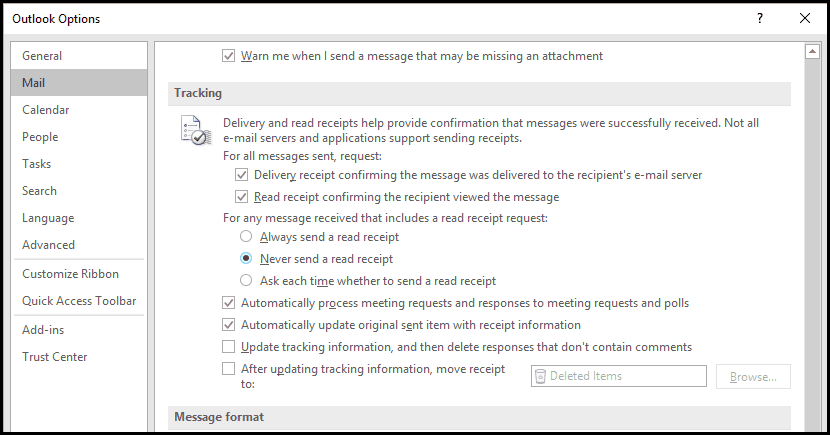Outlook: Förhandsgranska e-postmeddelanden utan att markera som läst eller skicka ett läskvitto
Microsoft Office Syn / / March 17, 2020
Senast uppdaterad den
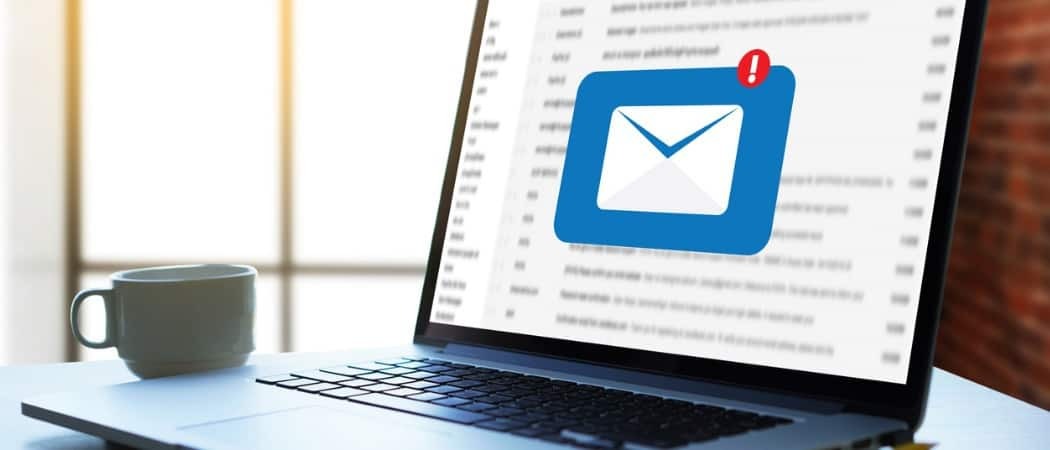
E-postmeddelanden markerade som olästa i Outlook signalerar till dig och avsändaren att du inte har kommit till det ännu. Så här kan du förhandsgranska dina e-postmeddelanden utan att skicka ett läskvitto.
Sammanfattning:
- Gå till om du vill hålla e-postmeddelanden olästa Fil > alternativ > Avancerad. Klicka på "Outlook Panes" Läsruta. Avmarkera "Alternativ för läsrutan i Outlook." Detta förhindrar också att ett läskvitto skickas.
- CTRL + Q markerar ett meddelande som läst (och skickar ett läskvitto).
- CTRL + U markerar ett meddelande som oläst (men skickar inte in läskvittonet)
Outlook-läskvitton berättar för dina medarbetare om du har ignorerat deras brådskande e-post eller bara inte har öppnat det ännu. Om detta gör dig orolig kan du överväga att inaktivera skickandet av läskvitton. Men jag anser att detta är i ond tro. (Dessutom, när människor har kommit fram till att du inte skickar läskvitton kommer de aldrig att veta om de ska ge dig nytta av tvivel eller inte.)
Lyckligtvis finns det en mellangrund.
Du kan läsa e-postmeddelanden i Outlook-förhandsgranskningsfönstret utan att markera dem som lästa. Du skickar inte heller ett läskvitto.
För Outlook 2013 eller Outlook 2016
Klick Fil > alternativ > Avancerad.
Under "Outlook-rutor, klicka Läsruta.
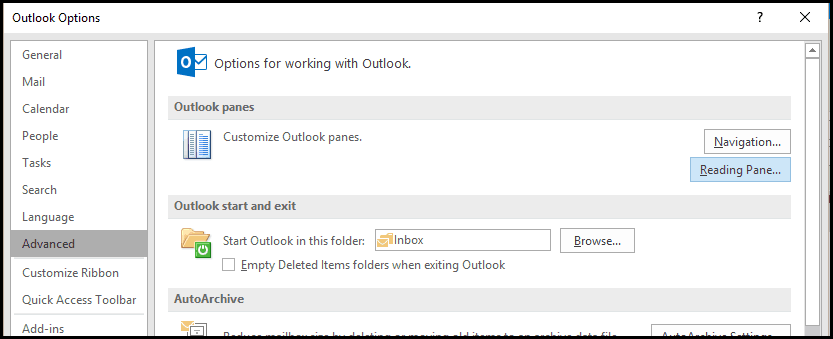
Avmarkera nu båda:
- Markera objekt som lästa när de visas i läsrutan
- Markera objekt som läst när urval ändringar
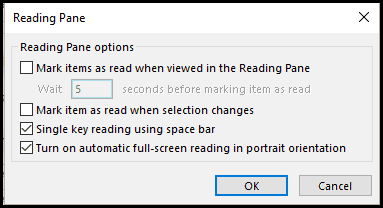
När du går tillbaka till Outlook kan du läsa meddelandet i läsrutan med straffrihet. När du är redo att markera den som läst kan du dubbelklicka på den för att öppna den eller högerklicka och välja "Markera som läst" eller trycka på CTRL + Q (min favorit).
För att markera den som oläst igen trycker du på CTRL + U (detta kommer dock inte att skicka läskvittot).
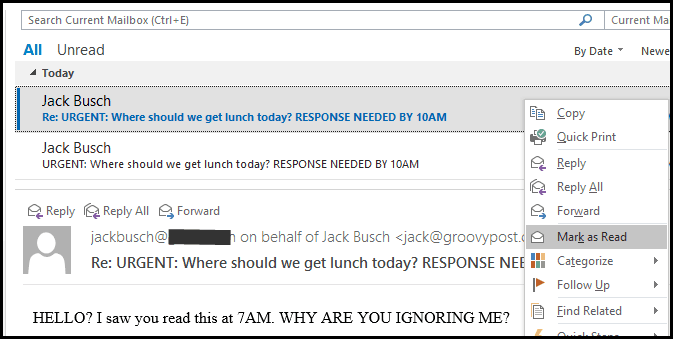
Eller, om du vill, kan du gå tillbaka till Fil > alternativ > Avancerad och välj Markera objekt som lästa när de visas i läsrutan kryssrutan och ändra hur lång tid Outlook ger dig innan du markerar den som läst. Skriv bara in ett värde för ”Vänta n sekunder innan markeringen Artikel som läst. ” Det här är fantastiskt om du vill känna att du bara har surrat in på Jeopardy varje gång ett meddelande läses ("Du har 15 sekunder, sir ...").
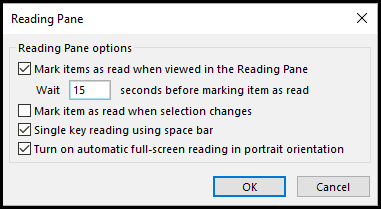
För Outlook 2007 och Outlook 2010
Gå till Outlook 2007 Verktyg > alternativ> Övrigt och klicka Läsruta för att komma åt samma alternativ.
Gå till Outlook 2010 filer > alternativ > Post och titta under “Outlook-rutor” för att hitta Läsruta knapp.
Summering
Jag har fått mitt Outlook konfigurerat så här i ungefär sex månader nu, och jag tycker om det oerhört. Jag håller objekt olästa efter förhandsgranskning och använder det CTRL + Q att markera som läst. Jag gillar att hålla min inkorg ren, men jag vill också hålla mina e-postmeddelanden olästa tills jag börjar arbeta med att svara på dem. Att förhandsgranska utan att markera som läst hjälper mig att arbeta med detta system, men det hjälper också att hålla den oroliga läsmottagaren i slingan genom att låta dem veta att jag börjat arbeta med ett svar på allvar.
Observera att detta endast gäller förhandsgranskningsmeddelanden i förhandsgranskningsfönstret. Om du dubbelklickar på ett e-postmeddelande för att öppna det och läsa det, är jiggen uppe och markeras som läst. Om du inte redan använder förhandsgranskningsfönstret för att läsa dina e-postmeddelanden, kolla in den här artikeln om Så här ändrar du läsrutens läge i Outlook 2010 och gör det lättare att läsa e-postmeddelanden.
P.S. Om du inte bryr dig om att jag bedömer dig dåligt för att du har inaktiverat läskvitton och ändå vill göra det så här:
Detta förutsätter att din IT-avdelning till och med låter dig inaktivera läskvitton för Outlook.
Gå till Fil > alternativ > Post och under spårningssektionens val “Skicka aldrig ett läskvitto” och gå sedan på dina smyga, svarthjärtade sätt.