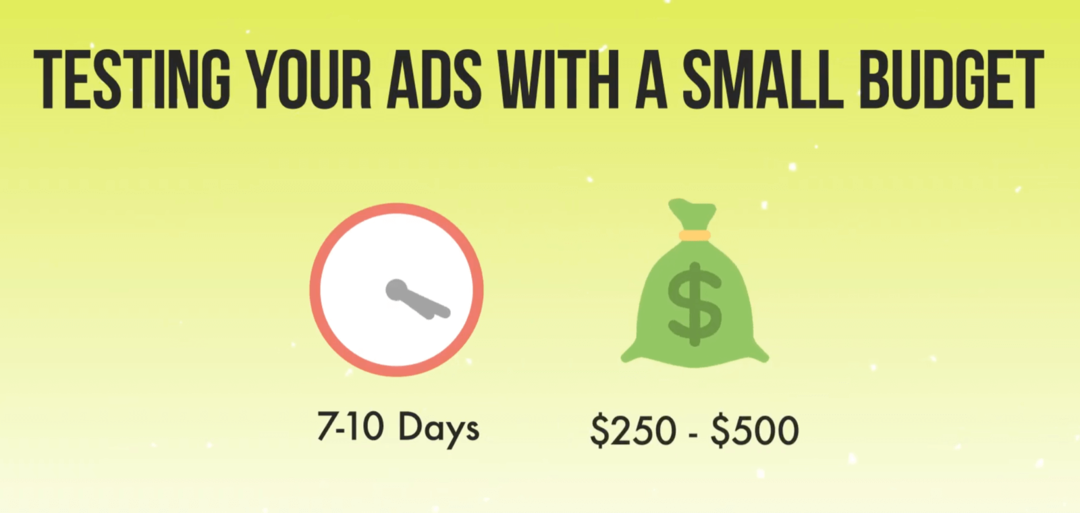Hur man enkelt sänder Live-video med flera kameror för Facebook Live: Social Media Examiner
Verktyg För Sociala Medier Facebook Live Facebook Video Facebook / / September 26, 2020
 Vill du förbättra kvaliteten på dina livevideor?
Vill du förbättra kvaliteten på dina livevideor?
Undrar du hur man integrerar bilder och arbetar med flera kameravinklar?
I den här artikeln kommer du upptäck hur du sänder livevideo av professionell kvalitet till Facebook och YouTube.

Varför Brand Live-videor?
Switcher Studio är ett mobilproduktionsverktyg som låter dig skapa professionellt märkta Facebook Live- eller YouTube Live-videor. Du kan ställa in dina iOS-enheter som kameror till erbjuder flera vyer av din direktsändning.
Till märka dina levande videor, visa upp din logotyp och dela bilder, länkar eller videoklipp med tittarna. Appen låter dig också inkluderar lägre tredjedel grafik, lägg till övergångar, och välj bland olika layouter och vinklar för att göra dina livevideor mer tilltalande. Under utsändningen kan du se kommentarer i realtid för att engagera dig med din publik.
Switcher Studios låter dig gå live till din Facebook-tidslinje, sida, grupp eller händelse eller till Youtube
Du kan streama live, spela in eller båda. Genom att spela in strömmen kan du nytta ditt innehåll för andra sociala medieplattformar.
Wicked Sheets använder Switcher Studios för att göra sina Facebook Live-sändningar. I videon nedan låter nedräkningen i början folk veta att de kommer att sändas inom kort. Titelkortet i slutet delar tips om vad som diskuterades under sändningen.
VD Allis tips för nattliga svettningar
Behöver du några onda coola tips för att hantera dina nattliga svettningar? Kolla in VD Allis rekommendationer för att hantera dem och sova svalt och torrt, hela natten. #wickedcool
Postat av Wicked Sheets på torsdagen den 27 juli 2017
Så här börjar du märka dina livevideor för ditt företag.
# 1: Anslut dina iOS-enheter till Switcher Studio
För att komma igång med Switcher Studio, Bli Medlem för en 14-dagars gratis provperiod. När testperioden avslutas måste du uppgradera till en av betalda planer, som börjar på $ 29 / månad.
Nästa, installera Switcher Studio-appen på alla iOS-enheter du planerar att använda som kameror under din direktsändning. Varje kamera låter dig visa tittarna en annan vinkel.
Du måste bestäm vilken enhet du vill använda för att styra din videoproduktion. En iPad är ett bra val eftersom den har en större skärm för enklare kontroll. Logga in på vald styrenhet och knacka på knappen Använd som omkopplare.
Logga in och för alla andra kameraenheter knacka på Fjärrkameraläge för att styra dina andra enheter för att fånga olika vinklar. Se till att alla iOS-enheter är anslutna till samma Wi-Fi-nätverk.
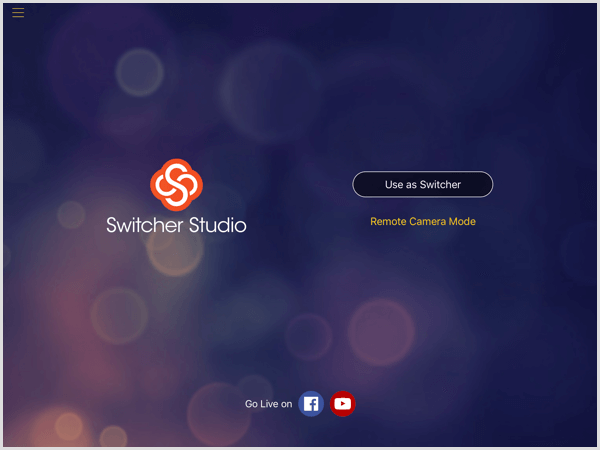
När du har loggat in på din kontrollenhet ser du kontrollpanelen. Vid första anblicken kan gränssnittet se skrämmande ut, men ju mer du använder det, desto lättare är det att hantera.
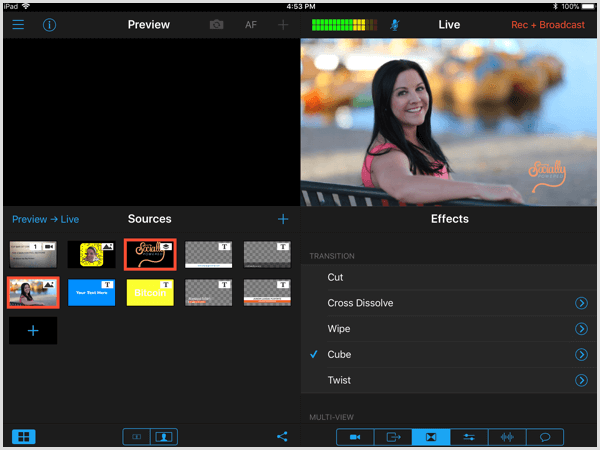
# 2: Anslut ditt Facebook- eller YouTube-konto
Nästa steg är att ansluta ditt Facebook- eller YouTube-konto till Switcher Studio. På kontrollenheten, tryck på den andra ikonen i det nedre högra hörnet för att komma till skärmen Utgångar. Sedan tryck på + -ikonen till höger om utgångar.
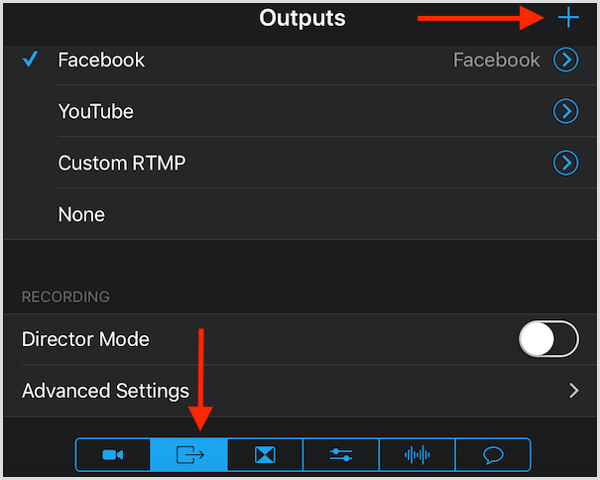
Nästa, logga in på ditt Facebook- eller YouTube-konto.
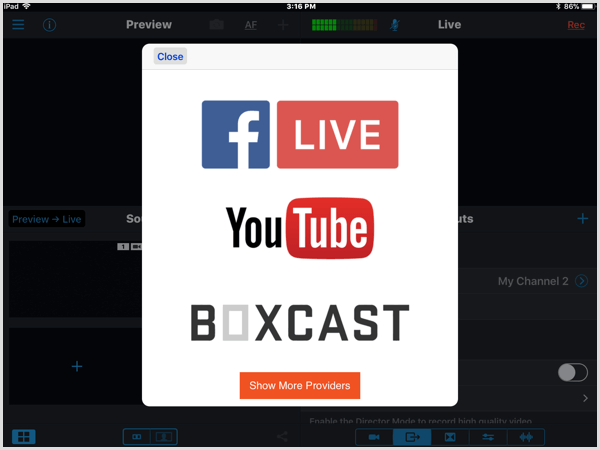
Det är också här du kan använda en anpassad RTMP för din produktion.
Om du inte använder kontrollenheten som en kamera kan du välja Director Mode. I det här läget kommer varje kamera att ta sin egen oberoende video som kommer att samlas när sessionen avslutas. Se till att du har tillräckligt med lagringsutrymme för att spara videon på varje enhet.
Välj Advanced Selecting för att få tillgång till ytterligare inspelningsalternativ.
# 3: Lägg till mediatillgångar att använda i din sändning
Avsnittet Källor till vänster är där du dirigerar din sändning. Här du rada upp allt innehåll du planerar att dela under sändningen som din logotyp, bilder, videoklipp, lägre tredjedelar, titelbilder och så vidare.
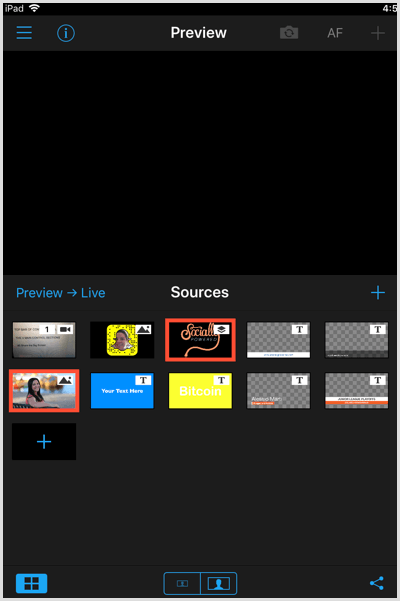
Längst ner på källans kontrollpanel hittar du fyra ikoner. Tryck på ikonen längst till vänster för att växla mellan förhandsgranskningsfönstret. Om du planerar att göra ändringar av det du visar på skärmen under din sändning, ska du hålla förhandsgranskningsfönstret så att du kan förhandsgranska innehåll innan du skickar det till din direktsändning.
Med de två ikonerna i mitten kan du förstora eller minska storleken på bilderna i avsnittet Källor. Tryck på ikonen längst till höger för att få en länk för att dela din direktsändning på Facebook. Se till att du gör det så att folk får besked om att du är live.
Ladda upp eller skapa tillgångar
För att ladda upp tillgångar för din direktsändning, tryck på + -tecknet. Du kan lägg till foton och videor från ditt fotobibliotek, Switcher Studio-inspelade / importerade mediaeller skapa ditt eget innehåll med appens dynamiska mallar och exempelbilder.
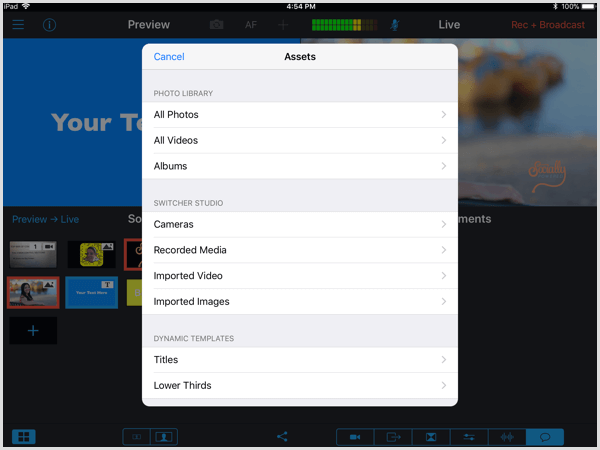
Om du vill skapa dina egna media direkt i Switcher, välj Titlar eller Nedre tredjedelar, som är redigerbara mallar. Du kan justera teckensnitt, storlek, justering och text och bakgrundsfärg efter behov.
Dricks: När du skapar dynamiska lägre tredjedelar, välj alternativet Apply on Preview så har du möjlighet att förhandsgranska den innan den visas direkt på skärmen. Om du inte väljer det alternativet visas bilden automatiskt live för dina tittare när du trycker på den under sändningen.
Till redigera, ändra ordning eller ta bort tillgångar, tryck länge på bilden för att öppna en popup-meny med dessa alternativ. Om möjligt ordna tillgångar i den ordning du planerar att visa dem under din direktsändning.
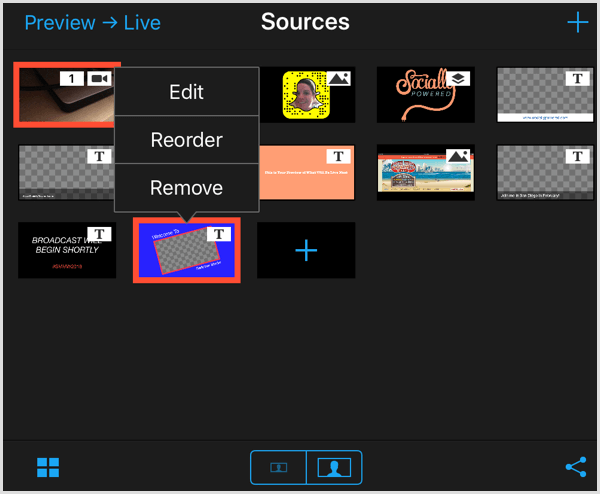
Dela tillgångar under sändningen
Få YouTube Marketing Marketing - Online!

Vill du förbättra ditt engagemang och försäljning med YouTube? Gå sedan med i det största och bästa samlingen av YouTubes marknadsföringsexperter när de delar sina beprövade strategier. Du får steg-för-steg liveinstruktion med fokus på YouTube-strategi, skapande av video och YouTube-annonser. Bli YouTube-marknadsföringshjälte för ditt företag och kunder när du implementerar strategier som ger beprövade resultat. Detta är ett live-online-träningsevenemang från dina vänner på Social Media Examiner.
KLICKA HÄR FÖR DETALJER - FÖRSÄLJNING SLUTAR 22 SEPTEMBER!Under din direktsändning, tryck på tillgången du vill visa till din publik. Du kommer då se en förhandsvisning avDet i förhandsgranskningsfönstret högst upp i avsnittet Källor. När du är redo att visa den live, knacka på Preview–> Live-ikonen.
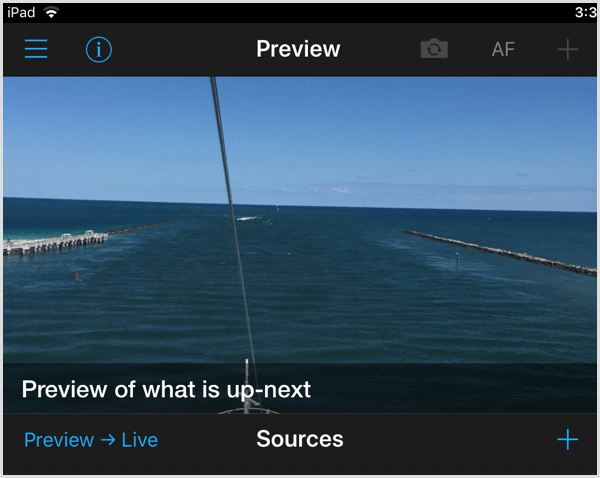
# 4: Kontrollkameror och vinklar
Tryck på den första ikonen i det nedre högra hörnet för att komma åt avsnittet Ingångar. Det är här du styr kamerorna och vinklarna. Du kan se de aktuella kameravyerna i avsnittet Källor till vänster.
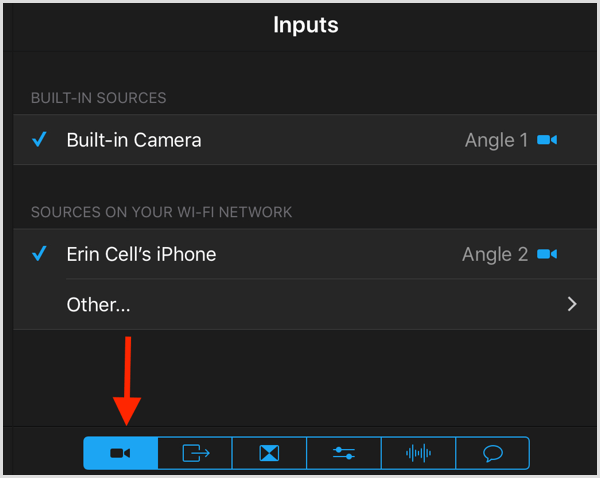
# 5: Välj övergångs- och multi-view-effekter
Switcher Studio har ett bibliotek med effekter för dina övergångar när du byter kamera, visar bilder eller videor under din sändning. I det nedre högra hörnet på skärmen, tryck på den tredje ikonen från vänsterför att komma åt övergångseffekter. Dina alternativ inkluderar klipp, korsupplösning, torka, kub och vrid.
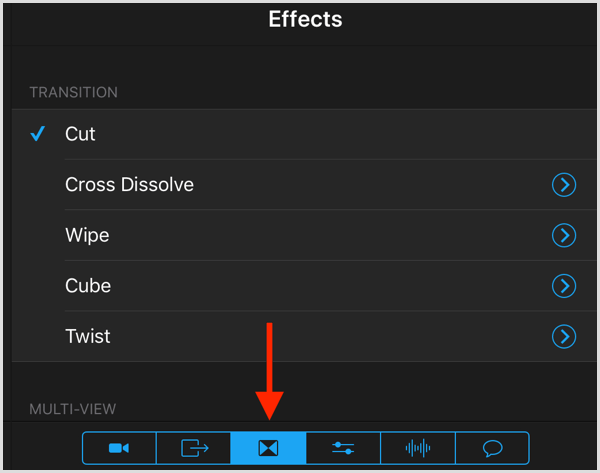
Det är en bra idé att välja en effekt och använda den för hela sändningen, särskilt om du inte har använt Switcher Studios på nytt.
Nästa, bläddra ner för att få tillgång till layoutalternativen för flera vyer:
- Ingen (en bild)
- Instrumentpanel (två bilder sida vid sida)
- Klaff (en större bild)
- Slots (två bilder sida vid sida)
- Bild i bild (en stor, en mindre bild)
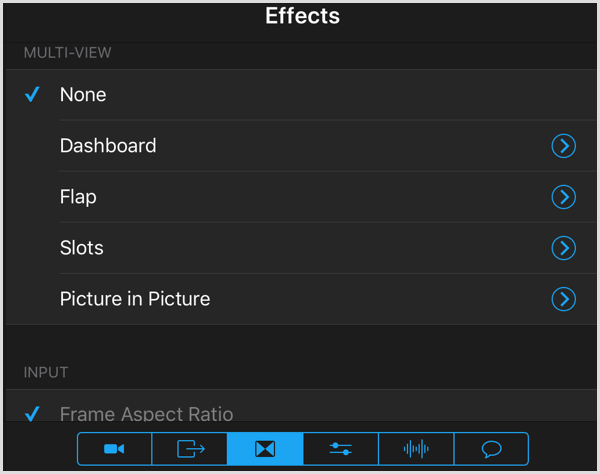
Om du väljer bild-i-bild-layout är den första bilden du väljer huvudbilden, och den andra bilden blir den mindre bilden-i-bilden-bilden. Dra och släpp den mindre bilden för att placera den i förhandsgranskningsfönstret.
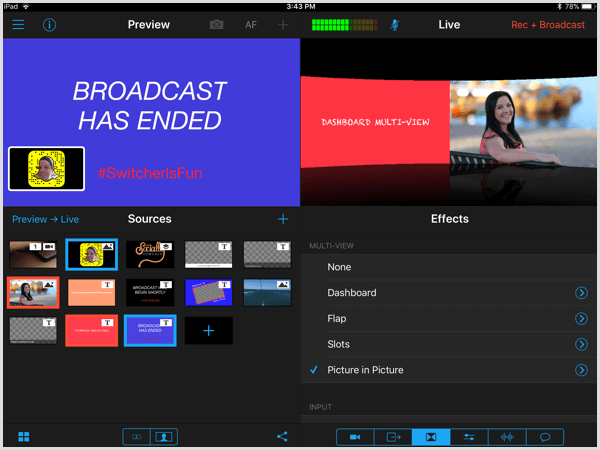
# 6: Justera kamerainställningarna
Tryck på den fjärde ikonen för att få mer avancerade kamerastyrningsalternativ inklusive zoom, fokus, exponering, vitbalans och LED-ljus.
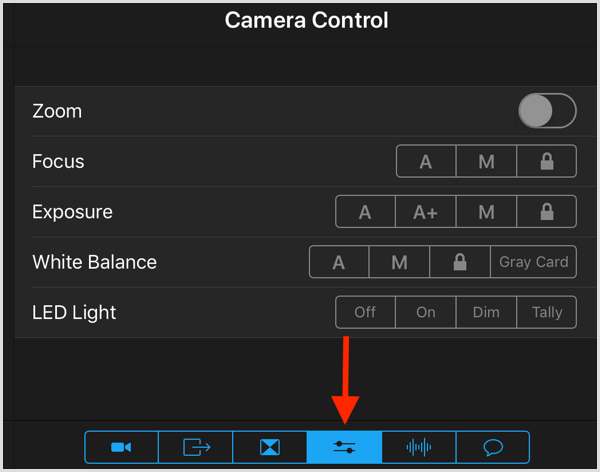
# 7: Välj vilken enhet som ska sända ljud
Tryck på den femte ikonen för att visa ljudkontroller. Bestäm vilken enhet du ska använda för huvudljudet och välj det här. Var noga med att kontrollera ditt ljud innan du går live för att se till att du hämtar det.
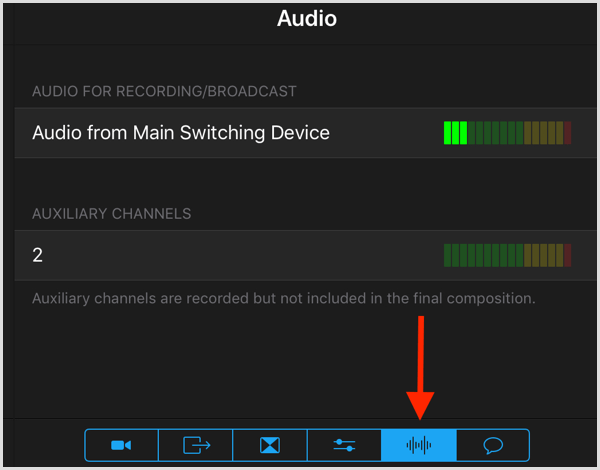
# 8: Gå live
Innan du går live, anslut och kontrollera dina kameror och mikrofon. Du vill inte fångas utan ljud eller försöka justera teknik efter att du har gått live. Också, kontrollera placeringen av dina kameror för de vinklar och zoomalternativ du vill ta. Du gör alla dessa justeringar i avsnittet Utgångar.
Dricks: Använd stativ eller fästen för dina kameror och se till att de är stabiliserade. Du vill inte att en kamera ska välta under direktsändningen.
Den övre högra delen av skärmen visar vad tittarna ser under din direktsändning. Det är en bra idé att fortsätt några minuter innan du planerar att starta live för att få allt klart. Du kan dela titelbilden "Broadcast Will begin Shortly" så att tittarna vet att du kommer att visas direkt.
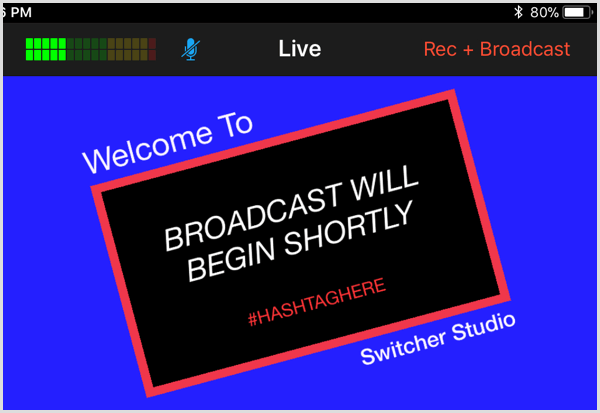
När du är redo att starta live, tryck på Rec + Broadcast för att börja dela din livestream med din publik.
När du bor, tryck på ikonen längst till höger i det nedre högra hörnet på skärmen till se live kommentarer. Här kan du engagera dig med din publik, välkomna dem till din sändning och svara på frågor.
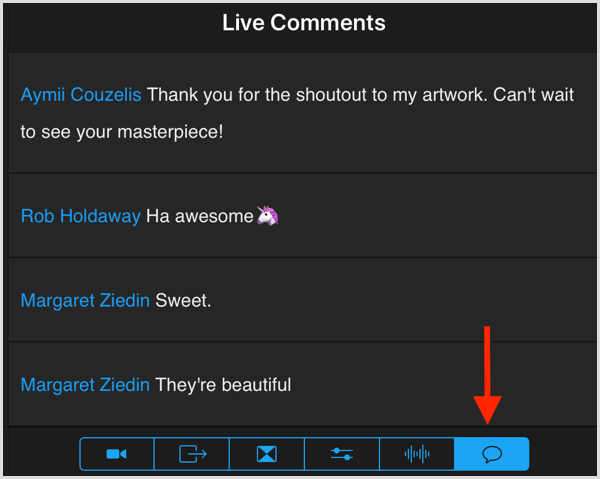
Tänk på att om du regisserar produktionen och inte spelar video kan du bara svara muntligt på dessa kommentarer. Om du vill svara i kommentarerna behöver du en annan enhet med liveströmmen dras upp.
Lär känna kontrollpanelens menyrad
Här är en översikt över alternativen i kontrollpanelens översta fält, från vänster till höger:
- Tryck på ikonen för tre staplar för att öppna huvudmenyndär du hittar alla dina inspelade media.
- Kontrollera informationsikonen till se kameravinkel, batteritid och lagring.
- Knacka på kameraikonen för att växla mellan de främre och bakre kamerorna.
- AF låter dig aktivera eller inaktivera autofokus, beroende på dina önskemål.
- Visa ljudnivåerna och slå på eller av ljud.
- Knacka på Rec + Broadcast till gå och lev.

Slutsats
Switcher Studio låter dig röra dig utanför armens räckvidd för din iPhone eller iPad för dina livevideor. Att visa olika vinklar för din produkt, plats eller händelse kommer att öka intresset för dina direktsändningar.
Förutom att ställa in din direktsändning i förväg, vill du också ha en översikt eller schema för din show innan du går live. Kolla in den här resursen om du behöver vägledning för skapa ett live show-format.
Vad tror du? Är du redo att ta dina livevideor till nästa nivå och börja branding? Vilka funktioner är du intresserad av att prova? Dela dina tankar i kommentarerna nedan.