Så här lägger du till retweetknappar i dina PDF-dokument: Social Media Examiner
Twitter / / September 26, 2020
 Ja, Twitter är hett. Har du märkt den växande trenden: retweet-knappar dyker upp på webbplatser överallt?
Ja, Twitter är hett. Har du märkt den växande trenden: retweet-knappar dyker upp på webbplatser överallt?
Visste du att du kan lägga till retweet-knappar i dina PDF-filer? Fördelen: läsare kan utan problem dela ditt fantastiska arbete med sina Twitter-följare - bara genom att klicka på en knapp i din PDF-fil.
Nedan beskriver jag hur man gör det i sex enkla steg. Förresten, om du gillar den här artikeln, vänligen klicka på retweet-knappen som du ser ovan.
Hur det fungerar
Om du har vitböcker, e-böcker eller rapporter vill du lägga till inbäddade retweet-knappar i dina PDF-filer. När läsare upptäcker ditt värdefulla PDF-dokument klickar de helt enkelt på en retweet-knapp i PDF-filen. Resultatet: ett meddelande skickas till deras Twitter-anhängare som pekar på ditt dokument (kan du säga viral marknadsföring?).
Retweet-knappen gör det möjligt för alla läsare att enkelt lägga upp en tweet i sitt Twitter-konto. Och det är inte bara någon tweet utan en prefabricerad av dig och länkar tillbaka till den ursprungliga målsidan där ditt dokument finns.
Här är ett exempel:
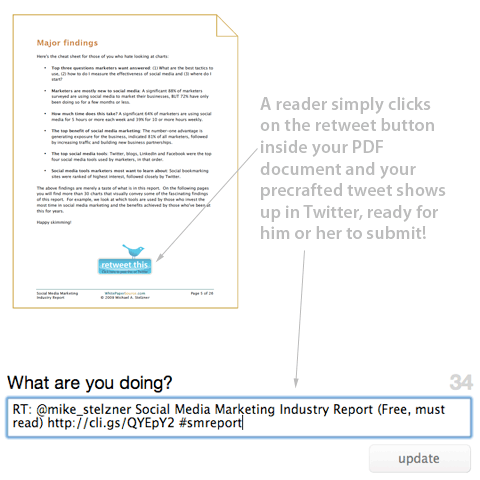
Observera att jag fördesignade ovanstående tweet. De enda stegen som läsarna behöver ta är att klicka på retweet-knappen i PDF-filen och sedan klicka på uppdateringsknappen i Twitter (se bilden ovan). Om en läsare inte är inloggad på Twitter fungerar den fortfarande. Läsaren uppmanas helt enkelt att logga in och sedan fylls din tweet i fältet "Vad gör du" som visas ovan.
Varför ska du skapa retweetknappar i PDF-filer
På grund av sin bärbara natur laddas PDF-filer ofta ned till läsarens skrivbord. Dessutom kan PDF-filer enkelt mailas till människor eller läggas upp i forum eller på andra webbplatser.
Eftersom en PDF-fil kan flyta runt är de marknadsföringsalternativ som vanligtvis finns på din målsida (som en retweet-knapp) inte tillgängliga för någon som bara har filen. Så det är viktigt att ge dina läsare ett enkelt sätt att dela ditt fantastiska dokument med sina fans. Och det är precis där PDF-retweet-knappen är till nytta.
Några fördelar med att ha en retweet-knapp i din PDF-fil inkluderar:
- Ger läsare möjlighet att enkelt dela din PDF med sina fans
- Låter läsarna visa sin uppskattning av ditt arbete genom att helt enkelt klicka på en knapp
- Ger stadiga trafikströmmar till din PDF-fil (för när människor upptäcker filen kommer de att retweeta den om de gillar innehållet)
- Låter dig veta exakt vem som delar ditt dokument (för marknadsföringsengagemang)
Och jag är säker på att det finns massor av andra fördelar.
6 steg för att skapa en Retweet-knapp i din PDF-fil
Steg 1: Skapa en Retweet-grafik och lägg den i ditt dokument
Du måste skapa en liten grafik som du kan placera i originaldokumentet. Om du har tillgång till en designer vill du skapa något riktigt enkelt som säger "Retweet this." Jag kan föreslå att du placerar en blå fågel på bilden för att ge en visuell signal till Twitter-användare.
Eller så kan du bara svepa den som min designer skapade (se nedan):

Du måste placera den här bilden i din ursprungliga källfil. Så om du har skapat ditt dokument i Microsoft Word, vill du välja några strategiska platser för att placera bilden. Jag föreslår att du placerar retweet-bilden på mer än en plats.
I min Social Media Marketing Industry Report, Jag placerade retweetbilden på tre platser: sidorna 2, 5 och 25.
Steg 2: Skapa en spårnings-URL som länkar till landningssidan för dokument
Du behöver ett permanent hem för din PDF-fil - en där Twitter-fans kan gå för att hitta dokumentet. Till exempel, http://www.whitepapersource.com/socialmediamarketing/report/ är viloplatsen för min Social Media Marketing Industry Report.
Jag rekommenderar att det är en målsida som länkar till den faktiska PDF-filen, INTE en länk som skickar människor direkt till PDF-filen. En riktig målsida (som länken du ser ovan) ger dig fördelen med att förklara vad dokumentet handlar om. Dessutom kan du lägga till videor, kommentarer och andra funktioner på den målsidan som uppmuntrar människor att engagera sig.
Så när du väl har den faktiska URL: en för målsidan är nästa steg att använda en URL-förkortare. Dessa tjänster tar din långa webbadress och skapar en kort. Leta efter en som också gör marknadsföringsspårning.
Få YouTube Marketing Marketing - Online!

Vill du förbättra ditt engagemang och försäljning med YouTube? Gå sedan med i det största och bästa samlingen av YouTubes marknadsföringsexperter när de delar sina beprövade strategier. Du får steg-för-steg liveinstruktion med fokus på YouTube-strategi, skapande av video och YouTube-annonser. Bli YouTube-marknadsföringshjälte för ditt företag och kunder när du implementerar strategier som ger beprövade resultat. Detta är ett live-online-träningsevenemang från dina vänner på Social Media Examiner.
KLICKA HÄR FÖR DETALJER - FÖRSÄLJNING SLUTAR 22 SEPTEMBER!Två jag föreslår är http://bit.ly och http://cli.gs. Jag är ett fan av bit.ly eftersom det ger klickdata i realtid, kan berätta vilka delar av världen människor klickar från och spårar även sociala mediekonversationer knutna till din bit.ly URL (se bild Nedan).
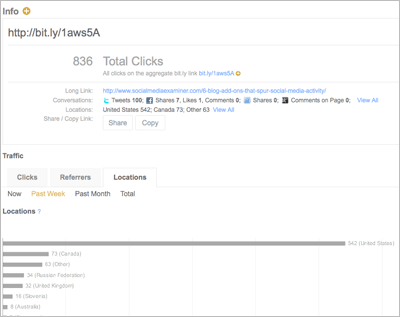
Denna bild visar en del av intelligensen bit.ly tillhandahåller baserat på klickdata.
Steg 3: Skriv din Tweet
Nu när du har en förkortad spårnings-URL, fortsätt och skapa en övertygande tweet för ditt PDF-dokument. Här är några tips:
- Håll det enkelt. Försök att hålla den totala längden till 120 tecken eller färre (helst 100). Detta gör det möjligt för Twitter-folk att lägga till kommentarer eller innehåll till tweeten.
- Överväg att använda en hashtag för spårningsändamål. Du kan helt enkelt gå till http://search.twitter.com och sök efter "#dittagg" (där du ersätter "yourtag" med en serie unika bokstäver). Till exempel använde vi "#smreport" för rapporten om sociala medier. Detta gjorde det möjligt för oss att enkelt spåra antalet retweets genom att helt enkelt söka på Twitter med hashtaggen.
- Använd ditt Twitter-ID: Om du vill utveckla ditt följande, överväg att använda ditt Twitter-ID i din tweet. jag använde @Mike_Stelzner i mitt exempel, för att hjälpa till att växa efter. Några konventioner här inkluderar att lägga till "via @YourName" i slutet av tweeten eller "RT: @YourName" på framsidan av tweeten.
Steg 4: Skapa PDF-filen
Du bör nu ha din retweet-grafik på några viktiga platser i din PDF-fil. Fortsätt och skapa PDF-filen. Om du använder en dator och inte har möjlighet att skapa PDF-filer kan du gå hit för att lära dig hur du gör det: https://createpdf.adobe.com/.
Om du använder en Mac behöver du bara välja PDF-alternativet i utskriftsmenyn (se bilden nedan).
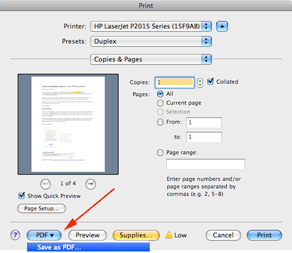
Steg 5: Skapa den speciella webbadressen
Så här är där magin kommer in. Det är verkligen väldigt enkelt. Du måste skapa en speciell URL som berättar för Twitter allt den behöver veta för att allt detta ska fungera.
Del ett: Kopiera texten: https://twitter.com/?status=
Del två: Lägg till din tweet från steg 3 ovan. Till exempel: https://twitter.com/?status=RT: @mike_stelzner Social Media Marketing Industry Report (gratis, måste läsas) http://cli.gs/QYEpY2 #smreport.
https://twitter.com/?status=RT: @mike_stelzner Social Media Marketing Industry Report% 28Free, måste läsa% 29 http://cli.gs/QYEpY2 % 23rapport
En anteckning om hashtags. Om du har en hashtag (# -symbolen) i din tweet måste du ersätta den med följande text:% 23. Till exempel blir #mydoc till% 23mydoc i din speciella webbadress. Observera att jag har sett vissa situationer där # fungerar och andra där det inte fungerar, så spela det säkert.
Testa nu länken. Om du klistrar in den i din webbläsare ska den visas i ditt Twitter-statusfönster. Se till att din hashtag visas.
Steg 6: Länka Retweet-grafiken i din PDF-fil
Detta nästa steg kommer att kräva Adobe Acrobat Pro. Om du inte har Acrobat Pro, försök hitta någon som har det. Med Acrobat Pro kan du skapa hotlänkar i din PDF-fil.
I Acrobat, leta reda på retweet-knapparna som du lagt till i din fil och skapa helt enkelt en klickbar länk för varje retweet-grafik. Använd den speciella webbadressen du skapade i steg 5 ovan.
Här är vad du behöver göra. När du är i Acrobat Professional vill du använd länkverktyget. I Acrobat Professional 8 finns detta under menyn Verktyg och sedan under undermenyn Avancerad redigering.
När du väl har valt länkverktyget kan du helt enkelt ta musen och dra en rektangel över retweet-bilden. Upp visas en ruta som heter 'Skapa länk' (se nedan). Du vill hålla länkstypen osynlig, markera stilen till "Ingen" och välj "Öppna en webbsida" som länkåtgärd.
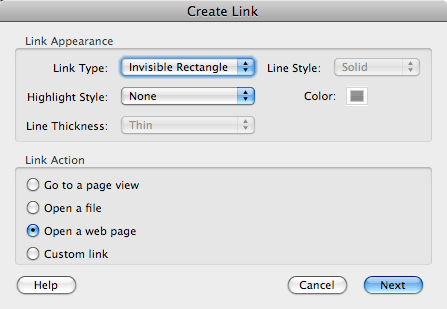
Tryck sedan på knappen "Nästa". Du uppmanas att ange din speciella webbadress. Klistra bara in den.
Nu upprepa processen för alla retweet-knapparna i din PDF-fil. Spara det så är du klar. Ditt sista steg är att få upp filen på din målsida.
Nu kan du luta dig tillbaka och se magin hända när människor retweetar ditt PDF-dokument. Jag gillar att skapa en sparad sökfråga i min Twitter-profil så att jag med ett enda klick kan se hur ofta dokumentet retweetas.
Så vad tycker du? Är det något som kan gynna ditt företag? Låt mig veta din erfarenhet.



