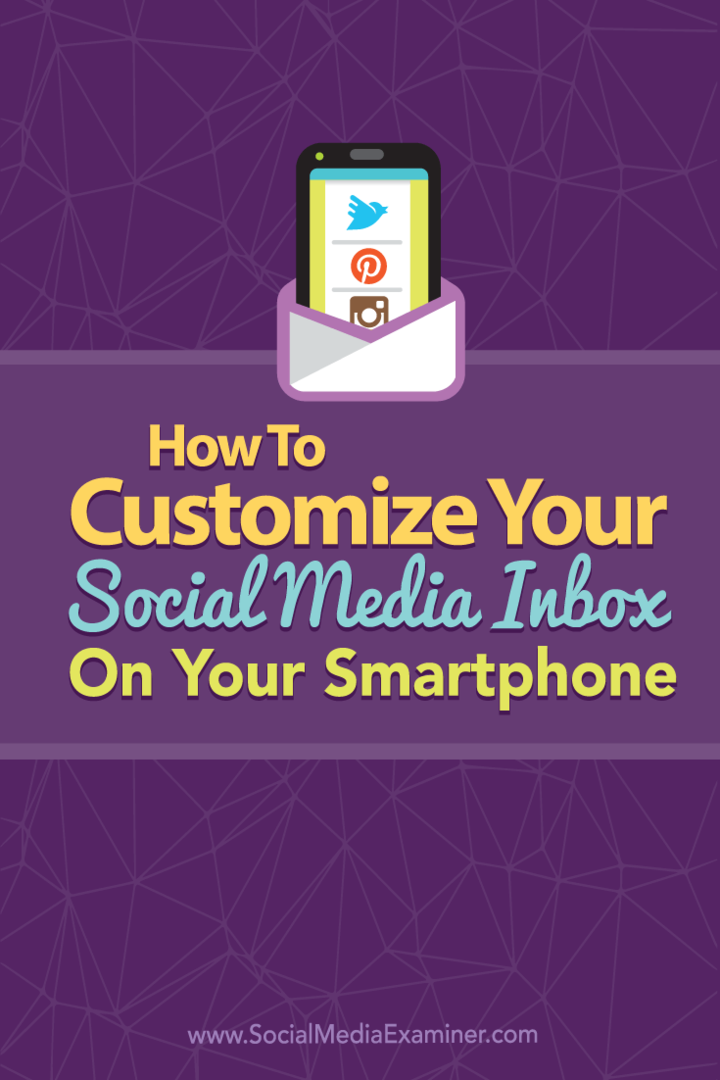Så här anpassar du din sociala medieinkorg på din smartphone: Social Media Examiner
Strategi För Sociala Medier / / September 26, 2020
 Behöver du kontinuerligt övervaka dina sociala konton?
Behöver du kontinuerligt övervaka dina sociala konton?
Orolig att du saknar viktiga kommentarer eller inlägg?
Genom att kombinera appar för sociala medier på din smartphone kan du skapa ett aviseringssystem som är anpassat efter dina unika behov.
I den här artikeln kommer du upptäck hur du använder din smartphone som den ultimata inkorgen för sociala medier.
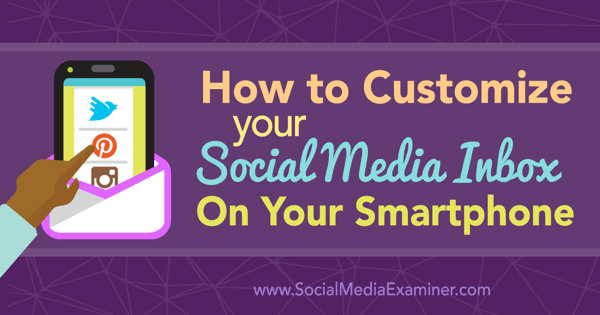
Det finns tips och skärmdumpar från iOS-, Android- och Windows-enheter i hela den här artikeln.
# 1: Ladda ner de officiella apparna för dina sociala nätverk
Först måste du ladda ner de officiella apparna för alla sociala nätverk du använder och logga in med dina huvudkonton. För nätverk som har flera appar (Facebook, LinkedIn och Google+), börja först med den officiella huvudappen.
iPhone och Android användare kommer att upptäcka att Facebook har mest appar att erbjuda. Dessa inkluderar den huvudsakliga Facebook-appen, budbärare, Pages Manager, Groups, Mentions, Ads Manager, Facebook at Work och Work Chat.
Om du behöver alla dessa appar beror på vad du behöver göra på Facebook från din mobiltelefon. Du får till exempel meddelanden om din Facebook-sida via huvudappen, men du kan inte svara på dem alla utan Pages Manager-appen. Du kan också delta i Facebook-grupper och få meddelanden om inlägg via huvudappen, men Groups-appen organiserar dina grupper lite bättre.
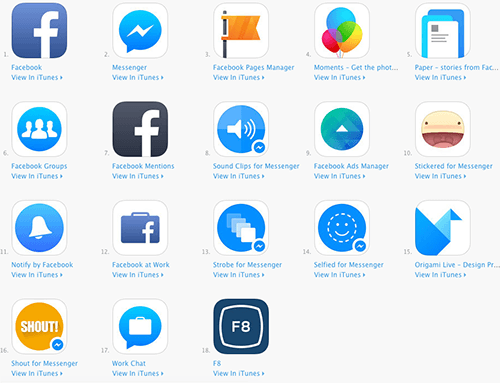
LinkedIn är ett annat nätverk som erbjuder flera appar för båda iPhone och Android användare. Dessa inkluderar den viktigaste LinkedIn-appen, Grupper (endast för iPhone-användare), rekryterare, Försäljningsnavigator, Puls och jobbsökning. De inkluderar också SlideShare, men det är tekniskt sett ett separat nätverk som ägs av LinkedIn för användare som laddar upp presentationer.
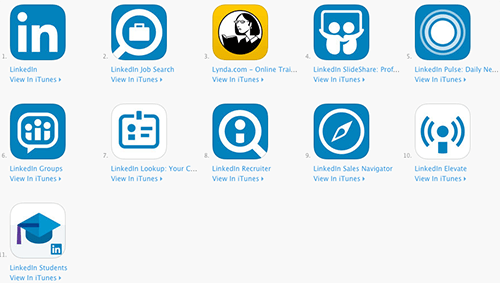
Google+ har flera appar för iPhone och Android också tack vare deras uppdelning av tjänster. Beroende på vilka funktioner du använder kan du behöva huvudappen i Google+, Hangouts, Foton och Google My Business. De blandas in med alla andra appar från Google när du söker efter appar av samma utvecklare.
Den viktigaste appen för Google+ låter dig skicka uppdateringar från och till din profil och sidor i strömmen, gemenskaperna och samlingar. Men du behöver appen Google My Business om du vill hantera din sidinformation, insikter och recensioner från din mobiltelefon. Om du vill göra privata meddelanden på Google+ från din profil behöver du Hangouts.
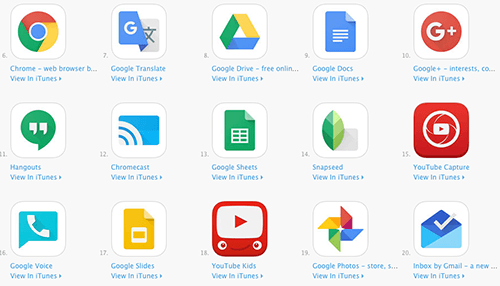
Därifrån har de flesta sociala nätverk bara en officiell app. iPhone- och Android-användare kan hitta officiella appar för Twitter, Instagram, Pinterest, Medium, Snapchat, YouTube (välj Creator Studio om du är YouTube-kanalägare), Tumblr, Quora, Skype, Slak, WhatsApp, Periscope, Meerkat, Vine och Peach i iTunes respektive Google Play-nätverk. Om du använder Skvallrahittar du bara appen på iTunes.
Windows-telefonanvändare hittar ett begränsat antal officiella sociala appar i Microsoft Store inklusive Facebook, Twitter, Instagram Beta, WhatsApp, LinkedIn, Skype, Slack Beta och Vine.
# 2: Ställ in allmänna inställningar för appaviseringar
Som iPhone-användare föredrar jag att få meddelanden från sociala nätverksappar i Meddelandecentret och med ikonerna för App Badge. Du kan gå till din iPhone Inställningar> Meddelanden och konfigurera var och en av dina sociala nätverksappar för att meddela dig enligt dina preferenser.
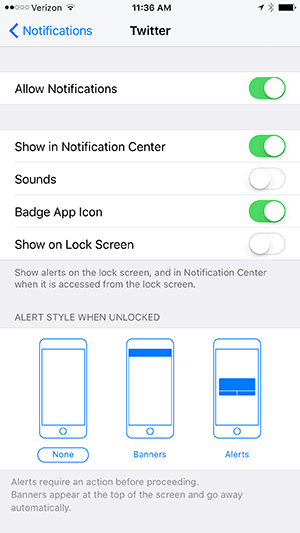
Med hjälp av ovanstående inställningar för alla dina sociala nätverksappar kan du snabbt se vilka nätverk som har aviseringar som du behöver granska.
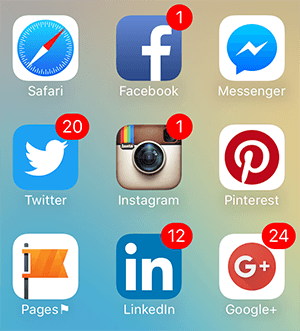
Dessa inställningar ger dig också mer detaljerade meddelanden i Meddelandecentret.
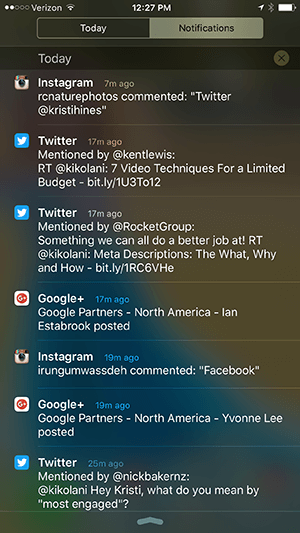
Om du är Android-användare kan du gå till Inställningar> Ljud & avisering> Appaviseringar att välja om blockera eller prioritera aviseringar från varje socialt nätverksapp.
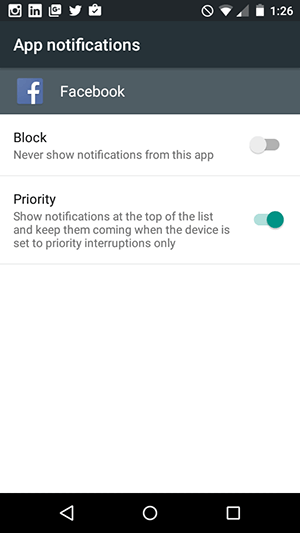
Om du använder den här inställningen med alla dina sociala nätverksappar kommer följande meddelanden att visas på din låsskärm (beroende på dina låsskärmsinställningar) och när du drar ner dina aviseringar.
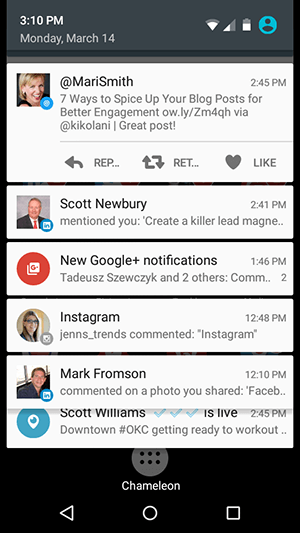
Android-användare kan skapa en effekt som liknar iPhone App Badge-ikonen (beroende på din enhet) med Meddelande oläst räkna app. Appen föreslår att du provar den gratis versionen först för att säkerställa att den fungerar med din enhet innan du uppgraderar till den betalda Notifier + -versionen, som är $ 1,50.
Det kräver att du gör det ge meddelaren behörighet att få åtkomst till varje socialt nätverks meddelanden (engångsinställning) och lägg till varje socialt nätverksapp i en Meddelande 1 × 1-widget på din startskärm. När du har gjort det här kan du gå till Notifierer-appen och konfigurera inställningarna för varje socialt nätverks aviseringar baserat på dina preferenser.
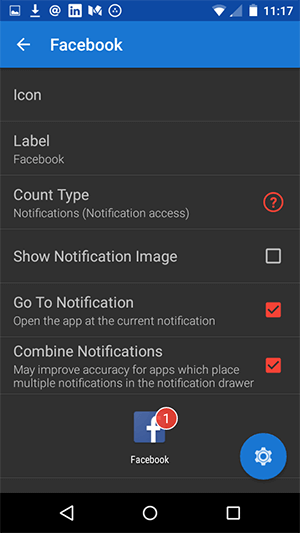
När du är klar får du meddelanden om app-märken som liknar vad iPhone-användare får.
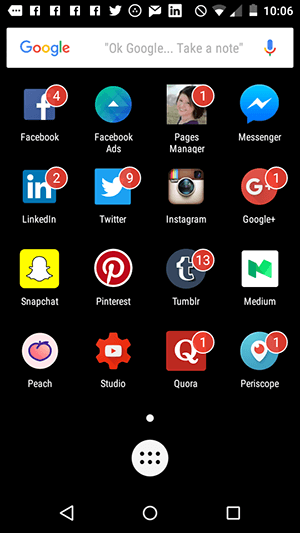
Aviseringsinställningar för Windows-telefonappar ställs in i själva apparna, vilket jag kommer att diskutera i nästa avsnitt. I slutändan resulterar de i en mängd olika typer av meddelanden, baserat på dina preferenser och vad varje app erbjuder.
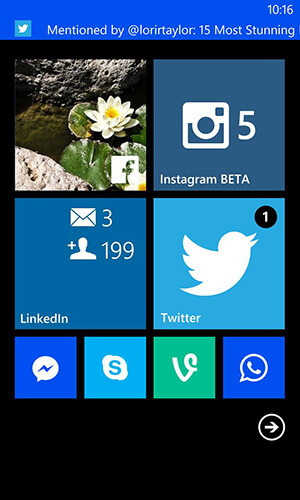
# 3: Konfigurera meddelanden inom appar för sociala nätverk
Sist men inte minst vill du gå in i varje socialt nätverksapp för att konfigurera de specifika aviseringarna du vill få. Vilka alternativ du kan välja mellan beror på det sociala nätverket och din enhet.
Följande innehåller anvisningar för iPhone-, Android- och Windows-användare när officiella appar är tillgängliga. jag rekommenderar dig konfigurera dina meddelanden så att du bara varnar för aktivitet som du vill vidta åtgärder för.
På Twitter kan du till exempel kanske eller inte vill veta varje gång du får en ny följare. Men du vill veta när du får ett nytt omnämnande eller direktmeddelande så att du kan svara. På Facebook kanske du kanske inte vill veta varje gång du får en ny liknande. Men du vill veta när någon kommenterar ett inlägg på din sida så att du kan kontrollera det för skräppost och svara.
Målet är att gör dina meddelanden så hanterbara och handlingsbara som möjligt.
Twitter App-meddelanden för iPhone, Android och Windows
I iPhone Twitter-appen trycker du på Me-ikonen längst ned till höger för att gå till din Twitter-profil, tryck på inställningshjulet till höger om ditt profilfoto och tryck sedan på Inställningar. Tryck på ditt Twitter-konto och tryck sedan på Mobilaviseringar. På nästa skärm bör du kunna redigera följande inställningar.
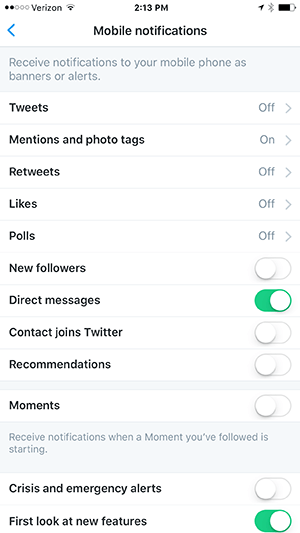
Om dessa alternativ är nedtonade tar du bort appen och installerar om den. Det borde lösa problemet.
Som Android-telefonanvändare hittar du liknande inställningar när du trycker på de tre punkterna längst upp till höger på Twitter-appskärmen trycker du på Inställningar, trycker på Meddelanden och sedan på Mobilaviseringar.
Som Windows-telefonanvändare hittar du olika alternativ när du trycker på de tre punkterna längst ner till höger på Twitter-appskärmen, trycker på Inställningar och trycker sedan på ditt användarnamn.
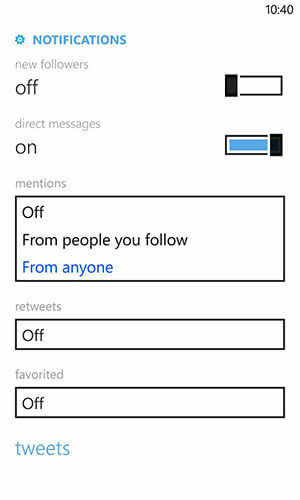
Facebook App-meddelanden för iPhone, Android och Windows
Om du vill tona ner antalet meddelanden du får i Facebook-mobilappen på vilken enhet som helst, börja med att redigera några aviseringsinställningar i din skrivbordsbläddrare. Om du tillhör många grupper, börja med att besöka din Grupper sidan och lämna grupper som du inte känner igen eller inte längre deltar i.
Få YouTube Marketing Marketing - Online!

Vill du förbättra ditt engagemang och försäljning med YouTube? Gå sedan med i det största och bästa samlingen av YouTubes marknadsföringsexperter när de delar sina beprövade strategier. Du får steg-för-steg liveinstruktion med fokus på YouTube-strategi, skapande av video och YouTube-annonser. Bli YouTube-marknadsföringshjälte för ditt företag och kunder när du implementerar strategier som ger beprövade resultat. Detta är ett live-online-träningsevenemang från dina vänner på Social Media Examiner.
KLICKA HÄR FÖR DETALJER - FÖRSÄLJNING SLUTAR 22 SEPTEMBER!
Medan du kan redigera dina aviseringsinställningar för grupper här, gör det inte. Det går snabbare att gå till din general Meddelandeinställningar och klicka på länken Redigera bredvid På Facebook.
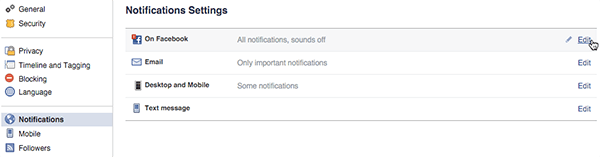
Klicka sedan på knappen Redigera bredvid Gruppaktivitet. Detta gör att du kan gå igenom resten av dina grupper och snabbt bestämma om du vill få meddelanden från varje grupp.
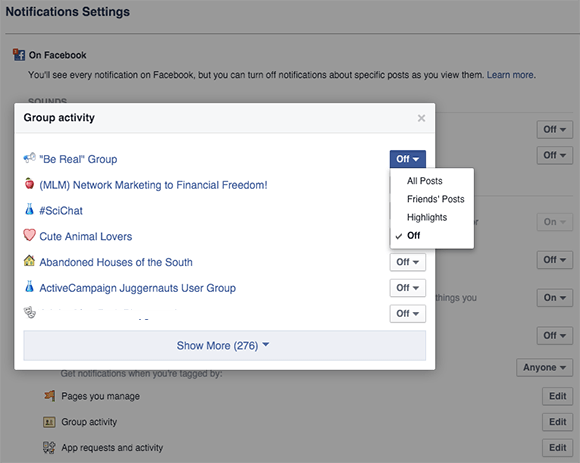
När du är där, om du inte vill se gruppinlägg i ditt nyhetsflöde, håll muspekaren över gruppnamnet och avmarkera följande-knappen för att ta bort gruppinläggen från ditt nyhetsflöde.
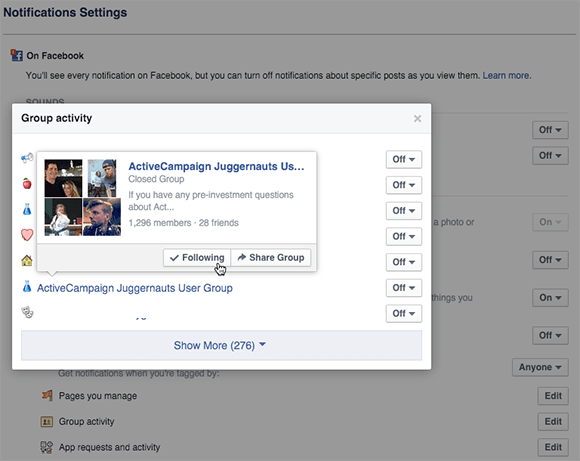
När du är klar med dina gruppaviseringar bör du kontrollera resten av dina aviseringsinställningar på Facebook.
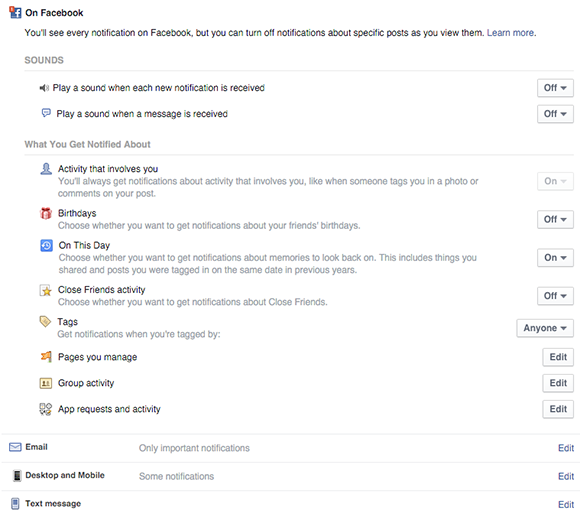
Du kan redigera din Följande inställningar för att finjustera om du får ett meddelande varje gång du får en ny följare, baserat på dina önskemål.
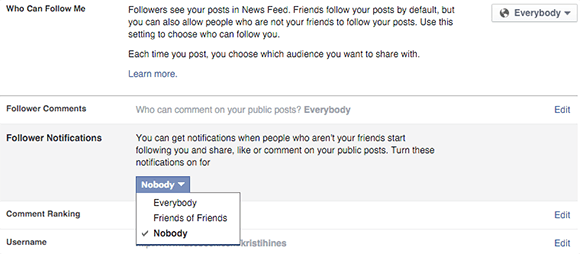
Du kan också redigera din Säkerhetsinställningar för att varna dig om inloggningar och andra aktiviteter med ditt konto.
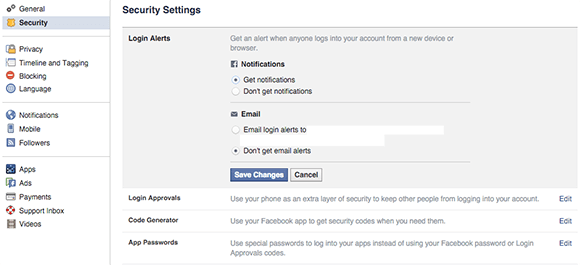
Gå sedan till din Sidor, klicka på varje sida, gå till inställningarna för varje sida och avgör vilka meddelanden du behöver från den sidan.
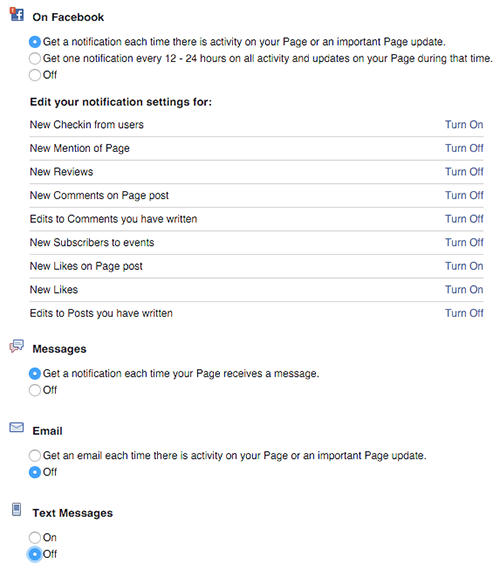
Härifrån är det viktigt att veta när du ska inaktivera aviseringar om inlägg som du har kommenterat och följt. På skrivbordet kan du göra detta genom att klicka på rullgardinspilen bredvid meddelandet om inlägg.
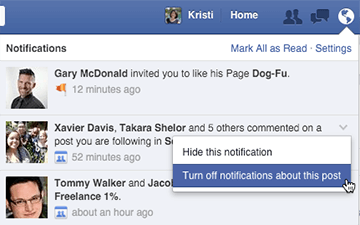
Som iPhone-användare sveper du åt vänster på mobilaviseringen i Facebook-appen och trycker på Mer för att få möjlighet att stänga av aviseringar.
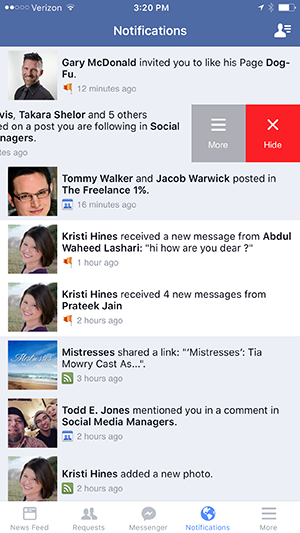
Som en Android-telefonanvändare håller du ned mobilaviseringen för att få möjlighet att stänga av framtida aviseringar.
Som Windows-telefonanvändare kan du inte stänga av aviseringar som iPhone- och Android-användare kan. Du har dock alternativ som du kan komma åt genom att knacka på de tre raderna högst upp till höger på Facebook-appskärmen och bläddra ner till Inställningar. När du trycker på Meddelanden kan du konfigurera följande inställningar.
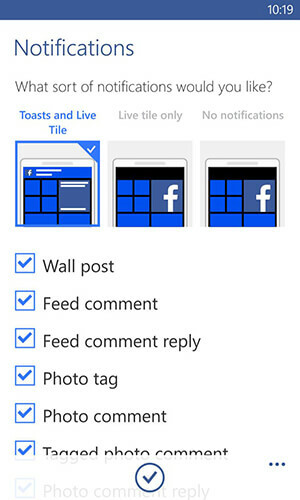
LinkedIn Appaviseringar för iPhone, Android och Windows
I LinkedIn iPhone-appen trycker du på Me-ikonen längst ner, trycker på inställningshjulet längst upp till höger och trycker sedan på fliken Kommunikation för att komma till Push-meddelanden. Där kan du anpassa följande inställningar.
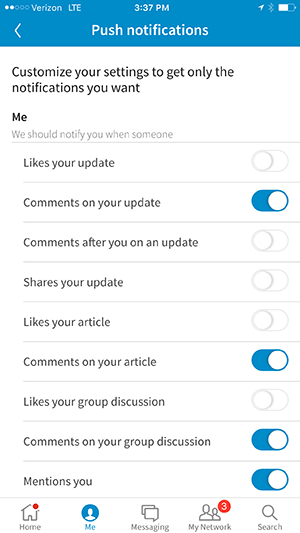
Längre ner föreslår jag att du aktiverar aviseringar när någon skickar ett meddelande till dig.
Som Android-telefonanvändare har du samma inställningar. Din Me-ikon är dock högst upp istället för längst ner och inställningshjulet dyker upp till höger om ditt namn.
Som Windows-telefonanvändare hittar du olika alternativ när du trycker på de tre punkterna längst ned till höger på LinkedIn-appskärmen och sedan trycker på Inställningar.
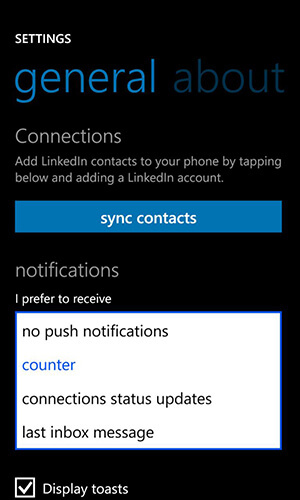
Instagram Appaviseringar för iPhone, Android och Windows
Som en iPhone-användare trycker du på profilikonen längst ned till höger på skärmen och trycker sedan på inställningshjulet längst upp till höger för att hitta inställningarna för Push Notification. Där kan du anpassa följande inställningar.
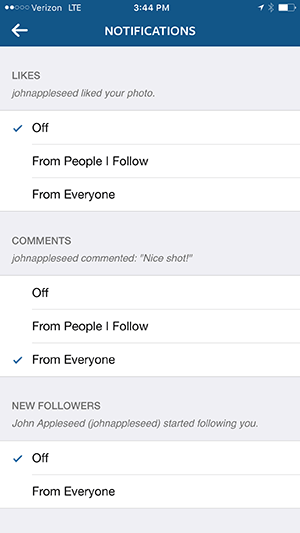
Längre ner på skärmen föreslår jag också att du aktiverar aviseringar för Instagram Direct och Photos of You.
Som Android-telefonanvändare har du samma inställningar. För att komma åt inställningshjulikonen, tryck på profilikonen längst ned till höger och tryck sedan på de tre punkterna.
Om du använder Windows-telefon kan du konfigurera aviseringar för liknande händelser. För att komma åt dina inställningar, tryck på de tre punkterna längst ner till höger i Instagram Beta-appen, tryck på Inställningar, tryck på fliken Inställningar och tryck sedan på Push Notification Settings och markera Live Tile Meddelanden.
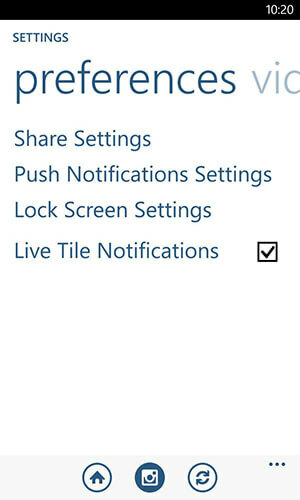
Pinterest Appaviseringar för iPhone och Android
Som iPhone-användare trycker du på profilikonen längst ned till höger på skärmen och trycker sedan på inställningshjulet längst upp till höger för att hitta dina inställningar. Bläddra ner för att hitta Push-aviseringar. Där kan du anpassa följande inställningar.
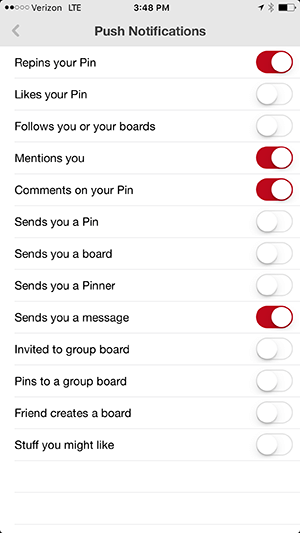
Som Android-telefonanvändare har du samma inställningar. Din profilikon finns dock längst upp till höger på skärmen och inställningshjulet representeras av tre punkter.
Google+ Appaviseringar för iPhone och Android
Du kan konfigurera aviseringarna du får i mobilappen Google+ på din stationära webbläsare. Logga in på din Google+ profil och klicka på Inställningar i menyn till vänster.
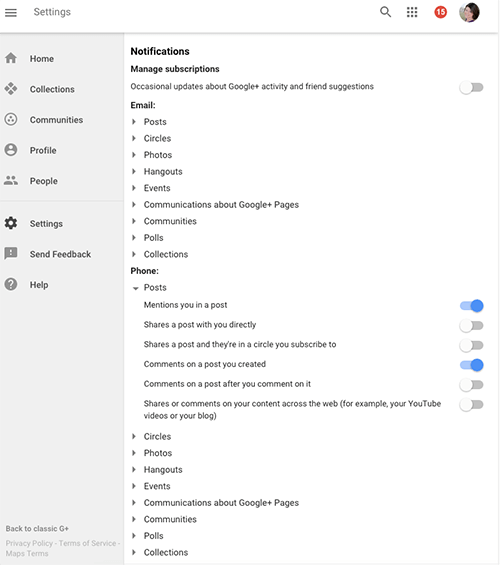
Om du hanterar en eller flera sidor på Google+ måste du växla till dessa sidor med väljaren högst upp till höger i din webbläsare.
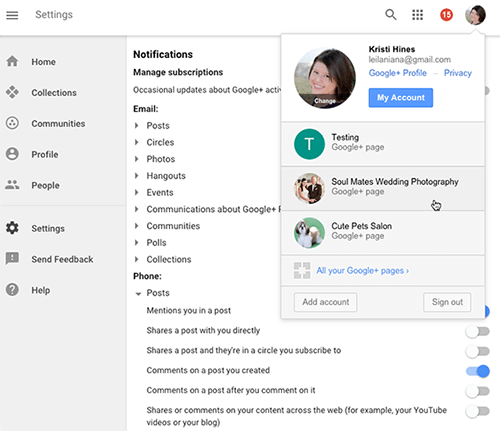
Klicka sedan på Inställningar igen för att justera inställningarna för dina sidor i Google+ mobilappen. Se till att profilikonen längst upp till höger matchar din sida så att du ändrar rätt inställningar.
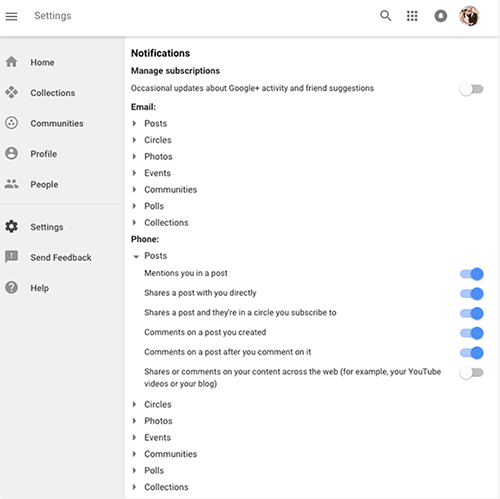
Som iPhone-användare måste du gå till huvudappen för Google+, trycka på de tre raderna längst upp till vänster, trycka på rullgardinsmenyn bredvid ditt namn och e-post och sedan trycka på Hantera konton.
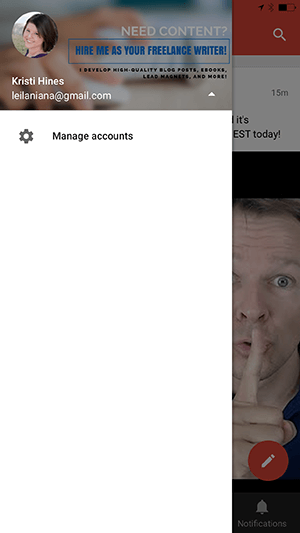
Där kan du växla mellan de sidor på Google+ som du vill hantera med appen Google+.
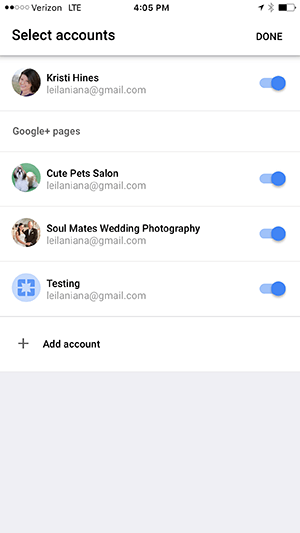
Nu ska du kunna byta från din profil till dina sidor i Google+ appen.
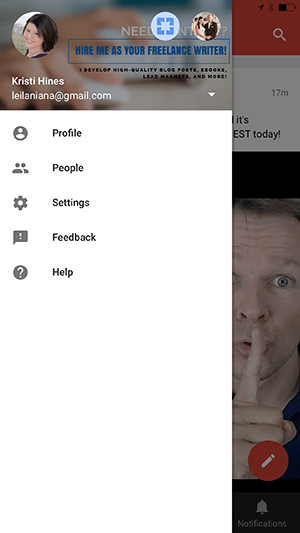
Som Android-telefonanvändare får du en liknande upplevelse när du lägger till en sida på Google+ i din Google+ app. När du har tryckt på rullgardinspilen bredvid ditt namn och din e-post, trycker du dock på för att välja en sida i Google+ istället.
YouTube Creator Studio Appaviseringar för iPhone och Android
Som en iPhone- eller Android-telefonanvändare av YouTube Creator Studio-appen trycker du på de tre raderna längst upp till vänster på skärmen för att hitta dina inställningar. Du kan sedan aktivera aviseringar för kommentarer på videor du laddar upp till din kanal.
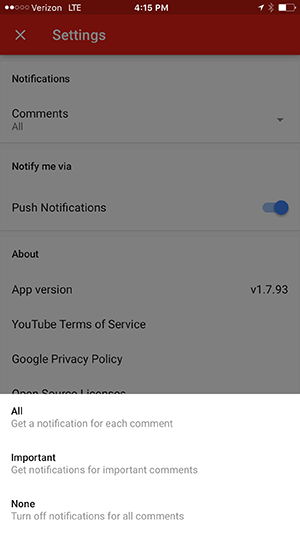
Sammanfattningsvis
Härifrån, fortsätt att titta på inställningarna för dina sociala nätverksappar för att hitta push-meddelanden eller mobilinställningar som gör att du kan anpassa aviseringarna du får på din smartphone. De meddelanden du väljer kommer att påverka effektiviteten av att använda din smartphone som en social inkorg.
Var också ute efter fler officiella sociala nätverksappar för din smartphone som kommer att meddela dig om viktig social aktivitet du behöver svara på så snart som möjligt.
Vad tror du? Använder du din smartphone som en social inkorg? Vilka andra tips har du för aviseringsinställningar? Var noga med att dela dina råd i kommentarerna!