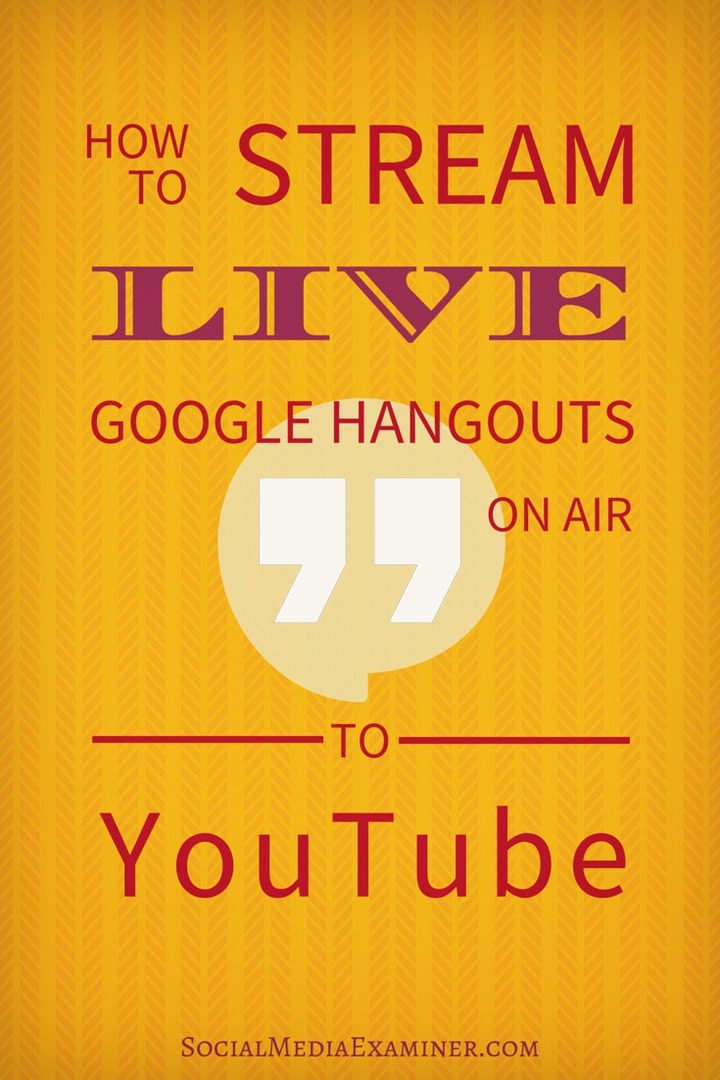Så här streamer du Live Google Hangouts on Air till YouTube: Social Media Examiner
Youtube Video Google Hangouts Youtube / / September 26, 2020
 Använder du Google Hangouts on Air?
Använder du Google Hangouts on Air?
Vill du veta hur du ställer in för livestreaming på YouTube?
Google Hangouts on Air och YouTube erbjuder fördelen att spela in ditt evenemang samtidigt som det visas på flera platser samtidigt.
I den här artikeln kommer du att upptäcka hur du streamer din nästa Google Hangout on Air till YouTube.
Varför
Med Google Hangouts on Air kan du dela liveevenemang på Google+, YouTube och din webbplats, vilket innebär att din publik kan välja hur du konsumerar ditt innehåll. Detta är särskilt viktigt eftersom många mobilanvändare föredrar att titta på video på YouTube.
# 1: Förbered din YouTube-kanal
Innan du kan strömma en Hangout on Air till YouTube måste du skapa en Youtube-kanal och ställ in dina preferenser. Nedan följer stegen för att skapa en kanal och förbereda den för att strömma och spela in din live-Google Hangout on Air-evenemang.
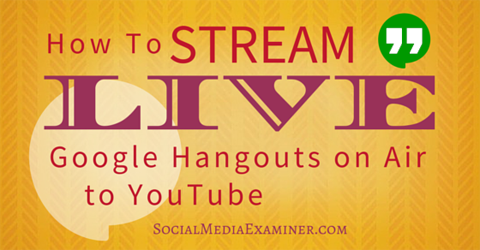
(Om du redan har en YouTube-kanal, du kan gå vidare till steg 4.)
1. Logga in på ditt YouTube-konto. Din YouTube-inloggning är vanligtvis densamma som ditt Google-konto.
2. Klicka på din profilbild längst upp till höger på skärmen och välj Creator Studio.
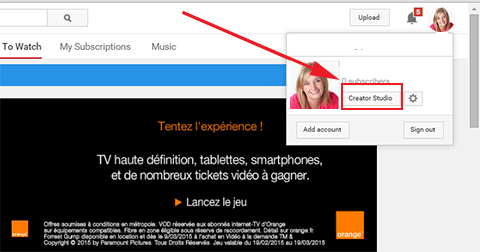
3. Klicka på den blå länken för att skapa en kanal och följ stegen. Du hamnar på videosidan.
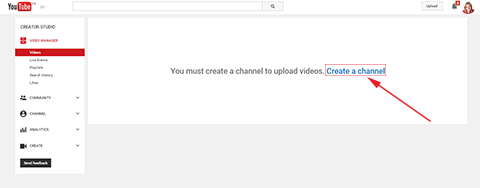
4. På vänster sidofält, gå till Video Manager> Live Events. Om du redan har aktiverat livestreaming kan du hoppa till den sista delen av steg 9.
5. Klicka på Aktivera direktuppspelning.
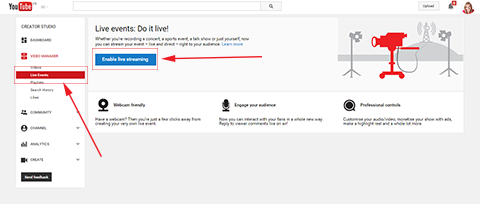
6. Välj ditt land i rullgardinsmenyn och välj sedan om du vill verifiera ditt konto via telefonsamtal eller sms. Klicka på Skicka.
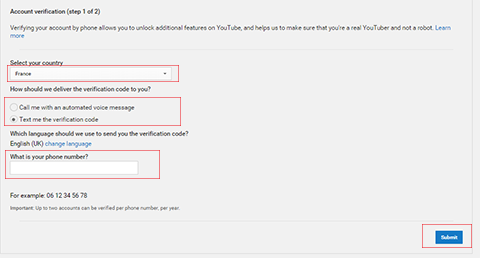
7. På nästa sida, ange koden som skickades till dig och klicka på Skicka.
8. På sidan Grattis, klicka på Fortsätt och godkänn användarvillkoren. Du kommer automatiskt omdirigeras till din YouTube Live Events-sida.
9. Klicka på den blå knappen som säger Create Live Event.
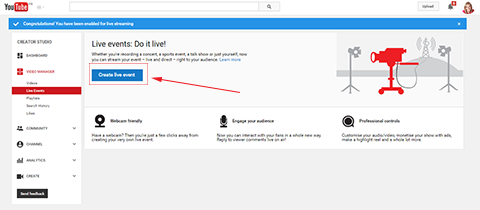
Obs! Om du redan har aktiverat Live Event-funktionen ser du en annan skärm när du klickar på Live Events i vänster sidofält. Den här sidan berättar att du inte har några kommande evenemang och kommer att be dig att schemalägga ett nytt evenemang.
10. Klicka på Schemalägg en ny händelse.
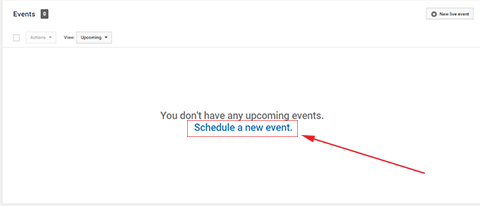
På nästa sida, fyll i informationen om ditt liveevenemang. Ange titel och schemalagd tid, samt beskrivning och taggar.
11. Välj om du vill dela ett meddelande om händelsen i din Google-profil. Du kan välj om du vill göra ditt evenemang offentligt, olistat eller privat.
Välj Public för att låta någon delta i ditt evenemang.
Om du vill dela länken till ditt evenemang med en viss grupp människor men inte hela världen väljer du Olistad.
Vill du öka säkerhetsinställningarna ännu mer? Välj Privat. Då är de enda personer som har tillgång till evenemanget de som du har bjudit in. De måste komma åt händelsen via sitt YouTube-konto med hjälp av sin e-postadress för verifiering.
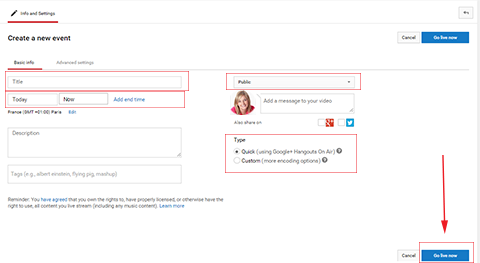
Obs! Jag föreslår inte att du väljer Privat för ett liveevenemang eftersom människor inte enkelt kan komma åt ditt evenemang.
12. I området märkt Type, se till att du välj Snabb (använder Google+ Hangouts on Air).
13. Klicka på Gå live nu. Google Hangouts öppnas automatiskt i en ny webbläsarflik.
Om du gå tillbaka till den öppna YouTube-fliken, du kommer se att du har omdirigerats till evenemangssidan i ditt YouTube-konto.
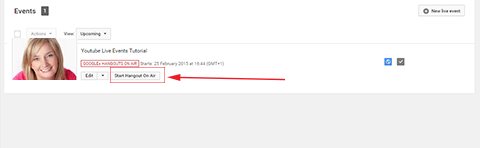
Det är här ditt evenemang är listat. Härifrån kan du redigera händelseinformation, beskrivning och sekretessinställningar efter behov.
Obs! Om du av misstag stänger Hangouts-fliken klickar du på Start Hangouts on Air för att öppna fönstret igen. Om ditt evenemang inte börjar direkt (till exempel kommer det inte att hända på några dagar eller veckor) kan du återvända till din YouTube-evenemangssida senare och klicka på Starta Hangouts on Air när du är redo.
Få YouTube Marketing Marketing - Online!

Vill du förbättra ditt engagemang och försäljning med YouTube? Gå sedan med i det största och bästa samlingen av YouTubes marknadsföringsexperter när de delar sina beprövade strategier. Du får steg-för-steg liveinstruktion med fokus på YouTube-strategi, skapande av video och YouTube-annonser. Bli YouTube-marknadsföringshjälte för ditt företag och kunder när du implementerar strategier som ger beprövade resultat. Detta är ett live-online-träningsevenemang från dina vänner på Social Media Examiner.
KLICKA HÄR FÖR DETALJER - FÖRSÄLJNING SLUTAR 22 SEPTEMBER!# 2: Skicka inbjudningar
Innan du börjar ditt liveevenemang vill du bjud in människor till evenemanget. Det finns flera sätt att göra detta.
Ett sätt är att klicka på inbjudningsikonen högst upp på din Google Hangout on Air-skärm. Du kan lägg till de inbjudna e-postadresserna en efter en, eller ta tag i permalänken för din Google Hangout on Air och skicka den till en lista över personer.
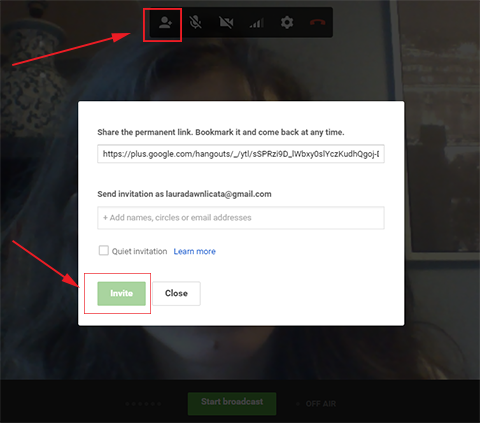
Ett annat sätt att bjuda in människor är genom att klicka på Länkar längst ned till höger på skärmen. Du hittar YouTube-permalänken där och du ser också en inbäddningskod. Att dela YouTube-permalänken gör det enkelt för tittare att hitta ditt evenemang direkt på YouTube. Detta är särskilt användbart för dina mobilanvändare!
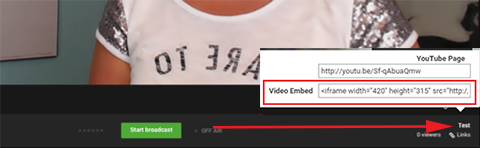
Om du vill kan du bädda in händelsevideon på din webbplats genom att kopiera inbäddningskoden och klistra in den på en sida på din webbplats. Då kan du styra deltagarna direkt till den sidan. Det här alternativet ger dig mer kontroll över varumärket för ditt evenemang eftersom du kan utforma sidan exakt hur du vill.
# 3: Justera händelseinställningar
Nu är det dags att justera inställningarna för ditt evenemang.
1. Klicka på Inställningar högst upp på din Google Hangout on Air-skärm.
2. Välj lämplig kamera-, ljud- och högtalarinställningar. Testa och justera ljudet för att se till att det är perfekt för dina tittare.
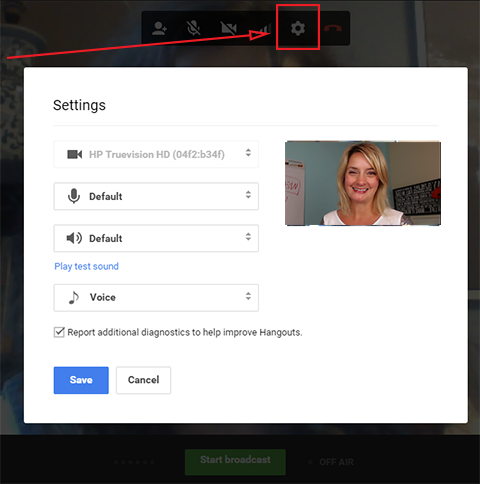
Du kan också kontrollera deltagarnas inställningar. Först, klicka på Cameraman-appen till vänster. Du har tre sändningsalternativ: Dölj gästernas video när de går med, stäng av gästernas ljud när de går med och stäng av alla nya gäster som går med. Välj Ja eller Nej för varje alternativ beroende på vad du föredrar.
Om du har mer än nio deltagare stänger du av video och ljud. Om du har färre än nio deltagare kan du köra evenemanget som en Google Hangout och ge alla tillgång till video och ljud om du vill.
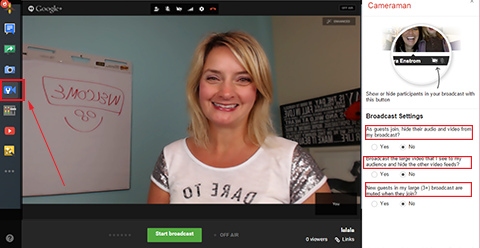
Ett annat sätt att kontrollera deltagarens inställningar är att klicka på Kontrollrum i vänster sidofält. Det är här du kan se en lista över personer som går med dig. Du har möjlighet att stänga av eller sätta på ljudet för både ljud och video. Du kan också mata ut en deltagare eller ge någon annan kontroll över Hangouten i en minut.
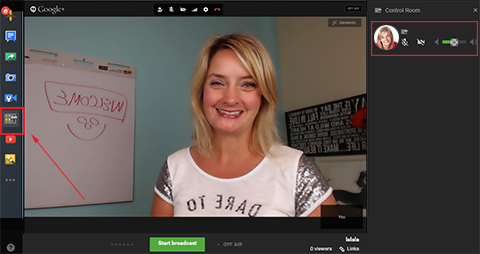
Skillnaden mellan appen Control Room och Cameraman är att du kan styra varje deltagare individuellt från Control Room. Detta är ett utmärkt alternativ när du vill hålla ett live-evenemang med Q & A-stil och höra från en deltagare i taget.
# 4: Starta Live Google Hangout on Air
När du har anpassat dina inställningar och är redo att starta ditt evenemang, klicka på den gröna knappen Starta sändning.
Evenemanget börjar spela in och dina deltagare kommer att kunna se och höra dig. Händelsen kommer strömma från din Google Hangout on Air till din YouTube-kanal och din webbsida med inbäddningskoden (om du använde inbäddningskoden).
När händelsen är över klickar du på den röda stoppknappen längst ner på skärmen.

En stor fördel med att streama ett liveevenemang på YouTube är att ditt evenemang spelas in och att du kan skicka inspelningen till någon när det är över.
# 5: Få tillgång till inspelningen
1. Logga in på ditt YouTube-konto och gå tillbaka till Creator Studio.
2. Klicka på Video Manager på vänster sidofält och du kommer se din inspelning listad.

Obs! Under videon har du möjlighet att redigera den. Med redigering kan du lägga till en anpassad miniatyrbild eller ändra beskrivningen av videon. Du kan också ändra sekretessinställningarna på videon och göra den antingen offentlig eller privat.
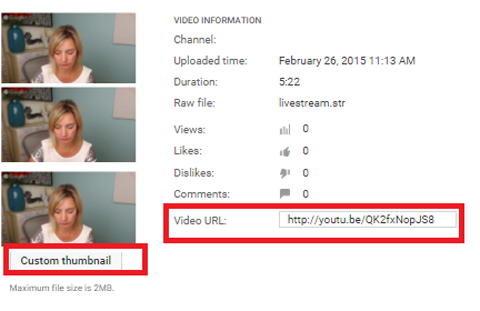
3. Hitta videoklippets webbadress och dela den som du tycker passar. Att tillhandahålla URL till deltagarna ger dem möjlighet att granska informationen du presenterade och är en praktisk fördel. Att dela webbadressen via sociala plattformar eller ditt nyhetsbrev kan öka antalet anmälningar till ditt nästa evenemang.
Slutsats
Det finns många webinar och videochattverktyg tillgängliga. De erbjuder möjligheten till större kommunikation, men kan också vara ganska förvirrande. YouTube och Google Hangouts on Air eliminerar förvirringen och ger den extra fördelen att spela in ditt evenemang samtidigt som det visas på flera platser samtidigt.
Vad tror du? Har du varit värd för ett liveevenemang på Google Hangouts on Air och YouTube? Vad var svaret? Dela dina kommentarer nedan.