Så här använder du Google Analytics: Komma igång: Social Media Examiner
Google Analys / / September 26, 2020
 Behöver du en djupare förståelse för Google Analytics?
Behöver du en djupare förståelse för Google Analytics?
Vet du vilka data varje avsnitt i Google Analytics erbjuder?
Några viktiga detaljer och inställningar kan förbättra din Google Analytics-rapportering.
I den här artikeln kommer jag att dela grunderna för att navigera i Google Analytics och vad du behöver ställa in nu för att få ut det mesta av dess data.
Obs! Det här inlägget förutsätter att Google Analytics redan är konfigurerat för minst en av dina webbplatser. Om du inte har konfigurerat Google Analytics kan du hitta en grundlig genomgång av installationsprocessen i Google Analytics hjälpcenter.
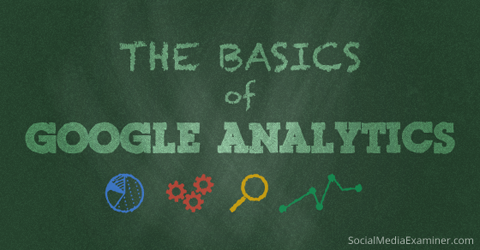
Google Analytics snabbordlista
Innan vi börjar finns det några termer du bör känna till. Du ser dem ofta i din Google Analytics-data, och jag kommer att använda dem i det här inlägget.
Mått—En dimension är ett beskrivande attribut eller kännetecken för ett objekt som kan ges olika värden. Webbläsare, utgångssida, skärmar och sessionstid är alla exempel på dimensioner som visas som standard i Google Analytics.
Metrik—Metrik är enskilda element i en dimension som kan mätas som en summa eller ett förhållande. Skärmvisningar, sidor / session och genomsnittlig sessionstid är exempel på mätvärden i Google Analytics.
Sessioner—En session är den tidsperiod som en användare aktivt engagerar sig med din webbplats, app etc. inom ett datumintervall. All användningsinformation (skärmvisningar, händelser, e-handel etc.) är kopplad till en session.
Användare—Användare som har haft minst en session inom det valda datumintervallet. Inkluderar både nya och återkommande användare.
Sidvisningar—Sidvisningar betyder det totala antalet visade sidor. Upprepade vyer av en sida räknas.
Sidor / session—Sidor / session (genomsnittligt siddjup) är det genomsnittliga antalet sidor som har visats under en session. Upprepade vyer av en sida räknas.
Genomsnitt Sessionslängd—Sessionens genomsnittliga längd.
Avvisningsfrekvens—Stoppfrekvens är procentandelen besök på en sida (dvs. besök där personen lämnade din webbplats från ingångssidan utan att interagera med sidan).
Nya sessioner—En uppskattning av andelen första gången.
Mål—Mål låter dig mäta hur ofta användare vidtar eller slutför specifika åtgärder på din webbplats.
Omvandlingar—Konverteringar är antalet gånger som mål har slutförts på din webbplats.
Kampanjer—Kampanjer (även känd som anpassade kampanjer) låter dig lägga till parametrar till valfri URL från din webbplats för att samla in mer information om din remiss trafik.
Förvärv— Förvärv är hur du skaffar användare.
Beteende—Beteendedata hjälper dig att förbättra ditt innehåll.
Google Analytics hem
När du logga in på Google Analytics, hamnar du på startsidan där du kan se en lista över alla webbplatser som du har skapat i ditt konto. Den här listan visar dig några grundläggande data direkt, t.ex. ditt antal sessioner, genomsnittlig sessionstid, studsfrekvens och målomvandlingsfrekvens.
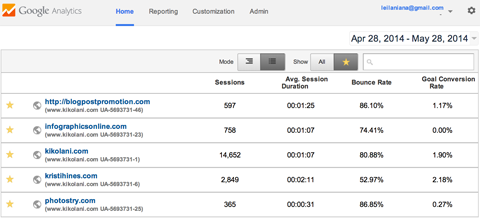
Om du har många webbplatser som jag, kan du använd sökrutan under datumintervallet för att söka efter en viss domän. Om du bara vill se de domäner som är mest kritiska för ditt företag kan du markera dem med en stjärna och ändra Visa-inställningarna för att endast visa de stjärnmärkta webbplatserna.
Du kan använd datumintervallet för att se dina data över en viss tidsperiod. Du kan också använda den för att jämför aktuell tid med en tidigare tidsperiod för att se förändringen i sessioner, genomsnittlig sessionstid, studsfrekvens och målomvandlingsfrekvens.
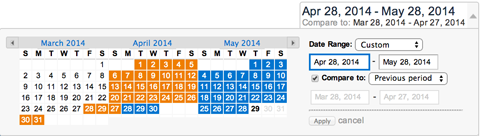
Eftersom informationen för varje webbplats ändras för att återspegla de jämförda tidsramarna är det enkelt att göra det se vilka av dina webbplatser som får mer eller mindre trafik och omvandlingar.
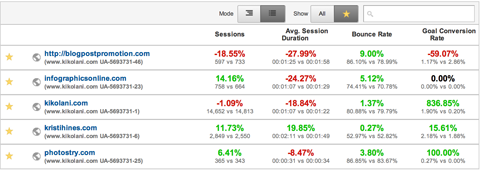
Till visa mer information om en viss webbplats, bara klicka på motsvarande länk och du kommer se rapporteringssidan för Google Analytics.
Google Analytics-rapportering
Google Analytics-rapporteringssidan visar dina målgruppsöversiktsdata.
Längst upp på skärmen kommer du se den grundläggande Google Analytics-menyraden det gör att du kan gå fram och tillbaka mellan avsnittet Startsida, Rapportering, Anpassning (rapporter) och Admin. Längre till höger kan du växla till en annan webbplats i ditt Google Analytics-konto.

På vänster sidofält finns en sökruta som hjälper dig hitta specifika rapporter och en lista med länkar till viktiga områden i din Google Analytics.
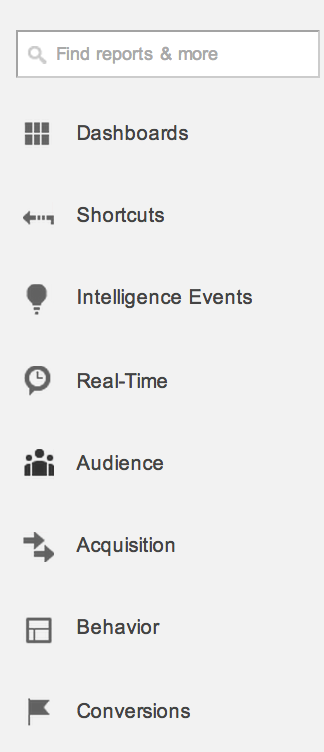
Jag diskuterar varje alternativ nedan.
Instrumentpaneler
Instrumentpaneler kan du skapa anpassade vyer av dina Google Analytics-data med hjälp av widgets. Det är ett bra sätt att se specifika underuppsättningar av data utan att behöva navigera i dina standardrapporter.
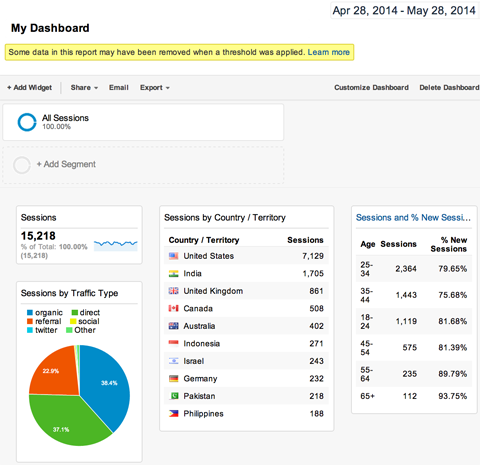
Du kan lägg till widgets till dina instrumentpaneler med knappen + Lägg till widget eller genom att lägga till widgets när du bläddrar i dina standardrapporter med länken Lägg till i instrumentpanelen. Du kan också ladda ner färdiga instrumentpaneler i Google Analytics lösningsgalleri.
Genvägar
Genvägar är helt enkelt det - länkar till dina favoritrapporter i Google Analytics.
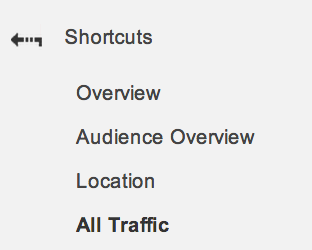
När du tittar på en viss information i Google Analytics som du vill eller behöver besöka ofta klickar du på genvägslänken ovanför den. Detta placerar det i din genvägsmeny för framtida referens.
Intelligenshändelser
Intelligenshändelser är varningar som du kan ställa in i Google Analytics som skickar e-post till dig när en specifik händelse inträffar.
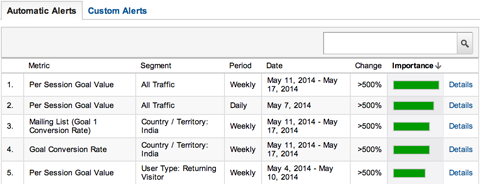
Du kan ställa in varningar för händelser som en dramatisk förändring av antalet sessioner, målkonverteringar eller andra mätvärden inom en daglig, veckovis eller månatlig tidsram.
Realtid
Vill du veta vem som finns på din webbplats just nu? Realtidsdata ger dig direkt tillgång till dessa data.
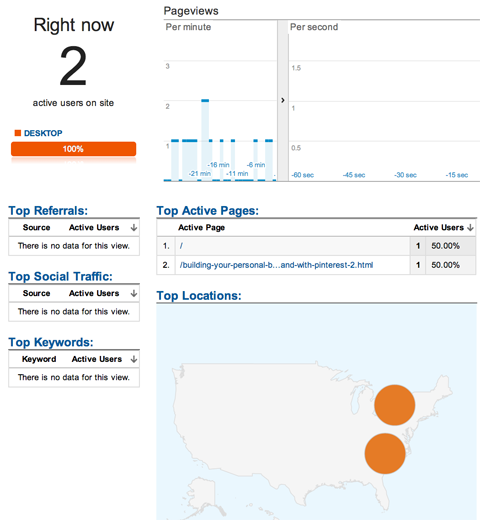
Du kan se aktuella besökares sidvisningar, aktiva sidor, platser och mer.
Målgrupp genom konverteringsrapporter
Köttet från dina Google Analytics-data finns i avsnittet Målgrupp, förvärv, beteende och omvandlingar. Det här är de fördjupade rapporterna om dina användare, trafikkällor, innehåll och målsättningar.
Chansen är att du har besökt de flesta av dessa rapporter tidigare. Jag kommer att skriva om informationen och fördelarna med vart och ett av dessa avsnitt i kommande inlägg här på Social Media Examiner.
Google Analytics standardrapporteringsvyer
Varje underavsnitt av de viktigaste sidofältalternativen erbjuder en standardrapport. När du tittar på en standardrapport ser du troligen följande: rapportnamnet (t.ex. språk), datumväljaren och ett standardverktygsfält med alternativ som tillåter du kan anpassa vyn, skicka rapporten via e-post, exportera rapportdata till olika kalkylformat eller PDF, lägga till rapporten i din instrumentpanel eller skapa en genväg till Rapportera.

När du se examenhatten under datumväljaren i verktygsfältet kan du klicka på den för att lära dig mer om data i den specifika rapporten (enligt nedanstående).
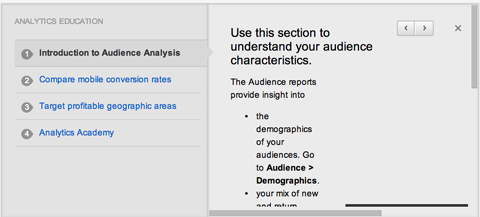
Under verktygsfältets meny finns det två alternativ. Alla sessioner visar dina data i hela Google Analytics som helhet och med + Lägg till segment kan du se dina data baserat på vissa kriterier, såsom direkt trafik, söktrafik, mobil trafik och så vidare.
På sidan + Lägg till segment kan du använd alternativet + Skapa nytt segment för att skapa dina egna kriterier, såsom trafik från USA eller trafik som kom in på din webbplats på en specifik målsida.
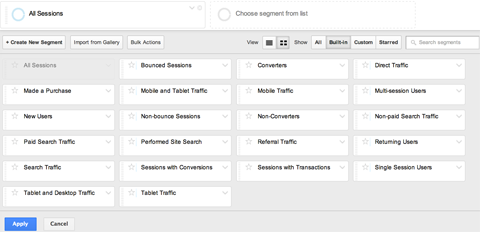
Du kan se ett bra inlägg på hur man använder segment för att spåra social media-trafik av Eugen Oprea och ladda ner färdiga segment i Google Analytics lösningsgalleri.
Om du tittar på Alla sessioner ser du den data som är specifik för rapporten du tittar på. De flesta rapporter börjar med en Explorer-tidslinjevy.
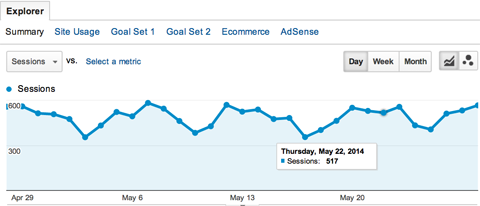
Överst i Explorer-vyn är alternativet växla mellan sammanfattning, webbplatsanvändning, måluppsättningar, e-handel och AdSense.
Sammanfattningsvyn är standard och visar data för förvärv, beteende och omvandlingar för de data som rapporteras. I exemplet nedan skulle detta vara data för besökare som talar ett visst språk.
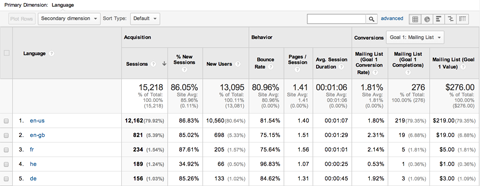
Om du har flera mål för din webbplats, använd rullgardinsmenyn Konverteringar för att ändra data till ett annat mål.
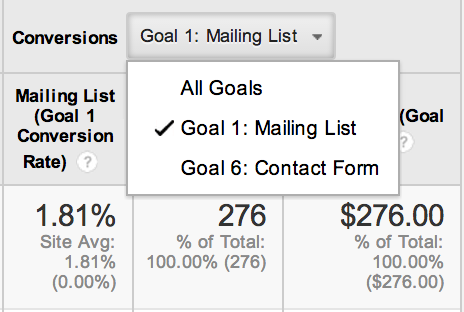
Webbplatsanvändningsvyn visar bara antalet sessioner, sidor / session, genomsnittlig sessionstid, procent av nya sessioner och studsfrekvens för de rapporterade uppgifterna. I grund och botten är vyn för webbplatsanvändning allt från förvärv och beteende i tabellen utom nya användare.
Vyn Måluppsättningar visar den totala målomvandlingsfrekvensen för mål inom en uppsättning (du kan har fyra mål per uppsättning), målvärde per session och omvandlingsfrekvenser för enskilda mål för varje mål i en uppsättning. (Vi pratar om att sätta upp mål mot slutet av detta inlägg.)
I e-handelsvyn visas intäkter, transaktioner, ordervärde, e-handelsomvandlingsfrekvenser och värde per session för de rapporterade uppgifterna. För att få dessa uppgifter måste du ha ställa in din webbplats med e-handelsspårning, som du kan lära dig mer om i Google Analytics hjälpcenter.
AdSense-vyn är för utgivare som har Google AdSense konfigurerat på sin webbplats. Detta visar data för AdSense-intäkter, klickade annonser, sidvisningar, CTR och eCPM för den rapporterade informationen. För att få dessa uppgifter måste du ha din AdSense-konto länkat till ditt Analytics-konto.
Få YouTube Marketing Marketing - Online!

Vill du förbättra ditt engagemang och försäljning med YouTube? Gå sedan med i det största och bästa samlingen av YouTubes marknadsföringsexperter när de delar sina beprövade strategier. Du får steg-för-steg liveinstruktion med fokus på YouTube-strategi, skapande av video och YouTube-annonser. Bli YouTube-marknadsföringshjälten för ditt företag och dina kunder när du implementerar strategier som ger beprövade resultat. Detta är ett live-online-träningsevenemang från dina vänner på Social Media Examiner.
KLICKA HÄR FÖR DETALJER - FÖRSÄLJNING SLUTAR 22 SEPTEMBER!Under alternativet Explorer-vyn finns en rullgardinsmeny för Sessions vs. [Välj ett mått]. Använd dessa rullgardinsmenyer för att se olika datajämförelser i din rapport, som Sessions vs. Avvisningsfrekvens.
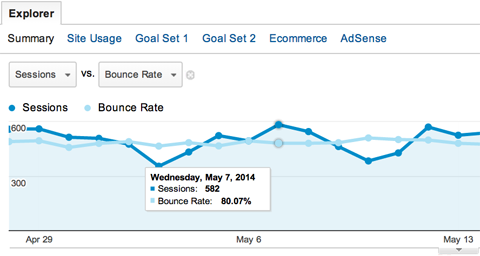
Till höger om dessa nedrullningar kan du ändra din datavy till dagligen, vecka eller månad och ändra tidslinjen till en mer detaljerad diagram- eller grafvy.
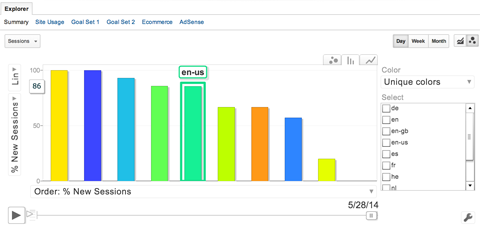
I tabellen under din Explorer finns det några fler visningsalternativ. Längst upp till vänster ser du rullgardinsmenyerna till lägg till en sekundär dimension.
Låt oss till exempel anta att du tittar på en språkrapport för oss (Målgrupp> Geo> Språk> en-us) och vill ha mer detaljerad information om de bästa trafikkällorna för engelska - USA användare.
Klicka på Sekundär dimension, välj Förvärv i menyn och välj sedan Källa. Tabelldata visar nu de data du vill ha.
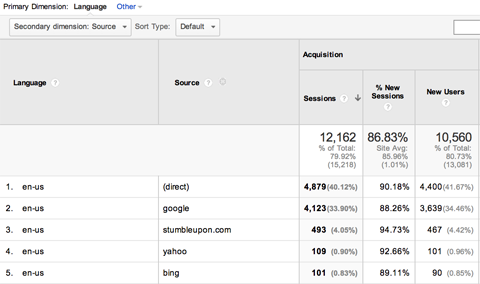
Överst till höger i tabellen kan du ändra vyn till olika diagram och diagram. Du kan till exempel ändra till cirkeldiagramvyn och se att de flesta användare kommer till webbplatsen via direkta medel (ingen hänvisande webbplats, sökmotor eller socialt nätverk) och talar engelska - USA.
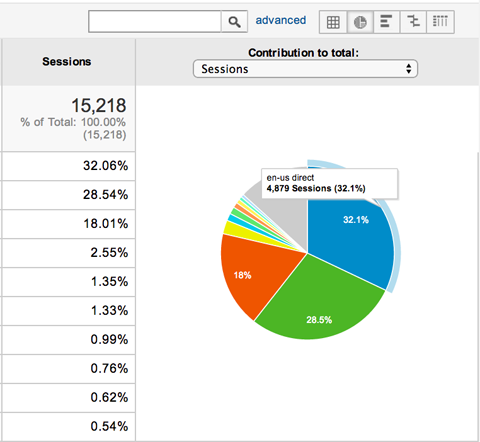
Du kan också klicka på länken Avancerat bredvid sökrutan till filtrera specifika dimensioner och språk inom tabellen. Du kan till exempel bara visa användare som har en avvisningsfrekvens mindre än en viss procentsats för att ta reda på vilka språk och relaterade trafikkällor som har lägst avvisningsfrekvens.
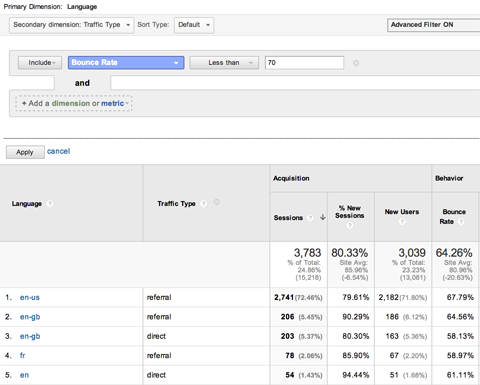
Längst ner till höger i tabellen finns en rullgardinsmeny för att visa fler rader. Detta gör att du kan se mer än standard topp tio rapporterade datatyper i tabellen.
Sist men inte minst, i tabellvyn, se till att klicka på länkar i din tabell. Dessa gör att du kan borra ner till vissa underuppsättningar av data.
Till exempel, om du befinner dig i platsrapporten (under målgrupp i vänster sidofält), visar tabellen vilka länder majoriteten av dina sessioner sker i. Om du klickar på USA ser du trafikens fördelning i USA. Om du klickar på en stat får du de bästa städerna.
Samma sak händer om du klickar på länkar i tabellen under rapporten Alla hänvisningar. Istället för att bara se domänen som skickar trafik kan du se sidorna inom domänen som skickar trafik till dig.
Det här är bra om du till exempel bidrar till andra bloggar, eftersom det visar vilka av dina inlägg som skickar mest trafik på din väg.
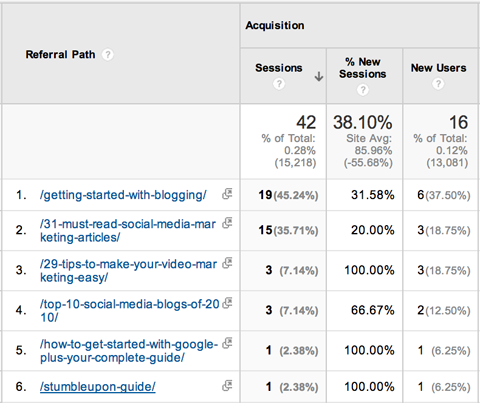
Google Analytics-anpassning
Nästa huvudobjekt i den övre menyraden är Anpassning. Fördelen med att använda en anpassad Google Analytics-rapport är att du kan se en exakt del av din Google Analytics-data och få den mailad regelbundet till kontakter du väljer.
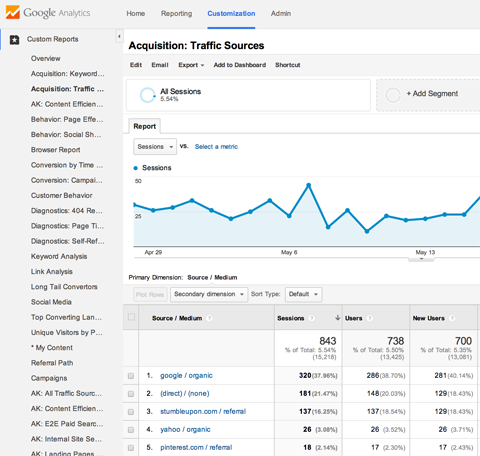
Du kan skapa nya rapporter på egen hand, organisera dem efter kategori och importera rapporter från Google Analytics lösningsgalleri.
Google Analytics-administratör
Det sista huvudmenyalternativet i den övre menyraden är Admin-menyn. Det är här du är hantera alla inställningar för din webbplats i Google Analytics. Du hittar en fullständig uppdelning av allt du kan hantera - från konton till datafilter - i Google Analytics hjälpcenter.
Två funktioner du behöver för att börja använda nu
Innan vi avslutar din rundtur i vad som är vad i Google Analytics, finns det två saker du bör börja använder just nu (om du inte redan är) för att verkligen få värde från din Google Analytics: mål och anpassade Kampanjer.
# 1: Google Analytics-mål
I Google Analytics administratörsmeny under Visa har du möjlighet att ställa in mål för din webbplats.
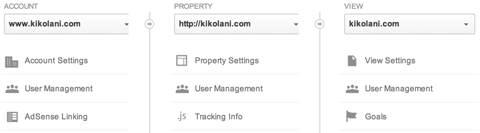
Google Analytics-mål, som tidigare nämnts, hjälper dig spåra data relaterade till en användare som slutför en specifik åtgärd på din webbplats.
Den enklaste måltypen är målmålet. Denna typ av mål låter dig säga att när en användare når en specifik sida på din webbplats har ett specifikt mål slutförts. Här är några enkla exempel.
Exempel 1: Om du har en e-postlista, skapa en anpassad sida på din webbplats som tackar användare för att prenumerera efter att de skickat in sin information. Ställ sedan in den sidan som ett mål som heter Mailing List (eller något som du enkelt kommer att känna igen som en e-postlistkonvertering).
Exempel 2: Om du har ett kontaktformulär på din webbplats som du använder för att fånga leads för ditt företag, skapa en anpassad sida på din webbplats som tackar användarna för att de skickade in deras kontaktinformation. Ställ sedan in den sidan som ett målmål som heter Kontaktformulär (eller något som du lätt kommer att känna igen som en konverteringsform för kontaktformulär).
Exempel 3: Om du har en kundvagn på din webbplats för att sälja produkter har du sannolikt en beställningsbekräftelse eller en tack-sida som användarna hamnar på när de har slutfört en beställning. Ställ in den här sidan som en destination som heter Kundvagn (eller något som du lätt kommer att känna igen som en kundvagnskonvertering).
Om det finns specifika sidor som kunder hamnar på under hela kundvagnsprocessen kan du aktivera alternativet Tratt och inkludera dessa sidor också. Detta gör att du kan spåra vilka sidor i din tratt som blir mest övergivna så att du kan optimera din kundvagn för mer försäljning.
Till ställa in ett mål, klicka på mål från adminpanelen, då klicka på knappen + Nytt mål.
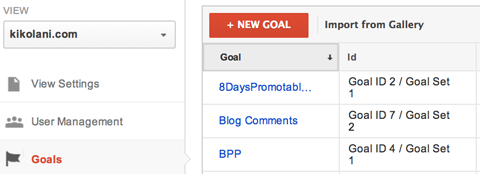
Namnge ditt mål och välj Destination som typ, då klicka på Nästa steg.
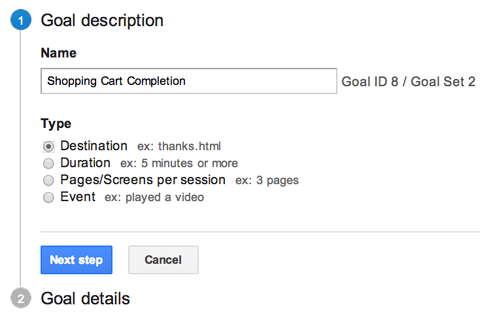
Ange dina måluppgifter. Om din tack-sida alltid är http://domain.com/thank-you/, stiga på /thank-you/ som webbsidans URL och låt rullgardinsmenyn vara lika med.
Om din tack-sid-URL har lagt till spårningsinformation som läggs till i den ändrar du rullgardinsmenyn till Börjar med och anger /thank-you/ som webbsidans URL.
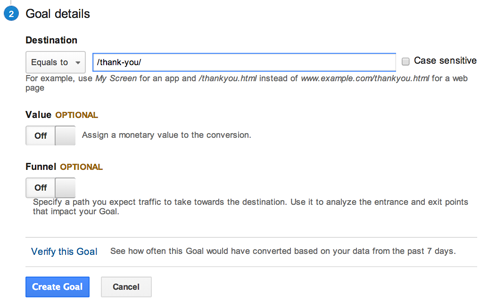
Till ta reda på om ditt nya mål fungerar, du behöver skicka in ditt tillvalsformulär, kontaktformulär eller gör ett köp i din kundvagn.
De två valfria objekten i dina måldetaljer är Värde och Tratt. Om du vet ett specifikt värde för varje målsättning (t.ex. är den genomsnittliga beställningen i din kundvagn $ 10), kan du lägga till det som ett värde. Låt det annars vara tomt.
Om du har en kundvagn med specifika sidor som en användare besöker under hela köpet av en produkt kan du lägga till dem under Tratt.
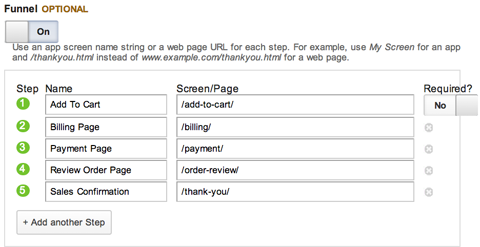
Du kan visa din försäljningstratt (er) i standardrapporten för trattvisualisering.
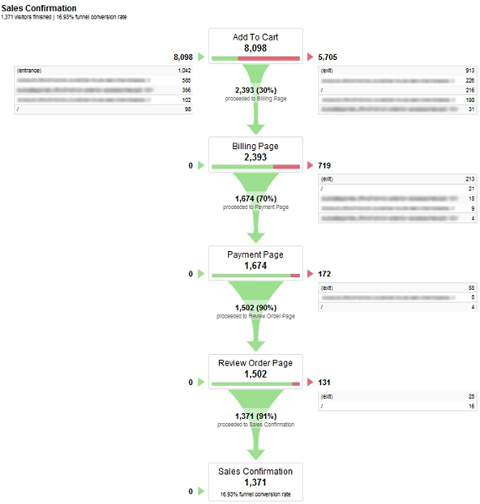
När du har fyllt i formuläret kan du göra det klicka på länken Verifiera detta mål innan du sparar ditt mål. Om några användare har slutfört målet under de senaste sju dagarna bör du få en bekräftelse på att ditt mål är korrekt inställt.
Genom att ställa in ett mål för mål kan du mäta avkastning med din Google Analytics. Du kommer att kunna se vilka trafikkällor och sociala nätverk som skickar flest användare till din webbplats som slutför ett mål. Du kommer att kunna se i vilka länder användare som konverterar bor och mycket mer.
Bortsett från mål för mål, finns det tre andra typer. Destinationstypen är i allmänhet den enklaste att ställa in och den mest användbara. Du kan lära om ställa in de andra typerna och deras fördelar i Google Analytics hjälpcenter.
# 2: Google Analytics anpassade kampanjer
Anpassade kampanjer spåra besökare från specifika trafikkällor. Kampanjer är konfigureras med hjälp av UTM-parametrar som läggs till i slutet av en URL en besökare skulle klicka på.
Google Analytics kräver tre parametrar för att spåra kampanjer: kampanjmediet (utm_medium), kampanjen / trafikkällan (utm_source) och kampanjnamnet (utm_campaign).
Du kan till exempel skapa en kampanj för att spåra trafik från en länk som delas via buffertappen på Twitter.com, som är sociala medier. I det här fallet är socialt ditt medium; twitter.com är din källa; och buffert är ditt kampanjnamn.
När någon klickar på en länk som delas av buffertappen ser de följande webbadress i webbläsarens adressfält:
http://iqtell.com/2014/02/are-we-managing-our-to-do-lists-all-wrong/? utm_medium = socialt & utm_source = twitter.com & utm_campaign = buffert
Den länken berättar för Google Analytics att någon har fyllt i dina kampanjparametrar. Du kan se resultaten i den första posten i rapporten Kampanjer nedan.
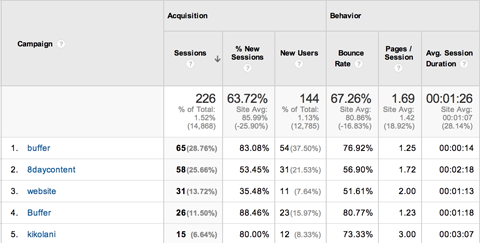
När du klickar på buffert (kampanjnamnet) i exemplet ovan kan du se källan och mediet.
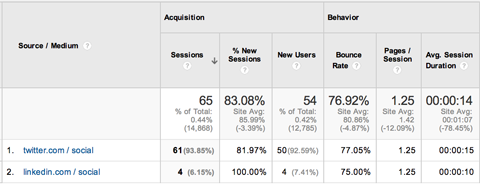
Med hjälp av kampanjer kan du spåra besökare som kommer från var som helst, ända ner till dem som klickade på den tredje länken i ett e-postmeddelande som du skickade till din e-postlista den 15 maj.
Det bästa med att skapa dessa länkar är att du kan gör det enkelt med hjälp av verktyg för webbadressbyggare för kampanjer från Google. Du ange bara din URL, kampanjkälla, kampanjmedium och kampanjnamn.
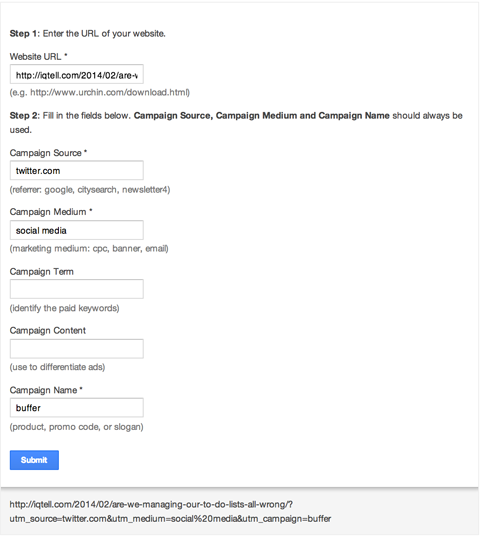
Nyckeln till att korrekt spåra kampanjer är att hålla dina parametrar konsekventa. Bokstäver, stavning, avstånd och skiljetecken måste vara exakt samma för att alltid räknas som samma kampanj i Google Analytics.
Om du vill använda buffert som kampanjnamn, se till att du alltid använder buffert, inte buffert eller buffertapp, eftersom de kommer att betraktas som nya kampanjer. Eller, om du ska använda twitter.com som källa, använd alltid twitter.com, inte Twitter eller Twitter.com, eftersom Google Analytics anser var och en av dessa nya källor.
Avslutar
Jag hoppas att detta har gett dig en bra känsla för att navigera runt i dina Google Analytics-data, liksom några få uppgifter för att göra den informationen värdefull. I mitt nästa inlägg kommer jag att dyka djupare in i dina målgrupper, förvärv, beteende och konverteringar för att visa dig hur du analyserar och använder informationen för att förbättra din blogg eller verksamhet!
Vad tror du? Har du använt alla dina Google Analytics-alternativ? Har du upprättat mål och kampanjer? Dela dina kommentarer och frågor nedan!
