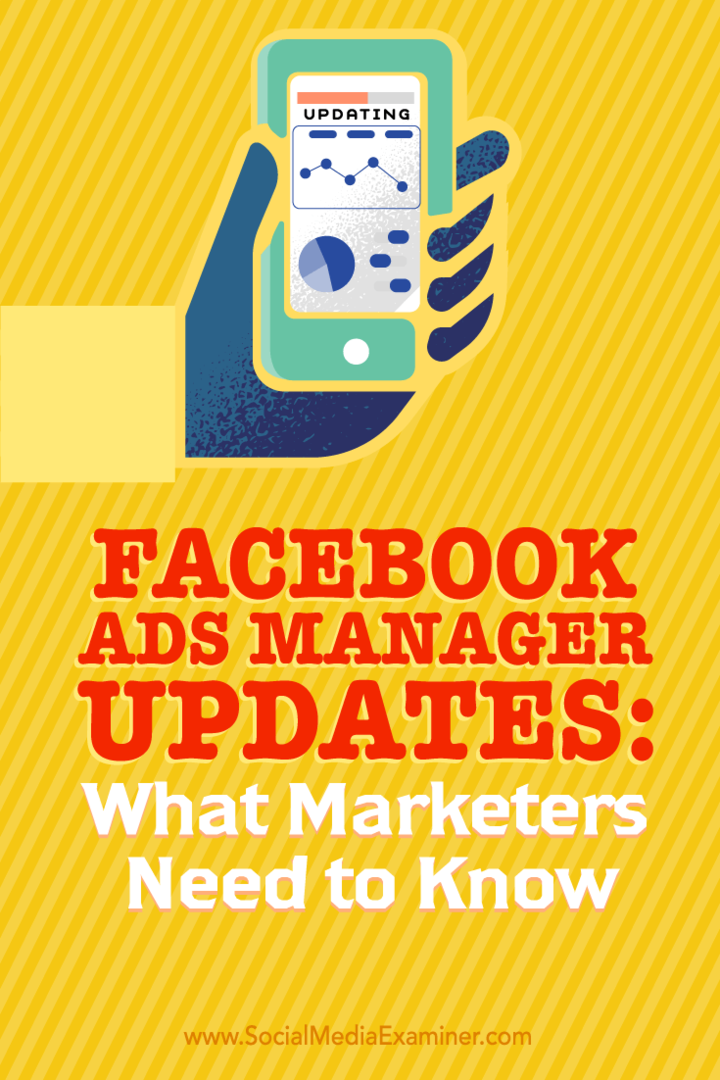Uppdateringar av Facebook Ads Manager: Vad marknadsförare behöver veta: Social Media Examiner
Facebook Annonser Facebook Annonschef / / September 26, 2020
 Använder du Facebooks Ads Manager för att skapa annonser?
Använder du Facebooks Ads Manager för att skapa annonser?
Har du märkt de senaste ändringarna?
I den här artikeln kommer du upptäck hur du navigerar i den uppdaterade Facebook Ads Manager och utnyttjar dess nya funktioner.
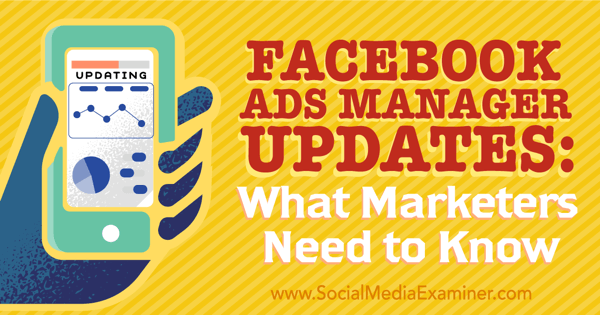
# 1: Visa dina annonskonton
När du först gå till sidan Annonskonton, du kommer se en lista över dina annonskonton. Om du använder Affärsansvarig och har även annonskonton utanför det ser du en länk för båda kontotyperna.
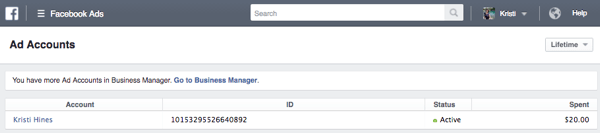
En intressant del av Ads Manager är att även om du inte använder Business Manager kommer du att göra det ta emot aviseringar för endast dina Facebook-sidor när du är inne i Ads Manager. Dessa kallas affärsmeddelanden.
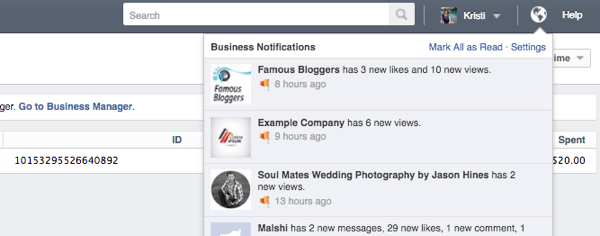
Detta hjälper dig att hålla dig fokuserad på ditt arbete istället för att avbrytas av personliga meddelanden från din profil.
# 2: Granska dina annonskampanjinsikter
När du klicka dig vidare till ett specifikt annonskonto, du kommer få en översikt över insikterna från ditt senaste Facebook-annons kampanjer. Du kan klicka på en specifik kampanj för att se mer detaljerad insikt för det eller slå på och av kampanjer.
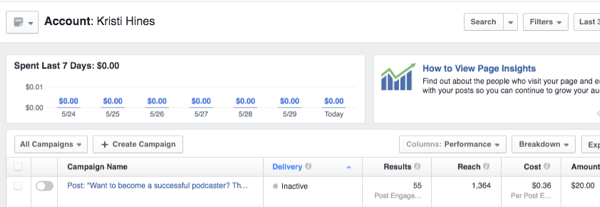
Du kan använda de tre knapparna till höger om tabellhuvudet för att lägga till eller ta bort datakolumner, dela upp data och exportera data.
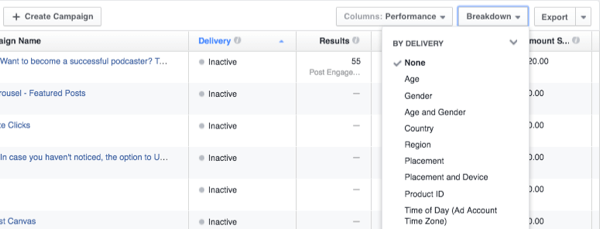
Använd de tre knapparna längst upp till höger på skärmen för att sök, filtrera eller ändra datumintervallet för att visa specifika kampanjer.
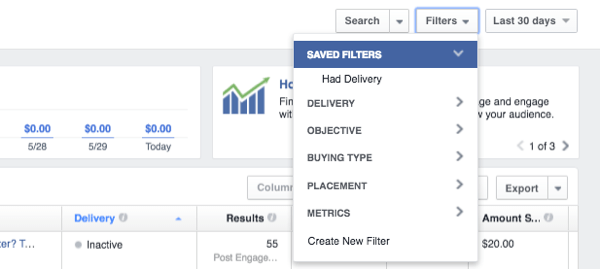
Knappen till vänster om ditt kontonamn har alternativ till spara vyn som en rapport som kan skickas till dig regelbundet, liksom övervaka dina annonskampanjresultat.
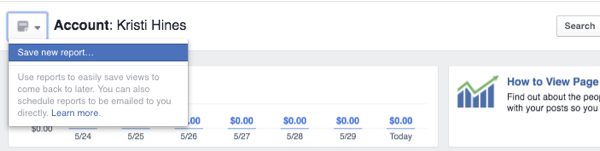
# 3: Gå till din Ads Manager-meny
När du är redo att komma åt andra områden i Ads Manager, klicka på de tre raderna bredvid Ads Manager, och om tillämpligt, håll muspekaren över alla verktyg. Det här kommer att visa alla dina Ads Manager-funktioner.
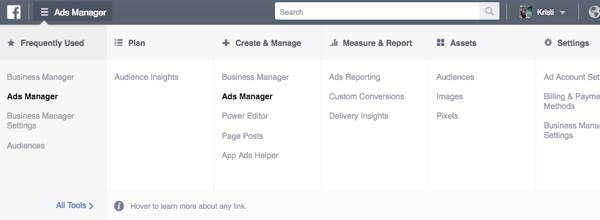
Obs! Vissa av dessa alternativ kanske inte är tillgängliga om du inte är Business Manager-användare.
# 4: Ställ in den nya Facebook-pixeln
Om det har gått en stund sedan du har varit i Facebook Ads Manager och du är intresserad av att köra annonser för ommarknadsföring / ominriktning (annonser till personer som har besökt din webbplats), klicka på länken Pixlar under Tillgångar i Ads Manager-menyn. Om du ser bilden nedan, klicka på Skapa en pixel för att börja använda den nya Facebook-pixeln.
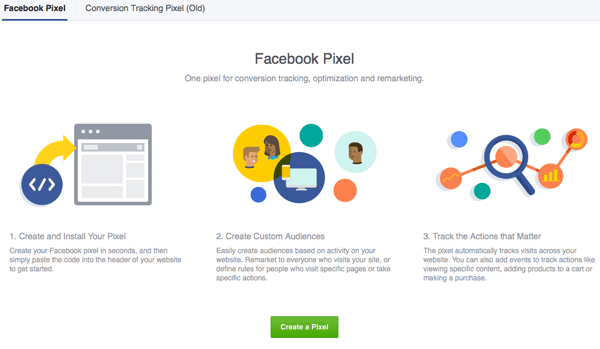
Du kan lära dig mer om hur den spårar din omvandlingar här. Men i princip, när du klickar på knappen, ge din pixel ett namn.
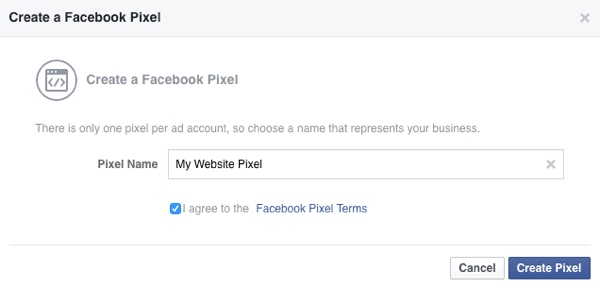
Du får möjlighet att installera koden själv eller mejla den till någon annan som kan installera den på din webbplats för dig.
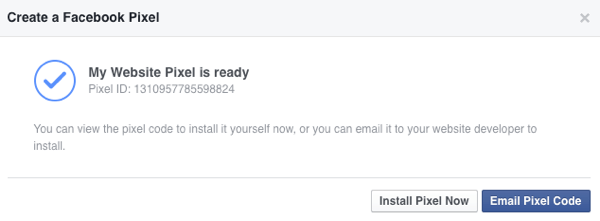
När du väl har installerat och aktiverat ska du se ett grönt ljus och så småningom samlas trafik genom din pixelkod.
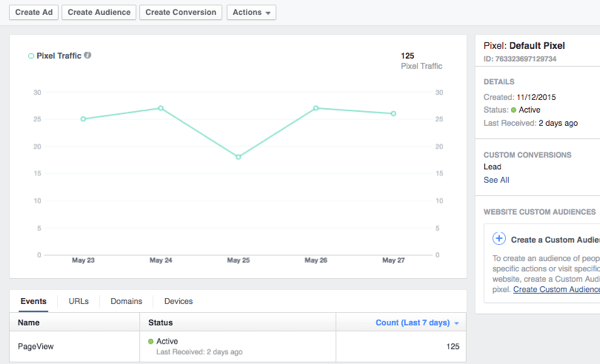
Du kan då klicka på knappen Skapa omvandling för att konfigurera Facebook för att känna igen när specifika omvandlingar sker på din webbplats.
Till exempel, när någon skickar in ett leadformulär, kan du berätta för Facebook att leadkonverteringen sker när en besökare hamnar på tack-sidan för ditt leadformulär.
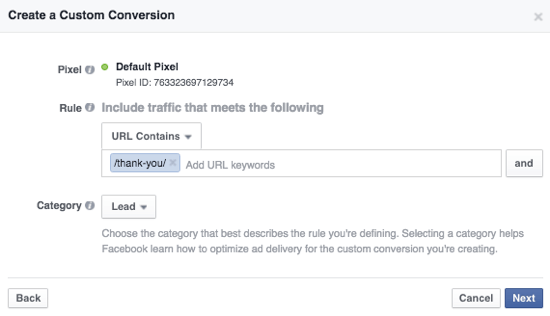
Du kan också skapa anpassade målgrupper för dina remarketing / retargeting-annonser baserat på om någon har besökt någon sida, en specifik sida eller en sida men inte en annan på din webbplats.
Till exempel gick människor till din leadformsida, men inte till din tack-sida för att slutföra leadkonverteringen? Du kanske vill annonsera för dem och försöka få den konverteringen.
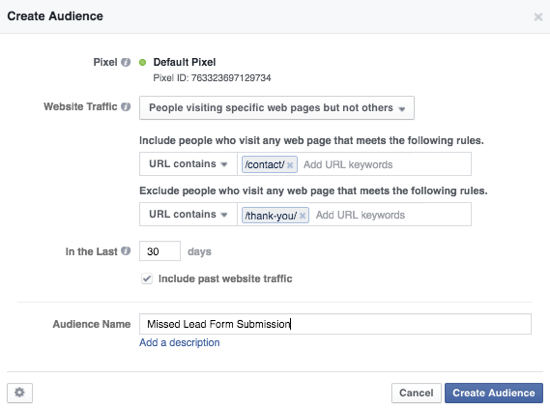
Detsamma kan gälla en återförsäljare vars besökare kan ha sett en produkt eller lagt den i sin kundvagn men inte köpt den. Eller besökare på en pressningssida som inte konverterades till prenumeranter.
# 5: Ställ in anpassade målgrupper
På tal om anpassade målgrupper, om du klicka på länken Målgrupper under Tillgångar i Ads Manager-menyn, kan det hända att du har ett nytt alternativ förutom den traditionella kundlistan, webbplatstrafik och appaktivitet.
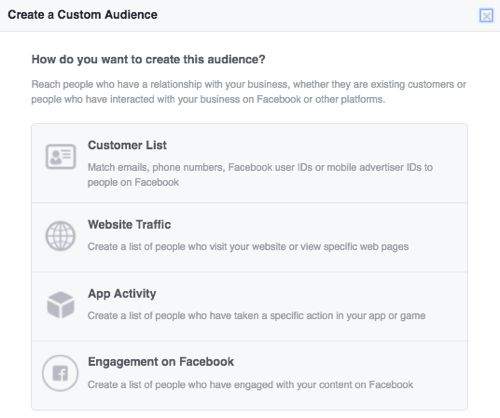
Välj det nya alternativet Engagement on Facebook till skapa anpassade målgrupper baserat på hur länge människor har engagerat sig med videoinnehåll som du har lagt upp på din Facebook-sida.
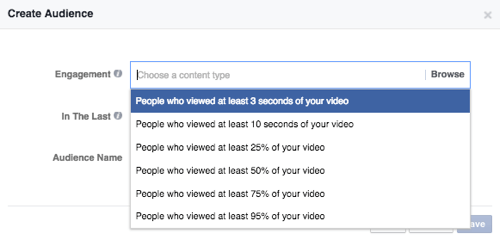
När du välj längd eller procent av engagemanget, du kan välj en eller flera videoklipp. Dessa inkluderar leva eller inspelade videor.
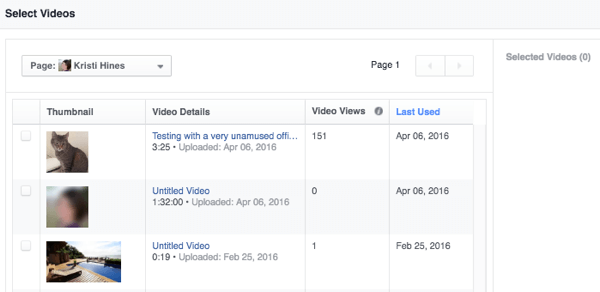
Då kan du namnge din publik och spara den.
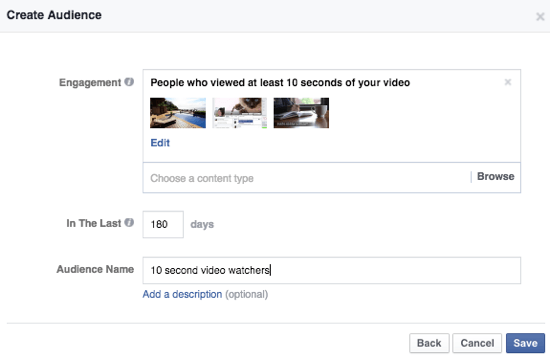
Som alla andra anpassade målgrupper måste din nya anpassade målgrupp nå minst 20 personer för att kunna användas för annonsinriktning.
# 6: Skapa en annons
När du är redo att skapa en annons, klicka på den gröna knappen Skapa en annons i hela Ads Manager. Här kanske du märker några ändringar.
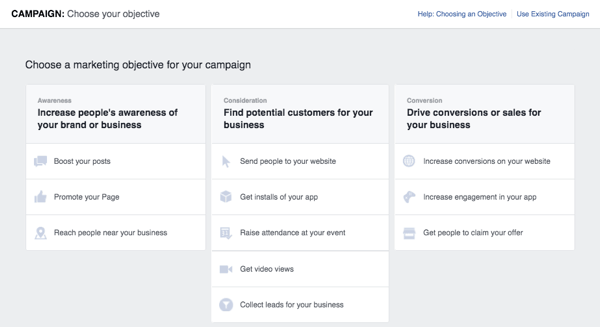
Till att börja med kan du sväva över varje marknadsföringsmål för att lära dig mer om det.
Få YouTube-marknadsföringsutbildning - online!

Vill du förbättra ditt engagemang och försäljning med YouTube? Gå sedan med i det största och bästa samlingen av YouTubes marknadsföringsexperter när de delar sina beprövade strategier. Du får steg-för-steg liveinstruktion med fokus på YouTube-strategi, skapande av video och YouTube-annonser. Bli YouTube-marknadsföringshjälte för ditt företag och kunder när du implementerar strategier som ger beprövade resultat. Detta är ett live-online-träningsevenemang från dina vänner på Social Media Examiner.
KLICKA HÄR FÖR DETALJER - FÖRSÄLJNING SLUTAR 22 SEPTEMBER!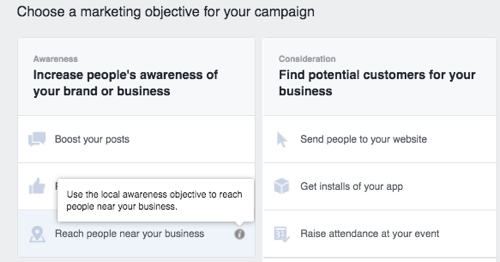
Du kan klicka på länken högst upp till höger för att skapa en annons för en befintlig annonskampanj. Detta är användbart om du vill skapa flera annonsvarianter för A / B-testning i en viss annonskampanj, eller om du vill använd en annan bild för varje annonsplacering i samma annonskampanj.
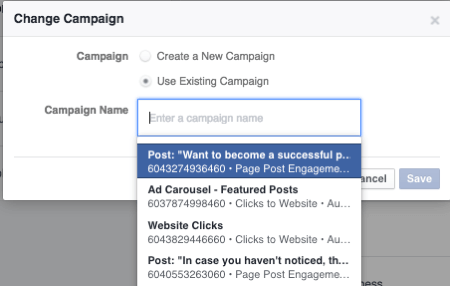
Du kan också upptäcka att för vissa mål har annonsskapandet förändrats. Om du till exempel väljer att skicka personer till din webbplats eller öka konverteringarna på din webbplats väljer du din webbplats och din konverteringspixel senare i processen.
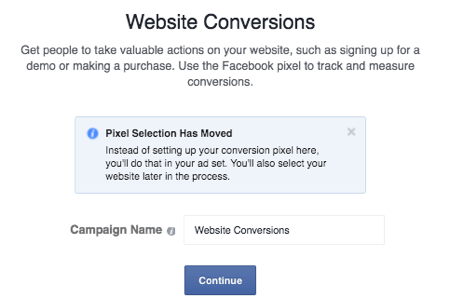
Om du startar en ny annonskampanj, välj ditt marknadsföringsmål och ge det ett namn. När du klicka på Fortsättdefinierar du din annonsgrupp.
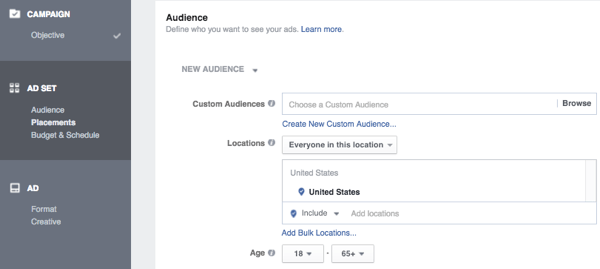
Publiken inriktning är fortfarande ganska standard. Du kan klicka på rullgardinsmenyn bredvid Nya målgrupper om du har sparat målgrupper (målgrupper som du har definierat tidigare).
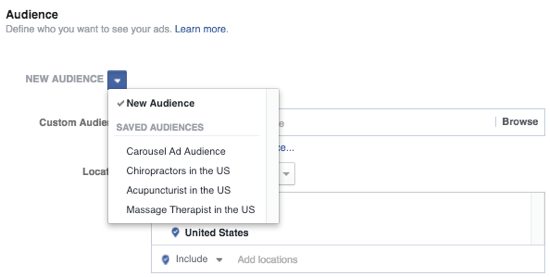
Du kan välj anpassade målgrupper som ska inkluderas eller uteslutas.
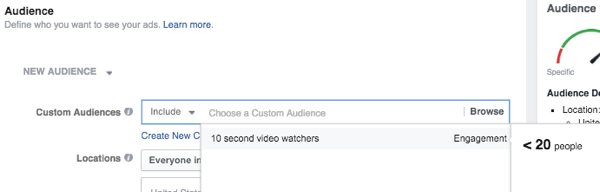
Du kan ange var människor bor eller när de besöker en viss plats.
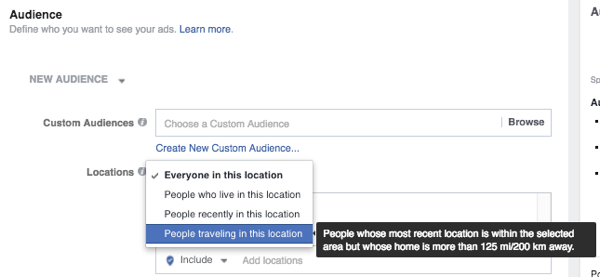
Och du kan välj bland hundratals olika demografi, intressen och beteenden.
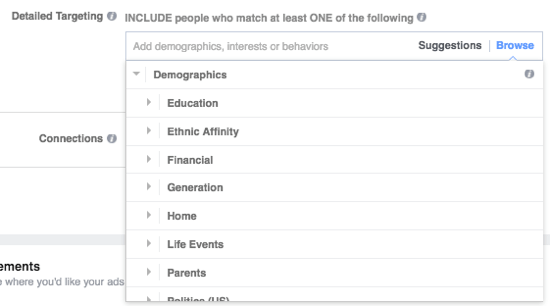
Under hela tiden kan du övervaka din bar till se om din publik är för bred eller för specifik för dina behov.
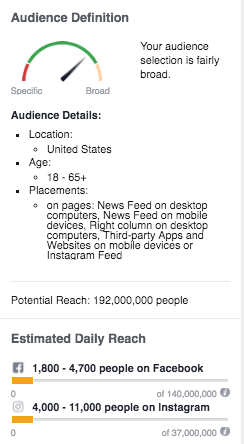
Nästa, du välj dina placeringar. Obs! Du kan fortfarande välja eller avmarkera specifika placeringar senare i processen när du utformar dina annonsannonser.
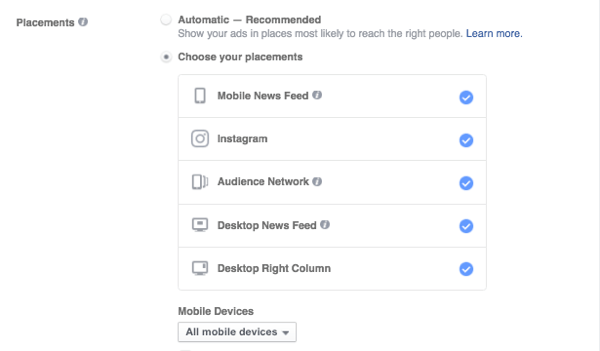
Vid denna punkt, konfigurera din budget och schemaoch namnge din annonsuppsättning om du planerar att återanvända den i framtiden.
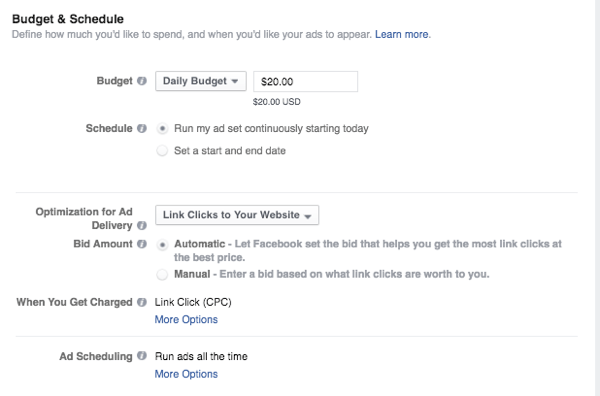
Härifrån kommer du utforma din annons, börja med dina media.
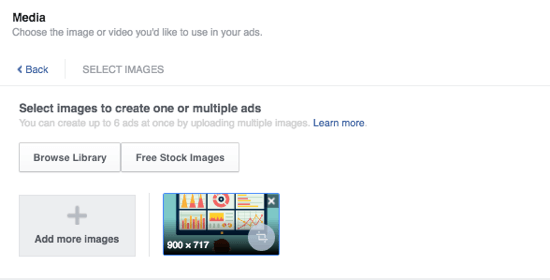
Ange grundläggande webbadress, rubrik, beskrivning och uppmaning.
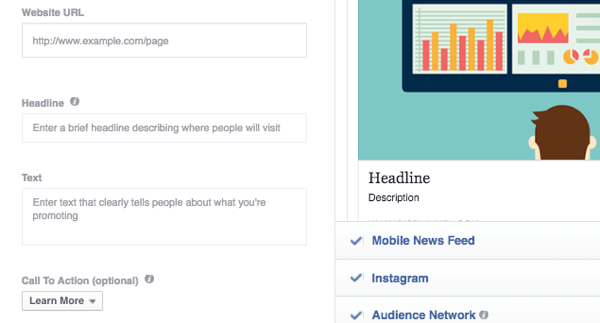
Detta steg följs av de avancerade alternativen, som du brukar använda konfigurera ditt Instagram-konto, nyhetsflödesbeskrivning, visningslänk, konverteringspixel och sponsor (om du har en verifierad sida och marknadsför märkesinnehåll).
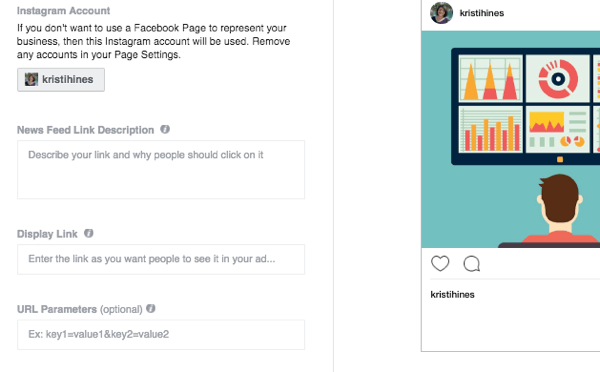
När du är klar, Granska din beställning för att se dina övergripande inställningar och sedan skicka in den för granskning.
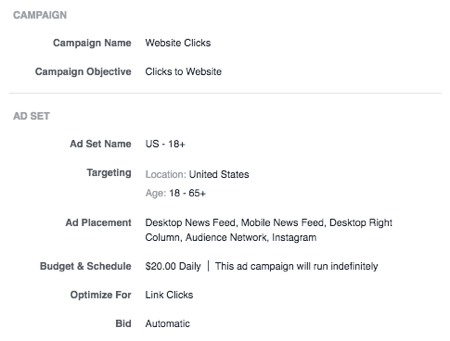
När din annons har godkänts har du möjlighet att skapa en liknande annons.
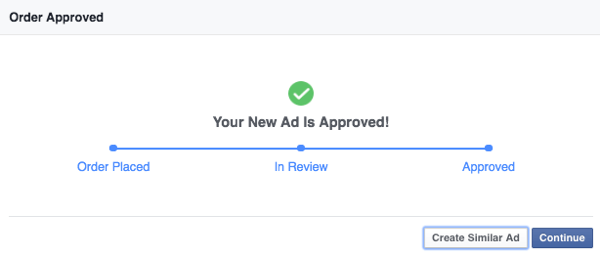
En liknande annons kommer att falla under samma annonskampanj och annonsuppsättning, så att du kan testa olika rubriker, beskrivningar, bilder och så vidare.
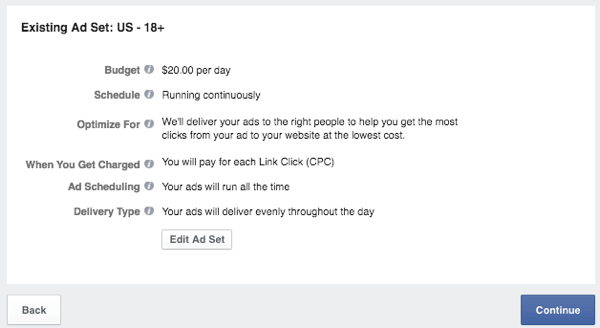
Eller så kan du fortsätta till din Ads Manager-instrumentpanel och granska utvecklingen av dina kampanjer och annonser. Du kan också skapa liknande annonser från din instrumentpanel genom att klicka ned till din annons och välja alternativet Skapa liknande annonser.
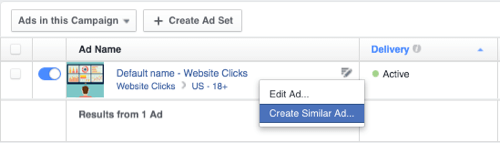
Om du väljer att skapa flera annonser för din kampanj, var noga med att övervaka annonsprestanda så att du kan fokusera din budget på de som ger bäst resultat och gå igenom varje annons insikter.
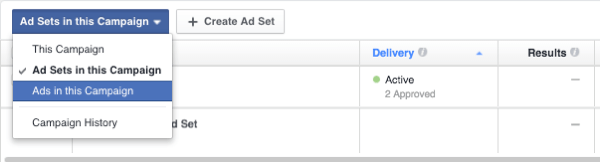
Det är här det är viktigt att ha spårningskoden för pixelkonvertering, som du kan se på Facebook vilken annons som faktiskt driver konverteringar.
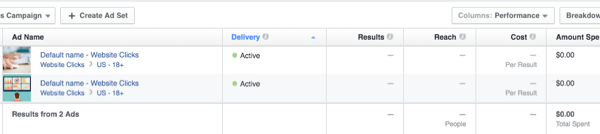
Om du har många annonser med samma foto kan det hjälpa att klicka på dem till se vilken annonstext som specifikt fungerar eller inte fungerar.
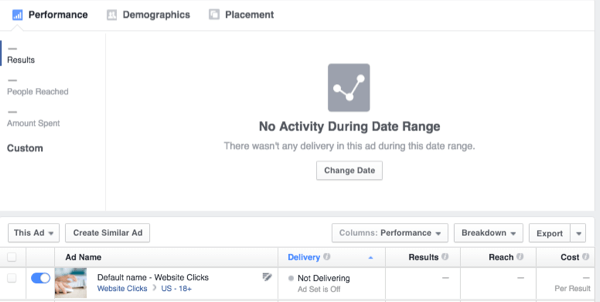
Obs! Du kan klicka på ditt Instagram- eller Facebook-inlägg efter att det har slutat springa för att se hur det presterade på vägen när det gäller gillanden och kommentarer. För att göra detta klickar du på länkarna Se inlägg och se Instagram-inlägg under varje annons.
Detta är till exempel en annons som visades förra året. Även om det inte fanns några användbara kommentarer var det bra att veta att det fanns så många likes.
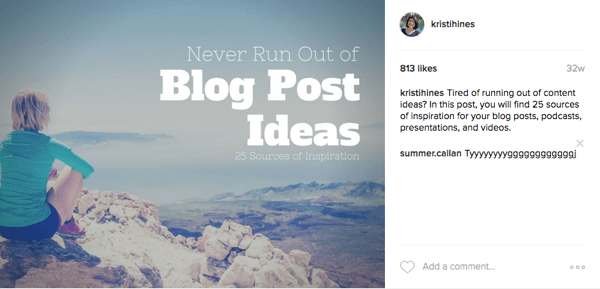
Sammanfattningsvis
Även om det kan ta en stund att vänja sig vid Facebook-ändringar kan ibland ändringarna vara till det bättre eftersom de leder till nya uppdateringar och funktioner. Förhoppningsvis kommer du att vänja dig vid den nya Ads Manager och hitta saker som anpassade målgrupper som bygger på videoengagemang som är användbara i dina annonskampanjer!
Vad tror du? Använder du den nya Ads Manager på Facebook? Låt oss veta vad du tycker om den senaste layouten och funktionerna i kommentarerna nedan!