Sex tips för att få ut mer av Chromecast
Hemmabio Google Krom Google / / March 17, 2020
Chromecast är Googles senaste försök att ha en livskraftig underhållningsenhet i vardagsrummet. Även om det fortfarande är tidigt i utvecklingen, är här fem tips för att få mer ut av det.
Chromecast är Googles senaste försök att ha en livskraftig underhållningsenhet i vardagsrummet. Tyvärr är det bara fyra appar som för närvarande stöder tekniken: YouTube, Netflix, Google Music och Video från Play Store. Men om du vill få ut mer Chromecast, här är några tips för hur du använder din dator och Chrome-webbläsare som en work-around.
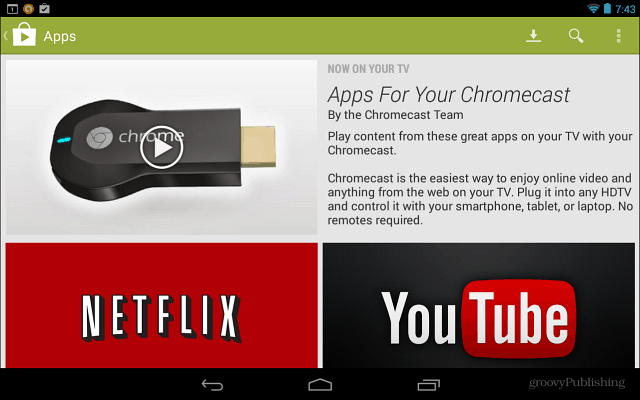
Strömma din lokalt lagrade musik och video
Enheten är inte avsedd att användas som en WiFi-mottagare för att skicka innehåll till din TV som en Roku eller Xbox 360. Men det fungerar, följ bara min guide om hur du gör strömma dina egna mediefiler till Chromecast.
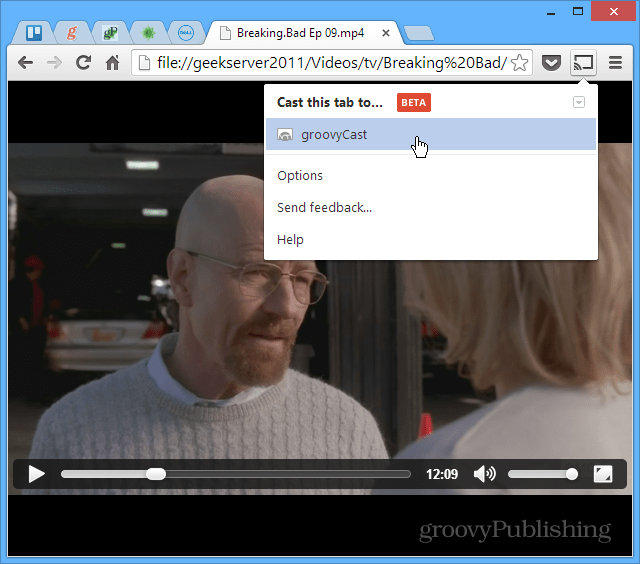
Skicka webbplatser till Chromecast
I själva verket kan du strömma en webbsida till din TV med Google Cast-förlängning. Navigera bara till den sida du vill visa på din stora skärm och klicka på Cast denna flik.
![Gjutna sidor [2] Gjutna sidor [2]](/f/963299a3fc429a9b202de13cfd4a194f.png)
Spegla skrivbordet till Chromecast
En annan intressant sak du kan göra med Google Cast-tillägget är att strömma hela skrivbordet över till Chromecast för att se på din HDTV. Även om det förmodligen inte finns en hel del användning för det här hemma, kan jag se att det är praktiskt på kontoret för presentationer.
Observera att det är en experimentell funktion och inte stöder ljud.
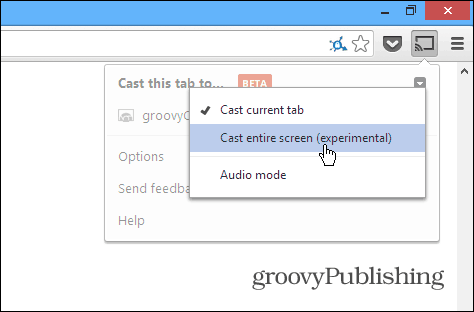
Justera flikens projiceringskvalitet
När du strömmar dina egna mediefiler till Chromecast är det inte lika pålitligt som att använda appar som är avsedda för det som Netflix eller YouTube. Det beror också på kraften i din WiFi-router och hur mycket last den har pågått. Så om du har problem med att strömma något till det kan du minska projektionskvaliteten. Gå till Cast-tillägget till Alternativ> Tab Projektionskvalitet. Ändra sedan kvaliteten till 480p.
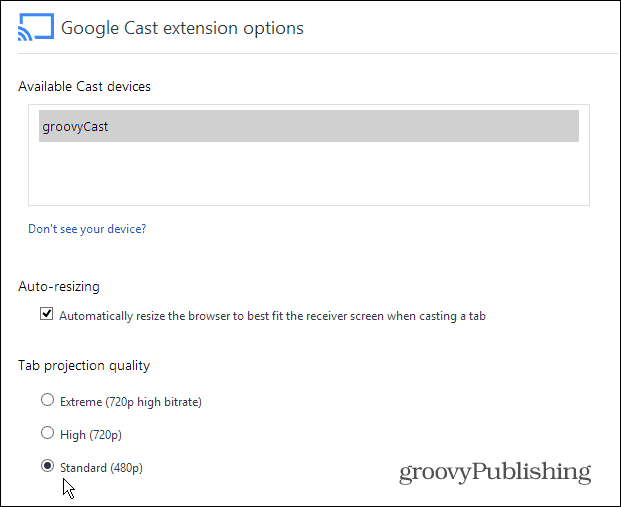
Tweak Hidden Chromecast-inställningar
För att hitta ytterligare dolda inställningar som du kan finjustera och anpassa måste du sätta på din nörd och göra lite kodhacking - men inte för mycket. Så här hittar du dem.
Högerklicka på sidan och välj Inspektera element på skärmen Google Cast Extension Options.
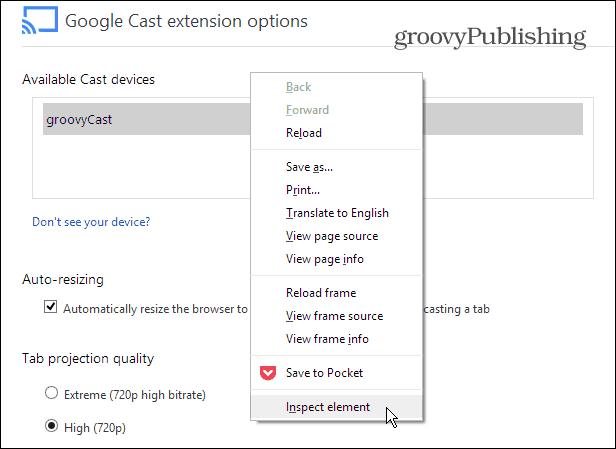
När sidelementkoden öppnas längst ner på skärmen, expandera DIV där du ser “quality ==‘ custom ’” och dubbelklicka på “display: none” efter “style =” och ta bort den.
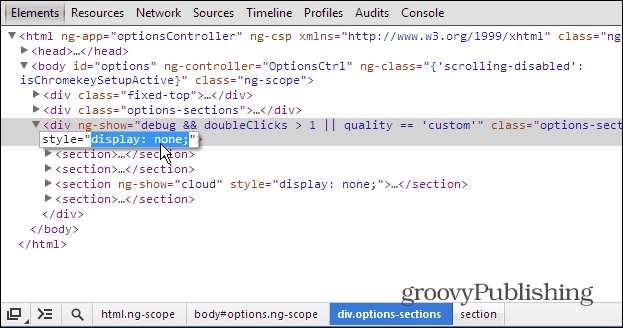
Gör sedan samma sak under under
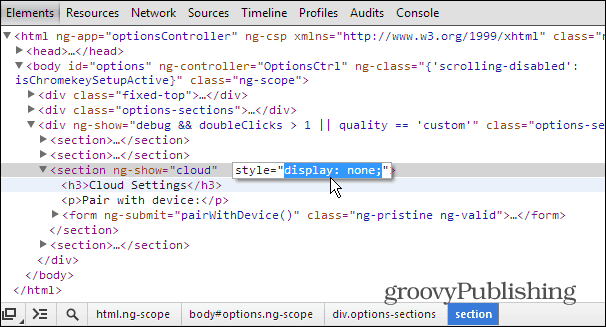
Stäng nu av avsnittet Inspektera element och bläddra ner på sidan. Nu ser du ett gäng alternativ som tidigare döljdes - inklusive utvecklarinställningar. Den här listan börjar med Anpassade speglingsinställningar.
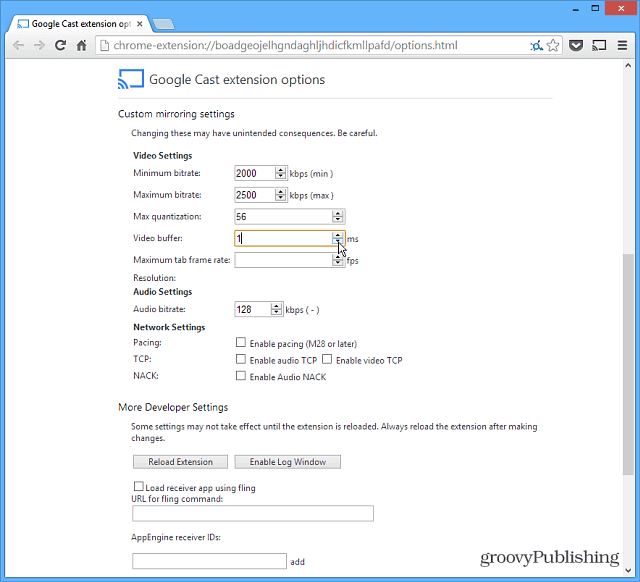
Notera: Att använda dessa inställningar lämnas bäst till avancerade användare. Jag har inte hört från användare att de får några förbättringar av streaming genom att justera dessa inställningar. Men om du vill gräva in och leka kan du. Observera också att du måste ta bort samma DIV-strängar i avsnittet Kontrollera element varje gång du vill ta upp dessa.
Använd Chromecast på iOS-enheter
Om du inte har en Android-enhet kan du installera Chromecast-appen på en iPad, iPhone eller iPod touch. Installera och starta appen. Den kommer att hitta din Chromecast-enhet och låter dig använda den för att strömma innehåll från YouTube- och Netflix-apparna.
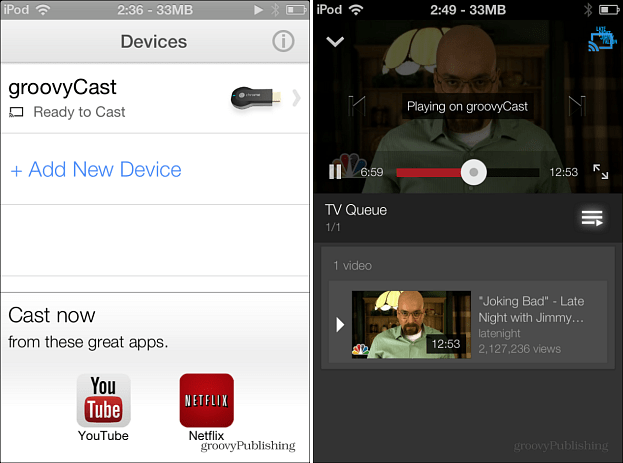
Har du några groovy trick eller tips som du har upptäckt med Chromecast? Lämna oss en kommentar och berätta om det!

