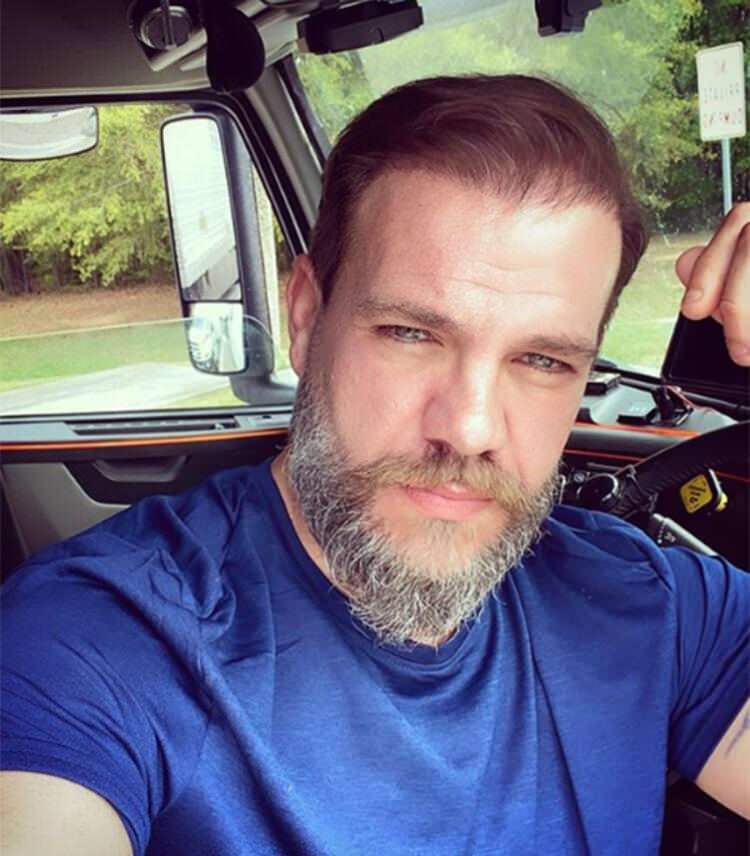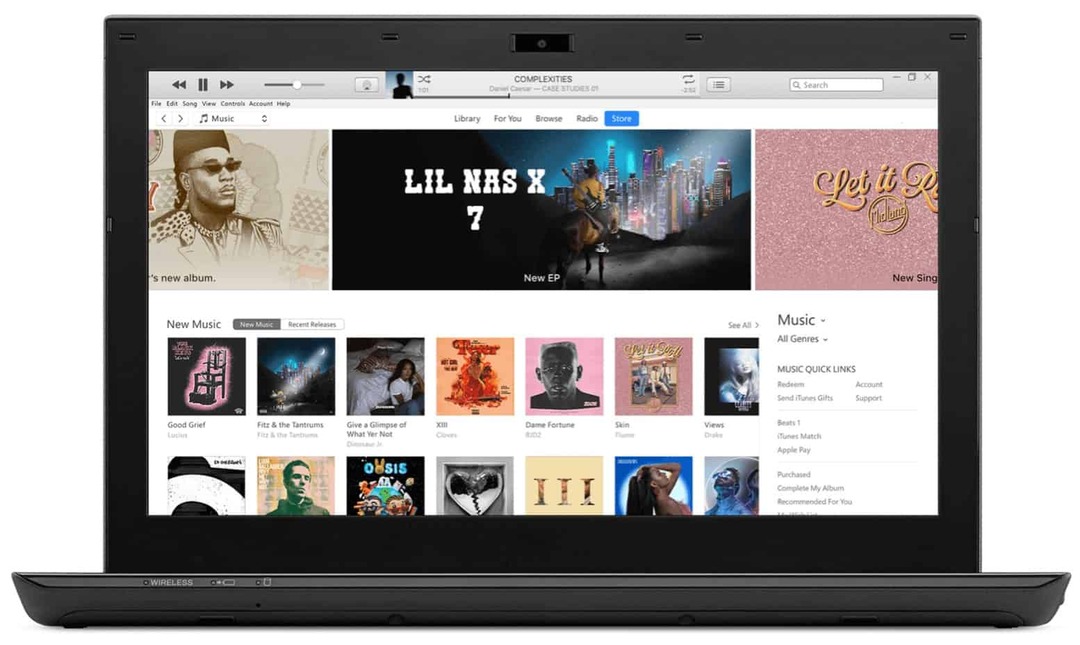Anslut på distans till en Chromebook från Windows 10
Windows 10 Chrome / / March 17, 2020
Senast uppdaterad den

Att tillhandahålla teknisk fjärrsupport för en Chromebook är enkelt med Chrome Remote Desktop-appen.
Chromebooks gör fantastiska bärbara datorer för dina mindre tekniska kunniga familjemedlemmar och vänner. Annat än att logga in med ditt Google-konto är det praktiskt taget ingen konfiguration inblandad. Det kan dock fortfarande finnas ett scenario där din mormor eller kusin eller brorson har en fråga om något de ser på sin Chromebook. I dessa fall kan lite hjälp på fjärrskrivbordet gå långt.
För vanliga Windows-, macOS- eller Linux-datorer rekommenderar vi i allmänhet Windows Remote Desktop, a VNC-klient eller något liknande Join.me. Men med en Chromebook är du begränsad till vad du kan installera via Chrome Web Store. Det är här Chrome Remote Desktop-appen kommer in. Chrome Remote Desktop-appen är utvecklad av Google och fungerar sömlöst med ditt Google-konto till tillåta fjärrvisning och fjärrkontroll av en Chromebook från alla datorer som kan köra Chrome-webbläsaren. I denna handledning använder vi en Windows 10-dator för att styra en Chromebook från över internet.
Du kan också göra det från din iPhone eller Android-telefon. Kolla in våra tutorials: Hur man använder Chrome Remote Desktop för Android och Hur man använder Google Chrome Remote Desktop App på iOS
Ställa in en Chromebook för fjärrhjälp
Låt oss börja med installationsstegen för Chromebook. Se först till att du är inloggad på Google Chrome på din Chromebook. Följ sedan dessa steg:
-
Lägg till och / eller starta Chrome Remote Desktop-app från Chrome Web Store. Du kan hitta det genom att söka på "Chrome Remote Desktop" eller klicka på länken i det här steget.
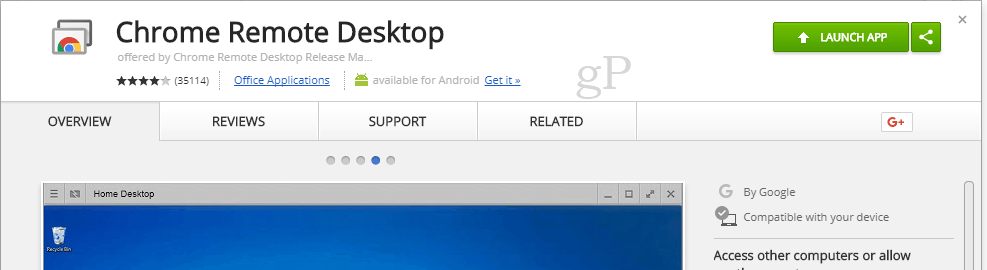
-
I avsnittet Fjärrhjälp klickar du på Komma igång Klicka sedan Dela med sig.
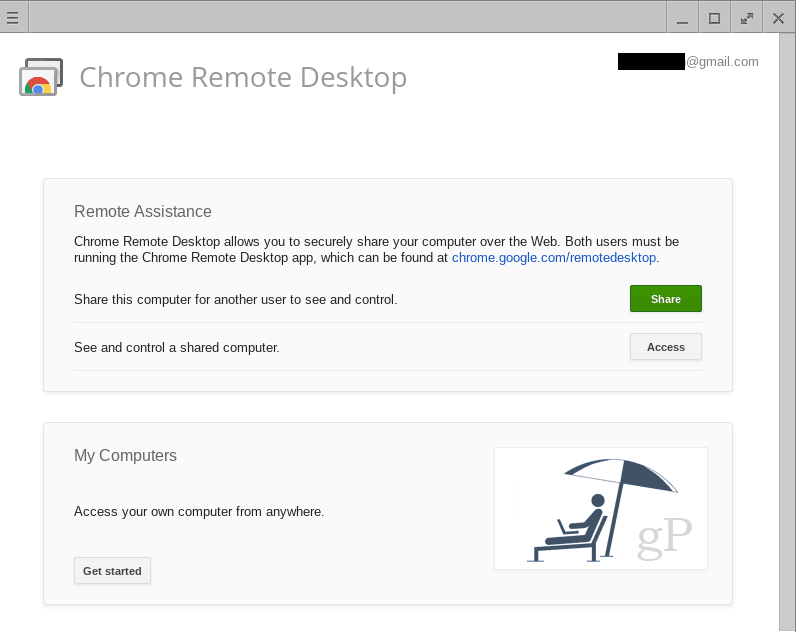
-
En åtkomstkod visas och din Chromebook börjar vänta på en anslutning.
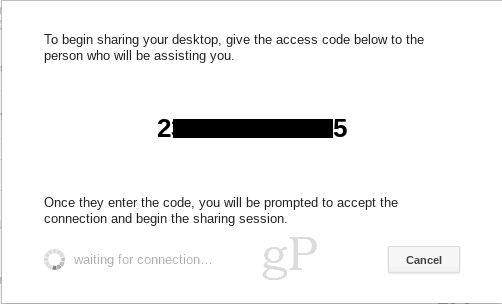
- Utför stegen för åtkomst till en Chromebook från en Windows 10-dator Nedan.
-
När Windows 10-datorn försöker ansluta får du en bekräftelse. Bekräfta att det här är det konto du förväntade dig ansluta till och klicka på Dela med sig.
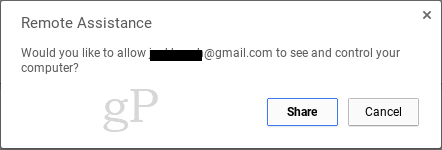
Få åtkomst till en Chromebook från en Windows 10-dator
När du har slutfört stegen eller Chromebook gör du dessa steg på din Windows-dator:
- Lägg till och / eller starta från din Chrome-webbläsare Chrome Remote Desktop-app från Chrome Web Store.
-
I avsnittet Fjärrhjälp klickar du på Komma igång Klicka sedan Tillgång.
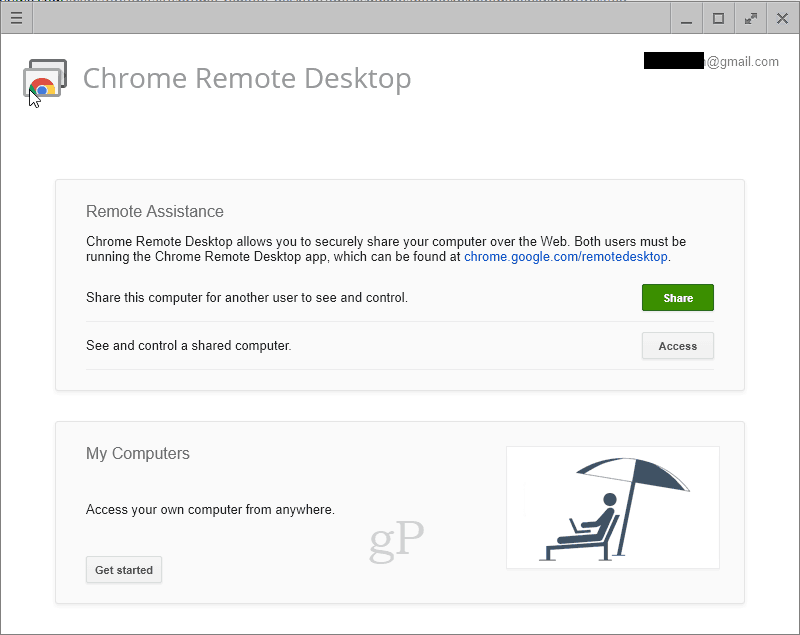
-
Ange åtkomstkoden som visas på den andra datorn.
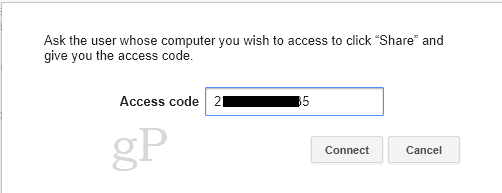
- Du har nu kontroll över Chromebook. Du kan till och med komma åt hyllan längst ner på Chromebook, vilket innebär att du kan komma åt filsystemet och lägga till eller ta bort appar.
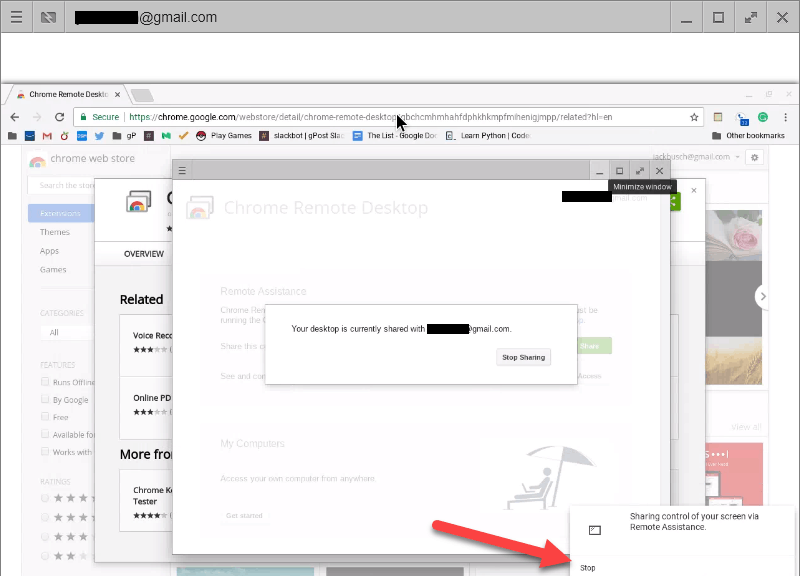
- Klicka på om du vill avsluta sessionen Sluta längst ner till höger.
Slutsats
Att kontrollera en Chromebook på distans från en Windows 10-dator - eller vilken dator som helst med Chrome-webbläsaren - är ganska enkelt. Om du coachar dem genom att få åtkomstkoden kan du ta den därifrån.
Du kanske märker att när du först installerade Chrome Remote Desktop-appen kommer du att bli ombedd att ge behörigheter till appen.
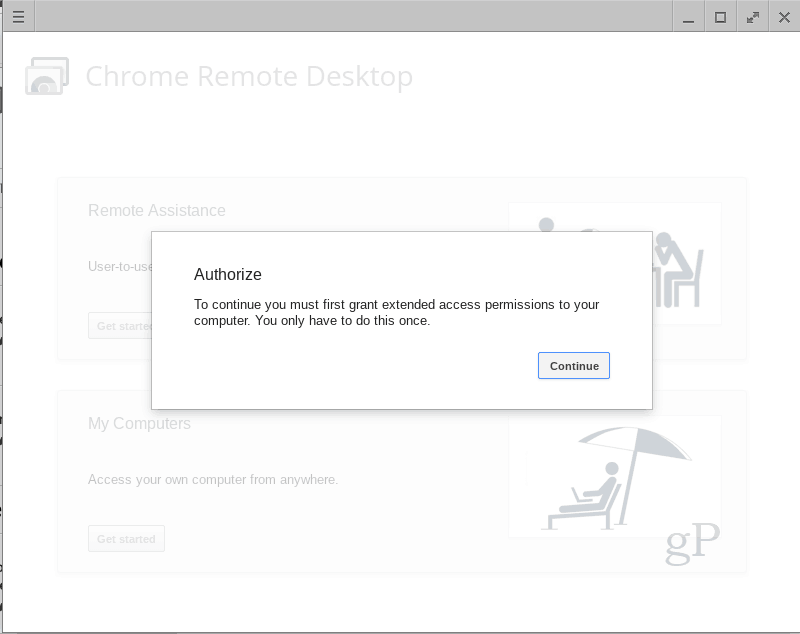
Detta är normalt och det finns ingen anledning att inte göra detta, särskilt eftersom den här appen är utvecklad av Google. Och om du nekar behörigheterna fungerar det inte.
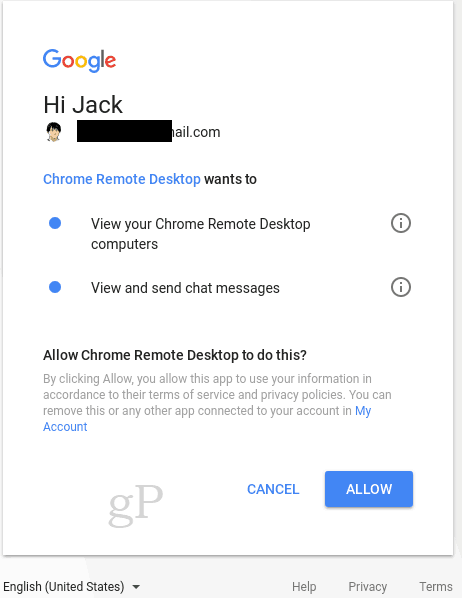
Har du använt appen Chrome Remote Desktop? Låt oss veta hur det gick i kommentarerna.