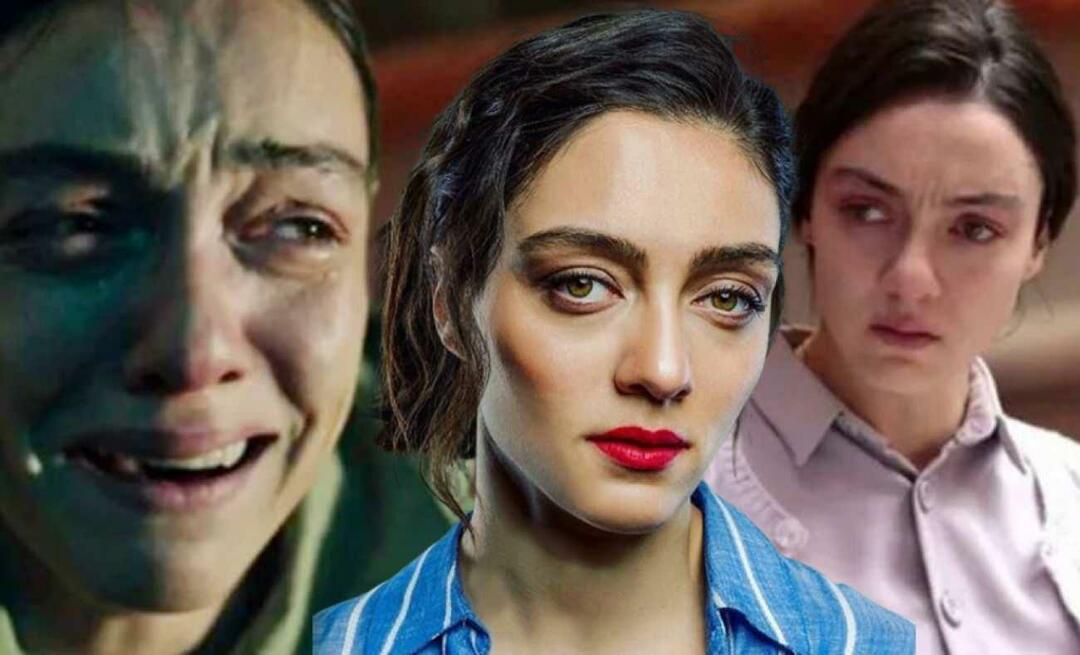Hur man använder Facebook Creator App: Social Media Examiner
Facebook Verktyg Facebook Video Facebook / / September 25, 2020
 Vill du lägga till mer polska till dina Facebook Live-sändningar?
Vill du lägga till mer polska till dina Facebook Live-sändningar?
Undrar du hur Facebook Creator kan hjälpa till?
Facebook Creator är en praktisk allt-i-ett-app som låter dig spela in märkesvideo, chatta med din community och få värdefull insikt för ditt innehåll.
I den här artikeln kommer du upptäck hur du använder Facebook Creator-mobilappen för att få ut det mesta av dina Facebook Live-videor.
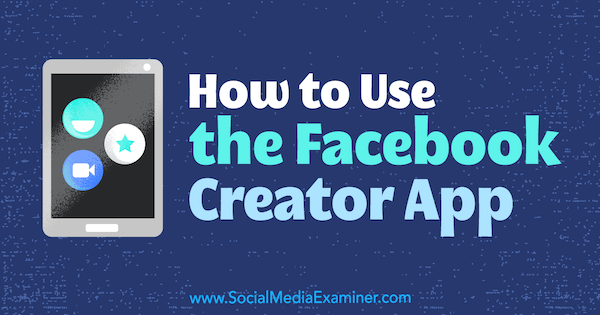
# 1: Installera Facebook Creator Mobile App
Steg 1 är att ladda ner Facebook Creator-app till din iOS-enhet. Tyvärr Android-användare, den här appen är endast tillgänglig för iOS just nu.
Creator-appen är en uppdatering av Mentions-appen som tidigare endast var tillgänglig för utvalda personer. Mentions lanserades 2014 för skådespelare, musiker och andra influenser att hålla kontakten med sina fans och människorna och saker de bryr sig om på Facebook. Facebook Creator-appen är tillgänglig för alla Facebook-profiler och sidor för individer, inte för organisationer.
När du först öppnar appen, tryck på Kom igång. På nästa skärm, tryck på Fortsätt som [ditt namn].
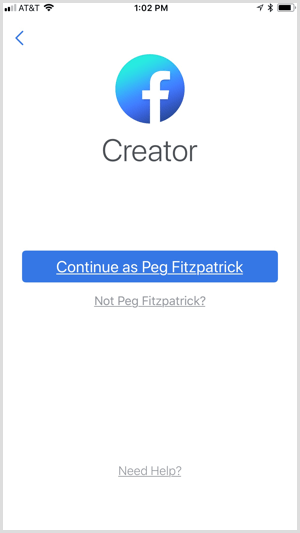
Nästa, välj den profil eller sida du vill använda appen med. Appen visar vilka konton du hanterar är kvalificerade för appen Creator.
På bilden nedan ser du att några av kontona är nedtonade och inte kvalificerade för innehållsskapare. det här är alla företagssidor.
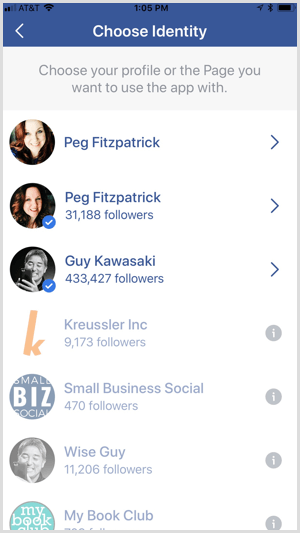
Om du träffar en vägspärr och det inte låter dig registrera dig måste du försöka igen med en profil eller sida som är inställd för en enskild person.
Till exempel Jeff Sieh från Manly Pinterest Tips kunde inte registrera sig för appen Creator när han var listad som en resursblogg, men kunde gå med när han ändrade sidan till en videoskapare och podcast.
Kontrollera avsnittet Om på din Facebook-sida till se vilka kategorier du har valt. Facebook rekommenderar att du väljer Video Creator som typen av sida.
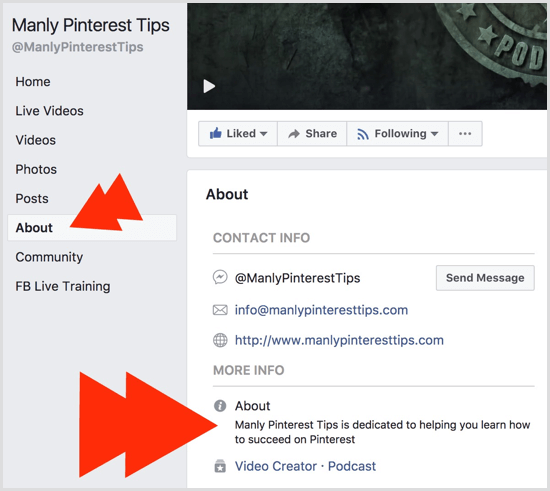
När du har valt en sida eller profil, tryck på Utforska Facebook Creator.
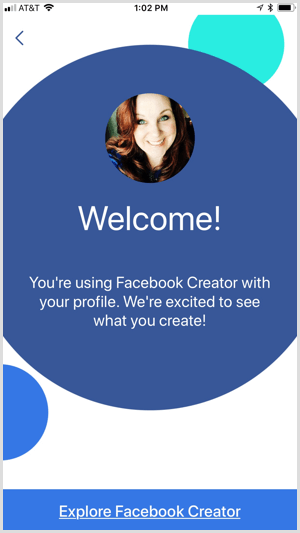
# 2: Använd Live Creative Kit för att märka återanvändbara videotillgångar
En av de mest spännande Creator-funktionerna är Live Creative Kit, som låter dig anpassa dina direktsändningar.
När du monterar ditt kit kan du lägga till grafik med transparenta bakgrunder som videoramar och ladda upp introduktions- och outro-videor. Dessa element kommer att visas under din Facebook Live-videor. Du kan även ladda upp upp till fem anpassade klistermärken som tittarna kan använda när de tittar på dina direktsändningar.
Ställ in ett Live Creative Kit
För att ställa in ett Live Creative Kit måste du använda din webbläsare.
Om du skapar satsen för din sida, gå till din sida och klicka på Inställningar. Sedan öppna fliken Videor till vänster och klicka på Skapa ett Live Creative Kit för din sida.
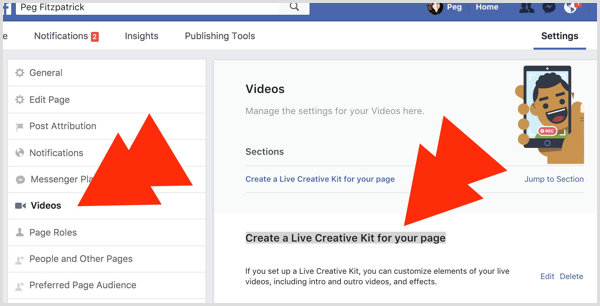
Stegen för att skapa ett Live Creative Kit för din Facebook-profil liknar varandra. Gå till din personliga profil och klicka på Tidslinjeinställningar. Sedan öppna fliken Videor till vänster och klicka på Skapa, som ligger bredvid alternativet Live Creative Kit.
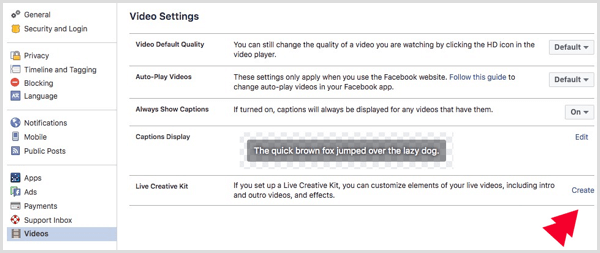
Lägg till en anpassad videoram
Det första alternativet är att ladda upp konst för att lägga till en videoram i ditt Live Creative Kit. Du måste använd PNG-filer med en transparent bakgrund. Jag skapade mitt i Canva för arbete. Se till att du väljer Transparent Bakgrund när du laddar ner din grafik.
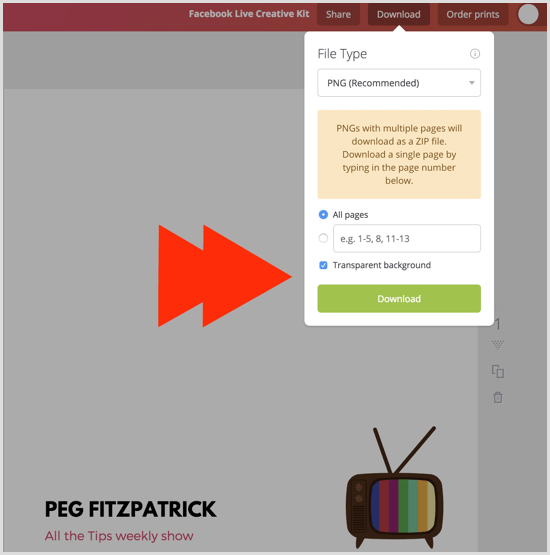
Till ladda upp dina bilder, klicka på knappen Ladda upp konst eller dra och släpp dina filer. Att hitta rätt storlekar och placering av grafiken kräver lite försök och fel. Jag använde 1080 x 1080 pixelgrafik och spelade runt med placeringen.
När du är klar med att konfigurera din ram, klicka på Nästa.
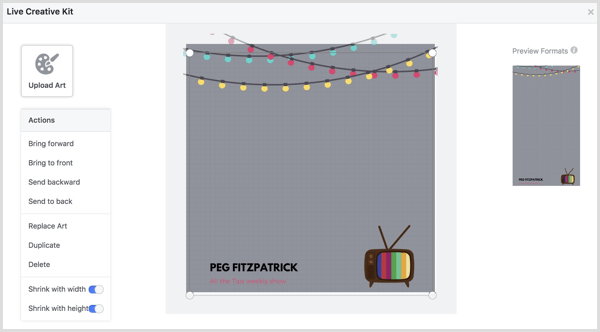
Ladda upp en videobumper
Nu har du möjlighet att lägg till två vertikala videor i ditt kit: ett intro och en outro. Dessa videor hjälper dig att märka dina Facebook Live-videor och bygga upp community.
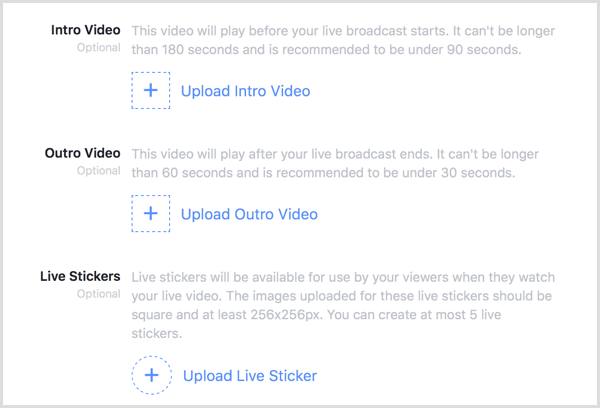
Kommer du ihåg hur fantastiskt det var att höra temasången i ditt favorit-tv-program som växte upp? Försöka skapa en tilltalande och rolig introduktionsvideo som passar din personlighet och ger tittarna insikt i din show. Introduktionen borde ställa in stil och ton på dina videor.
Som nämnts ovan måste videointro och outro vara vertikalt och får inte överstiga 180 sekunder. Du kan skapa vertikala videor i appar som Adobe Premiere Pro, Adobe After Effects, eller wave.video. Videorna måste ha bildförhållandet 2: 3 eller 1080 x 1920 pixlar. Det här är inställningen för mobil i wave.video, som också fungerar för Instagram- och Facebook-berättelser.
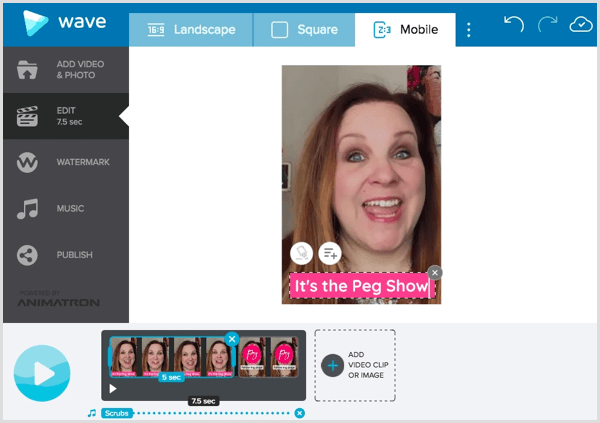
Få YouTube Marketing Marketing - Online!

Vill du förbättra ditt engagemang och försäljning med YouTube? Gå sedan med i det största och bästa samlingen av YouTubes marknadsföringsexperter när de delar sina beprövade strategier. Du får steg-för-steg liveinstruktion med fokus på YouTube-strategi, skapande av video och YouTube-annonser. Bli YouTube-marknadsföringshjälten för ditt företag och kunder när du implementerar strategier som ger beprövade resultat. Detta är ett live-online-träningsevenemang från dina vänner på Social Media Examiner.
KLICKA HÄR FÖR DETALJER - FÖRSÄLJNING SLUTAR 22 SEPTEMBER!På tal om musik kan du inte lägga till någon musik i dina videor (live eller inspelade) som du inte har behörighet för. Det finns inte ”mindre än tio sekunder musik”. Facebook säger "musikens längd gör ingen skillnad." Du kan bara använda musik som inte bryter mot andras immateriella rättigheter.
När du är klar att ladda upp ditt innehåll, klicka på Nästa.
Granska innehållet du har lagt till
Facebook låter dig nu se förhandsgranskningar av innehållet du har lagt till i ditt kit. Använd flikarna Intro Video, Frame och Stickers och Outro Video i det nedre högra hörnet för att visa ditt innehåll. Om du behöver göra ändringar, klicka på Tillbaka och gör dina ändringar. Observera att appen kommer att dimensionera saker annorlunda för mobil och stationär.
När du är nöjd med allt, klicka på Skicka. Observera att du kan behöva logga in och ut ur appen för att ditt Creative Kit ska visas.
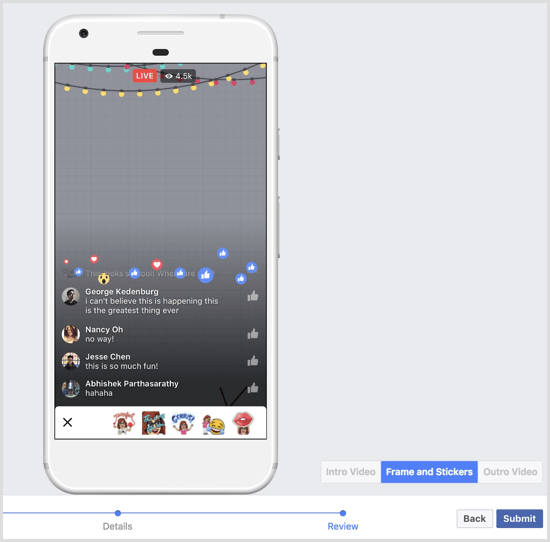
# 3: Använd varumärketillgångar på din Facebook Live Broadcast in Creator
När du är redo att starta en Facebook Live-sändning, öppna appen Creator, starta en ny uppdateringoch tryck på alternativet Live Video.
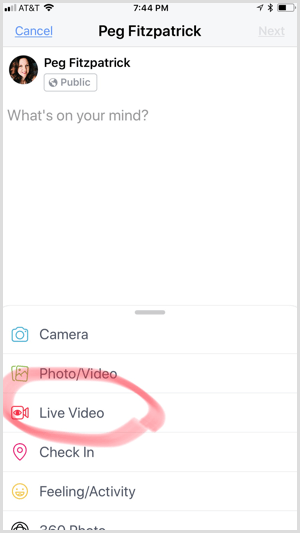
Nästa, tryck på ikonen med tre punkter och slå på ditt Live Creative Kit.
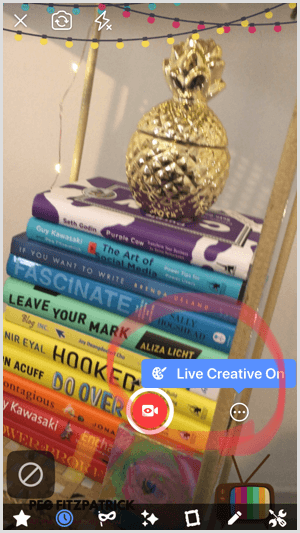
Om allt ser bra ut, klicka på den röda livevideoknappen. Tryck för att lägga till en beskrivning så tittarna får en uppfattning om vad ditt livestream-ämne är. Du kan också lägga till några emojis.
Du ser en nedräkning och sedan är du live på Facebook. Om du har lagt till ett intro, vänta tills det spelas upp automatiskt och börja sedan prata.
Ta en gäst till din sändning
Du kan använda funktionen Live With a Friend för att bjuda in fans som tittar på från en iOS- eller Android-enhet till din sändning. Medan du kan gå live med mer än en person under en sändning kan du bara ha en gäst åt gången.
För att lägga till en gäst under din livevideo, svep åt vänster tills du ser Live Viewers. Sedan tryck på bilden av personen du vill gå med i din sändning och tryck på Bjud in för att gå live.
Om du vill ta bort en gäst från din livevideo, tryck på X i fönstret med gästen.
Erik Fisher och Jeff Sieh från Social Media Examiner testade en två-personers Facebook Live. Du kan också se Jeff's Live Creative Kit i aktion i den här videon:
Testar nya funktioner för skapare
Postat av Manly Pinterest Tips måndagen den 20 november 2017
# 4: Utforska förbättrade videoinsikter
I appen får du extra insikt för videor som du laddar upp direkt till din Facebook-sida eller från appen Creator. Här är några av de uppgifter du kan komma åt:
- Se hur många tittare som tittar live.
- Spåra hur länge de engagerar sig i videon och när de slutar.
- Räkna ut positiva och negativa mätvärden. Positiva mätvärden är gillanden och delningar och negativa mätvärden inkluderar hudar, rapporter och följningar.
- Visa en rankning av ditt videoengagemang.
- Se dina fem bästa videor efter videovisningar. Granska dessa och se om du kan hitta vad som gör dem populära.
- Visa demografi inklusive ålder, plats och kön.
För att få tillgång till insikter i appen Creator, tryck på ikonen längst till höger längst ner på skärmen.
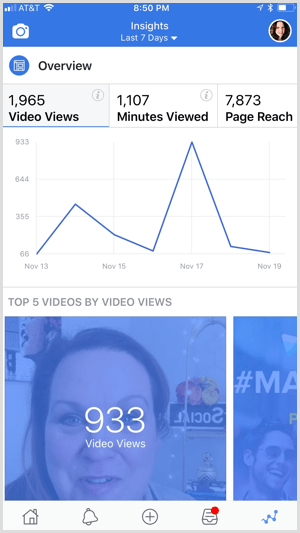
# 5: Crosspost din färdiga livevideo till Twitter och Instagram
Appen Creator gör det enkelt att korslägga ditt innehåll på Twitter och Instagram om du har kopplat dessa konton till din sida eller profil.
När du har publicerat på Facebook, tryck på ikonen med tre punkter i det övre högra hörnet av ditt inlägg. I popup-menyn, tryck på Dela till Instagram eller Dela på Twitter för att överföra ditt innehåll till dessa plattformar.
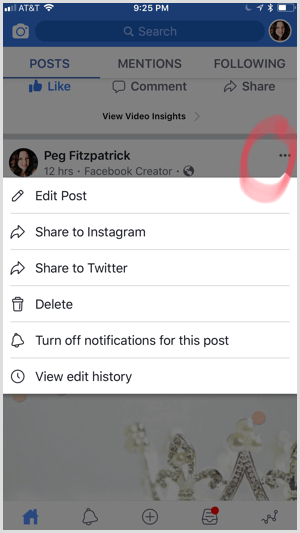
Hantera både Facebook- och Instagram-kommentarer med en enhetlig inkorg
Med appen Creator kan du svara på Facebook- och Instagram-kommentarer i en enhetlig inkorg. Om du använder Creator med din personliga profil kan du också svara via Messenger.
Den kombinerade inkorgen hjälper skaparna att vårda sina gemenskaper och svara på frågor och kommentarer. Ju mer effektivt du engagerar dig i din gemenskap, desto mer sannolikt kommer varumärken att vilja arbeta med dig.
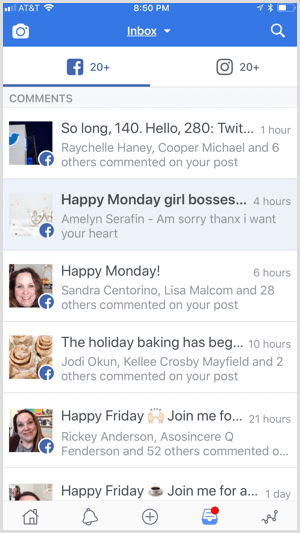
Vill du ha mer så här? Utforska Facebook för företag!
.
Slutsats
Facebook Creator-appen är en spelväxlare för videoskapare. Facebook har inkluderat många unika, intressanta funktioner som gör detta till en enastående app. Bättre kommunikation med dina fans, en smart inkorg och möjligheter att skapa ett starkt visuellt varumärke har lagt bollen i skaparnas domstol.
För mer information och uppdateringar om appen Creator, kolla in Facebooks special webbplats för skapare. De Facebook Frågor och svar sidan ger också användbar information.
Vad tror du? Har du provat Facebook Creator än? Vad är dina tankar? Meddela oss gärna i kommentarerna nedan!