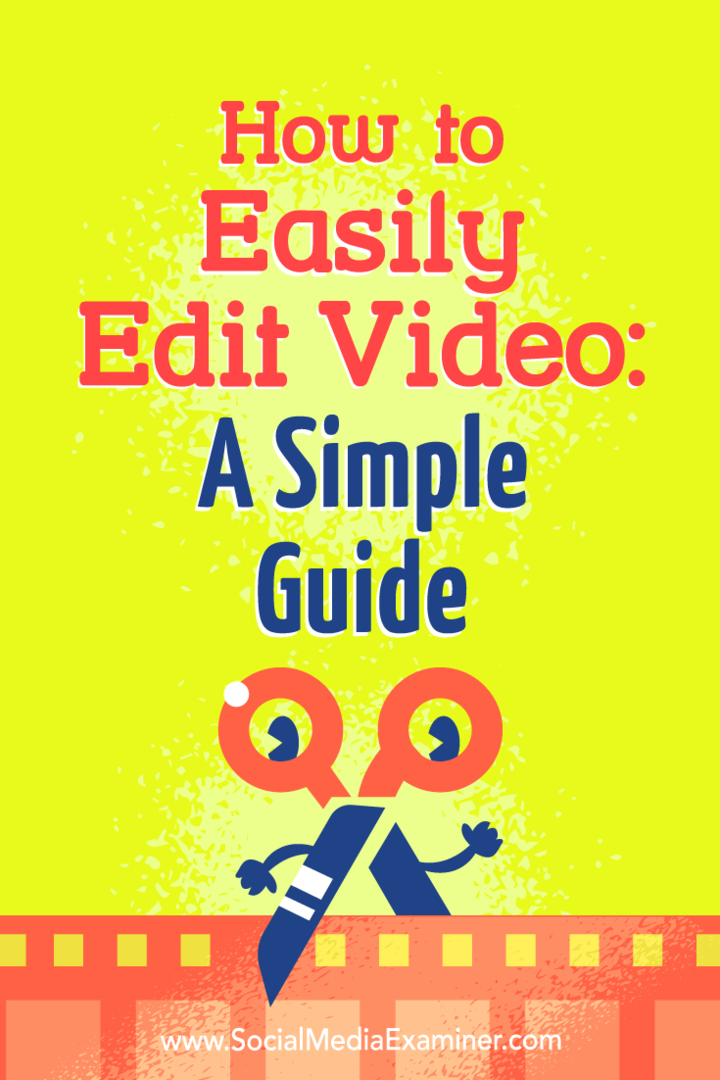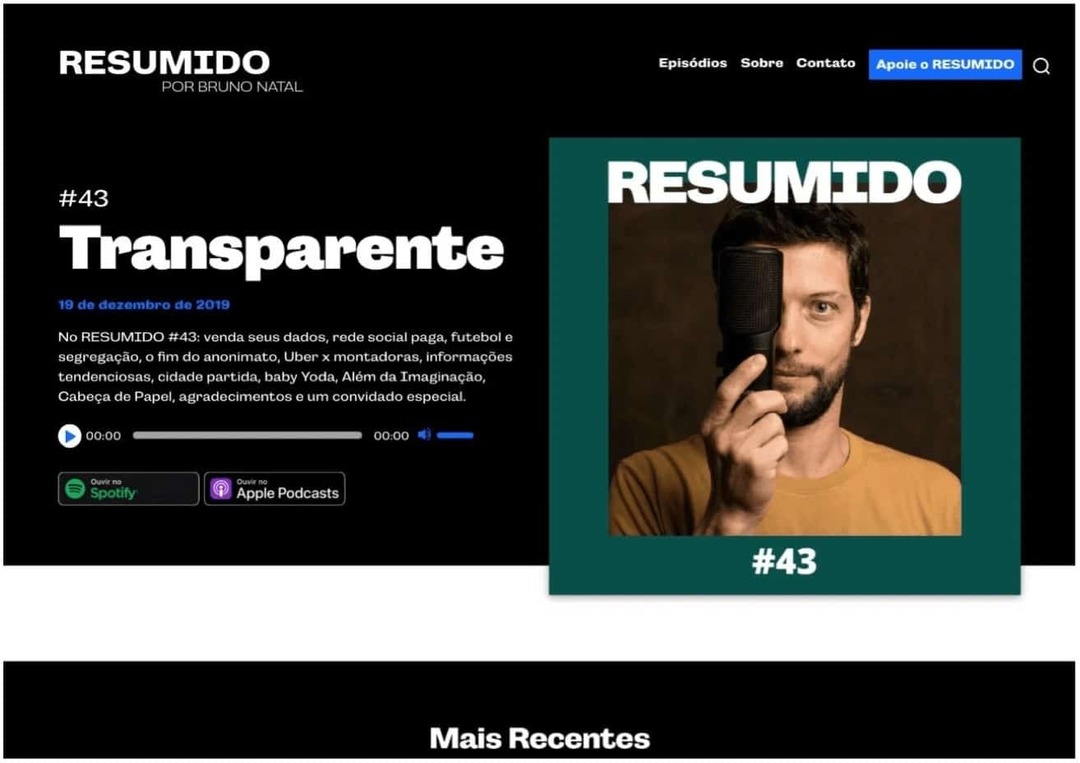Hur man enkelt redigerar video: En enkel guide: Social Media Examiner
Sociala Medier Video / / September 25, 2020
 Vill du börja redigera dina egna videor men är du inte säker på hur?
Vill du börja redigera dina egna videor men är du inte säker på hur?
Letar du efter ett kraftfullt verktyg för att hålla nere videoproduktionskostnaderna?
Oavsett om du publicerar video på din vlogg, blogg eller sociala medier, kan du redigera dina bilder hjälpa dig att visa en konsekvent upplevelse för dina tittare.
I den här artikeln kommer du upptäck hur du redigerar ditt videoinnehåll med ett gratis verktyg så att du inte bryter mot din budget.
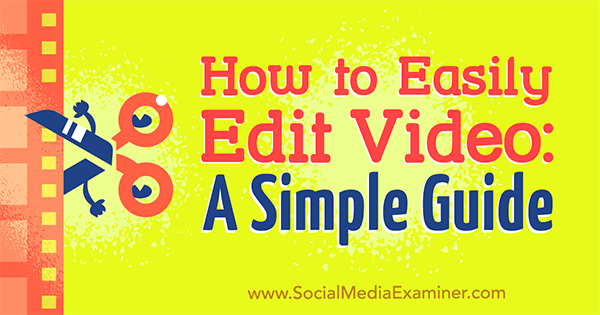
# 1: Starta ditt videoprojekt
Notera: Medan den här artikeln använder HitFilm Express för att illustrera redigeringsarbetsflödena, kan den taktik jag delar överföras till nästan vilken videoredigerare som helst med en justering för gränssnittsskillnader.
HitFilm Express fungerar på både PC och Mac. Det är gratis och det finns inga vattenstämplar, filstorleksbegränsningar eller längdbegränsningar. För att ladda ner och installera programvaran, bege sig till www.hitfilm.com/express och klicka på Låt oss göra detta och sedan få HitFilm Express gratis.
Du måste dela en länk till programvaran på Twitter, Facebook eller Google+ för att få nedladdningslänken. När du har slutfört din del följer du instruktionerna på skärmen till installera programvaran på din maskin.
När du först öppna HitFilm, ser du startskärmen.
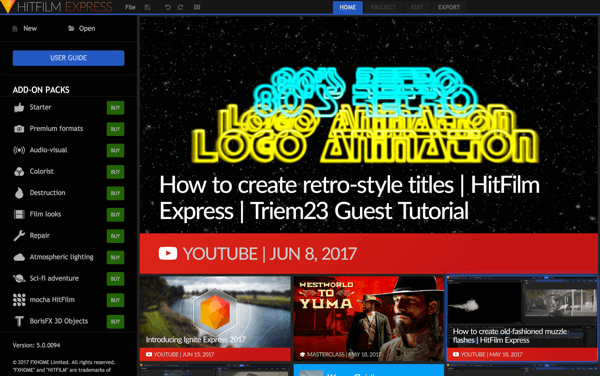
Till starta ett nytt projekt, klicka på Ny i det övre vänstra hörnet av skärmen.
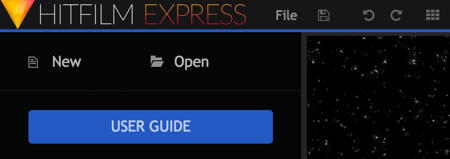
Nu måste du välj dina projektinställningar. Standardinställningarna är bra, men om du är lite mer avancerad kan du leka med de andra inställningarna.
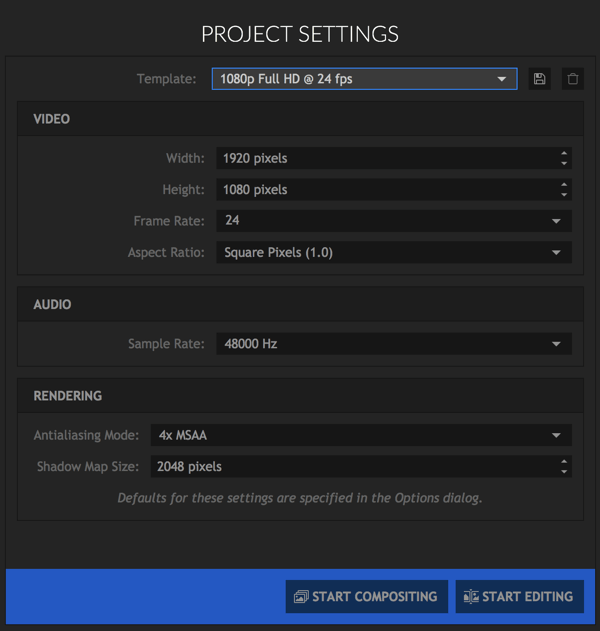
Ett häftigt alternativ är att du kan skapa fyrkantiga videor. Bara välj Instagram-mallen från listrutan.
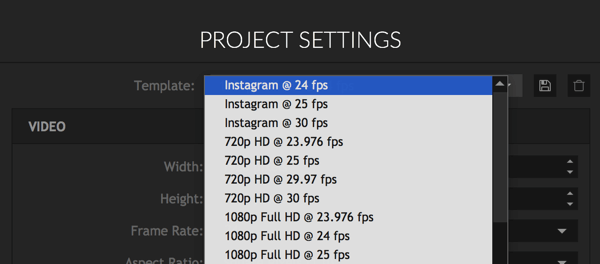
Det fyrkantiga alternativet är perfekt för skapa videor specifikt för Instagram, men det kan också fungera bra på plattformar som Facebook och Twitter, där användare ofta tittar på videor i stående läge på sina mobila enheter.
När du har valt dina projektinställningar, klicka på Starta redigering.
# 2: Importera dina mediefiler
Redaktören kan se lite förvirrande ut i början, men när du väl vet dig är det ganska enkelt att använda.
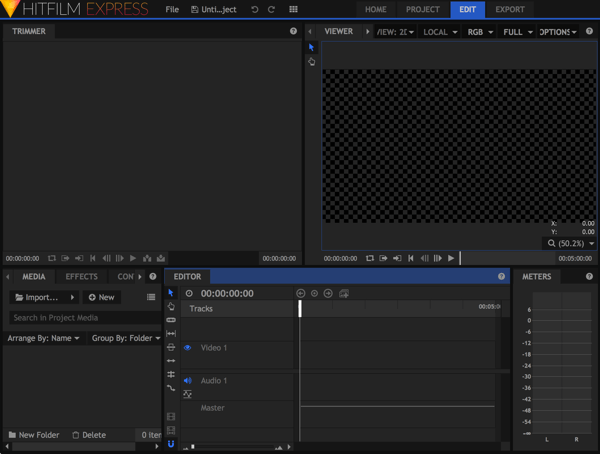
Det första du behöver göra är importera dina mediefiler, de råa filerna som du redigerar för att skapa din video. Dessa filer kommer sannolikt att vara en blandning av bilder, videoklipp, och ljudfiler.
För att lägga till dina filer, klicka på Importera-knappen på fliken Media (i det nedre vänstra hörnet på skärmen) eller helt enkelt dra och släpp dina filer.
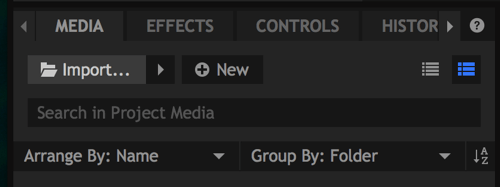
Alla filer du importerade visas på fliken Media.
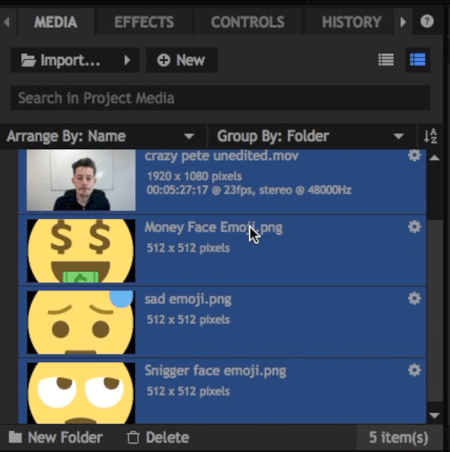
# 3: Trimma bilder och lägg till det i tidslinjen
Nu klicka först på videofilen du vill redigera. Den öppnas i trimmeravsnittet längst upp till vänster på skärmen.
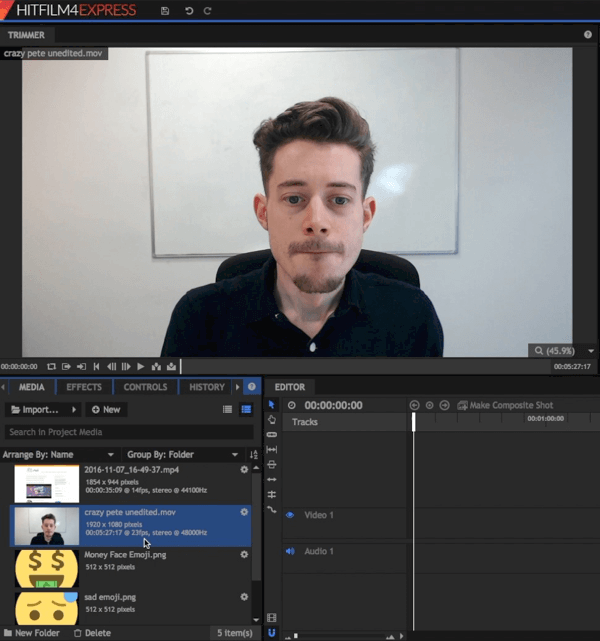
Dra i skjutreglaget till Trimmer skrubba igenom den råa videon. Använd knapparna In och Ut för att välj vilka delar av videon du vill använda.

När du har valt in- och uttider, dra den delen av videon till din tidslinje i det nedre högra hörnet på skärmen. Det är inte alltid nödvändigt att redigera filen i Trimmer först, men det är bra om du bara vill arbeta med en liten scen i en lång, rå videofil.
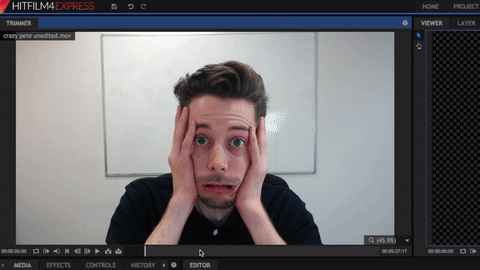
Viktig notering: Du kan se popup-fönstret nedan. Om din importerade video har en annan kvalitet än den videostorlek du valde i Project Settings, klicka på Ja för att se till att allt matchar.
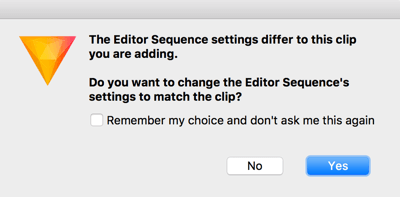
# 4: Bygg din video i tidslinjen
Din tidslinje utgör din video och när du har tagit bilder i din tidslinje kan du spela upp din video i Viewer längst upp till höger.
Du kommer att märka att video och ljud delas upp i olika "spår" på tidslinjen. Detta gör att du kan lagra bilder och bilder ovanpå varandra och redigera ljud och video separat om det behövs.
Redigera enskilda spår
När du har tagit bilder i tidslinjen kan du redigera det därifrån också. Om du vill trimma start och slut på varje klipp, till exempel, klicka och dra in från vänster eller höger.
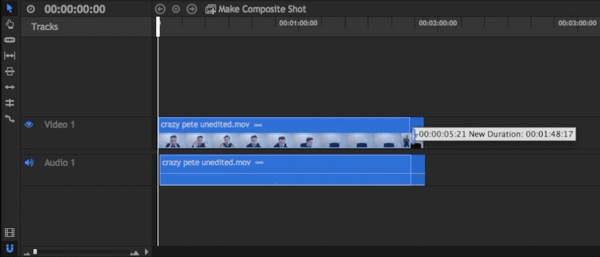
Om du vill skapa en "jump cut" -stil video där du redigerar pauser, använd skivverktyget, visas nedan.
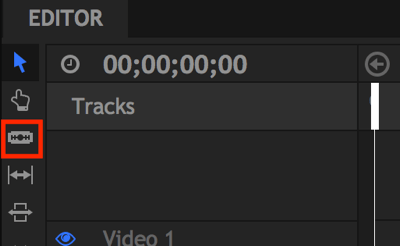
Till ta bort en del av ett klipp (enligt nedanstående), välj skivverktyget och klicka på början och slutet av delen du vill klippa. Sedan klicka på Välj-verktyget (pilikonen), klicka på klippet du vill klippaoch tryck på Radera på tangentbordet.
Till sist, dra ihop filmen igen. Lägg märke till hur HitFilm tar bilder tillsammans för att göra det ännu enklare.
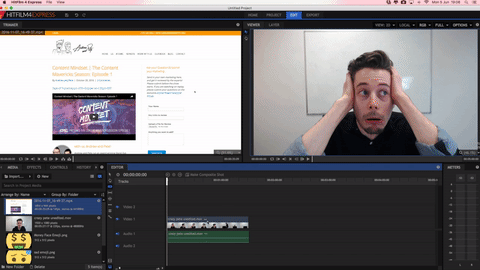
För att göra din redigering så exakt som möjligt, använd zoomfunktionen. Det låter dig zooma in på din tidslinje så att du kan se exakt var snittet måste vara.
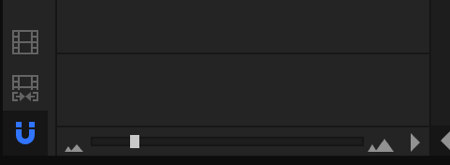
Oroa dig inte för att göra misstag. Öppna den superhandiga fliken Historik till ångra alla ändringar du har gjort.
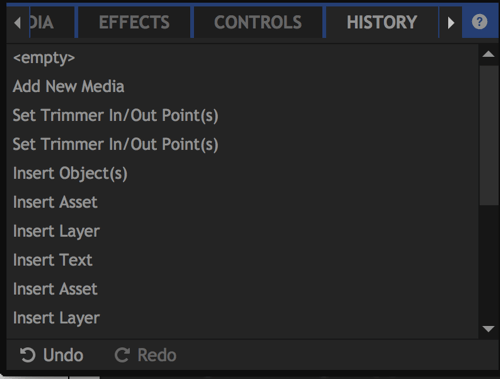
Lägg till filer till tidslinjen
Till lägg till en annan mediefil till ditt projekt, dra ett klipp från ditt mediebibliotek så det visas ovanför din ursprungliga videofil i tidslinjen (ljudfiler går nedan).
Få YouTube Marketing Marketing - Online!

Vill du förbättra ditt engagemang och försäljning med YouTube? Gå sedan med i det största och bästa samlingen av YouTubes marknadsföringsexperter när de delar sina beprövade strategier. Du får steg-för-steg liveinstruktion med fokus på YouTube-strategi, skapande av video och YouTube-annonser. Bli YouTube-marknadsföringshjälten för ditt företag och kunder när du implementerar strategier som ger beprövade resultat. Detta är ett live-online-träningsevenemang från dina vänner på Social Media Examiner.
KLICKA HÄR FÖR DETALJER - FÖRSÄLJNING SLUTAR 22 SEPTEMBER!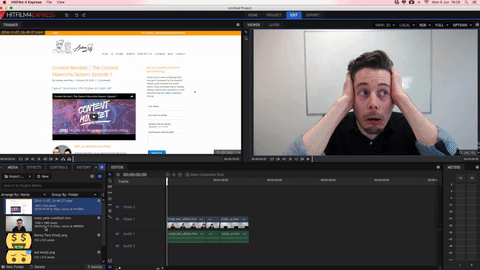
Med Viewer längst upp till höger kan du ändra storlek och flytta för att ändra hur filerna ser ut i den färdiga videon. Om du ställa in start- och slutpunkter i tidslinjen, du kan se när de nya spåren börjar och slutar.
Om du vill bli lite snyggare och ha nya spår eller scener övergång på skärmen, öppna fliken Effekter. Välj en av de tillgängliga övergångarnaoch dra och släpp den på tidslinjen i början av klippet som du vill överföra.
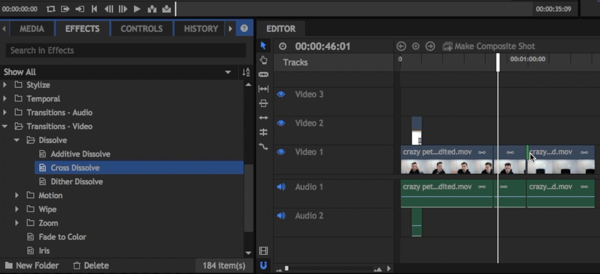
Lägg till text i din video
Den sista tekniken jag vill täcka är hur man lägger till text. På fliken Media, klicka på knappen Ny och välj Composite Shot från rullgardinsmenyn.
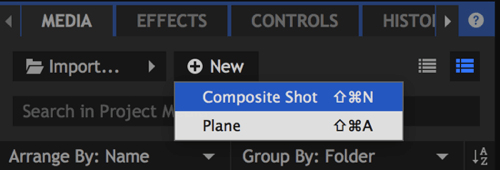
I dialogrutan som öppnas, ge ditt kompositskott ett namn och klicka på OK.
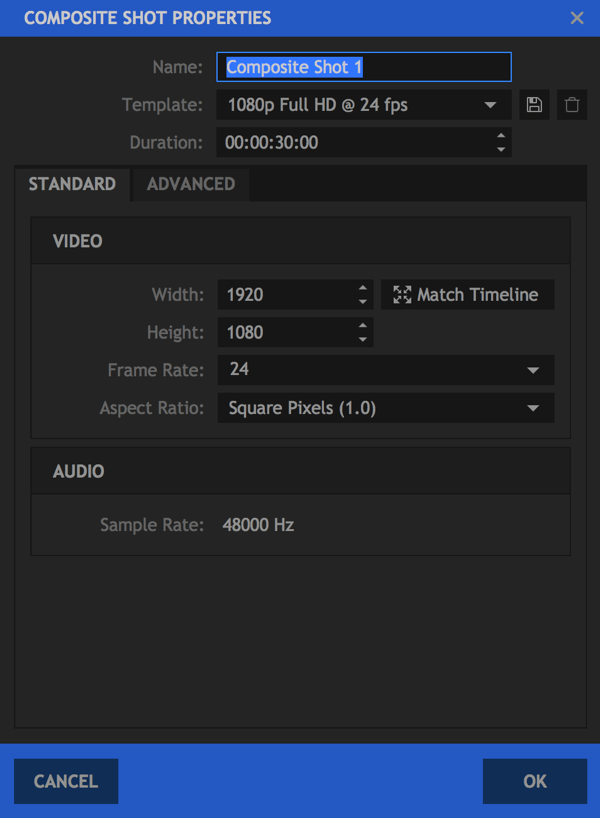
I Viewer kan du nu skapa din egen kompositbild. För att lägga till text i den, klicka på textikonen.
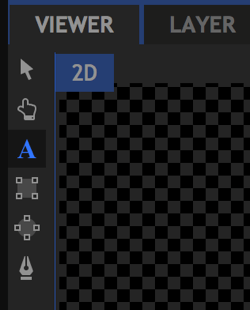
Sedan rita en textruta och skriv din text Gillar det. När du är klar, markera texten du la till.
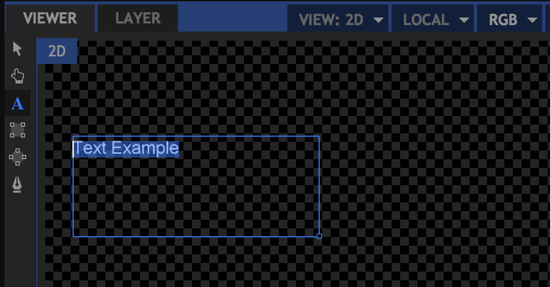
I det nedre vänstra hörnet på skärmen, öppna fliken Text (till höger om fliken Historik). Du kan redigera färger, teckensnitt och punktstorlekoch använda alla teckensnitt som du har installerat på din dator.
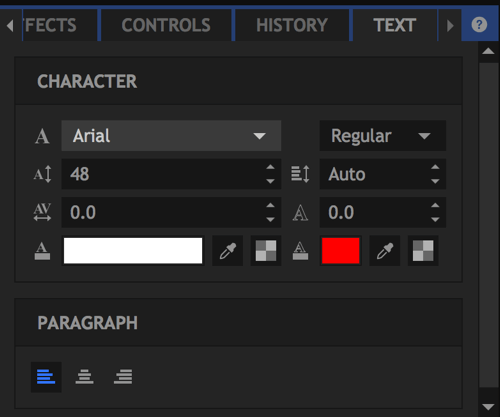
När du är nöjd med texten du lade till, klicka för att gå tillbaka till fliken Editor.
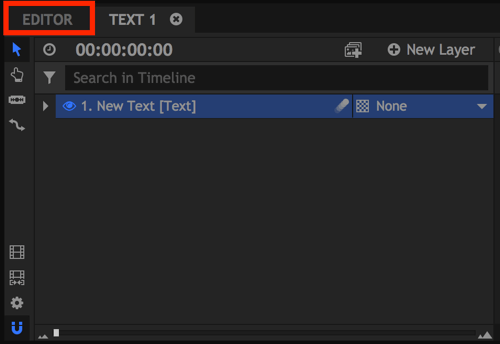
Din nya kompositbild visas nu tillsammans med dina andra mediefiler. Precis som du skulle göra med vilken bild som helst, dra och släpp din nya kompositbild på din tidslinje.
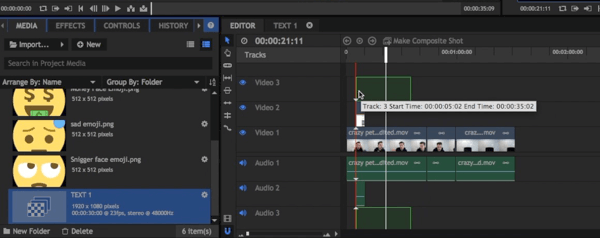
Proffstips: Redigera med ljud
När du redigerar video kan en stor tidsförbrukare titta på din video om och om igen för att hitta bitarna att klippa ut. En bra filmframställning för att undvika detta är att göra ett ljud (ofta en hög dubbel klapp) medan du spelar intillange vilket tag som var bäst.
Antag till exempel att du förstör en rad tre gånger men gör det rätt fjärde gången. Om du dubbelklapar omedelbart efter den fjärde gången kommer det ljudet att visas som en topp i ditt ljud som du kan använda som en guide för att klippa de andra tre tar utan att behöva titta på dem.
Intressant fakta: Med den här metoden redigerar många redaktörer faktiskt sina videor i omvänd ordning från början i slutet!
# 5: Exportera din sista video
När du är klar med att skapa din video är du redo att exportera den. Först, klicka på ikonen Exportera innehåll till vänster om din tidslinje. Detta lägger till hela din tidslinje i Exportkön.
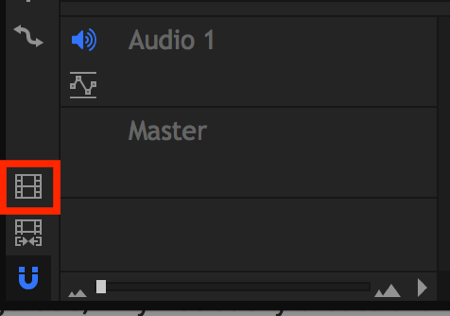
Om du ser en popup-ruta som frågar om du vill exportera din video just nu, klicka på Gå till Exportera, vilket öppnar fliken Export.
På höger sida av fliken Export ser du en lista med förinställningar att välja mellan. YouTube 1080p HD MP4-alternativet är ett utmärkt standardalternativ som laddar ner din video i HD-format för att ladda upp var du vill.
Notera: Även om förinställningen heter "YouTube", är den inte bara för YouTube; du kan ladda upp videon till andra plattformar om du vill.
Till vänster ser du din exportkö. Klicka på Output-sökvägen till ändra filnamnet och välj var filen ska sparas.
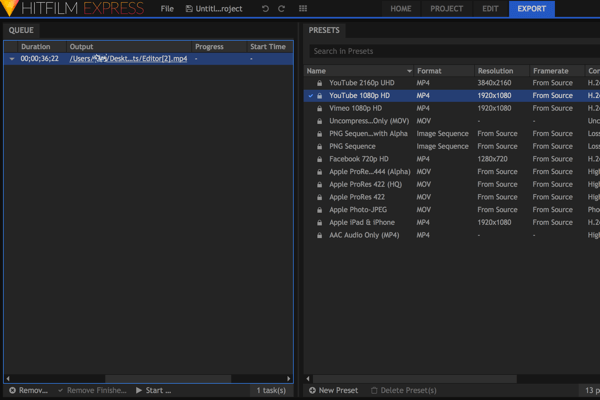
Klicka på Starta export längst ned på skärmen för att exportera din fil.

Du ser att förloppsindikatorn börjar gå upp när filen laddas ned till den plats du angav på din dator.
Kolla in videon nedan för att ta reda på mer om hur du använder HitFilm Express.
.
Tidsbesparande kortkommandon
Det är viktigt att bli effektiv med videoredigering. De första vloggarna vi tog tog nästan hela dagen att redigera, men nu tar processen bara mellan 30 minuter och 2 timmar, beroende på längd och komplexitet.
Här är några av mina favoritkommandon på HitFilm Express-tangentbord för att göra redigering mycket snabbare:
Allmän
- Ångra: Ctrl + Z
- Gör om: Ctrl + Y
- Återställ: Ctrl + R
- Nytt projekt: Ctrl + N.
- Öppet projekt: Ctrl + O
- Spara projekt: Ctrl + S
- Spara som: Ctrl + Alt + S.
- Byt till startskärmen: Ctrl + 1
- Byt till projektskärmen: Ctrl + 2
- Byt till skärmen Redigera och effekter: Ctrl + 3
- Byt till exportskärmen: Ctrl + 4
- Välj alla: Ctrl + A.
- Ta bort markering: Ta bort
- Byt namn på val: F2
- Klipp ur markering: Ctrl + X
- Kopieringsval: Ctrl + C
- Klistra in val: Ctrl + V.
- Dubblett urval: Ctrl + D.
Allmän tidslinje
- Flytta spelhuvudet för att starta: Hem
- Flytta spelhuvudet till slutet: Avsluta
- Hoppa till tid: Ctrl + J (markerar aktuell tidsindikator)
- Spela / pausa: Mellanslag
- Flytta spelhuvudet till föregående bild:, eller Ctrl + vänsterpil
- Flytta spelhuvudet till nästa bildruta:. eller Ctrl + högerpil
- Flytta spelhuvudet tillbaka med tio bilder: Skift + eller Ctrl + Skift + vänsterpil
- Flytta spelhuvudet framåt med 10 bilder: Skift +. eller Ctrl + Skift + Högerpil
- Flytta spelhuvudet till tidigare redigeringspunkt: Page Up
- Flytta spelhuvudet till nästa redigeringspunkt: Page Down
- Ställ in punkt: jag
- Ange punkt: O
- Ställ in tidslinje in och ut punkter till innehåll: P
- Öka tidslinjeskalan: Ctrl + +
- Minska skalan för tidslinjen: Ctrl + -
- Rulla tidslinjen till spelhuvudet: Ctrl + Home
Visningspanel
- Flytta markerat lager åt vänster med 1 pixel: vänsterpil
- Flytta valt lager åt höger med 1 pixel: högerpil
- Flytta det valda lagret uppåt med 1 pixel: Uppåtpil
- Flytta det valda lagret nedåt med 1 pixel: nedåtpilen
- Flytta valt lager åt vänster med 10 pixlar: Skift + Vänsterpil
- Flytta valt lager åt höger med 10 pixlar: Skift + Högerpil
- Flytta det valda lagret uppåt med 10 pixlar: Skift + uppåtpil
- Flytta det valda lagret nedåt med 10 pixlar: Skift + nedåtpil
- Välj verktyg: V
- Handverktyg: H
- Textverktyg: T
- Rektangelmaskverktyg: R
- Ellipsmaskverktyg: E
- Frihandsmaskverktyg: F
- Omloppsverktyg: B
Tidslinje för redaktörssekvens
- Välj verktyg: V
- Handverktyg: H
- Skivverktyg: C
- Snap-växlare: S
- Rippel delete: Alt + Delete
- Flytta det valda klippet med 1 pixel åt vänster: vänsterpil
- Flytta markerat klipp till höger med 1 pixel: högerpil
- Flytta det valda klippet upp med 1 pixel: uppåtpil
- Flytta markerat klipp ned med 1 pixel: nedåtpilen
- Flytta markerat klipp åt vänster med 10 pixlar: Skift + vänsterpil
- Flytta markerat klipp med 10 pixlar åt höger: Skift + Högerpil
- Flytta det valda klippet upp med 10 pixlar: Skift + uppåtpil
- Flytta markerat klipp ned med 10 pixlar: Skift + nedåtpil
Slutsats
Det finns massor av olika videoprogram tillgängliga, men HitFilm Express är en av de mest robusta gratislösningarna. Den här artikeln repar bara ytan på vad den kan göra, så det är värt att ladda ner programmet och prova det själv.
Om du gör en vanlig vlogg där du har samma ljudeffekter, intro / out-bilder, bakgrundsmusik och så vidare sparar du tid om du har en mallfil. Skapa din första video från grunden och använd den för att skapa din mall. För framtida videor kan du bara duplicera mallfilen på din dator och släppa dina senaste klipp i den.
Vad tror du? Har du några ytterligare videoredigeringsråd att dela? Vilken programvara för videoredigering använder du? Låt mig veta om du har några frågor i kommentarerna och dela dina planer för att skapa din nästa video.