Hur man skapar skärmutsändningar med din smartphone: Social Media Examiner
Sociala Medier Video Verktyg För Sociala Medier / / September 25, 2020
 Vill du producera instruktionsvideor för din sociala mediepublik?
Vill du producera instruktionsvideor för din sociala mediepublik?
Undrar du hur du skapar skärminspelningar med din smartphone?
I den här artikeln kommer du lära dig att spela in skärmutsändningar på din mobila enhet och sedan anpassa dem till de bästa sociala medieplattformarna.

Varför använda Mobile Screencasts på sociala medier
Skapa mobila skärmutsändningar för att dela tips, appar, onlinesidor och mer kan ge tydlighet och lägg till värde för dina inlägg på sociala medier. Här är några olika sätt att använda skärmutsändningar på mobilen:
Visa läsarna hur man prenumererar till ett nyhetsbrev, podcast eller innehållskanal.
Förhandsgranska en digital blymagnet genom att bläddra igenom PDF, målsida eller annan typ av innehåll.
Ge en apphandledning eller ett tips skräddarsydda efter din målgrupp. HubSpot visar till exempel tittarna hur man gör det kommentera med en GIF med Facebook-appen.
Gå tittare genom att navigera i mobilversioner av kurswebbplatser, medlemswebbplatser, Facebook-grupper, nya webbdesigner
Onlineshopping via Facebook Messenger
Introduktion av online shopping via Facebook Messenger: en ny försäljningskanal med engagemang i realtid. Förvandla din online shoppingupplevelse. Läs mer: http://bit.ly/2cTfzUu
Postat av Shopify på onsdagen den 5 oktober 2016
Skapa en snabb video till dela appfunktioner och uppdateringar.
Dela förhandsgranskningar / demos av digitala nedladdningar för grafisk design, clipart, e-böcker, etc.
Visa upp sociala bevis genom att bläddra igenom vittnesmål online.
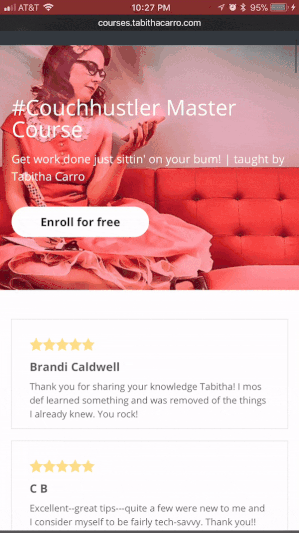
Låt oss nu titta på hur du skapar och anpassar dina egna skärminspelningar på mobilen.
# 1: Gör en skärminspelning
Öppna din favoritapp för skärminspelning på Android. För att få tillgång till skärminspelningsfunktionen på din iPhone eller iPad, se först till att du har uppdaterat till iOS 11.
Sedan gå till Inställningar> Kontrollcenter> Anpassa kontroller. Tryck på det gröna + -tecknetbredvid skärminspelning för att lägga till den här funktionen i Control Center.
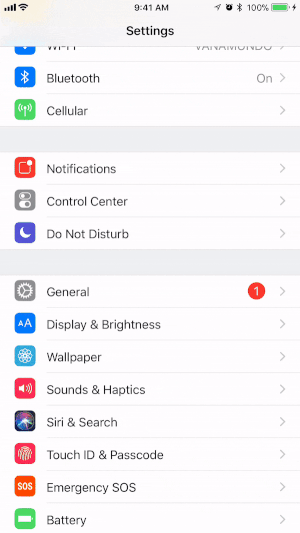
Börja spela in
Nu är du redo att börja spela in. Gå tillbaka till startskärmen på din iOS-enhet och svep uppåt för att öppna kontrollcentret.
Dricks: Tryck på ikonen Stör ej (den med månformen) till stäng av ljud för inkommande aviseringar så de ingår inte i din inspelning.
Från kontrollcentret kan du bara tryck på inspelningsikonen (visas nedan) för att starta inspelningen. Om du vill spela in dig själv som talar, först tryck hårt på ikonen för skärminspelning.
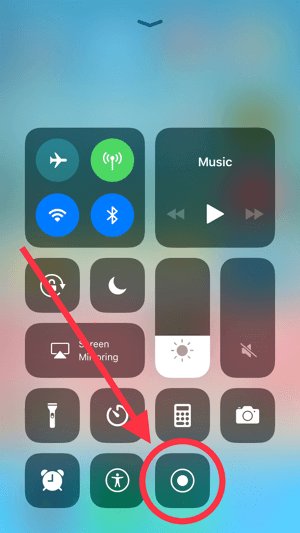
I popup-fönstret trycker du på alternativet till slå på mikrofonen. Denna inställning gäller för framtida inspelningar tills du stänger av den igen.
Nu tryck på Starta inspelning, och du ser en nedräkning på 3 sekunder för att inspelningen ska börja.
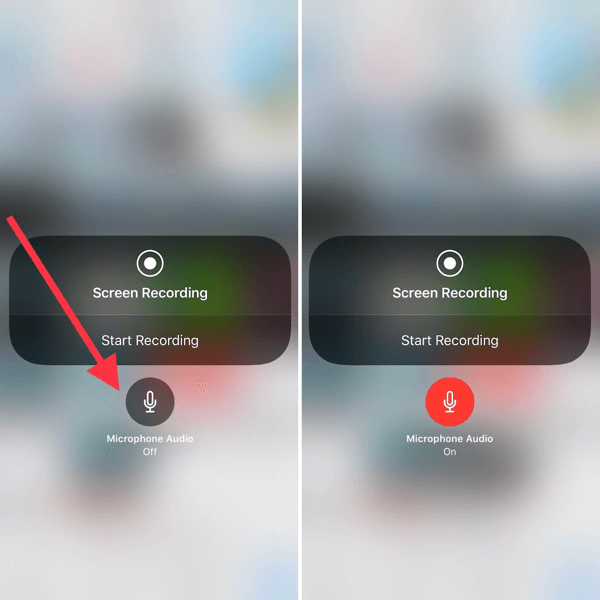
Dricks: Överväg att bära dina Apple-öronsnäckor eller köpa en smartphone-lavaliermikrofon för att förbättra ljudkvaliteten i din inspelning.
Använd zoomkontrollen för att illustrera skärmgester
En funktion som inte ingår i iOS-skärminspelningsverktyget är möjligheten att illustrera dina handlingar under skärmutsändningen. Även om det finns stationära program som kan göra detta, ger Zoom Controller på din iOS-enhet en enkel lösning. Det här verktygets syfte är att zooma in på delar av skärmen, men du kan också använda det för att efterlikna gester och ge klarhet för dina skärmutsändningar.
För att aktivera zoomkontrollen, gå till Inställningar> Allmänt> Tillgänglighet> Zooma. Sedan växla alternativet Zoom Controller och Show Controller till på.
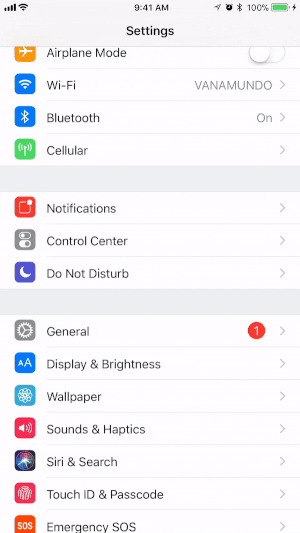
När du slår på kontrollen först kommer den att zooma in på skärmen. Dubbeltryck på kontrollenheten för att växla tillbaka den till helskärmsvy.
Dricks: Överväga lägger till bildtexter i din video med hjälp av ett verktyg som Facebook: s bildgenerator eller Varv. Du måste ladda upp videon till skrivbordet för att göra det, men beroende på hur du planerar att använda din video kan det vara extra värt det.
Få YouTube-marknadsföringsutbildning - online!

Vill du förbättra ditt engagemang och försäljning med YouTube? Gå sedan med i det största och bästa samlingen av YouTubes marknadsföringsexperter när de delar sina beprövade strategier. Du får steg-för-steg liveinstruktion med fokus på YouTube-strategi, skapande av video och YouTube-annonser. Bli YouTube-marknadsföringshjälte för ditt företag och kunder när du implementerar strategier som ger beprövade resultat. Detta är ett live-online-träningsevenemang från dina vänner på Social Media Examiner.
KLICKA HÄR FÖR DETALJER - FÖRSÄLJNING SLUTAR 22 SEPTEMBER!# 2: Anpassa din Screencast för olika sociala medieplattformar
Vertikala skärminspelningar passar inte alltid bäst för sociala medieplattformar. För att anpassa dina videoklipp för specifika bildförhållanden (dvs. kvadratisk, widescreen, etc.), lägg till en bakgrundmed InShot app. Inshot finns också för Android.
När du öppnar appen, tryck på Video för att skapa ett nytt projekt.
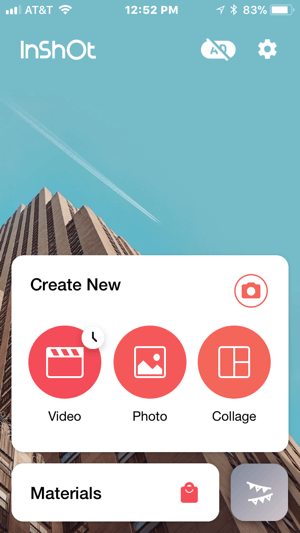
Nästa, tryck på Ny och välj din video från kamerarullen. Din inspelning öppnas automatiskt med en suddig eller vit fyrkantig bakgrund.
Välj en bakgrund
För att redigera bakgrundsstilen, tryck på BG (bakgrund) nedanför videon.
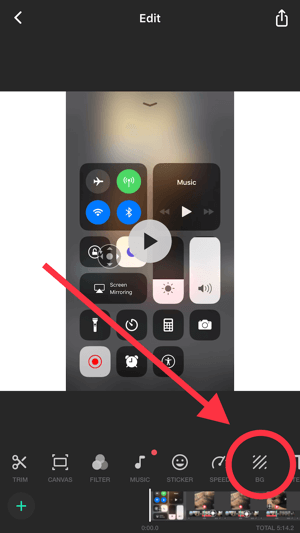
Du kan välj bland olika suddiga, solida eller mönstrade bakgrunder.
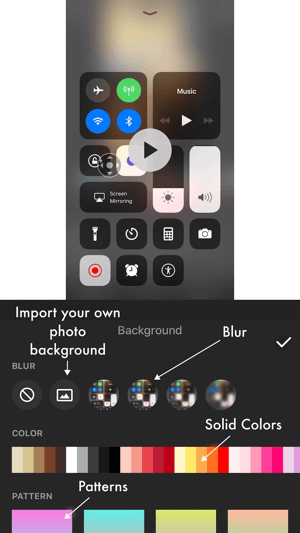
Om du vill använda en märkesbild för din bakgrund, som i exemplet nedan, överför bilden till din enhet och tryck på bildikonen för att importera din bild in i ditt videoprojekt. Se till att ikonen till höger om papperskorgen är markerad så att bakgrunden inte blir suddig.
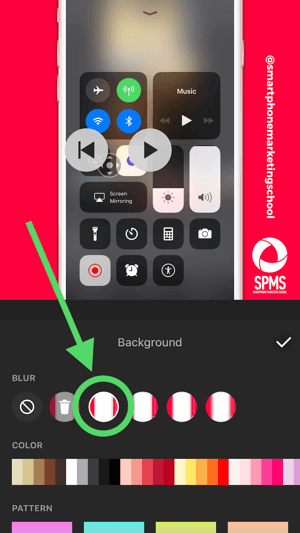
Ett annat alternativ är att använd ett stylat lagerfoto av en smartphone som bakgrund och placera din video ovanpå telefonen. Denna taktik kan förbättra den övergripande estetiken i din video (som du kan se i exemplet nedan) och den fungerar bäst om bilden har smartphone-nivån, inte lutad.
Så här skärmar du inspelning i iOS 11
Jag är SÅ upphetsad över skärminspelning i iOS 11-uppdateringen! Har du provat det?? Här är hur!
(Och om du gillar min vackra bakgrundsbild kan du ta den gratis här> http://tabithacarro.com/iphone-organizer-wallpapers/.)
Postat av Smartphone marknadsföringsskola på söndagen den 24 september 2017
När du har valt din bakgrund, tryck på bockikonen för att spara dina ändringar.
Välj ett dimensioneringsalternativ
För att redigera bildformatet för din video, tryck på Canvas och välj ett storleksalternativ. InShot erbjuder bildförhållanden som passar olika sociala medieplattformar.
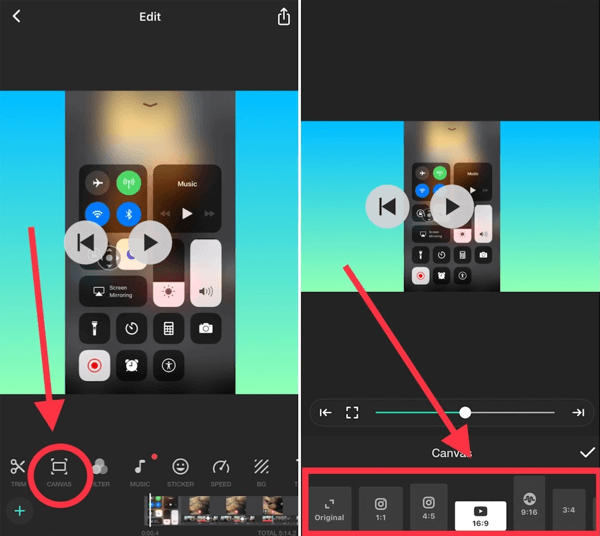
Om du använder en smartphone-bild som bakgrund, använd zoomreglaget för att minska storleken av din video efter behov och sedan dra videon för att placera den över smarttelefonen, som visas nedan.
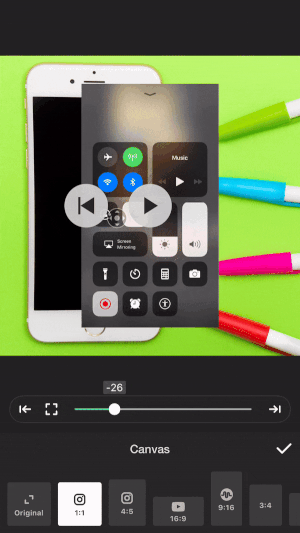
När du är klar, tryck på bockikonen för att spara dina ändringar.
Exportera din video
För att exportera videon till dina sociala mediekanaler eller spara den på din kamerarulle, tryck på uppladdningsknappen i det övre högra hörnet.
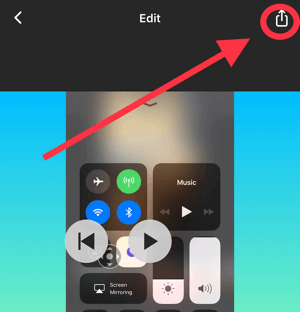
Dricks: Använd en designapp som Adobe Spark Post för att lägga till text i din bakgrundsbild.
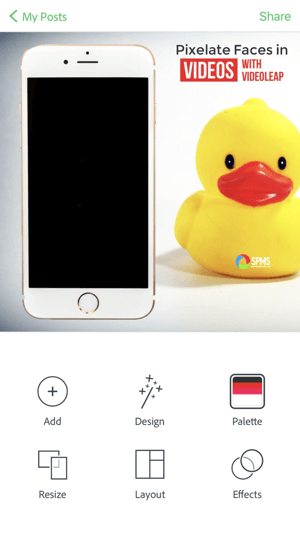
# 3: Dela din Screencast i korta segment för Instagram-, Facebook- och Snapchat-berättelser
När du har skapat din screencast kan du använda en app som CutStory att dela upp det i 15 sekunders segment för användning i dina Instagram-, Facebook- eller Snapchat-berättelser. Liknande appar är tillgängliga för Android-enheter; använd din favorit.
När du öppna CutStory, tryck på kamerarulleikonen och välj din video. Sedan tryck på ikonen Instagram (15s) för att dela upp din video i segment på 15 sekunder och spara dem på kamerarullen.
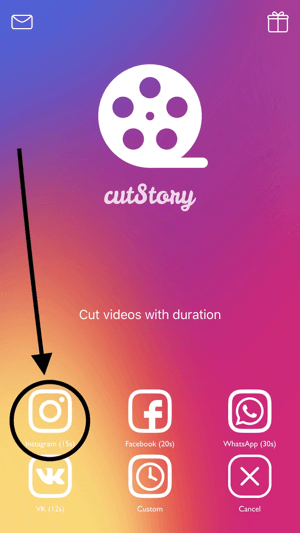
Slutsats
Möjligheten att enkelt spela in en screencast på din smartphone lägger till en ny dimension i ditt sociala medieinnehåll. Screencasts kan inte bara öka värdet på ditt innehåll, de kan också kommunicera information om webbplatser, produkter och resurser online.
Med enkla appar från tredje part kan du lägga till en märkesvis, visuell kant till dina skärminspelningar som håller din publik engagerad.
Vad tror du? Har du spelat in skärmutsändningar på din smartphone? Har du andra idéer för att använda mobila skärminspelningar i din marknadsföring på sociala medier? Dela dina tankar i kommentarerna!



