Hur man skapar en live-show på YouTube: Social Media Examiner
Youtube Live Youtube / / September 25, 2020
 Undrar du vad du behöver för att streama en livevideoshow?
Undrar du vad du behöver för att streama en livevideoshow?
Letar du efter tips om hur du arbetar med hårdvara och programvara?
För att utforska vad du behöver för att skapa en liveshow på YouTube intervjuar jag Dusty Porter.
Mer om denna show
De Sociala medier marknadsföring podcast är utformat för att hjälpa upptagna marknadsförare, företagare och skapare att upptäcka vad som fungerar med marknadsföring på sociala medier.
I det här avsnittet intervjuar jag Dusty Porter, en video- och teknikexpert. Han är värd för YouTube Creators Hub podcast. Han är aktiv på YouTube och en TubeBuddy-ambassadör.
Dusty förklarar hur man använder OBS livestreaming-programvara för att producera ljud och video av hög kvalitet.
Du hittar också tips för att visas på kameran och skapa en struktur för din show.
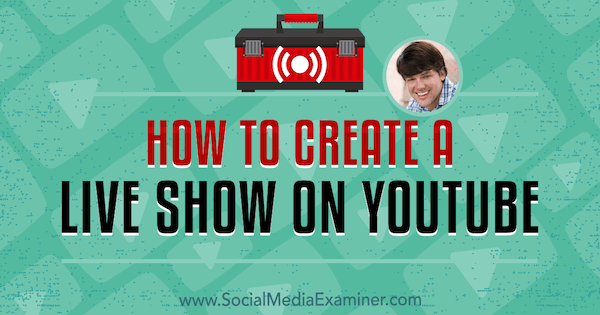
Dela din feedback, läs noterna och få länkarna som nämns i det här avsnittet nedan.
Lyssna nu
Var du kan prenumerera: Apple Podcast | Google Podcasts | Spotify | RSS
Bläddra till slutet av artikeln för länkar till viktiga resurser som nämns i detta avsnitt.
Här är några av de saker du kommer att upptäcka i den här showen:
YouTube Live-videoprogram
Dusty's Story
Dusty började i video med en screencast han skapade för att hjälpa en frilanspartner att lära sig att göra något i Adobe InDesign. Det var den första screencast och den första YouTube-video han någonsin gjort. Efter att han laddat upp videon till YouTube glömde han allt om det.
Ett år senare, 2007, mailade Google Dusty för att säga att videon gick bra och frågade om han skulle vara intresserad av att tjäna pengar med sitt partnerprogram. Han var intresserad, och när han loggade in på sitt YouTube-konto såg han att videon hade 208 310 visningar. Han kommer ihåg detta nummer just för att han blev så förvånad över allt intresse, särskilt med tanke på den dåliga kvaliteten på videon.
Då insåg Dusty potentialen att skapa YouTube-videor. Samma dag satte han ihop sin utrustning och en studio och började resan för att skapa sin nuvarande verksamhet, Porter Media. För att finslipa sina färdigheter tog Dusty lektioner på sin lokala tekniska högskola med fokus på videografi och ljudproduktion. Han tror att hans berättelse visar att du helt enkelt behöver vara villig att lära dig att komma igång.
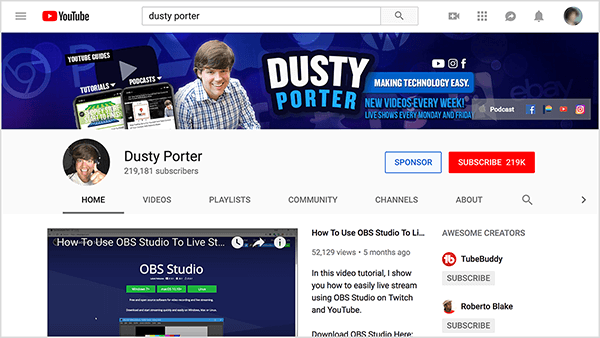
2011, när YouTube-livevideo släpptes, var Dusty snabbt med att börja använda den. Programvaran och systemen var dock begränsade. Du kan klicka på en knapp för att gå live, men du kunde inte ställa in händelser eller planera din liveström. Justin TV, som nu är Twitch, var först på marknaden för live-streaming, och Dusty försökte också Google Hangouts.
Trots att Dustys tidiga arbete i livevideo för det mesta dabblade, började han i slutet av 2013 och 2014 se livestreaming som viktigt för framtidens video. YouTube förbättrade sin livestreaming avsevärt så det är nu faktiskt i live-streaming-spelet.
Sedan Dusty startade sin verksamhet har Dusty skapat 700 YouTube-videor och mer än 100 strömmar på YouTube, Twitch, Facebook och andra plattformar.
Lyssna på programmet för att höra varför det ursprungliga namnet på Dustys YouTube-kanal inte fungerade.
Tips för att starta en liveshow på YouTube
När du vill starta en live-show kan du använda samma verktyg för att livestreama på vilken plattform som helst, oavsett om det är Facebook, YouTube, Periscope eller någon annanstans. De flesta människor livestreamar via sina mobila enheter. De trycker helt enkelt på Live-knappen på vilken plattform de använder. Få människor använder verktyg som OBS Studio. (OBS står för Open Broadcaster Software, och vi diskuterar det mer detaljerat senare.)
För att göra en liveshow på YouTube är ditt allra första steg att skapa en kanal. Se till att kanalnamnet och bilderna passar ditt varumärke. Om du söker på YouTube för hjälp med att starta en live-show, kommer du troligen att se några av Dustys videor i dina sökresultat eftersom han försöker förenkla processen.
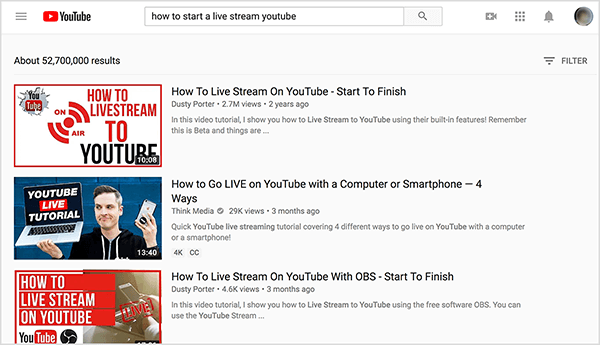
Även med en mer sofistikerad installation som inkluderar OBS kan du slutföra installationen på 30 minuter till en timme. När du har en YouTube-kanal laddar du ner OBS, som är gratis. Sedan öppnar du YouTubes Creator Studio och på fliken Live Streaming följer instruktionerna på skärmen dig genom installationsprocessen. Därifrån kan du ställa in ditt första evenemang eller livestream.
Jag frågar om Dustys show för TubeBuddy, vilket är ett webbläsartillägg som hjälper människor att effektivisera arbetet med att hantera sin YouTube-kanal. Dusty är värd för en enda podcast som heter ljud TubeBuddy Express och en månadsvis liveström kallas TubeBuddy Live. På liveshowen hjälper Dusty andra människor med livestreaming. Varje liveshow har ett tema och Dusty svarar på frågor.
För att visualisera detta kan ett tema för direktsändningen vara varför du ska A / B testa miniatyrer på YouTube. Under 1 till 1,5 timmar interagerar Dusty med publiken genom att svara på deras frågor och frågor från podcast, e-post, hans personliga webbplats eller någon annanstans.
När Dusty startade liveshowen för TubeBuddy var han så nervös att han skriptade hela showen genom att beskriva de ämnen han ville täcka och när han skulle täcka dem. Showen hade också nyckfulla bilder som uppträdde med olika ljudeffekter. Med tiden lärde sig Dusty att balansera förberedelserna för showen och låta innehållet hända organiskt eller transparent.
Dustys liveshow för TubeBuddy är lärorikt, så människor går med i hans liveström för innehållet. Klockorna och visselpiporna är roliga, men han balanserar dem med värdebaserad information. Idag förbereder Dusty sig för sin show på YouTube genom att helt enkelt lista några punkter han vill täcka och låter showen utvecklas därifrån.
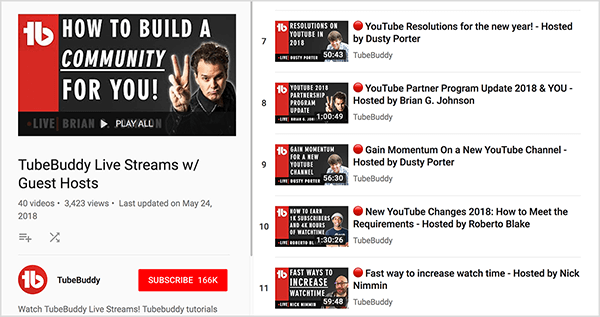
Dusty och jag pratar sedan om hur livestreaming ökar din exponering på YouTube-plattformen. Eftersom visningstid är ett viktigt mått för YouTube-algoritmen kan livestreamar hjälpa dig att bli synlig eftersom de kan öka din videoklippstid.
Till exempel går Dustys livestreamar i 2 till 2,5 timmar. YouTube räknar den tid människor tittar på hans livestream mot hans kanal. Eftersom livestreamar tenderar att vara långa kan de ha lång tittartid och därmed tenderar att visas i relaterade sökresultat.
Dusty har funnit att visningstiden är mycket viktigare än antalet kanalprenumeranter du har, vilket är ett fåfängsmätvärde. När Dusty började livestreama på sin personliga kanal för ungefär ett år sedan började han förlora prenumeranter. Men hans åsikter per dag och per månad ökade med nästan 20%. Även om hans annonsintäkter är öre, ökade den med cirka 18%.
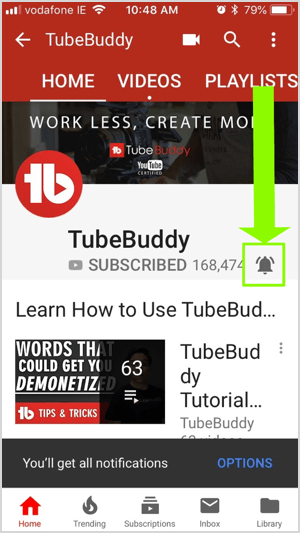
Genom att spåra dessa mätvärden fick Dusty veta att några av hans YouTube-prenumeranter inte var fans av hans liveströmmar två gånger i veckan. Men människor som tittar på hans videor blir den fans som han vill (och som de flesta företag och YouTubers vill ha). Dessa fans tittar inte bara utan prenumererar och klickar på klockikonen när de får besked om att han laddat upp en video eller är live på sin kanal.
Dustys sista tips är att lugna människor som är rädda för att visas på kameran. För de flesta är denna rädsla det största inträdeshindret. När han tränar människor i livestreaming betonar han att ju mer du gör det, desto bättre blir du, precis som med allt annat. Han uppmuntrar människor att sluta vänta, för medan du väntar går fler med i din bransch och konkurrensen ökar.
Även idag gör Dusty misstag, vilket helt enkelt är en del av livestreaming. Till exempel gick han felaktigt live på TubeBuddy-kanalen medan han skapade en OBS-handledning. Flera personer från laget skickade meddelanden till honom för att varna honom om misstaget. Även om Dusty var generad, gör misstag som detta människor att se din verkliga, mänskliga sida.
Om du vill göra en testkörning med livevideo kan du inte hindra YouTube från att dela din liveström, men du kan ta bort din livevideo så snart du är klar. YouTube bearbetar en livevideo och laddar upp den precis som en vanlig video. Om du vill ta bort videon markerar du den i din videohanterare, klickar på Ta bort så är den borta för alltid.
Lyssna på showen för att höra mina tankar om förväntningarna som tittarna ger till inspelad kontra livevideo.
Hur man använder OBS
För en live-show på YouTube är din programvara din hemmabas. Dusty använder OBS, som är gratis och tillgängligt för macOS, Windows och Linux. Programvara som OBS gör att du kan dela ditt videoflöde och ljud med YouTube (eller Facebook, Twitch och andra plattformar). För Dusty gör OBS livestreaming mycket enklare eftersom funktionerna är robusta.
OBS fungerar lite annorlunda beroende på ditt operativsystem. Nya funktionsuppsättningar brukar visas i Windows-versionen först, men macOS- och Linux-versionerna kommer alltid ikapp. Mac-versionen är inte lika intuitiv att använda som Windows-versionen. Om du behöver hjälp med att komma igång har Dusty och andra YouTubers bra handledning som visar hur du använder OBS från början till slut.
För att hjälpa människor som är nya inom OBS att förstå hur det fungerar börjar Dusty med att förklara några nyckeltermer. I OBS, a scen drar ihop alla de källor du vill dela. Inom en scen kan du inkludera ett antal av vad OBS kallar källor, vilket är vad folk ser och hör. Dina källor kan inkludera en webbkamera, mikrofonljud, datorljud, din datorskärm, text, bilder och mer.
Du sparar olika scener för att återspegla innehållet du delar under din liveshow på YouTube. För att illustrera inkluderar en av Dustys huvudsakliga OBS-scener en videoinspelningsenhet (som är hans huvudsakliga webbkamera), en skärmdump av skrivbordet och ett bildspel som innehåller ett par roterande bilder. När du har skapat en scen i OBS sparas den tills du ändrar den.
När du har ställt in flera scener kan du växla från en scen till en annan med ett klick i OBS. På fliken Scenövergångar väljer du också om övergången är en klippning, en blekning eller något annat som ger en visuell ledtråd när du byter scen, vilket gör förändringen smidigare och mer professionell.
Du kan också växla scener med en extern enhet som är ansluten till din dator och har knappar du trycker på för att ändra scener. Dusty använder en Elgato Stream Deck, men du kan också hitta dessa enheter från andra företag. (Fullständig information: Dammiga partners med Elgato.) TV- och radiostationer anropar dessa enheter omkopplare.
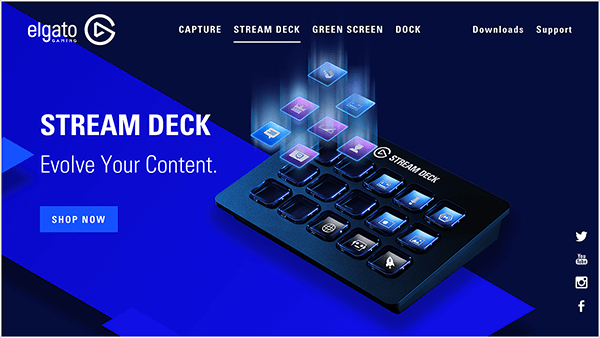
I OBS kan du programmera en växlare till vad som helst, till exempel byta kameror eller spela upp ljudeffekter. På Dustys Stream Deck har varje knapp en miniatyr-LED-skärm, så du kan lägga till en PNG-bild till varje knapp som påminner dig om vad du programmerade den att göra. Elgato Stream Deck kostar cirka $ 150, och du behöver inte köpa ytterligare programvara för att få det att fungera med OBS.
För att ansluta din OBS-inställning till YouTube (eller en annan plattform) behöver du en stream-nyckel, som är en kod som du kopierar från YouTube och går in i OBS så att den kan strömma till din kanal. På YouTube visas din strömnyckel i avsnittet Live Streaming i Creator Studio. Eftersom en strömnyckel kan vara svår att hitta, gjorde Dusty videor som förklarar hur du hittar nyckeln i Youtube och Rycka till.
När du använder OBS kan du visa kommentarer som en del av din ström så att alla ser dem. Eller helt enkelt visa kommentarer på din dator så att du kan svara under direktsändningen på YouTube. För att dela YouTube-användarkommentarer i en livestream, ange URL för chattrum från YouTube till OBS.
Närmare bestämt lägger du till i OBS webbläsarkälla till scenen där du vill att kommentarer ska visas. För den webbläsarkällan anger du webbadressen för chattrummet. På skärmen visas chatten ovanpå din ström. Alternativt, programvara från tredje part som Streamlabs låter dig också dra in din chatt.
Om du vill se chatten utan att visa den i din ström kan du antingen visa din chatt på en andra bildskärm eller pop ut din YouTube-chatt som ett separat fönster på skrivbordet.
Ett exempel på Dusty-aktier från TubeBuddy Live-showen illustrerar hur du kan dra ihop alla dessa funktioner. I början av showen på YouTube ser du Dustys ansikte på ena sidan av skärmen och chattrummet på den andra. Sedan, om han gör YouTube-kanalrecensioner eller förklarar hur han använder ett verktyg i TubeBuddy, övergår han till en skärmutsändning så att tittarna ser vad som finns på hans skärm.
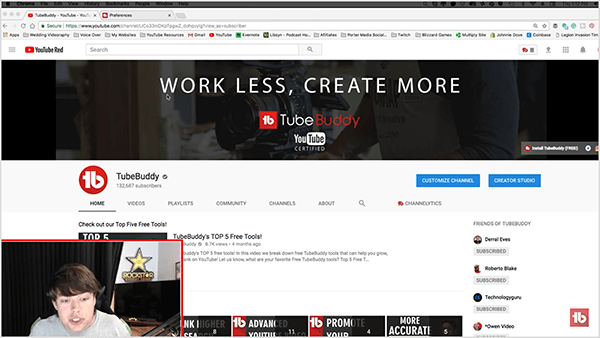
Eftersom Dusty använder Stream Deck för att övergå mellan scener, är förändringen från en scen till en annan smidig och strömmen ser professionell ut.
Lyssna på showen för Dustys förutsägelse om OBS-stöd för Instagram TV och Snapchat.
Videokvalitét
För en livestream måste du balansera videokvaliteten med internethastigheten. För de flesta liveströmmar ställer du in OBS för att strömma med en upplösning på 1080p, vilket du gör i videoinställningarna.
I OBS återspeglar dukens upplösning upplösningen på din stationära bildskärm. Utgången eller den skalade upplösningen är vad du ställer in till 1080p. Oavsett bildskärmens eller kamerans upplösning är det alltså nedskalat till 1080p. För att visualisera detta har Dusty en fin LG-skärm och en Logitech C922x webbkamera som kan göra 4K-video. Men han nedskalar det till 1080p, och det ser fantastiskt ut.
Få YouTube Marketing Marketing - Online!

Vill du förbättra ditt engagemang och försäljning med YouTube? Gå sedan med i det största och bästa samlingen av YouTubes marknadsföringsexperter när de delar sina beprövade strategier. Du får steg-för-steg liveinstruktion med fokus på YouTube-strategi, skapande av video och YouTube-annonser. Bli YouTube-marknadsföringshjälten för ditt företag och kunder när du implementerar strategier som ger beprövade resultat. Detta är ett live-online-träningsevenemang från dina vänner på Social Media Examiner.
KLICKA HÄR FÖR DETALJER - FÖRSÄLJNING SLUTAR 22 SEPTEMBER!Även om OBS eller liknande programvara (som Wirecast) låter dig strömma med en upplösning på 4K, Dusty rekommenderar inte att du använder en så hög upplösning, eftersom din internetanslutning skulle behöva hantera en hög bithastighet. Om du har en högupplöst bildskärm kan du försöka höja upplösningen till 2K. Var noga med att testa om din internetanslutning kan hantera all den informationen.
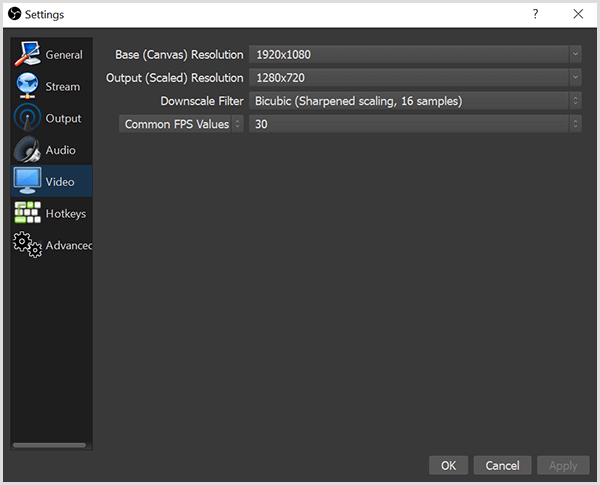
Omvänt behöver du inte avancerad hårdvara. Till exempel, om du har en äldre bärbar dator eller kamera och en anständig internetanslutning kan du fortfarande strömma en live-show på YouTube. Du kan behöva sänka bithastigheten, vilket påverkar din upplösning och videokvaliteten som tittaren ser. Som med video med hög upplösning, kör bara test för att hitta den bästa bithastigheten och upplösningen som inte tappar ramar.
Dusty rekommenderar att du investerar i en annan kamera än den som är inbyggd i din bärbara eller stationära dator. För att få dessa kameror att passa in i en dator måste linsen vara liten, vilket försämrar videokvaliteten. Men den Logitech C920 kan kosta så lite som $ 50 och gör stor skillnad i din videokvalitet. De C922 eller C922x fungerar också för en live show.
Lyssna på showen för att höra Dusty och jag berätta mer om problemen med inbyggda kameror.
Ljudkvalité
I en liveshow på YouTube är ljudkvaliteten avgörande. Om folk inte kan förstå vad du säger, ljudet är knäckt eller om du har distraherande bakgrundsljud som en hög klimatanläggning som går, kommer tittarna inte att titta på din livestream länge. Du kan undvika dessa ljudkvalitetsproblem genom att lägga till en bra mikrofon i din installation, välja rätt alternativ i OBS och använda grundläggande ljudisolering i ditt rum.
Du hittar en lämplig mikrofon i nästan alla prisklasser. För en billig mikrofon kan du köpa en over-the-head-stil som ser ut som ett headset och har ett popfilter. Du ser lastbilsförare bära dem för att prata i sina CB-radioer. Logitech gör dessa mikrofoner för $ 30 till $ 50.
Om du har råd med det, rekommenderar Dusty en något dyrare USB-mikrofon. En USB-mikrofon ansluts direkt till din dator och ingen annan hårdvara krävs. Ett exempel är en Blå Yeti mikrofon som kostar cirka $ 130. De Blå snöboll är ett liknande alternativ som kostar cirka $ 70.
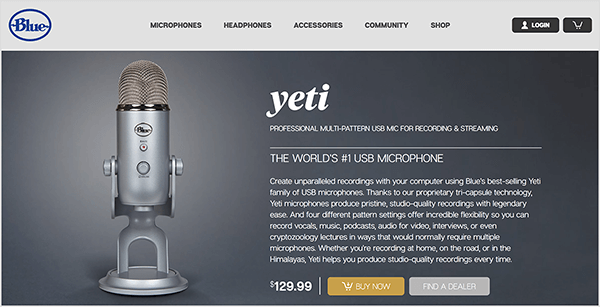
Ett annat mellannivåalternativ är en kvalitetsmikrofon. Dusty rekommenderar Tascam mikrofoner, som kostar ungefär $ 70. Han använder dessa för videografiprojekt som bröllop och har använt ett för streaming. Oavsett vilken mikrofon du väljer, se till att den kan anslutas via ett ljudgränssnitt. Att ställa in en reversmikrofon kan innebära ett par extra steg som kan vara lite förvirrande tills du vänjer dig vid hårdvaran.
När du strömmar med en mikrofon är det viktigt att hitta rätt placering för den. Lägg mikrofonen för nära hakan så får du mycket popp. Placera mikrofonen för långt borta, så kommer människor inte att kunna höra dig.
Om du blir seriös med ditt livestream-ljud kan du köpa en mikrofon av högre kvalitet som t.ex. Heil PR 40, Shure SM7B, eller Neumann TLM 103. Dessa kostar allt från $ 300 till $ 1400. Om du lägger till en avancerad mikrofon i din live-stream-installation, se till att du har ett bra inspelningsutrymme. Annars får mikrofonen dig att låta värre eftersom den plockar upp fler saker.
När du har den mikrofon du behöver, måste du ställa in den som din ljudkälla i ditt streamingprogram. Ett vanligt misstag bland live streamers och videokapare är att inte välja en ljudkälla. Om du inte gör det kan ditt ljud komma via din datormikrofon eller kameramikrofon, vilket inte ger den ljudkvalitet du behöver.
För att välja din ljudkälla i OBS, välj Inställningar och sedan Ljud. Se till att din mikrofon eller extra ljudenhet är inställd på antingen ditt ljudgränssnitt eller din faktiska mikrofon.
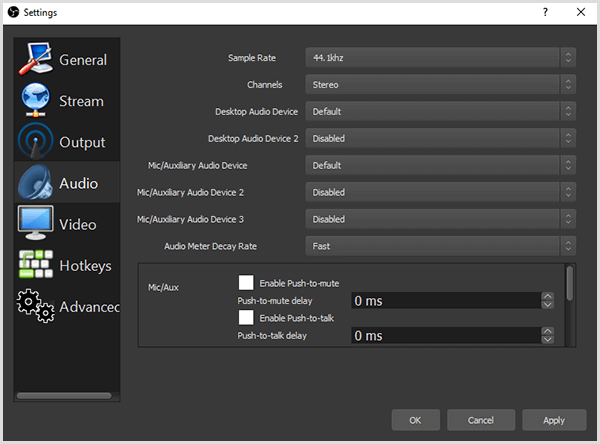
OBS låter dig också göra det lägg till filter till dina ljudenheter. Dusty använder alltid Noise Gate och Noise Suppression-filtren. Noise Gate eliminerar vitt brus eller bakgrundsbrus från din dator, tangentbord, luftkonditionering och så vidare. Bullerdämpning filtrerar alla dessa saker ännu mer. Om du vill gör kompressorfiltret att din röst låter kvav och radiolik.
Rummet där du bor streamar också till din ljudkvalitet. Med en dedikerad studio är ljudisolering lätt att underhålla. Om du inte har tillgång till en studio, hitta ett rum med heltäckningsmatta, sätt ett par ljudisolerande paneler från $ 12 till $ 15 på dina väggar, lägg till växter eller omge ditt inspelningsutrymme med en gardin eller madrass. Om du kan skona en garderob kan det lilla utrymmet göra en trevlig studio.
Lyssna på showen för att höra Dusty och jag berätta mer om de specifika inställningarna vi använder för inspelning av ljudkvalitet.
Hur man strukturerar en liveshow på YouTube
När du sänder en vanlig show på YouTube, var beredd på att endast ett fåtal personer kan titta på liveströmmen, särskilt i början. Generellt sett lär du dig den struktur som fungerar bäst för dig när du fortsätter att vara värd för din show. Dusty har lärt sig att det är bra att ha ett ämne för varje ström när din show är helt ny. Det ger din liveström ett övergripande tema.
För att illustrera kan Dusty göra en TubeBuddy Live-show om ämnet hur man A / B testar miniatyrer med TubeBuddy. I början av showen på YouTube skulle han få tittarna inblandade genom att säga ”Hej, alla. Välkommen till dagens ström. Jag uppskattar verkligen att ni alla slutar förbi. Var kommer alla från idag? Låt mig veta i chatten. ” När människor trattar in börjar de kommentera.
Dusty tror att mer interaktion på din livestream leder till YouTube för att marknadsföra det mer. YouTube kommer också att marknadsföra dina framtida strömmar mer. Även om han inte har några data eller bevis på detta, tycker han att dessa resultat är sanna för sina livevideor.
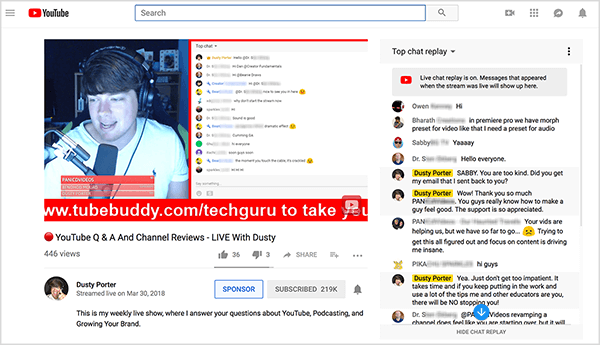
Medan människor kommenterar övergår Dusty snabbt till ämnet. Det här tillvägagångssättet är till hjälp för personer som tittar på omspelningen eftersom de inte behöver spola framåt genom dina interaktioner. YouTube kommer dock att visa repriserande tittare kommentarer som de hände under liveströmmen så att alla interaktioner du har är vettiga.
För att gå över till ämnet säger Dusty något som: ”Idag ska vi prata om A / B-testning miniatyrer med TubeBuddy-verktyget. ” Han kan visa tre eller fyra bilder som han har förberett som ger visuella sammanhang för ämnet. När strömmen fortsätter och han fortsätter att prata om ämnet börjar tittarna förhoppningsvis ställa frågor i chatten.
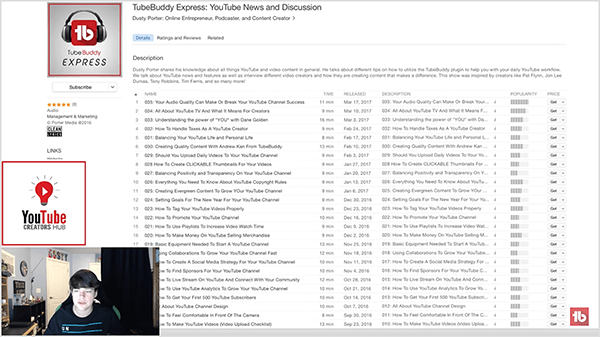
Om du inte får några frågor eller bara har en eller två tittare som inte interagerar, hjälper ditt förberedda innehåll dig att gå vidare med livestreamen. Du vill inte säga "Åh, ingen av er pratar eller svarar mig så jag avslutar strömmen." När du fortsätter förbättrar du dina färdigheter för direktuppspelning och så småningom lockar fler människor.
Till exempel har många Twitch-streamers berättat för Dusty att de pratade med sig själva och sin hund de första tre månaderna. Om du är nybörjare av streaming eller inte har en publik som kommer från någon annanstans måste du vara okej med det. Det kan vara svårt att bygga en tittargrupp.
För att avsluta strömmen delar Dusty sin livestream uppmaning till handling. Han kan säga, "Jag kommer att streama varje torsdag på min YouTube-kanal klockan 17.00 Eastern Standard Time." Detta berättar för tittarna att din ström är som ett TV-program de kan förvänta sig en viss dag och tid.
Låt också folk veta var de kan hitta dig och ge dem eftertanke eller ställa en fråga. Om ämnet är A / B-testning av YouTube-miniatyrer kan du fråga: "Vad tycker du är de bästa sätten att göra detta?" Då interagerar människor med videon även efter att du publicerar den. Om inte videon är riktigt hemsk rekommenderar Dusty att du publicerar videon så att den får ännu mer dragkraft över tiden.
Lyssna på showen för att höra Dusty berätta mer om fördelarna med att ha ett ämne.
Veckans upptäckt
Easil är ett online grafiskt designverktyg med mallar som är särskilt användbara för Instagram- och Facebook-berättelser.
Med mallarna kan du skapa professionellt utseende bilder även om du inte har starka designfärdigheter. De vertikala bildmallarna är särskilt bra och gör det här verktyget utmärkt för berättelser. När du har hittat en mall kan du anpassa teckensnitt, färgschema, bakgrund och så vidare. Easil erbjuder också en kreativ uppsättning teckensnitt och en regelbundet uppdaterad lagerkonsttjänst som heter Easil Stock.

För att använda Easil skapar du ett konto och använder appen i din stationära webbläsare. För att komma åt bilder som du har skapat kan du logga in och dina tillgångar sparas i ditt konto.
Den kostnadsfria versionen av Easil är för privatpersoner och begränsar de typer av filer du kan ladda ner. Med gratisversionen kan du till exempel inte ladda ner en GIF eller PDF. Plus-tjänsten kostar $ 7,50 per månad och Edge-tjänsten kostar $ 59 per månad. Med de betalda versionerna kan du lagra dina egna varumärkeselement och teckensnitt med tjänsten, få åtkomst till ytterligare mallar och mer.
Lyssna på showen för att lära dig mer och låt oss veta hur Easil fungerar för dig.
Nyckelupptagningar som nämns i detta avsnitt:
- Kolla på Dustys YouTube-kanal.
- Lyssna på YouTube Creators Hub podcast på iTunes eller Stitcher.
- Läs mer om Dusty on the Porter Medias webbplats.
- Lyssna på TubeBuddy Express podcast.
- Titta på TubeBuddy Live visa på YouTube.
- Följ Dusty vidare Facebook, Rycka tilloch Twitter.
- Ladda ner gratis OBS Studio programvara eller hitta liknande programvara som Wirecast.
- Kolla in TubeBuddy verktyg och tjänster.
- Upptäck mer om Elgato Stream Deck.
- Hitta din strömnyckel Youtube eller Rycka till.
- Lägg till chattkommentarer till din livestream med en webbläsarkälla i OBS eller programvara från tredje part som Streamlabs.
- Förbättra videokvaliteten med en webbkamera som t.ex. Logitech C922x, C922, eller C920.
- Streama kvalitetsljud med en Blå Yeti eller Blå snöboll mikrofon eller a Tascam reversmikrofon.
- Kolla in högkvalitativa mikrofoner som Heil PR 40, Shure SM7B, eller Neumann TLM 103.
- Eliminera bakgrundsljud med OBS Studio-filter.
- Använda sig av Easil för att skapa bilder för Instagram- eller Facebook-berättelser.
- Titta på vår veckovisa Social Media Marketing Talk Show på fredagar klockan 10 på Pacific Crowdcast eller ställa in på Facebook Live.
- Ladda ner 2018 Social Media Marketing Industry Report.
Hjälp oss att sprida ordet! Låt dina Twitter-följare veta om denna podcast. Klicka bara här för att skicka en tweet.
Om du gillade det här avsnittet av Social Media Marketing podcast, tack gå till iTunes, lämna ett betyg, skriv en recension och prenumerera. Och om du lyssnar på Stitcher, vänligen klicka här för att betygsätta och granska denna show.
Vad tror du? Vad är dina tankar om YouTubes liveshow? Dela dina kommentarer nedan.
