Sju fria sätt att säkert radera filer i Windows
Integritet Säkerhet Fri Hjälte / / March 17, 2020
Senast uppdaterad den

När du tar bort en fil normalt i Windows är den inte riktigt försvunnen. Lär dig hur du raderar filer och mappar på ett säkert sätt så att de inte kan återvinnas.
När du tar bort en fil i Windows kan det tyckas att den har gått för gott. Men om du inte raderar en fil på ett säkert sätt kan den återställas.
Windows tar inte bort filen från din hårddisk. Endast referensen till filen tas bort från filsystemtabellen. Filen finns fortfarande på enheten tills den har skrivits över av en annan fil. Vem som helst kan enkelt återställa en raderad fil med hjälp av ett diskunderhållsverktyg eller ett filåterställningsverktyg.
Även efter att en fil har skrivits över medan du sparar fler filer på din hårddisk, kan det fortfarande vara möjligt att återställa de raderade uppgifterna om någon har teknisk kunskap.
Vi har tidigare behandlat hur Använd CCleaner för att ta bort filer på ett säkert sätt. Idag täcker vi sju andra gratisverktyg för Windows som hjälper dig att radera data från din hårddisk så att de inte kan återställas. Flera av dessa verktyg är bärbara och kan lagras på en USB-flashenhet. Bärbara säker raderingsverktyg är användbara om du ofta använder offentliga datorer.
Vissa av dessa verktyg gör det också möjligt för dig torka av det fria utrymmet på ett säkert sätt på din hårddisk, vilket gör alla filer och mappar som du raderade utan att använda en säker metod oåtervinnbara.
1. Suddgummi
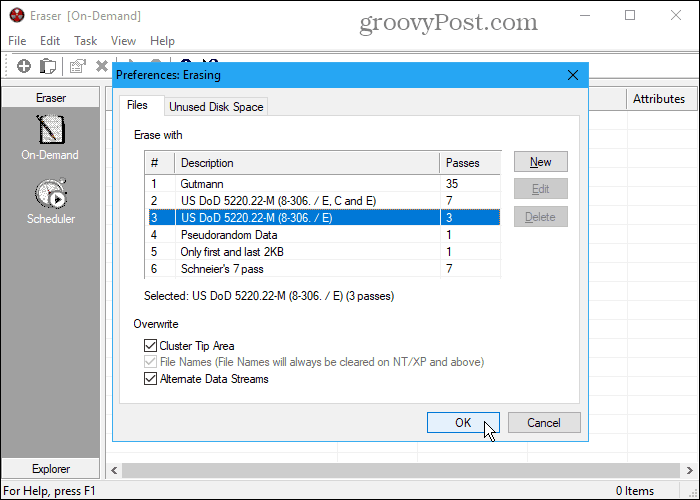
Suddgummi är ett gratis verktyg som låter dig ta bort känslig data helt och säkert från din hårddisk. Den skriver över uppgifterna flera gånger med hjälp av en av sex metoder inklusive den amerikanska DoD 5220.22-M-standarden med tre pass eller sju pass och Gutmann-metoden med 35 pass. Gå till Redigera> Inställningar> Radera och välj metoden på filer flik. Du kan till och med lägga till dina egna anpassade metoder.
Tänk på att om du väljer Gutmann-metoden i Eraser (eller i något av de andra verktygen som listas nedan) kan det ta lång tid att ta bort den säkra borttagningen.
Lägg till filer i Eraser för att radera dem direkt med hjälp av På begäran gränssnitt. Eller använd Schemaläggare för att automatiskt ta bort de valda filerna senare.
Om du inte vill installera Eraser, ladda ner bärbar version av Eraser. Du får inte högerklicka på menyalternativet i File Explorer. Men du får fortfarande På begäran och Schemaläggare funktioner för säker radering av filer och mappar i programvaran.
Du kan också integrera Eraser i File Explorer så att du kan välja filer i Explorer, högerklicka på dem och säkert radera dem. För att göra detta måste du använda den installerbara versionen av Eraser.
2. Säkert radergummi
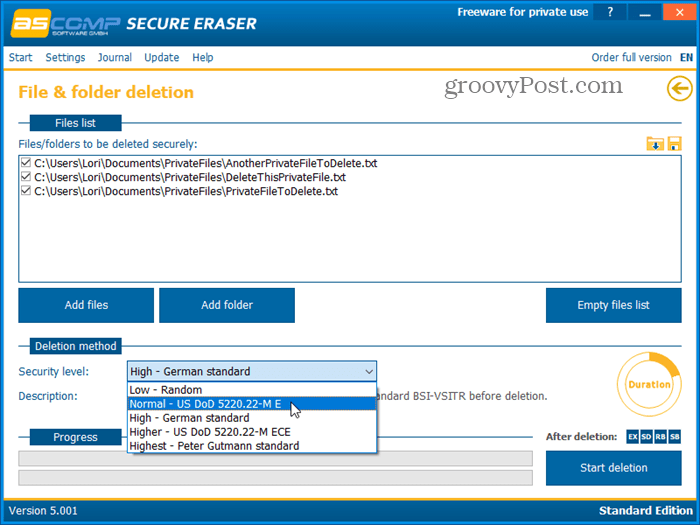
Säkert radergummi är ett lättanvänt program som låter dig säkert radera data från din Windows-dator med en av fem olika säkerhetsnivåer. Dina data kommer att skrivas över upp till 35 gånger, vilket gör att de inte kan återvinnas, även med specialiserad programvara. Välj Säkerhetsnivå du vill ha under Raderingsmetod.
De Rapportera administration -funktionen upprätthåller en logg över alla funktioner och genererar en detaljerad rapport som visas i din standardwebbläsare.
Du kan också använda Secure Eraser för att ta bort en enhet eller partition på ett säkert sätt och för att torka av det fria utrymmet på din hårddisk eller till och med för att rengöra registret eller ditt system.
När du använder gratis Standard Edition kommer du att uppmanas att köpa hela versionen efter varje radering. Men om du inte har något emot att se meddelandet varje gång kan du fortsätta använda gratisversionen för personligt bruk. För att ta bort meddelandet, köp Professional-versionen för $ 20 för en privat licens eller $ 40 för en företagslicens.
3. Freeraser
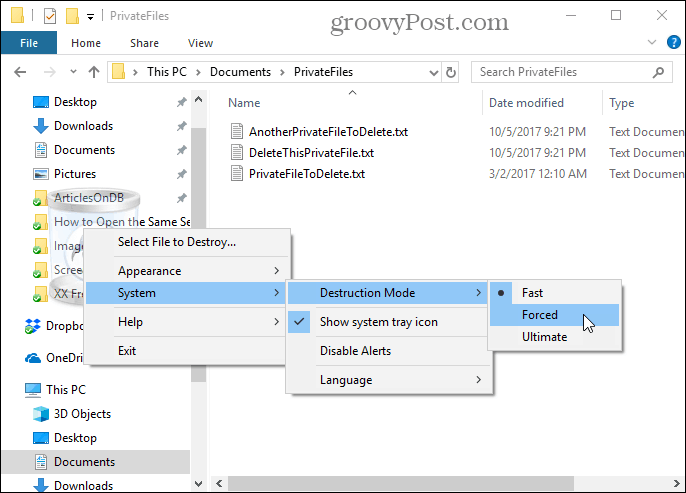
Freeraser är ett gratis, bärbart verktyg som gör att du kan ta bort filer direkt i File Explorer med hjälp av dra-och-släpp. När du kör programmet ser du en papperskorgsikon på skrivbordet som sitter ovanpå alla andra fönster. Dra bara dina filer och mappar till ikonen för att ta bort dem på ett säkert sätt.
Högerklicka på ikonen för att manuellt välja filer som ska förstöras, ändra Utseende eller ändra Systemet inställningar som Destruktionsläge.
Programmet erbjuder tre förstörelsestillstånd för att ta bort dina data på ett säkert sätt. De Snabb metoden skriver över filerna en gång med slumpmässiga data. Om du vill skriva över data tre gånger enligt DoD 5220.22-M-standarden väljer du Tvingade. Att välja Slutlig metoden skriver över de raderade filerna och mapparna 35 gånger enligt Gutmann-metoden.
4. Pappers strimlare
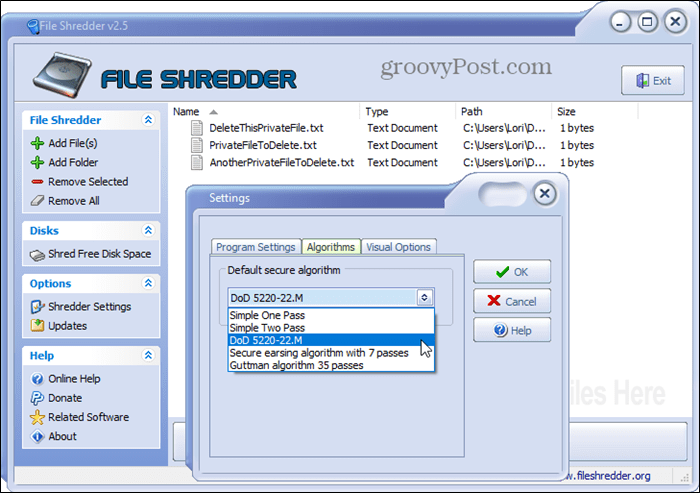
Pappers strimlare är ett gratis, okomplicerat program som gör att du kan radera filer på ett säkert sätt och torka av ledigt diskutrymme.
Programmet tillhandahåller fem olika metoder för säkert att radera filer som inkluderar ett pass, två pass, DoD 5220.22-M-metoden (tre pass), 7 pass och Gutmann-algoritmen (35 pass). Gå in i Shredder-inställningar och välj ett av dessa alternativ på algoritmer flik.
Du kan också integrera File Shredder i File Explorer. Detta låter dig välja filer och mappar att ta bort i Explorer, högerklicka på dem och ta bort dem ordentligt från snabbmenyn. Gå in i Shredder-inställningar och kontrollera Aktivera Shell-integration rutan på Programinställningar flik.
5. Secure
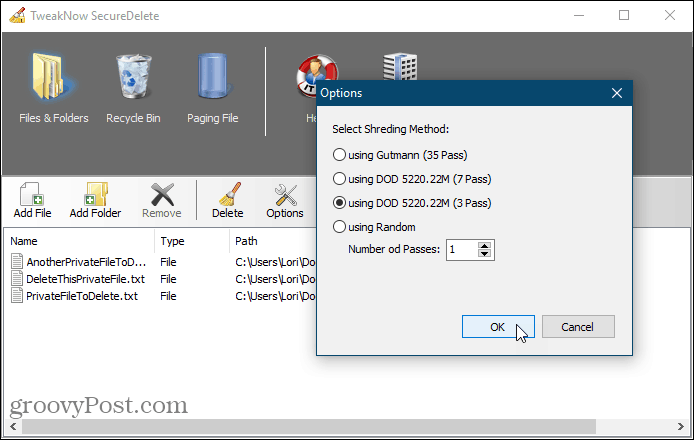
Secure är ett lättanvänt gratisprogram som låter dig ta bort filer och mappar på ett säkert sätt med hjälp av en av fyra fragmenteringsmetoder. Du kan välja en av DoD 5220.22-M-metoderna (3 pass eller 7 pass), Gutmann-metoden (35 pass) eller skriva över de raderade filerna och mapparna med slumpmässig data med ett anpassat antal pass.
Klick alternativ för att välja den metod du vill använda. Klicka sedan Lägg till fil att lägga till en eller flera filer eller Lägg till mapp för att lägga till en hel mapp i listan. Klicka på om du vill ta bort de tillagda filerna eller mapparna Radera.
Om du har raderat några filer normalt och de fortfarande finns i papperskorgen kan du också ta bort dessa filer på ett säkert sätt. Klicka på Papperskorgen i SecureDelete och klicka sedan på Töm papperskorg.
Windows använder en personsökningsfil på din hårddisk som ytterligare reservminne när du inte har mer fysiskt minne kvar. Men till skillnad från fysiskt minne rensas inte sidfilen automatiskt när du stänger av datorn. Det förblir tillgängligt och vem som helst med tillräckligt med kunskap kan komma åt informationen i sidfilen.
SecureDelete erbjuder ett alternativ att rensa personsökningsfilen automatiskt när du stänger av datorn. Klicka på för att ställa in det här Personsökningsfil och välj Gör det möjligt från Rensa sidfilen vid avstängning listrutan. Klicka sedan Spara. Starta om datorn för att slutföra tillämpningen av ändringen.
6. Tomt och säkert
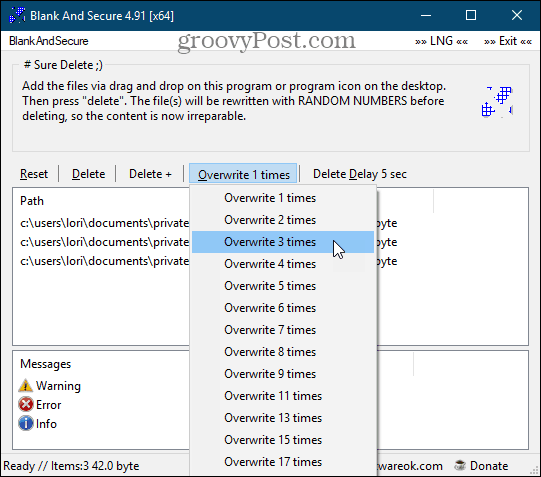
Tomt och säkert är ett gratis, bärbart verktyg för att ta bort filer på ett säkert sätt. Innan du tar bort dina filer väljer du antalet gånger du vill Skriva över filerna med slumpmässiga nummer. De använder inte DoD 5220.22-M och Gutmann-metoderna. Du kan också välja en Radera försening på upp till nio sekunder.
Dra och släpp filerna eller mapparna du vill ta bort till programfönstret och klicka på Radera. Använd Radera + -knappen om du vill avsluta programmet, stänga av datorn, sätta din dator i vänteläge eller avsluta programmet och sätta datorn i vänteläge efter att du har raderat filerna på ett säkert sätt.
Klick Återställa om du väljer att inte ta bort de markerade filerna och mapparna på ett säkert sätt och vill ta bort dem från programmet.
7. SDelete
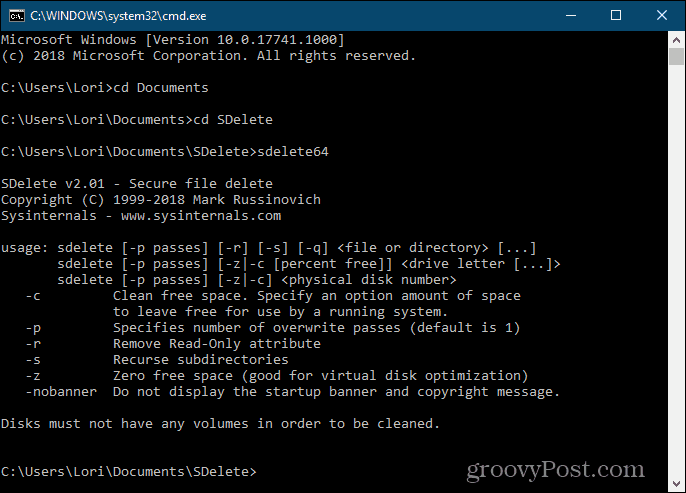
För dig som gillar att använda kommandoraden har vi det SDelete, som är ett av systeminstrumentets verktyg som tillhandahålls av Microsoft. Programmet använder försvarsdepartementets rensning och sanering av DoD 5220.22-M. Du kan ange hur många pass du vill att SDelete ska utföra när den tar bort filer och kataloger. Standardantalet pass är ett.
SDelete är bärbar och kan köras från en USB-flashenhet.
I File Explorer öppnar du mappen som innehåller de extraherade SDelete-programfilerna. För att öppna ett kommandotolkfönster i den aktuella mappen, typ:cmd.exe i adressfältet i File Explorer och tryck på Stiga på.
För att få instruktioner om hur du använder kommandot, typ:sdelete eller sdelete64 (beroende på om du kör en 32-bitars eller 64-bitarsversion av Windows) och tryck på Stiga på.
Säkra dina data, även när du tar bort dem
Säkra borttagningsverktyg är lika viktiga som andra verktyg som skyddar din integritet som lösenordshanterare (t.ex. KeePass och 1Password) och VPN, och komma i vana med skapa starka lösenord. Bestäm vilket verktyg som är din favorit och håll det praktiskt för att ta bort dina privata och känsliga data.
Gillar du de säkra borttagningsverktygen som vi listade här? Har du hittat några andra verktyg för att ta bort filer på ett säkert sätt? Dela dina tankar och resultat med oss i kommentarerna nedan!



