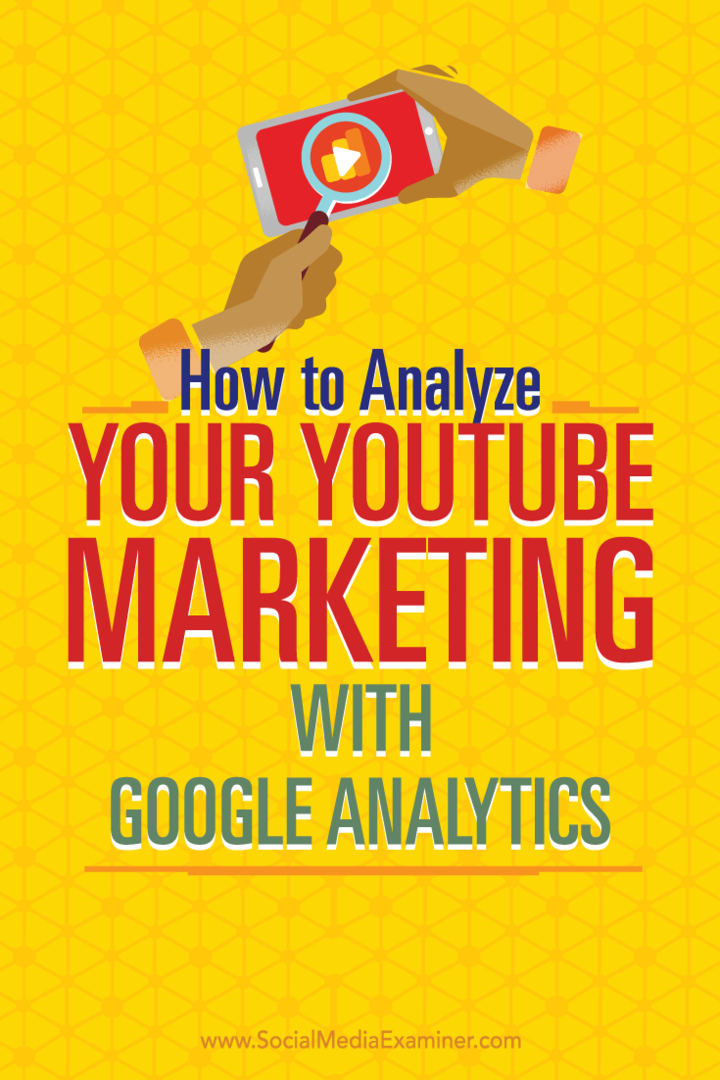Hur man analyserar din YouTube-marknadsföring med Google Analytics: Social Media Examiner
Google Analys Youtube / / September 25, 2020
 Använder du YouTube för företag?
Använder du YouTube för företag?
Vill du ansluta Google Analytics till din YouTube-kanal?
Google Analytics kan visa hur människor hittar och engagerar sig i din kanal och hur YouTube driver trafik till din webbplats.
I den här artikeln kommer du ta reda på hur du ställer in Google Analytics för att spåra och mäta effekten av ditt YouTube-marknadsföringsarbete.
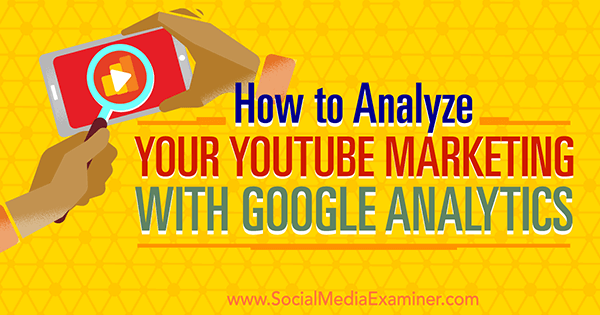
# 1: Konfigurera Google Analytics för din YouTube-kanal
För att spåra din YouTube-marknadsföring med Google Analytics måste du först konfigurera Google Analytics för din YouTube-kanal. Processen liknar spårning av en webbplats med Google Analytics.
För att starta, skapa en ny egendom i ditt Google Analytics-konto.
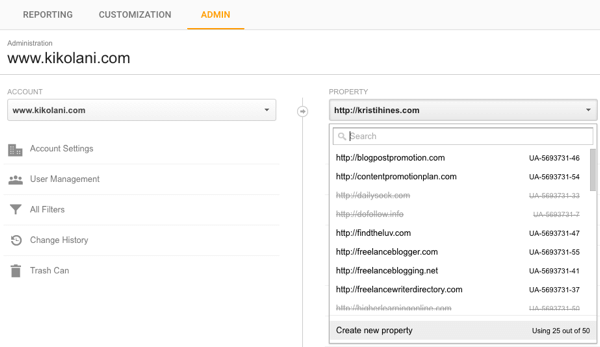
Ställ in fastigheten som en webbplats. Använd din YouTube-kanal URL som webbplatslänk.
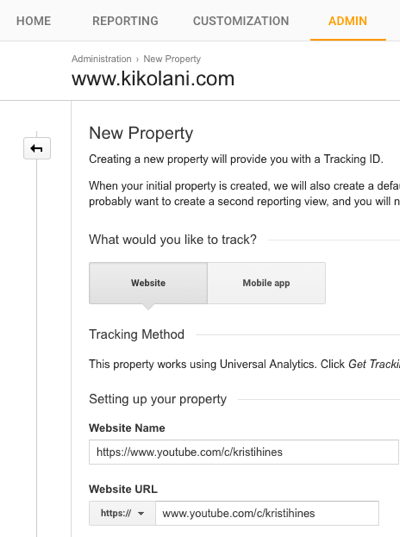
Nästa, du hitta ditt Google Analytics-spårnings-ID, som vanligtvis börjar med "UA-", följt av några siffror.
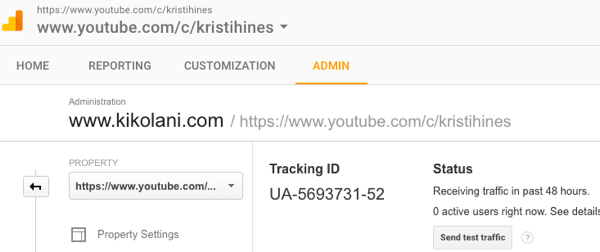
Gå till din YouTube-kanal och öppna din Avancerade inställningar. Längst ner på den här sidan ser du ett fält där du kan ange ditt spårnings-ID för Google Analytics.
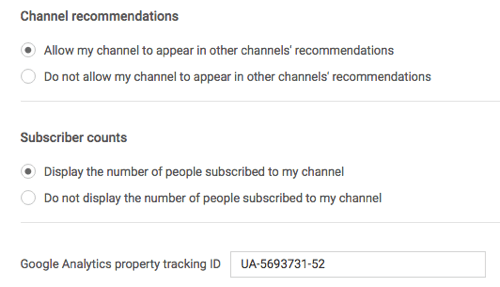
Detta ID låter dig spåra dina YouTube-kanalbesökare på samma sätt som hur du spårar webbplatsbesökare inuti Google Analytics. Obs! Analyserna på YouTube ger fortfarande de bästa uppgifterna för själva videorna.
Google Analytics kommer spåra besökarna till din YouTube-kanals startsida (youtube.com/username) och klicka på specifika flikar på din kanal, såsom About, Discussion, Videos, Playlist och andra flikar. Du kan se dessa data i rapporten Beteende> Alla sidor Nedan.
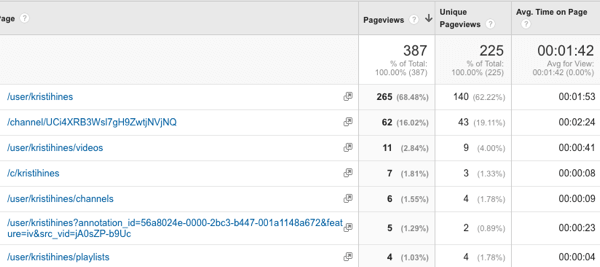
Till ta reda på hur människor upptäcker din YouTube-kanal, gå till rapporten Förvärv> All trafik> Källa / medium.
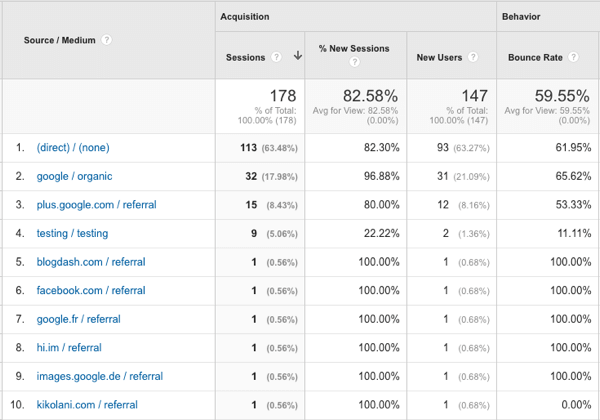
Du kan se den geografiska uppdelningen av kanalbesökare i rapporten Målgrupp> Geo> Plats.
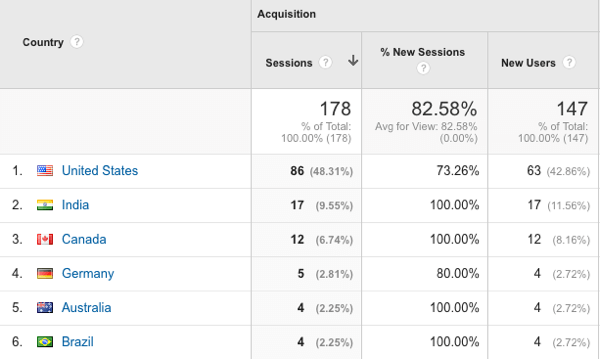
Kort sagt, du kör samma rapporter om din YouTube-kanal som du skulle göra med din webbplats.
# 2: Spåra trafik från din YouTube-kanalprofillänk
Det andra sättet att använda Google Analytics för att spåra effekten av din YouTube-marknadsföring är att mäta hur mycket trafik du får från YouTube till din webbplats. Generellt kommer Google Analytics att spåra YouTube-trafik till din webbplats så här:
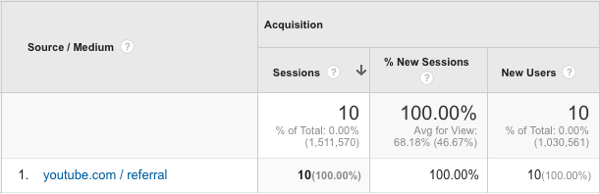
Därifrån får du inte mycket ytterligare detaljer för att se om det var en länk från din kanal, dina videoklipp, någon annans video, en video inbäddad på någon annans webbplats och så vidare.
Det är här att använda UTM-parametrar. Du kan lägg till UTM-parametrar till de flesta länkarna på din Youtube-kanal och videor för att säkerställa att varje klick från din kanal och dina videor kan länkas specifikt till dess källa.
Här är ett exempel på hur det fungerar på min egen kanal. Jag börjar med att redigera länken till min huvudsida som visas högst upp på min kanal.
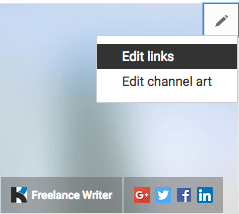
Istället för att bara länka till min webbplats lägger jag till följande UTM-taggar till min URL.
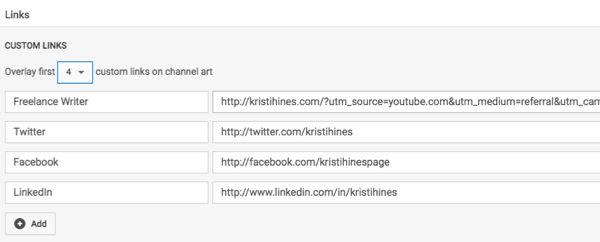
Hela länken ser ut så här:
Få YouTube Marketing Marketing - Online!

Vill du förbättra ditt engagemang och försäljning med YouTube? Gå sedan med i det största och bästa samlingen av YouTubes marknadsföringsexperter när de delar sina beprövade strategier. Du får steg-för-steg liveinstruktion med fokus på YouTube-strategi, skapande av video och YouTube-annonser. Bli YouTube-marknadsföringshjälte för ditt företag och kunder när du implementerar strategier som ger beprövade resultat. Detta är ett live-online-träningsevenemang från dina vänner på Social Media Examiner.
KLICKA HÄR FÖR DETALJER - FÖRSÄLJNING SLUTAR 22 SEPTEMBER!http://kristihines.com/?utm_source=youtube.com&utm_medium=referral&utm_campaign=website&utm_content=profile+linkHär är informationen från de olika parametrarna:
- ”Utm_source = youtube.com” berättar för Google Analytics att klicket kom från YouTube.
- ”Utm_medium = remiss” berättar för Google Analytics att klicket är en hänvisningstrafikkälla.
- “Utm_campaign = webbplats” är ett anpassat kampanjnamn för att spåra allmän webbplatstrafik.
- "Utm_content = profil + länk" säger till Google Analytics att klicket är en allmän profillänk.
Tillsammans indikerar dessa parametrar att det här klicket kom från min YouTube-kanals profillänk. Du lär dig hur du gör det senare i artikeln.
# 3: Spåra trafik från varje YouTube-video
Därefter vill du spåra trafiken från din Youtube videor i Google Analytics. Samma taktik gäller: du kommer bara använd UTM-parametrar med dina videolänkar.
I följande video använder jag till exempel en annoteringsstrålkastare.
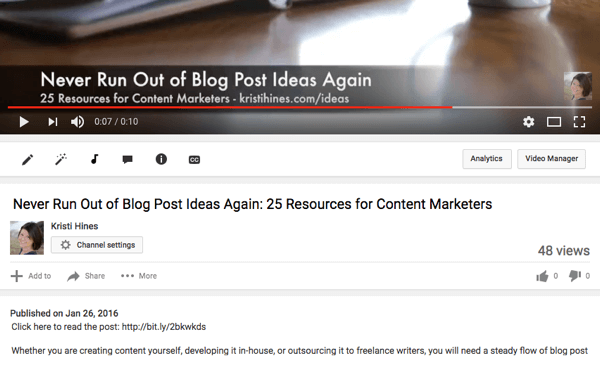
Hela länken ser ut som den nedan och skickar samma information till Google Analytics. Förutom den här gången berättar UTM-parametrarna för Google Analytics att trafiken kom från en annoteringslänk i videon istället för en profillänk för min kampanjkampanj.
http://kristihines.com/blog-post-ideas/?utm_source=youtube.com&utm_medium=referral&utm_campaign=promotion&utm_content=video+annotation+linkDu kan också använd förkortade länkar på videon och i videobeskrivningstexten nedanför videon. Till exempel finns det två förkortade länkar ovan. Den på videon ”kristihines.com/ideas” är kort och lätt att skriva in. Det omdirigerar besökaren till följande UTM-parametermärkta URL:
http://kristihines.com/blog-post-ideas/?utm_source=youtube.com&utm_medium=referral&utm_campaign=promotion&utm_content=video+noclick+linkDen andra under videon är “ http://bit.ly/2bkwkds.” Den här är en klickbar länk i videons beskrivning. Den använder Bitly URL shortener tjänst för att skapa en kortare länk så att ingen missar den i webbadressen. Det kommer att omdirigera besökare som klickar på det till följande UTM-parametermärkta URL:
http://kristihines.com/blog-post-ideas/?utm_source=youtube.com&utm_medium=referral&utm_campaign=promotion&utm_content=video+description+linkDessa webbadresser berättar för Google Analytics att trafiken kommer antingen från textlänken i videon som besökare skrev i webbläsarens adressfält eller genom att klicka på länken i videobeskrivningen.
# 4: Visa den totala YouTube-trafiken
När du har ställt in alla dina UTM-parametermärkta webbadresser är allt du behöver göra att vänta på att besökare börjar klicka på dem.
För att ta reda på om de har, gå till rapporten Förvärv> All trafik> Källa / medium. Använd sökrutan ovanför tabellen till sök efter “youtube” och din YouTube-trafik visas.
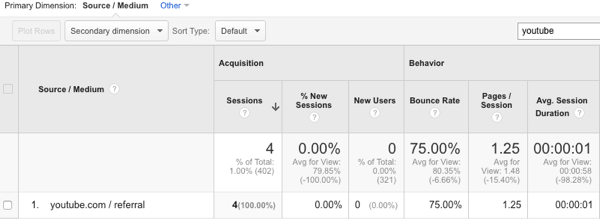
Härifrån, använd rullgardinsmenyn Sekundär dimension till lägg till kolumnen Annonsinnehåll.
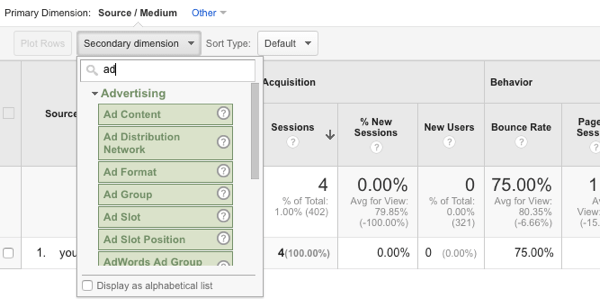
Nu kan du se trafiken från YouTube som kommer från din kanal och dina videoklipp eller någon annans. (Annan trafik visas vanligtvis ”inte inställd” i kolumnen Annonsinnehåll.) Ännu viktigare, du vet exakt vilka länkar som är mest effektiva.
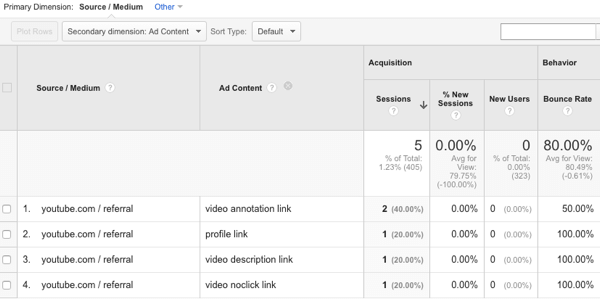
I ovanstående rapport kan du se att två besökare kom genom att klicka på video-annoteringslänkar, en besökare kom genom att klicka på länken på kanalprofilen kom en besökare genom att klicka på en videobeskrivningslänk och en besökare kom genom att skriva in en länk från en video.
Den här rapporten visar också konverteringsdata (procentsats, slutföranden och värde) så att du kan se vilka YouTube-länkar som resulterar i faktiska omvandlingar (försäljning, leads etc.).
Om du vill få mer specifik information, du kunde inkludera videoklippets namn i parametern utm_content så du kan ta reda på vilken video varje videoklick kommer från.
Vill du ha mer så här? Utforska YouTube för företag!
.
Sammanfattningsvis
Med Google Analytics kan du få insikt i din videomarknadsföring på två sätt. Först kan du lära dig mer om hur människor hittar och interagerar med din YouTube-kanal. Och för det andra kan du lära dig hur din YouTube-kanal driver trafik till din webbplats.
Vad tror du? Vilka mätvärden tycker du är mest värdefulla när det gäller din YouTube-marknadsföring? Meddela oss gärna i kommentarerna nedan!