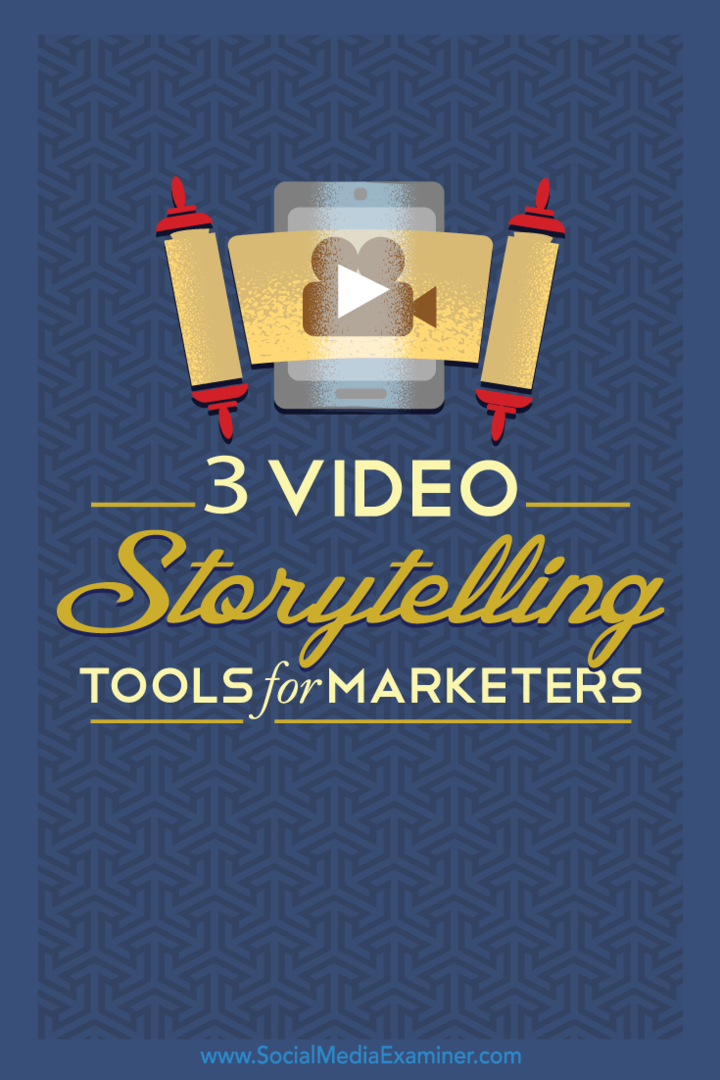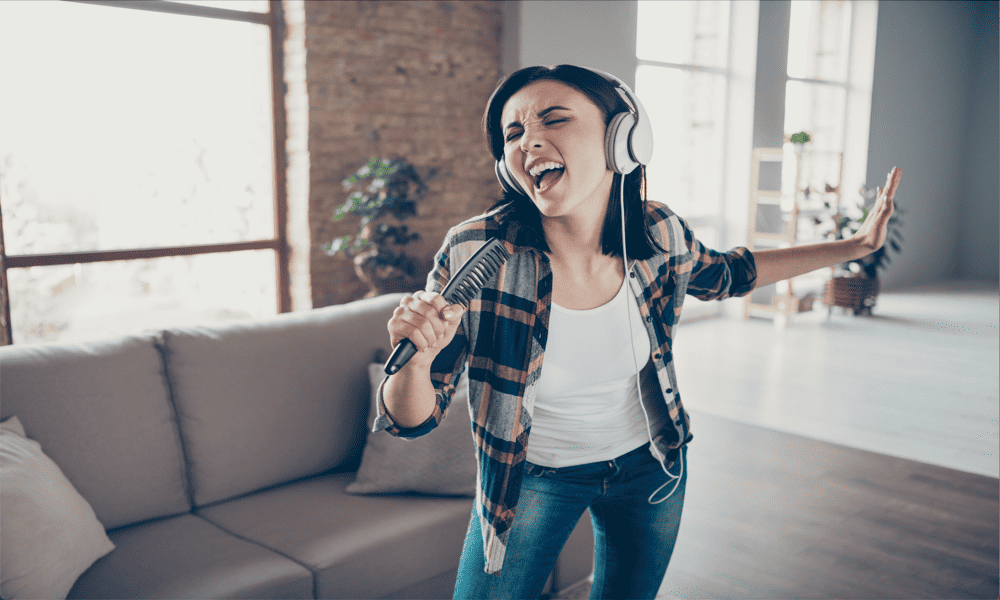3 Video Storytelling Tools för sociala marknadsförare: Social Media Examiner
Sociala Medier Video Verktyg För Sociala Medier Berättande Om Sociala Medier / / September 25, 2020
 Vill du skapa videor för sociala medier för ditt företag?
Vill du skapa videor för sociala medier för ditt företag?
Är din brist på färdigheter för att skapa video att hålla dig tillbaka?
Rätt appar gör det enkelt att producera sociala videor själv på några minuter.
I den här artikeln kommer du upptäck tre verktyg och steg-för-steg-självstudier som hjälper dig att skapa fantastiska reklamfilmer.

# 1: Skapa en animerad berättelse med Adobe Spark
Adobe Spark Video är ett elegant, lättanvänt verktyg för att skapa animerade videor som berättar en historia. Den finns som en webbläsarbaserad molnapp eller som en iOS app. Du kan hämta det som en enskild app eller installera 3-i-1-verktyget för att få åtkomst till apparna Spark Post och Spark Page.
Det som är jättebra med Spark Video är att det går snabbt. Du kan skapa en övertygande animerad video berättelse på bara några minuter utan någon designupplevelse och arbeta med ditt projekt var som helst. Som ett molnbaserat verktyg sparas och synkroniseras dina framsteg automatiskt så att du kan arbeta med det på mobilen eller skrivbordet när kreativ inspiration slår till.
Den här videon för en lokal hälsokostaffär skapades med Spark Video.
Så här skapar du en liknande berättad kampanjvideo för ditt företag.
Lägg till innehåll i din video
För att starta, gå till http://spark.adobe.com/ och logga in med Facebook, Google eller din Adobe-inloggning om du har en.
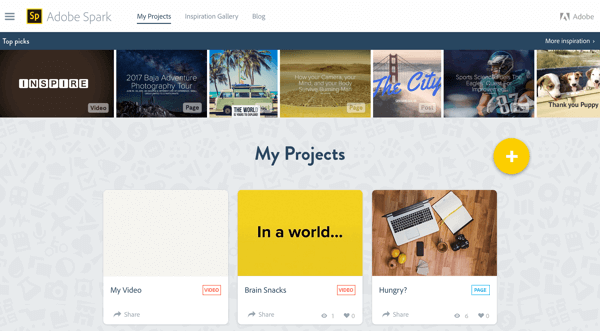
Klicka på + -ikonen för att starta ett nytt projekt och sedan klicka på den stora + -ikonen under Video för att skapa ett nytt Spark Video-projekt.
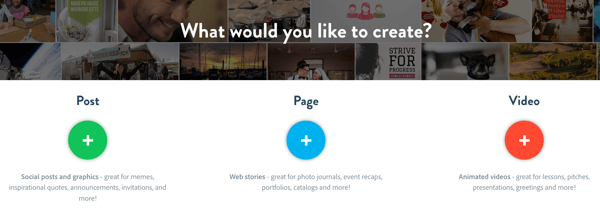
Du kan börja från grunden eller använda en av Adobe Sparks strukturerade mallar för att vägleda dig genom att berätta din historia. Välj bland mallar som Marknadsför en idé för en konceptbaserad berättelse, Berätta vad som hände för en händelsevideo, Visa och berätta för en produktfunktionsvideo och mer.
För exemplet är Visa och berätta den mest lämpliga berättelsen. Håll musen över önskad sida och klicka på knappen Välj den här att börja.
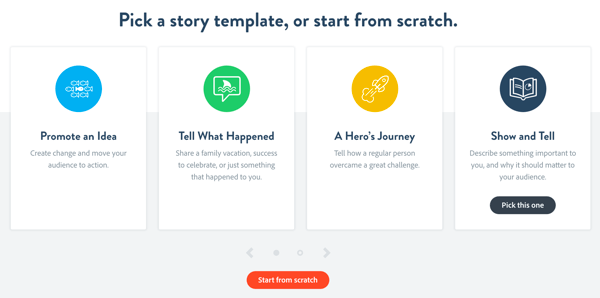
Du tas till Spark Video-redigeraren, där du blir inbjuden att presentera dig själv. Håll mikrofonknappen intryckt för att spela in ett intro.
Till förhandsgranska ditt ljud, klicka på uppspelningsknappen. Om du inte gillar det kan du spela in det så många gånger du vill tills du får det helt rätt.
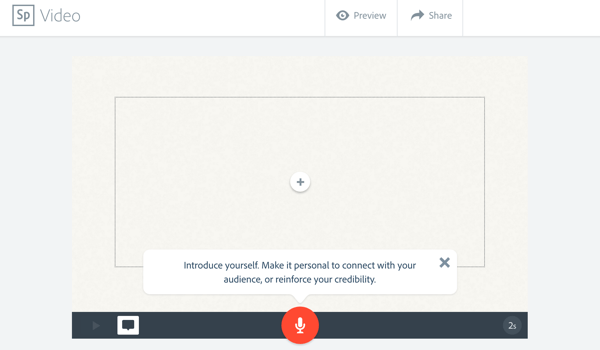
När du är nöjd med den första röstmeddelandet är det dags att lägg till visuella bilder. Klicka på + -knappen i videoramen och Välj Foto.
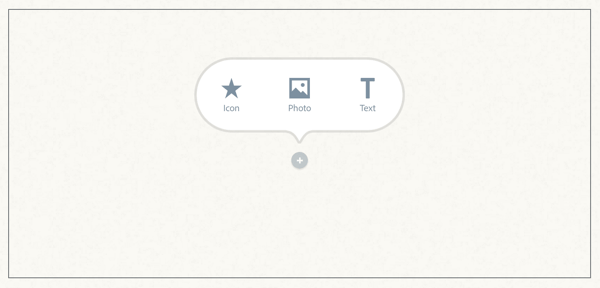
Nu Lägg till ett foto från källor som Creative Cloud, Dropbox eller Google Photos, eller direkt från din dator.
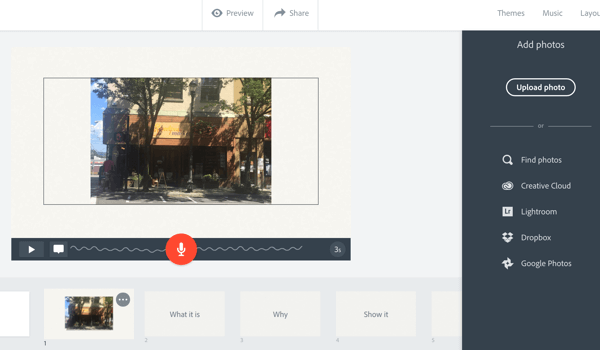
Om fotot inte fyller hela skärmen klickar du på ditt foto och väljer Zooma. Klicka sedan och håll ned +/- knapparna så att fotot fyller ramen. Klicka och dra för att visa önskad del av bilden.
Nu klicka på nästa ram i tidslinjen (med titeln "Vad det är") längst ner på skärmen. Du uppmanas att "visa projektet eller det du delar och markera det som är intressant med det." Spela in ytterligare en voiceover och lägg till ett nytt foto.
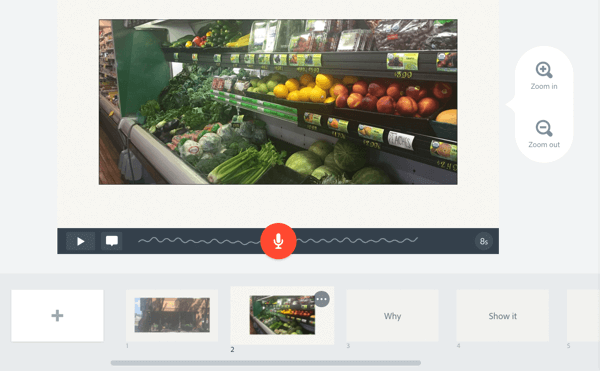
Upprepa dessa steg för att lägga till fler ramar till din video. För "Varför" -ramen, förklara varför du brinner för den här produkten eller platsen. Spela in en voiceover igen och lägg till ett foto.
Gör detsamma för "Hur." Prata om produktens eller platsens ursprung eller historik. Gå sedan till varför du delar det. Förstärka varför det är relevant för din publik.
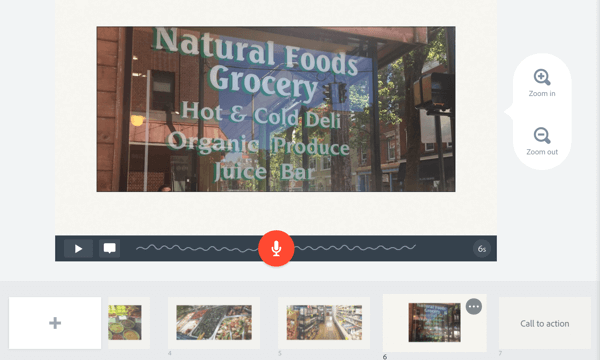
Avsluta med en uppmaning till handling. Berätta för folk vart de ska gå eller vad de ska göra nästa gång. Spela in en voiceover och lägg till ett foto eller en logotyp.
Till förhandsgranska videon, klicka på uppspelningsknappen i kontrollfältet eller klicka på Förhandsgranska högst upp.
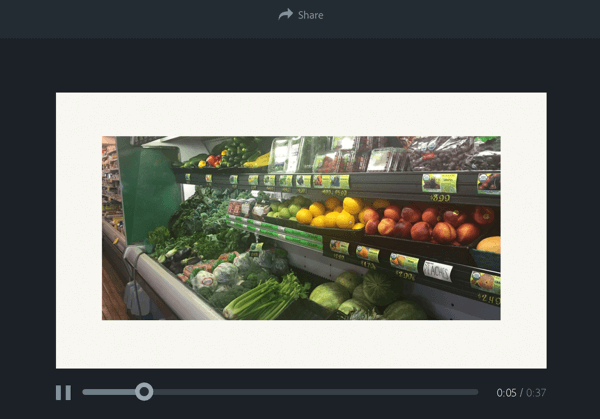
Du kan behöva lägg till en ram i början av videon. Den här första ramen fungerar som förhandsgranskningsminiatyr för din video, så gör den attraktiv. Klicka på + ikonen i tidslinjen och välj en layout för din ram. Du kan lägg till ett foto eller en ram med flera element.
Välj till exempel Thing + Caption så att du kan lägga till ett foto och en bildtext. Klicka och dra ramen där den skapades till början av tidslinjen.
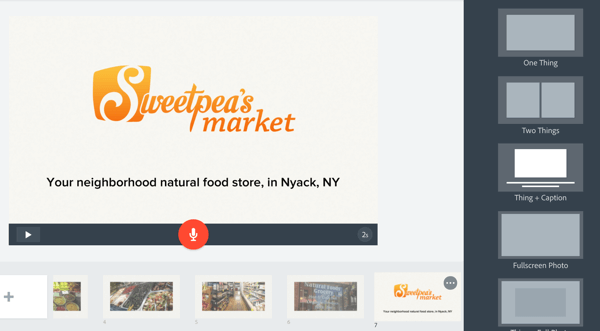
Om du vill ha samma ram i slutet klickar du på ikonen… i den första bilden och väljer Duplicera. Härifrån kan du dra och släppa den duplicerade ramen till slutet av videon.
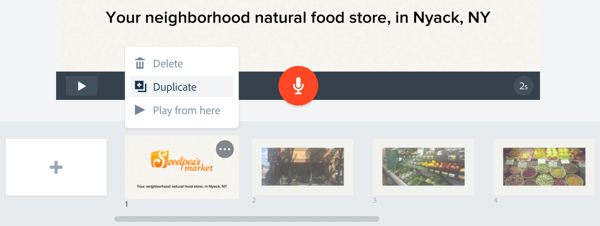
Anpassa videon
När du har lagt till innehållet i din video, kan du anpassa det ytterligare. Till ändra musiken, klicka på Musik i den övre menyraden. Välj bland ett brett utbud av royaltyfri bakgrundsmusik.
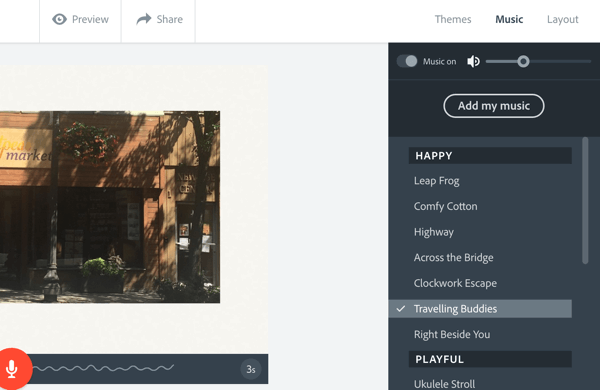
Nu får du ha kul och se var Adobe Spark verkligen lyser. Klicka på Teman i det övre högra hörnet av skärmen för att se tillgängliga stilar. Mus över varje stil för en förhandsvisning. När du ser en stil du gillar, klicka på temat för att tillämpa det på berättelsen.
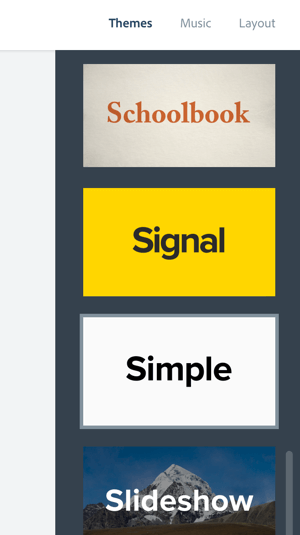
Dela videon
När du är nöjd med din video kan du dela den på sociala medier, via e-post eller bädda in den på en webbsida. Ladda ner videon om du vill lägga upp den på YouTube eller vara värd för den själv. Att ha denna flexibilitet är verkligen viktigt. När du väl har skapat din video vill du kunna dela videon var som helst och överallt.
För att dela din video, klicka på delningsknappen högst upp i förhandsgranskningsfönstret. Skriv in ett namn och undertexter, tilldela en kategorioch lägg till attribution för foton om det behövs. Du kan tillåta Adobe att visa videon eller hålla den privat.
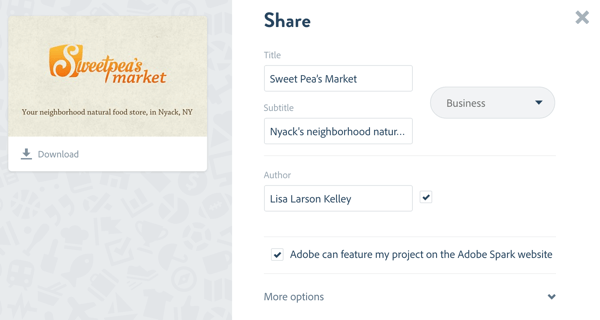
Till ladda ner videon, klicka på ikonen Ladda ner under förhandsgranskningsminiatyren. Klicka på Skapa länk om du vill att Adobe ska vara värd för din video. Sedan kopiera länken till ditt urklipp, få inbäddningskoden för din webbplats eller blogg eller dela den direkt till dina sociala mediekonton.
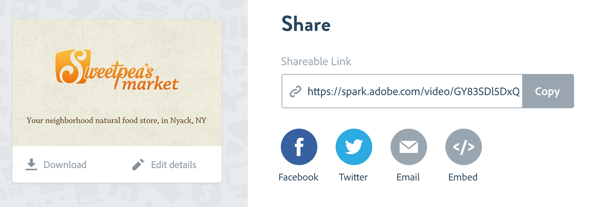
Grattis! Du har skapat din första video! Adobe Spark Video gör det enkelt att skapa videor för att marknadsföra ditt företag. Guider för att lägga till innehåll för att skapa en sammanhängande story, i kombination med polerade mallar och integrerad röstinspelning, hjälper dig att skapa animerad video på några minuter.
# 2: Producera en högkvalitativ promovideo med Animoto
Låt oss nu titta på ett verktyg som liknar Adobe Spark, men ger dig mer flexibilitet över ditt innehåll. Animoto är ett prisvärt molnbaserat verktyg som erbjuder ett urval av val och anpassningar för att skapa en unik video för att berätta för ditt varumärke berättelse.
Detta verktyg ger dig lite mer kontroll än Adobe Spark Video. Du kan börja med en tom duk (välj dina egna färger, stilar och ramar för att bättre matcha ditt varumärke) eller anpassa ett av verktygets stora mallar.
Den här videon skapades med Animoto:
Så här använder du Animoto för att skapa en promovideo för ditt företag.
Skapa din video
Logga in på ditt Animoto-konto eller starta en ny 30-dagars testperiod för att ta en tur. När du har tagits till instrumentpanelen, klicka på knappen Skapa för att starta ett nytt videoprojekt.
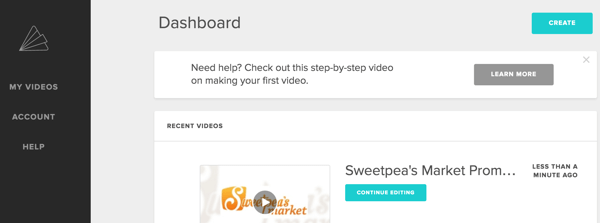
På nästa sida kan du välj antingen bildspel eller marknadsföringsvideo. I det här exemplet klickar du på knappen Skapa under Bildspelsvideo.
Nu välj den visuella stilen för din video. Animoto erbjuder mer än 100 förbyggda videostilar (mallar) för att bestämma rörelsedesign, övergångar och typografi för din video. Det finns både gratis och premiumstilar tillgängliga.
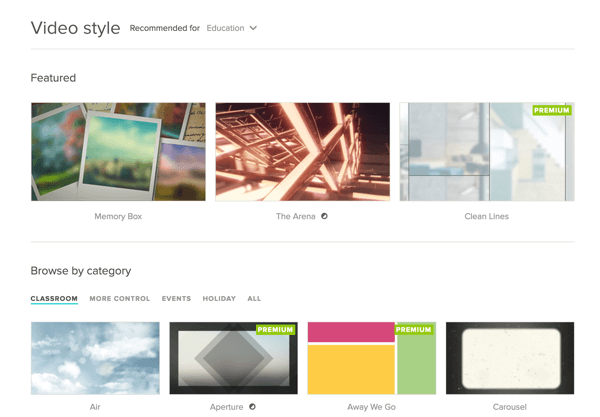
När du har klickat på Skapa video tas du till Animoto-videoredigeraren med en tom duk. Animoto guidar dig inte genom historien som Adobe Spark, så starta din egen historia.
Först, lägg till en logotyp i början och slutet av videon. Klicka på Lägg till logotyp i det vänstra menyraden. Sedan klicka på Lägg till en logotyp i popup-fönstret och navigera till logotypfilenpå din dator. Bilden ska vara i JPG-format och minst 800 pixlar bred.
Få YouTube Marketing Marketing - Online!

Vill du förbättra ditt engagemang och försäljning med YouTube? Gå sedan med i det största och bästa samlingen av YouTubes marknadsföringsexperter när de delar sina beprövade strategier. Du får steg-för-steg liveinstruktion med fokus på YouTube-strategi, skapande av video och YouTube-annonser. Bli YouTube-marknadsföringshjälten för ditt företag och kunder när du implementerar strategier som ger beprövade resultat. Detta är ett live-online-träningsevenemang från dina vänner på Social Media Examiner.
KLICKA HÄR FÖR DETALJER - FÖRSÄLJNING SLUTAR 22 SEPTEMBER!Du kan lägg till en bildtext till logotypen och välj bland en mängd olika animeringsstilar. När du är klar, klicka på Klar högst upp i fönstret.
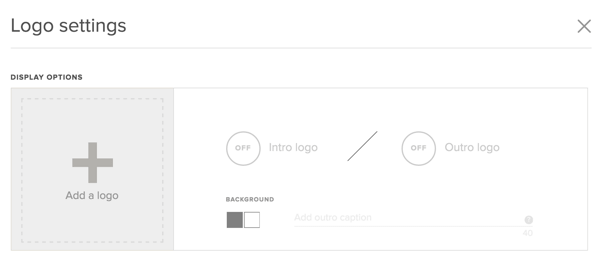
Nästa, klicka på Lägg till bilder och videor för att lägga till innehåll. Du kan ladda upp filer från skrivbordet eller dra och släpp filer direkt i ditt projekt. Animoto accepterar JPG-, icke-animerade GIF-, PNG- och TIFF-format, med en filstorleksgräns på 20 MB för bilder. Korta klipp på 2-5 sekunder hjälper till att hålla animationen flytande.
Du kan lägga till innehåll från Dropbox, Instagram, Facebook och mer. Detta gör det enkelt att återanvända tillgångar som du redan har lagt upp som bilder på sociala medier.
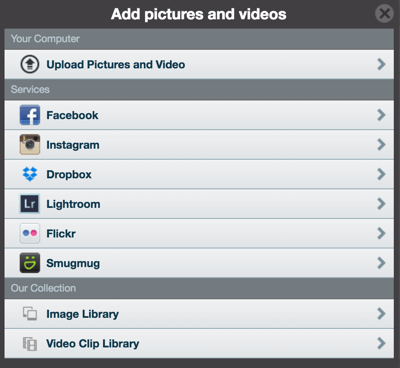
Om du vill ändra ordningenav foton och videoklipp i din video, bara dra dem för att skapa den ordning du vill ha.
Animoto gör det enkelt att redigera dina foton och lägg till bildtexter. Dubbelklicka på ett foto, och i popup-fönstret kan du lägg till en bildtext. Klicka på ikonen Redigera foto att använda den inbyggda Adobe Creative Cloud-fotoredigeraren till justera färgen på fotot eller beskära det.
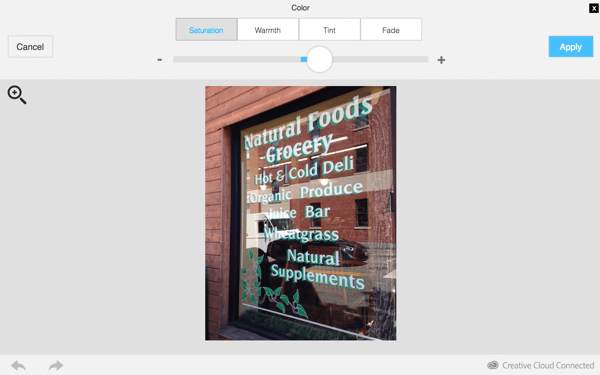
Om du har lagt till en video, dubbelklicka för att klippa klippet. Klicka på högtalarikonen för att stänga av klippets ljud så det smälter sömlöst in i din övergripande video.
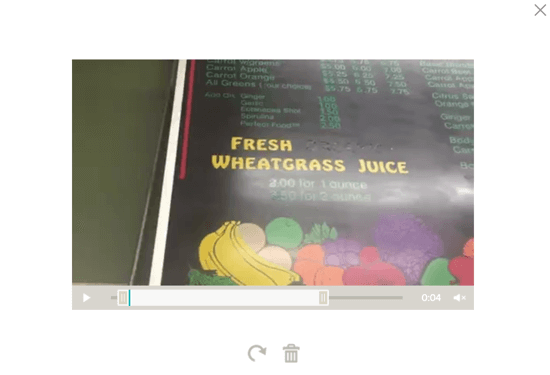
Du kan lägg till animerad text för att hjälpa till att berätta din historia. Animoto animerar dessa textblock på olika sätt beroende på vilken videostil du har valt.
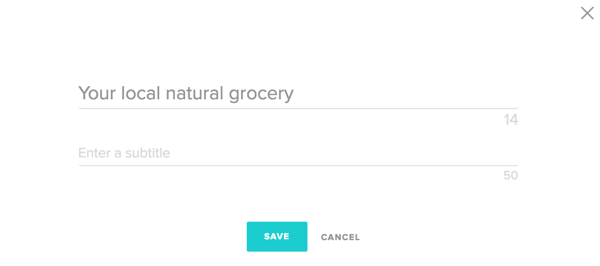
En annan cool funktion i Animoto är videostimningen. Animationer synkroniseras automatiskt med den bakgrundsmusik du väljer. För att sakta ner animationerna för en mer avslappnad känsla, klicka på Ändra låt och välj en annan låt.
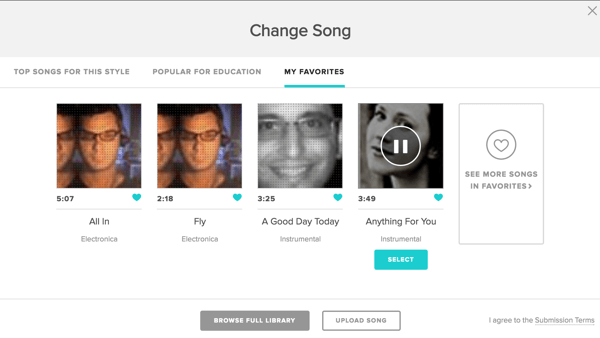
Om tempot fortfarande inte är som du vill ha det kan du manuellt påskynda stimuleringen eller sakta ner den. Klicka på kugghjulsikonen i det övre högra hörnet och göra justeringar.
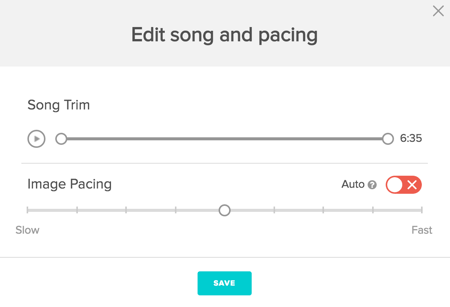
Ingen video är klar förrän du inkludera en uppmaning till handling. För att lägga till en, klicka på knappen Inställningar längst upp till höger på skärmen. Ge ditt videoklipp ett namn. Rulla sedan neråt och välj Visa uppmaningsknapp och lägg till en etikett och mål-URL. Uppmaningen till handling visas över videon i slutet och när den är pausad. När du är klar klickar du på Spara.
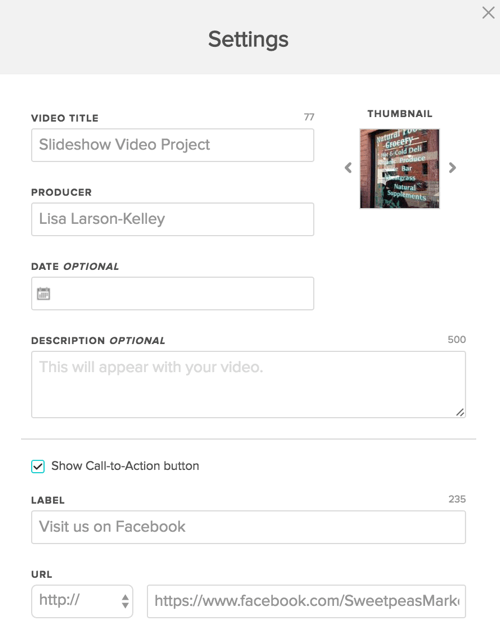
Publicera och dela videon
Nu är du redo att förhandsgranska och publicera din video. Klicka på Förhandsgranska video för att se hur din video kommer att se ut. Om du är nöjd med det, klicka på Producera. Ge den en titel och beskrivningoch välj videokvaliteten. Om du laddar ner videon för att använda någon annanstans (t.ex. YouTube) är den rekommenderade videokvaliteten 720p eller 1080p.
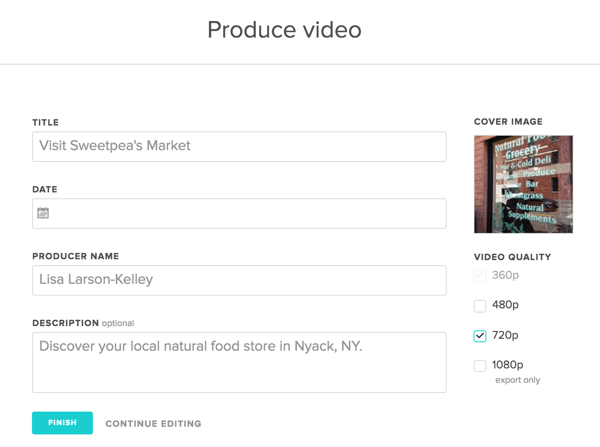
Klicka på Slutför och Animoto skapar en sida för din video. Härifrån kan du posta eller bädda in det, dela länken, och även spår video spelas.
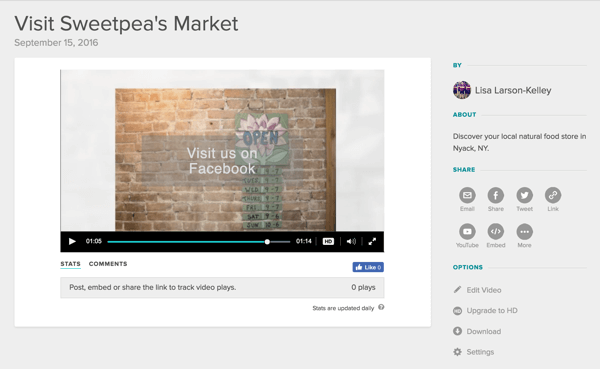
Dricks: Om du vill använda ett anpassat teckensnitt och bakgrundsfärger som överensstämmer med ditt varumärke kan du absolut göra det med Animoto! Leta efter de anpassade stilarna Documentary, Frameless och Classic i Business-videobiblioteket.
Om det inte finns en mall du verkligen gillar väljer du ett av de anpassningsbara alternativen och bygger din egen från grunden.
# 3: Skapa en videoannons med YouTube Director
YouTube-chef är ett revolutionerande verktyg för att skapa videoannonser för företag. Inriktad på små lokala företag är det ett idiotsäkert sätt att berätta en övertygande historia i ett kort format.
När du följer anvisningarna guidas du för att ta bilder, video och röstöversikter. Sedan kan du lägga upp videon och köra en videoannonskampanj Youtube.
YouTube Director låter dig skapa polerade videoannonser som den här direkt från din telefon!
Det finns gratis iOS appnedladdning och du kan komma igång med ett fingertryck. (Jag misstänker att en Android-version snart kommer, eftersom detta trots allt är en Google-produkt.)
Så här använder du YouTube Director för att skapa en polerad videoannons för ditt företag.
Skapa din video
Gör dig redo att filma! Du kan komma undan med att använda den inbyggda mikrofonen på din telefon i de flesta fall, men gå upp till en extern mikrofon om din budget tillåter.
Starta YouTube Director-appen och logga in med ditt Google-ID, som ger appen rätt att publicera på ditt YouTube-konto. Tryck på menyikonen i det övre vänstra hörnet och sedan tryck på Nytt projekt.
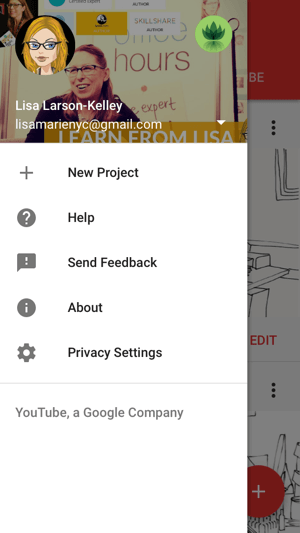
Du ser en mängd olika förinställningar ordnade efter tema och företag. Under var och en visar appen antalet skott som krävs och den genomsnittliga färdiga videolängden. Vi valde Översikt - Retail Store, en kort och söt video med fem skott. Efter dig välj din mall, tryck på Starta projekt att börja.
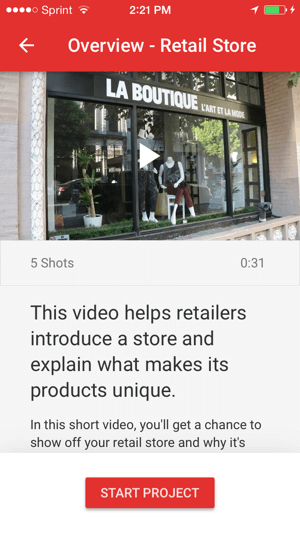
Du ser en översikt av historien med innehållsriktning för varje skott.
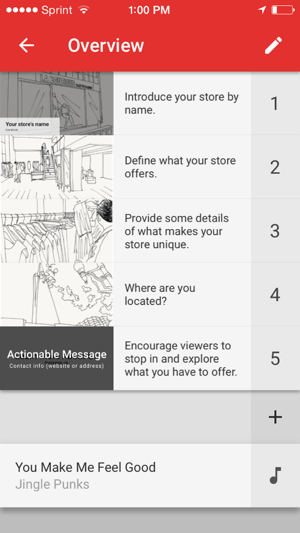
Tryck på miniatyrbilden för första bilden och tryck på mikrofonikonen till spela in en voiceover direkt i appen. Appen ger dig en föreslagen längd. Det kan vara längre eller kortare, men för bästa resultat, följ rekommendationerna där du kan.
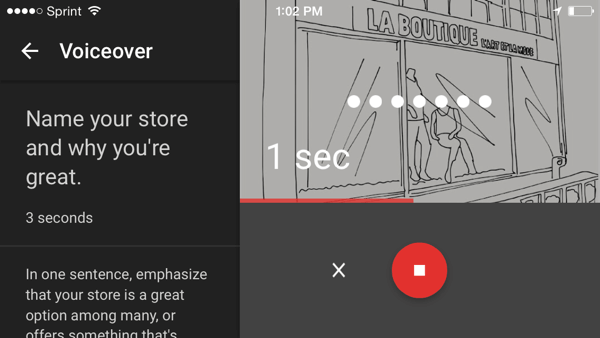
Därefter uppmanas du att spela in video för bilden. Tryck på videoikonen och följ instruktionerna för att spela in ett klipp det är samma varaktighet som din voiceover.
Lägg till texttext till öppningsskottet och redigera dess färg, storlek, teckensnitt och animering som önskat.
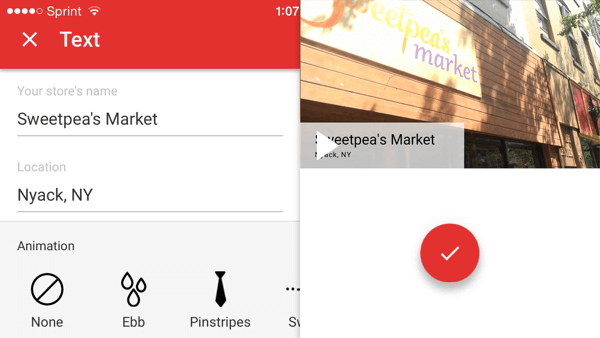
Till förhandsgranska skottet, tryck på uppspelningsknappen. Du kan spela in den igen om du vill. När du är klar, svep uppåt för att gå till nästa bild.
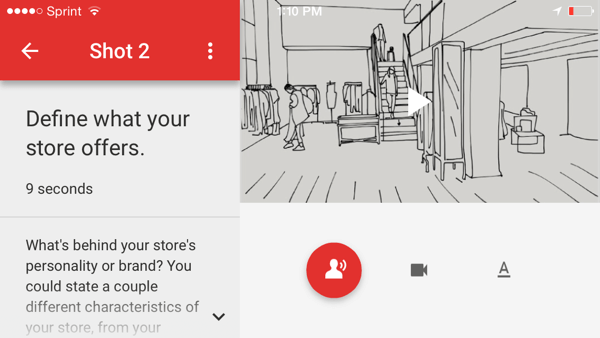
Fortsätt igenomalla fem skotten, inspelning av ljud och video och valfritt att lägga till text i varje. I det sista skottet, ställa in titelkortet med kontaktinformation eller andra informationstittare måste ta reda på mer.
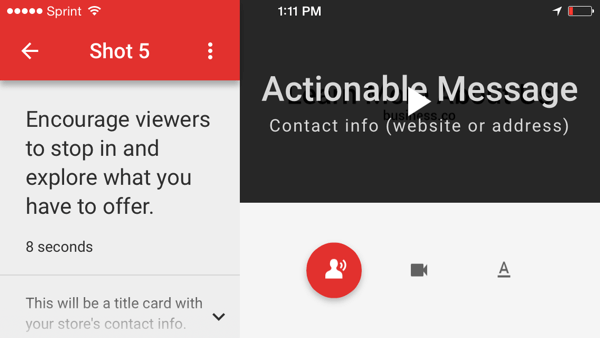
Om du vill ändra bakgrundsmusik som passar ditt företag, välj mellan föreslagna spår eller efter genre och humör.
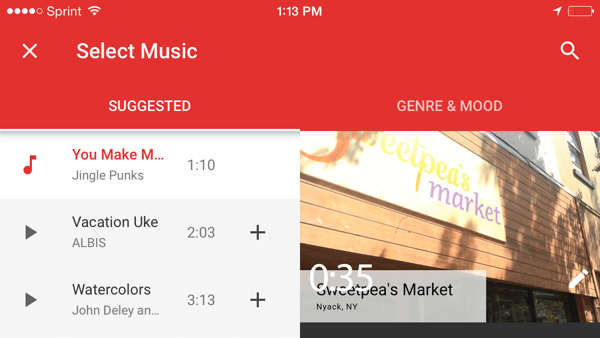
Publicera din video
Nu är det dags att publicera din video! Förhandsgranska den en sista gång och tryck på Publicera. Ge din video en titel och beskrivningoch välj att publicera den på YouTube som offentlig eller olistad.
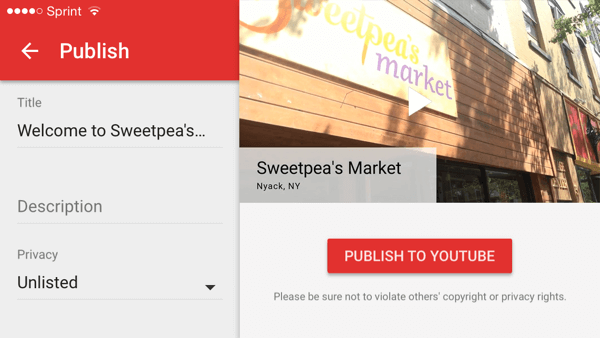
Nu kan du dela videon genom att trycka på Dela. Kopiera och klistra in länken eller dela den via e-post eller SMS direkt från appen. Om du vill publicera din video som en YouTube-videoannonskan du få en-mot-en-hjälp från en annonsspecialist. Tryck på Marknadsför och Fyll i formuläret.
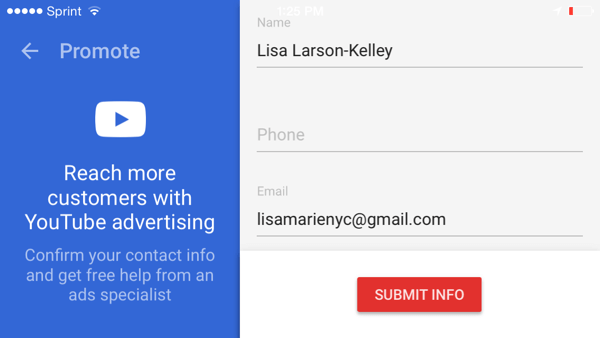
Med YouTube-regissörens steg-för-steg-anvisningar kan vem som helst komma igång med videoannonser. När din video är klar kan du ladda upp den färdiga produkten till YouTube och börja marknadsföra ditt företag eller din produkt på nätet!
Om du inte vill spela in en video själv och planerar att spendera mer än $ 150 på annonser, kolla in den YouTube Director på plats. De matchar dig med en lokal filmskapare som hjälper dig att skriva ett manus och komma till din plats för att filma din plats. Denna kostnadsfria tjänst kommer att finnas tillgänglig först i stora storstadsområden som Atlanta, Boston, Chicago, Los Angeles, San Francisco och Washington DC, med fler städer som kommer att läggas till snart.
Slutsats
Nu har du tre sätt att skapa video!
Adobe Spark är ett idiotsäkert sätt att berätta en strukturerad historia och producera smarta videor. Animoto ger dig dock mer kontroll över videostilen, vilket är viktigt om du försöker hålla koll på varumärket. YouTube Director ger dig vägledning för skott och är ett utmärkt alternativ om du planerar att använda videon för en annonskampanj.
Vad tror du? Kan du skapa intressanta videor på några minuter? Vilka verktyg tycker du är lättast att använda? Vilka tips kan du erbjuda? Dela dina tankar i kommentarerna nedan!