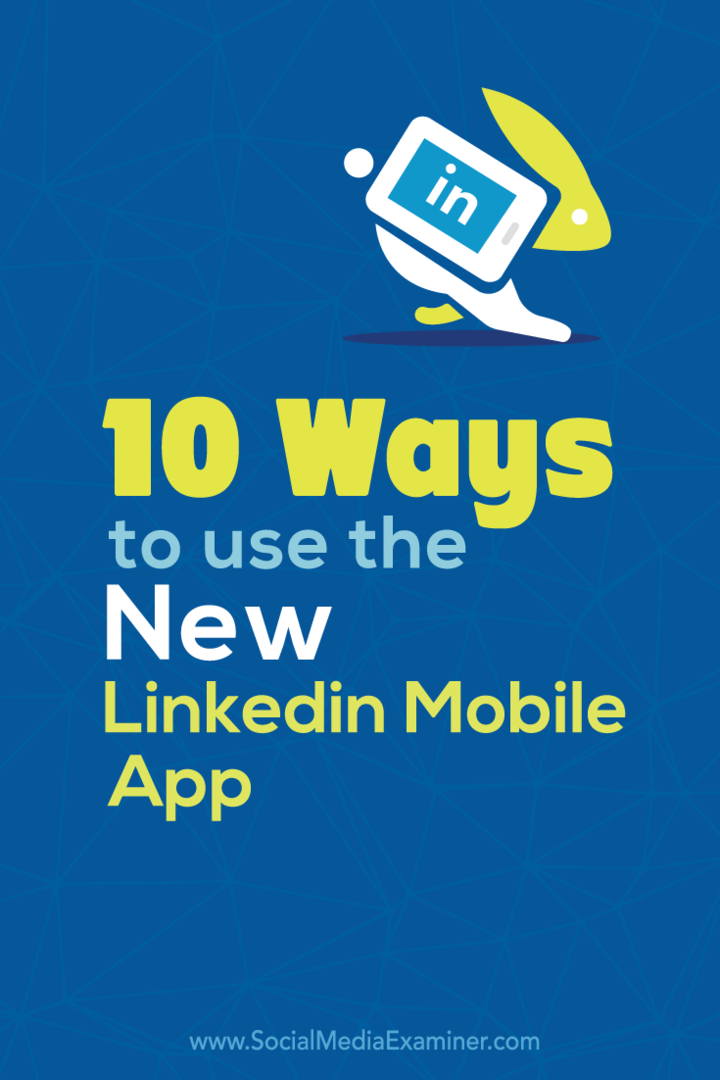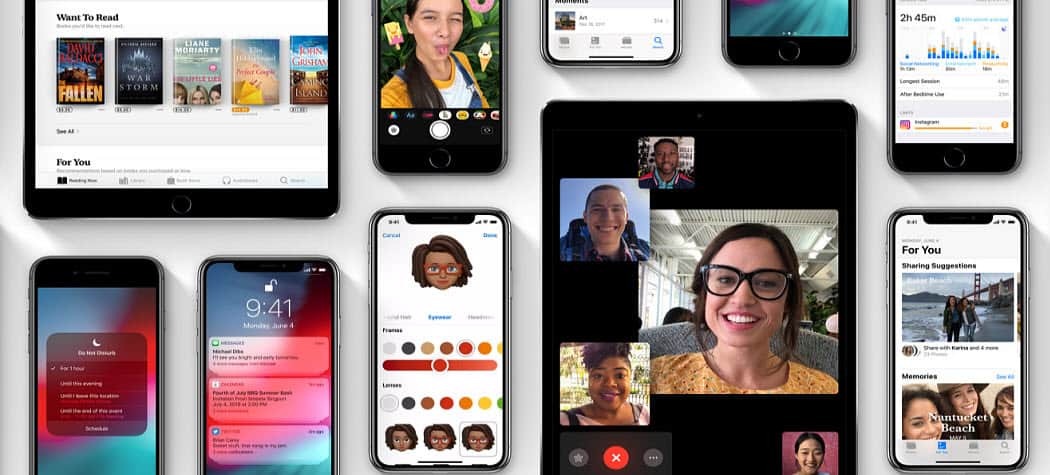10 sätt att använda den nya LinkedIn Mobile App: Social Media Examiner
Edin / / September 25, 2020
 Har du testat den nya LinkedIn-appen?
Har du testat den nya LinkedIn-appen?
Vill du få ut det mesta av dess funktioner?
Den nya LinkedIn-appen gör det enkelt för marknadsförare på språng att göra nästan allt de skulle göra på ett skrivbord från en mobil enhet.
I den här artikeln kommer jag att dela 10 sätt att använda den nya LinkedIn-mobilappen för att hålla kontakten med dina professionella kontakter.
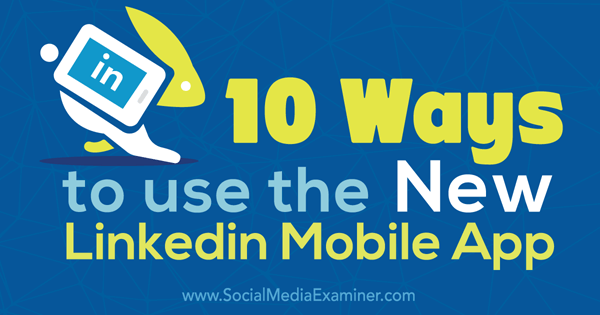
Lyssna på den här artikeln:
Var att prenumerera: Apple Podcast | Google Podcasts | Spotify | RSS
Bläddra till slutet av artikeln för länkar till viktiga resurser som nämns i detta avsnitt.
# 1: Skriv uppdateringar
De LinkedIn mobilapp gör det enkelt att skapa och dela uppdateringar, särskilt om du vill använda bilder.
För att starta, gå till fliken Hem och klicka på knappen Dela eller Fotoknappen högst upp på skärmen. Om du klicka på knappen Dela, du kan skapa en uppdatering som innehåller text, länkar och omnämnanden från andra LinkedIn-medlemmar. Du kan till och med ladda upp ett foto.
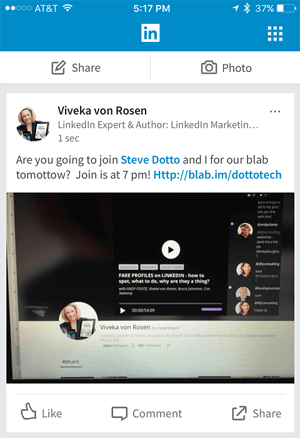
Klicka på knappen Foto för att ta en bild eller dela en bild från ditt galleri. Gå den här vägen om du vet att du vill dela en bild.
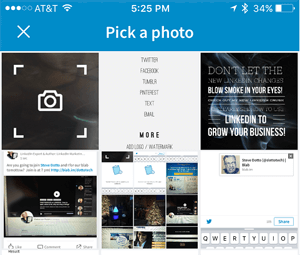
När du väljer Ta ett foto eller klicka på kameraikonen går det direkt till din kamera. När du har tagit bilden har du möjlighet att spara eller kasta den. Sedan skriv din uppdatering och klicka för att dela bilden.
Som en extra bonus kan du nu enkelt välj att dela till hela ditt LinkedIn-nätverk, till LinkedIn och ditt Twitter-konto eller bara till dina första graders anslutningar.
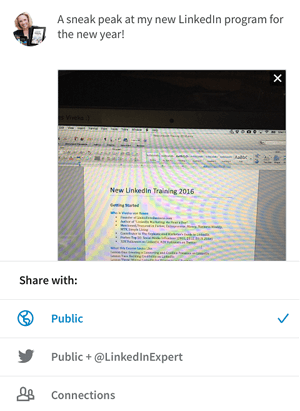
Tidigare kunde du bara ladda upp foton från ditt galleri. Nu, om du är på ett evenemang kan du ta en levande bild och lägga upp den på LinkedIn som en uppdatering på några sekunder.
Anpassad grafik
Det är enkelt att publicera bilder på LinkedIn's mobilapp och är en kraftfull funktion för visuella marknadsförare. Använd ett program som Word Swag (iOS) eller Textgram (Android eller iOS) för att skapa en vacker offertgrafik. Dela det sedan som en uppdatering på LinkedIn.
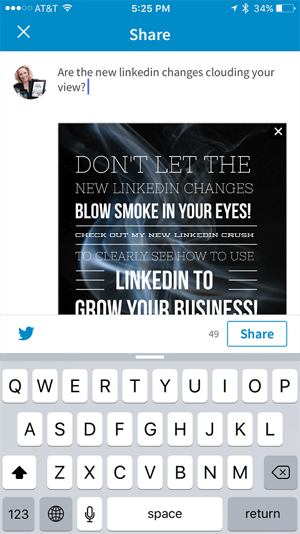
Så länge citatgrafiken är relevant för din publik kan allt affärsrelaterat som du normalt delar på ett fotocentrerat socialt nätverk delas med ditt LinkedIn-nätverk.
# 2: Dela inlägg från LinkedIn
LinkedIn-mobilappen erbjuder inte funktionaliteten för att skapa ett inlägg på LinkedIn Publisher, men du kan dela befintligt LinkedIn-utgivare inlägg med ditt nätverk.
För att dela ett inlägg, klicka på fliken Me, svep åt vänster och välj ditt inlägg. (Om du är Android-användare kan du komma till dina inlägg genom att välja din profil på fliken Me.)
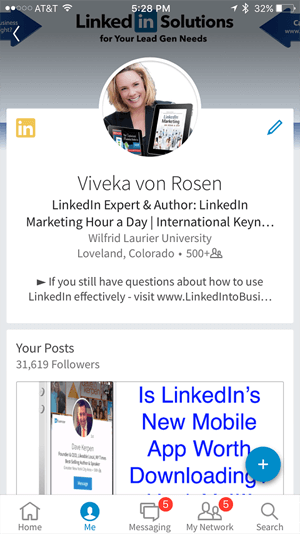
När du har öppnat inlägget klickar du på den lilla delningsikonen längst upp till höger. Det tar dig till en ny skärm med alternativen att dela eller meddelande.
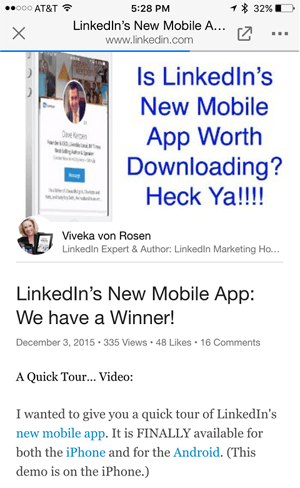
Till skicka ditt inlägg som ett privat meddelande, klicka på meddelandesymbolen. I fältet Till, skriv namnet på personen till vem du vill skicka det, skriv ditt meddelande och klicka sedan på Skicka.
Till dela inlägget till ditt nätverk som en uppdatering, klicka på Dela, Skriv ett meddelande om inlägget och klicka på knappen Dela på botten.
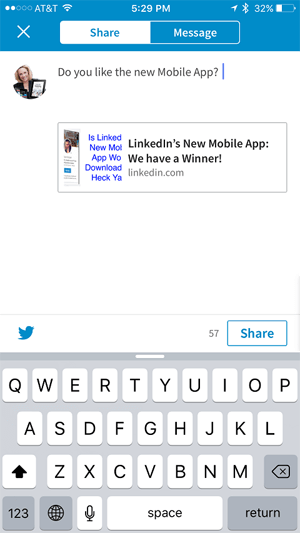
Kom ihåg att om du vill öka synligheten för dina LinkedIn Publisher-inlägg måste du dela dem som uppdateringar flera gånger.
# 3: Samarbeta med dina anslutningar uppdateringar
Det omdesignade LinkedIn-appgränssnittet gör det enkelt att hitta, dela och på annat sätt engagera sig i dina anslutnings uppdateringar. Detta är ett utmärkt sätt att hålla koll på ditt nätverk.
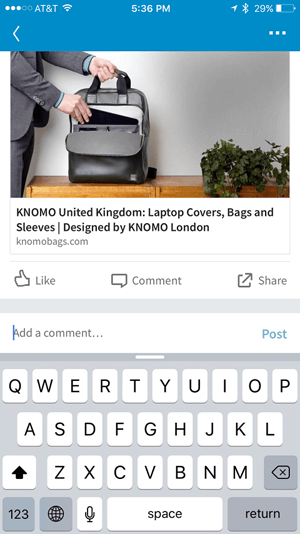
Om du hitta en uppdatering som du vill dela, klicka på Dela-knappen i nedre högra hörnet av inlägget. I popup-menyn som visas, välj Dela. Sedan skriv ett kort meddelande om uppdateringen och klicka på knappen Dela nere till höger.
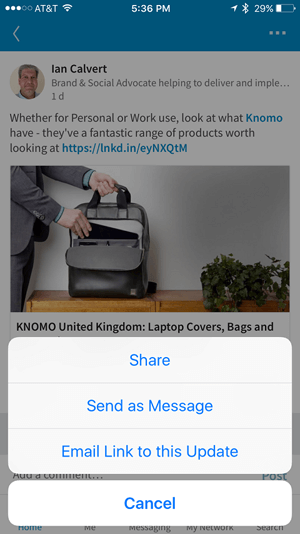
Sedan den nya LinkedIn-appen lanserades verkar jag få det mer relevanta uppdateringar i mitt nyhetsflöde. Det är mycket lättare att gilla, kommentera och dela när jag har stillestånd, eftersom innehållet jag verkligen vill interagera med ligger precis vid mina fingertoppar.
# 4: Kontrollera vem som har sett din profil eller ditt innehåll
På fliken Mig kan du se personer som har tittat på ditt innehåll eller engagerat dig, oavsett om du är ansluten till LinkedIn eller inte. Då kan du enkelt interagera med dem.
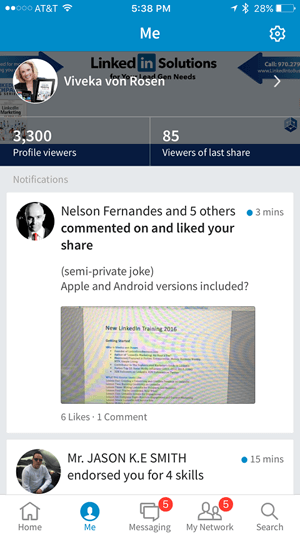
Kolla in vem som tittade, gillade eller kommenterade ditt senaste inlägg eller delning, och klicka på inlägget för att svara. Välj @ -tecknet och börja skriva så ser du en rullgardinsmeny där du kan välj personen‘s namn och svara direkt. Detta hjälper ditt engagemang som marknadsförare.
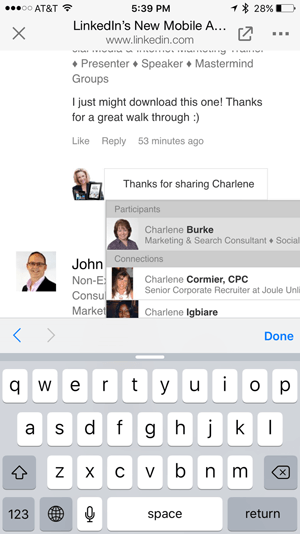
Om personer tittade på din profil, klicka på deras namn för att se deras profil och skicka dem sedan ett meddelande, en InMail eller en inbjudan att ansluta.
Få YouTube Marketing Marketing - Online!

Vill du förbättra ditt engagemang och försäljning med YouTube? Gå sedan med i det största och bästa samlingen av YouTubes marknadsföringsexperter när de delar sina beprövade strategier. Du får steg-för-steg liveinstruktion med fokus på YouTube-strategi, skapande av video och YouTube-annonser. Bli YouTube-marknadsföringshjälte för ditt företag och kunder när du implementerar strategier som ger beprövade resultat. Detta är ett live-online-träningsevenemang från dina vänner på Social Media Examiner.
KLICKA HÄR FÖR DETALJER - FÖRSÄLJNING SLUTAR 22 SEPTEMBER!För att se vem de som tittade på dig "också tittade", gå till personens LinkedIn-profil och bläddra till botten. Det är ett bra sätt att hitta andra influenser, konkurrenter och potentiella partners. Därifrån kan du börja samarbeta med dem och utveckla relationer.
# 5: Redigera din profil
Om du deltar i en konferens eller i ett möte och märker att något är fel med din profil kan du fixa det rätt i appen. Tidigare kunde du bara göra grundläggande profilredigeringar via LinkedIn-appen. Nu har du ett antal alternativ.
För att redigera din profil, gå till fliken Me och klicka på ditt namn för att öppna din profil. Klicka på pennikonen till höger om ditt profilfoto för att redigera avsnittet Intro. Du kan uppdatera ditt namn, rubrik, var bor du, utbildning och sammanfattning. När du är klar med ändringar, klicka på Spara i det övre högra hörnet.
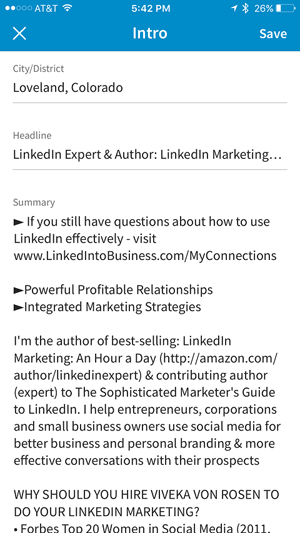
Du kan också lägga till eller ta bort poster i Experience. Observera att det är väldigt lite du kan göra med avsnittet Färdigheter. Redigeringsalternativen i den omdesignade appen är dock en väsentlig förbättring jämfört med den gamla versionen.
# 6: Skicka och ta emot meddelanden
Meddelandefunktionen i LinkedIn-appen är faktiskt lättare att använda än skrivbordsversionen. För att komma åt dina meddelanden, klicka på fliken Meddelanden.
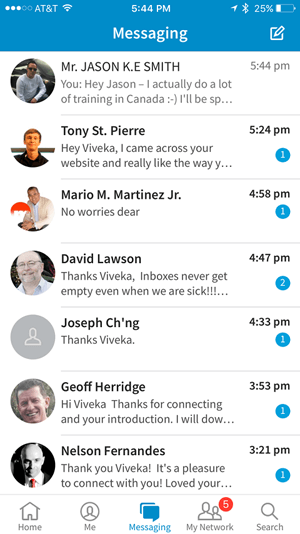
Om du se ett meddelande som du vill svara på, klicka på meddelandet och skriv ditt svar i textrutan längst ner på skärmen. Sedan klicka på Skicka.
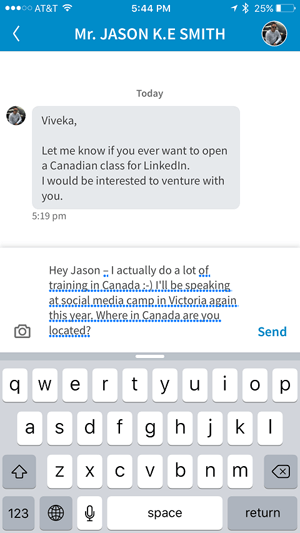
Till skicka ett nytt meddelande, klicka på meddelandesymbolen i skärmens högra hörn. I fönstret Nytt meddelande, ange mottagaren‘namn i fältet Till och skriv ditt meddelande i textrutan längst ner på skärmen. Du kan också ladda upp en bild, men du kan inte bifoga en faktisk fil. När du är klar med att skriva meddelandet, klicka på Skicka.
Din kommunikation på LinkedIn är en av byggstenarna i ditt företag. Ju snabbare du kan kommunicera, desto snabbare kan du avsluta en affär.
# 7: Få åtkomst till dina anslutningar
Gå till fliken Mitt nätverk för att se dina kontakter‘ senaste aktivitet. Det här nätverkskortet visar saker som jobbbyten, födelsedagar och arbetsdagar. Svep igenom dessa uppdateringar högst upp på skärmen för att se vad som är nytt med dina anslutningar. Gilla sedan och kommentera.
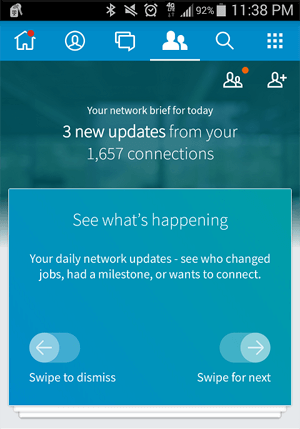
Under uppdateringarna till ditt nätverk kommer du se en lista över personer du kanske känner. Om du vill ansluta till någon, klicka på anslutningsikonen till höger om personen‘namn för att skicka en anslutningsförfrågan.
Klicka på ikonen Mitt nätverk (med de två personerna på den) i det övre vänstra hörnet till se fliken Inbjudningar, som visar alla väntande anslutningsförfrågningar. Du kan enkelt acceptera eller ignorera dem.
Klicka på Anslutningar fliken för att se din nätverk anslutningslista. För att lägga till nya anslutningar, välj anslutningsikonen (ikonen med personen och ett + -tecken) i det övre högra hörnet på fliken Mitt nätverk.
Till anpassa en inbjudan, gå till personen‘s profil. Istället för att klicka på Anslut, välj de tre punkterna. Klicka på Anpassa inbjudan. Skriv ett meddelande och skicka sedan.
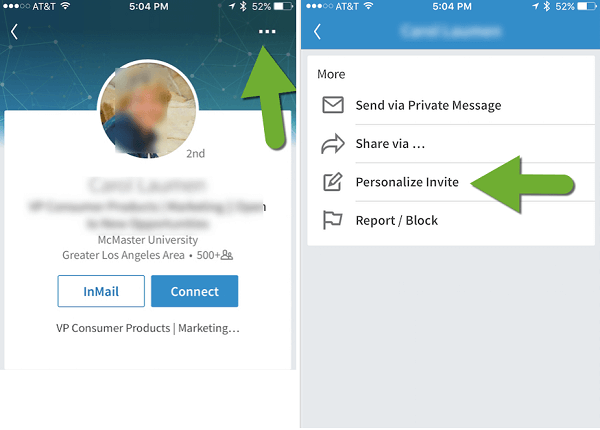
Obs! LinkedIn har precis lagt till den här möjligheten att anpassa inbjudningar, så om du tidigare installerade uppdateringen, uppdatera den igen.
# 8: Gör en sökordssökning
Sökning via mobilappen är mycket mer funktionell än den var, men den är inte lika bra som den avancerade sökningen du kan göra med en stationär webbläsare.
För att komma åt sökning i mobilappen, klicka på fliken Sök. Ange ditt sökord i lådan och antingen välj ett alternativ i listan som fyller i eller klicka på Sök.
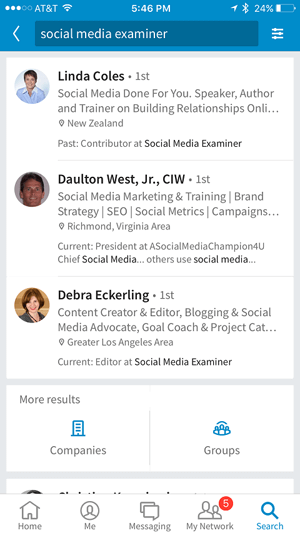
Klicka sedan på filterikonen till begränsa det med Connections, Platser, Företag eller branscher.
# 9: Ändra kontoinställningar
Inställningsområdet har förbättrats drastiskt med den omdesignade LinkedIn-appen.
För att komma åt Inställningar, klicka på fliken Me och klicka sedan på kugghjulsikonen i skärmens högra hörn. Sedan klicka på Kontot, Fliken Sekretess eller Kommunikation och välj den inställning du vill uppdatera.
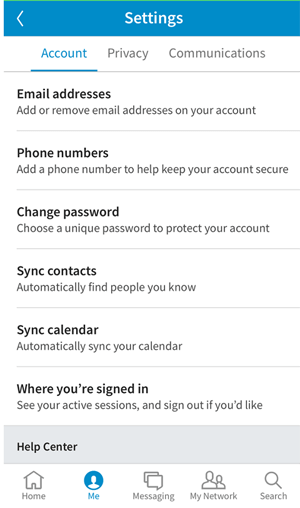
Appen låter dig göra ett antal ändringar i inställningarna, inklusive synkronisering av dina kontakter och kalender, ändra delnings- och visningsinställningar och bestämma vilka aviseringar du vill motta.
Du kan också komma åt hjälpcentret från området Inställningar.
# 10: Få tillgång till andra LinkedIn-appar
LinkedIn integrerar potentiellt alla sina appar i en superapp. Men fram till dess kan du komma åt deras olika appar från en bekväm plats i LinkedIn-appen.
Gå till fliken Hem, och i högra hörnet, klicka på rutnätikonen för att se alla appar. Sedan välj den du vill använda.
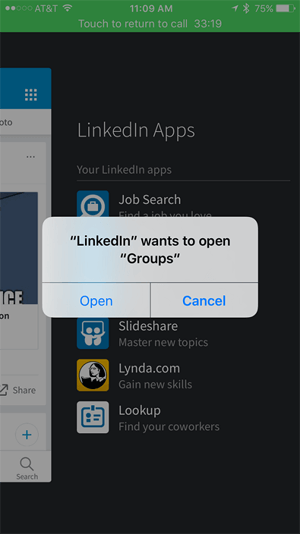
Innan denna ändring grupperade jag alla mina LinkedIn-appar i en mapp på min mobila enhet. Den omdesignade LinkedIn-appen gör det mycket lättare att komma åt dem. Dessutom rekommenderar LinkedIn appar som jag inte visste var en del av deras svit.
Sammanfattningsvis
De senaste uppdateringarna av LinkedIn-appen gör det mycket mer funktionellt för marknadsförare på språng som inte alltid har tillgång till sina datorer.
Före den här versionen var du tvungen att använda både din webbläsare och mobilappen samtidigt för att få ut det mesta av LinkedIn. Nu kan du komma åt 90% av LinkedIn-funktionerna från mobilappen. (Du måste fortfarande använda LinkedIn via din stationära webbläsare för att skriva ett LinkedIn-inlägg eller anpassa en inbjudan.) Dessutom kan du integrera andra LinkedIn-appar i din upplevelse.
Vad tror du? Har du använt den uppdaterade LinkedIn-appen? Vilka funktioner fungerar bäst för dig? Dela dina tankar och erfarenheter i kommentarerna.