Så här gör du om ljud- och videoinnehåll för sociala medier: 5 sätt: Social Media Examiner
Sociala Medier Video Verktyg För Sociala Medier Live Video / / September 25, 2020
Letar du efter sätt att skapa användbart socialt medieinnehåll från dina videor, livevideo och podcasts? Undrar du hur man enkelt kan förvandla innehållet till sociala medier?
I den här artikeln kommer du att upptäcka hur du kan återanvända video och ljud i flera format som du kan dela på dina sociala mediekanaler.
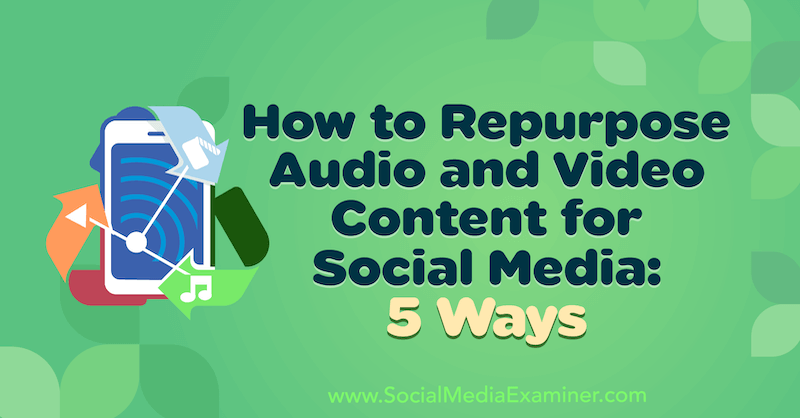
Ha din teknik på plats
Att skapa innehåll för dina sociala mediekanaler kan vara en svår och tidskrävande uppgift. Det är därför smarta marknadsförare för sociala medier får ut det mesta av allt innehåll de skapar.
När en möjlighet uppstår att fånga live video innehåll, spela in en podcast eller filma ett webinar, ha en plan på plats innan du börjar spela in den beskriver de viktigaste punkterna, marknadsföringsaspekterna och möjligheterna du kan maximera när du återanvänder din innehåll.
Innan du spelar in en video, se till att du är inställd på att fånga maximal mängd innehåll inklusive både video och ljud. Jag rekommenderar också att du använder en transkriptionsapp för att fånga ljudet och transkribera det till skriftligt format.
Här är ett exempel på en enkel hemma podcast-inställning som kommer att fånga ljud av god kvalitet med en extern mikrofon. Ljuset hjälper till att förbättra videoinnehållets tydlighet. Och när du inte tar selfies kan telefonen fånga transkriptionen direkt.

Ett enkelt sätt att fånga både video och ljud är att använda ett verktyg som Zoom och dess molninspelningsfunktion. Denna funktion är tillgänglig med en premiumprenumeration, som kostar cirka $ 15 per månad och värd. Skype erbjuder också liknande funktioner.
# 1: Stripa ljudet för podcasting och ljudbitar
Zooms molninspelning låter dig spela in och ladda ner ljudfilen separat från videon. Detta ger en högkvalitativ ljudfil som är lämplig för podcasts eftersom den spelar in högtalarnas ljud direkt från deras ingångskällor. Zooms molninspelning kan användas även i områden med svagare internetanslutning.
När du har laddat ner filen kan du redigera den i ljudprogramvaran du väljer eller skicka den till din podcastredigerare för att optimera för distribution.
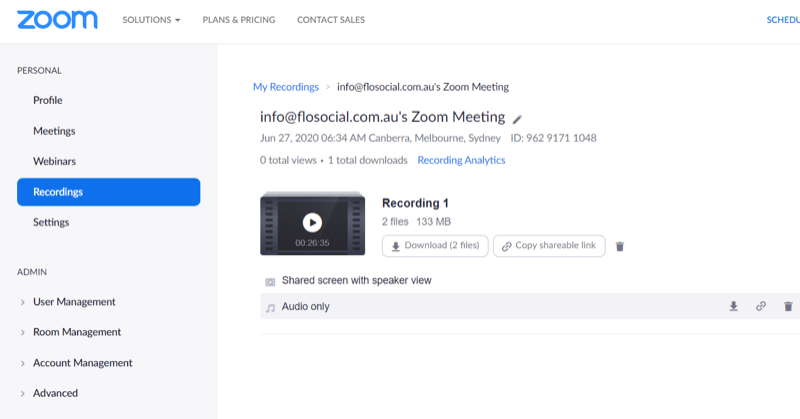
# 2: Transkribera inspelningen för blogginlägg
Med hjälp av en transkriptionsapp som Temi är ett utmärkt sätt att förenkla skapandet av bloggar. Temi kan spela in och transkribera ditt innehåll för $ 0,25 per minut. Transkriptet kommer att innehålla tidsstämplar och identifiera enskilda högtalare och kan laddas ner som ett Word-dokument som du kan använda för att skapa din blogg. Detta gör det lättare att markera vissa tidsstämplar och avsnitt i artikeln utan att behöva kartlägga det själv.
För att använda appen trycker du helt enkelt på Spela in. När du är klar med inspelningen trycker du på Spara och sedan på Transkript för att ladda upp transkriptet för fullständig rensning.
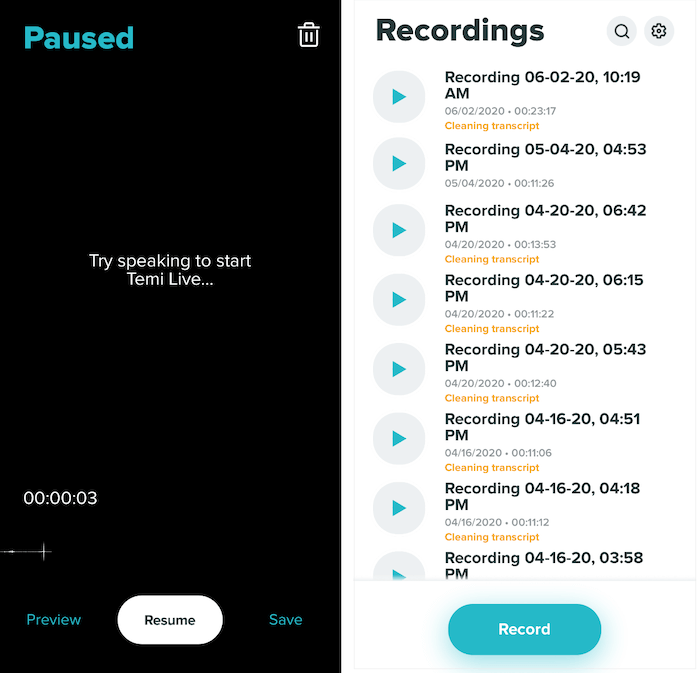
Du kommer att kunna se transkriptet som ett redigerbart Word-dokument online. Om du vill redigera högtalarnamnen trycker du på pennikonen bredvid högtalarrutan.
Temi använder maskininlärning och är ungefär 90% –95% korrekt så det är bra att korrekturläsa ditt innehåll för stavning, grammatik och noggrannhet innan du laddar ner det.
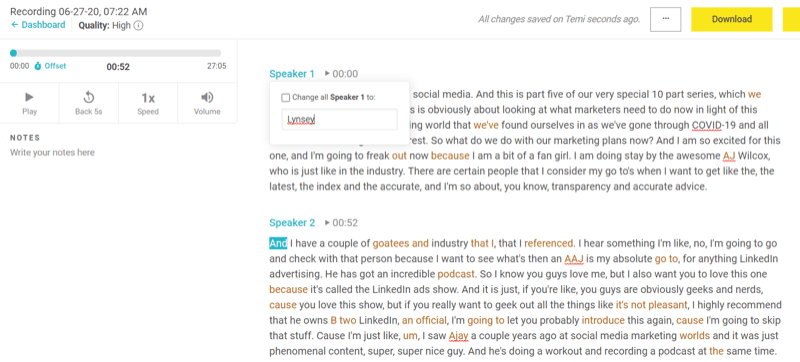
När du är redo att ladda ner transkriptet klickar du på Ladda ner längst upp till höger på skärmen. I popup-fönstret väljer du ditt filformat, bestämmer om du vill inkludera tidsstämplar och högtalarnamn och klicka sedan på Exportera.
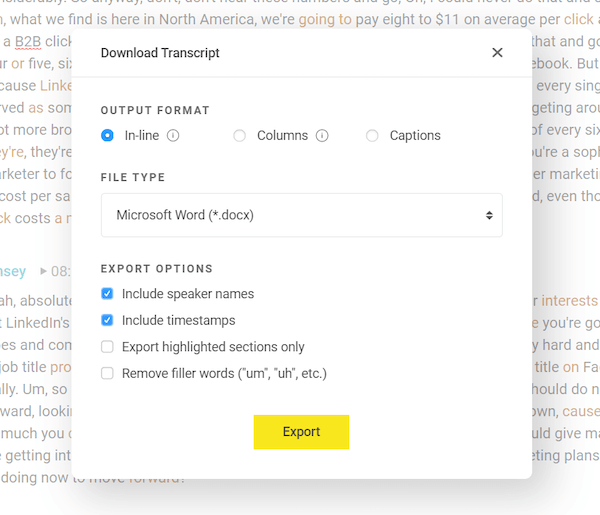
# 3: Ladda upp videoklippet till YouTube
Om du importerar videofilen till en enkel videoredigerare kan du skapa en fullvideofunktionsvideo för YouTube.
För den här typen av innehållsskapande behöver du inte en dyr eller alltför komplicerad videoredigerare. För denna genomgång kommer jag att använda Movavi Video Editor Plus, som är en enkel, dra-och-släpp-skrivbordsvideoredigerare för Windows och Mac. Movavis videopaket börjar på cirka $ 40, tar mindre minne och är mer kostnadseffektiva än kraftfullare videoredigeringsverktyg. Gratis prövningar är tillgängliga.
Först måste du ladda ner videofilen från dina Zoom-molninspelningar.
När du har gjort det öppnar du Movavi Video Editor Plus och drar filen till området Lägg till filer för att importera den till appen.
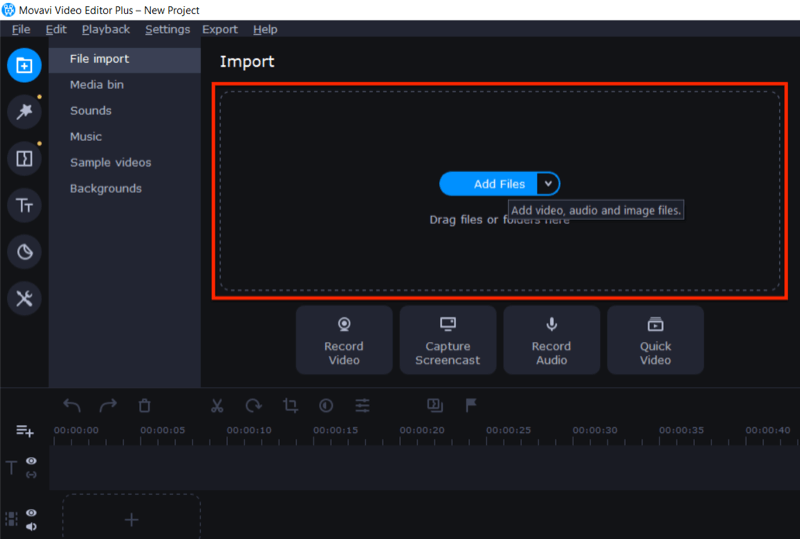
Dra sedan och släpp videofilen i redigeringsfältet.
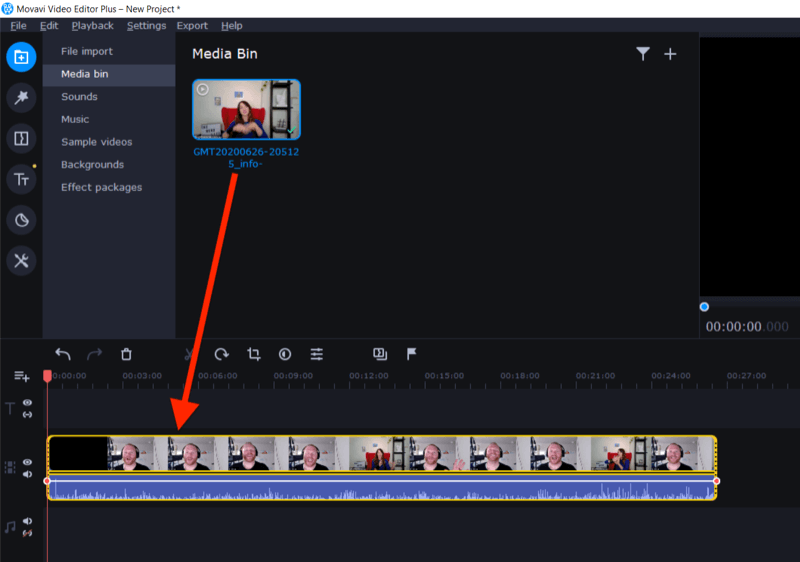
Använd beskärningsverktyget för att skära av början och slutet av videon där du startar kameran och stänger av den.
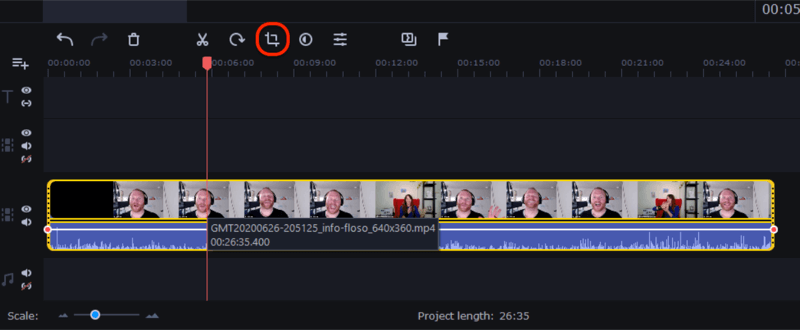
När du är klar klickar du på Exportera-knappen till höger på skärmen. I fönstret Export klickar du på Start för att exportera en MP4 eller annan lämplig videofil som är redo att laddas upp till YouTube.
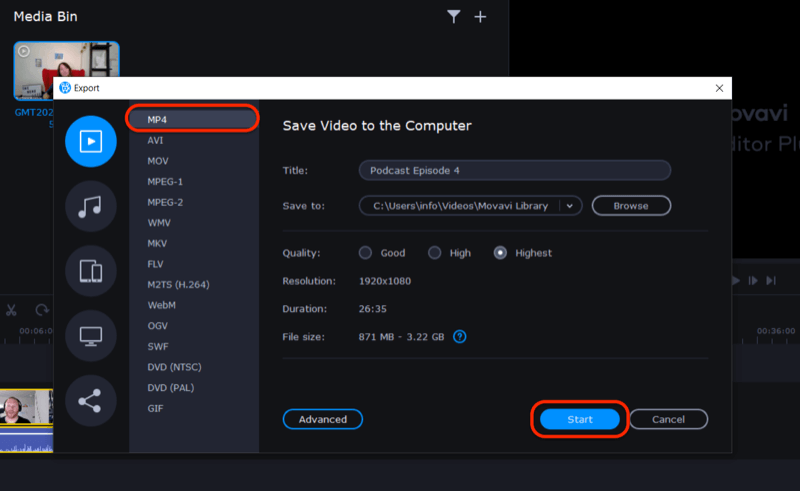
För att få din video att sticka ut på YouTube och i en spellista, skapa en anpassad miniatyrbild med skärmgrepp från videoinnehållet. I det här exemplet använde jag Canva för att skapa en anpassad miniatyrbild med videotiteln.
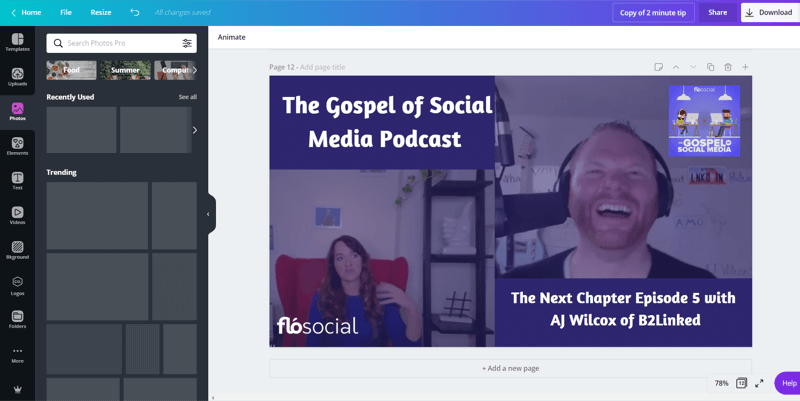
Nu när du laddar upp din video till YouTube kan du använda den anpassade miniatyrbilden du skapade.
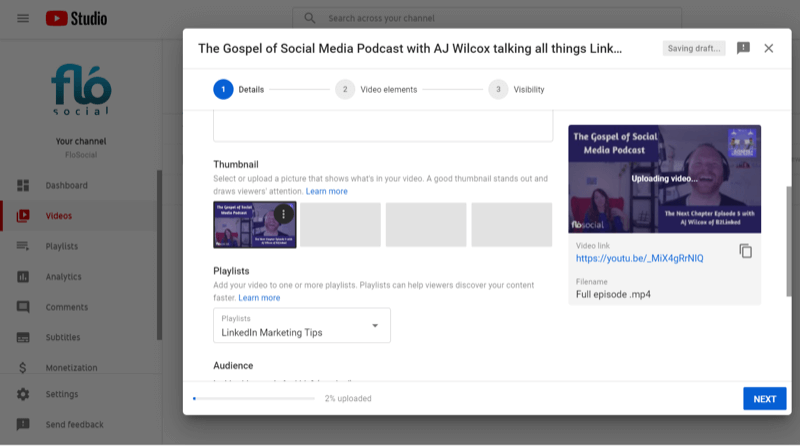
Klipp av videon till nuggets för Facebook-, LinkedIn- och Instagram-flöden
Ditt långformiga innehåll kommer att innehålla flera nuggets med bra information som du kan använda för vintergrönt innehåll. Med Movavis scenavkänning kan du snabbt segmentera videon i olika scener eller ögonblick från högtalare i din presentation.
För att använda den här funktionen, klicka på Verktyg-menyn till vänster på skärmen och välj alternativet Scenavkänning. När du har klickat på Upptäck scener kommer Movavi att börja dela upp ditt innehåll i olika scener.
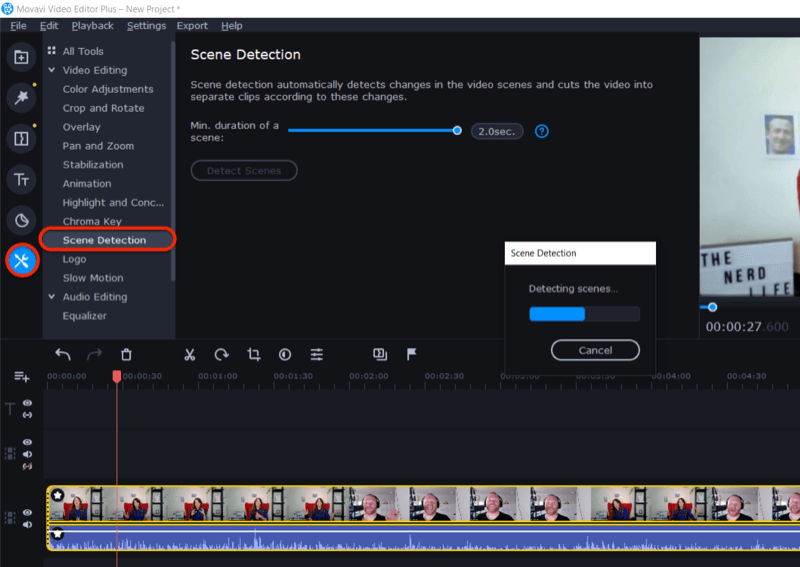
När det är klart, granska varje scen eller hänvisa till ditt tidsstämplade transkript för att hitta nuggets innehåll du vill beskära för sociala medier. När du är redo att redigera dessa videoklipp exporterar du dem enligt beskrivningen tidigare.
Nästa steg är att importera filerna till ett verktyg som Zubtitle för att lägga till bildtexter. Med den kostnadsfria testversionen för detta onlineverktyg kan du ladda ner en video gratis. Därefter måste du registrera dig för en betald plan, som kostar 19 USD per månad för upp till 10 videor.
När du har loggat in på Zubtitle klickar du på Lägg till ny video. Välj sedan ditt utvalda språk och dra din video där det anges på skärmen.
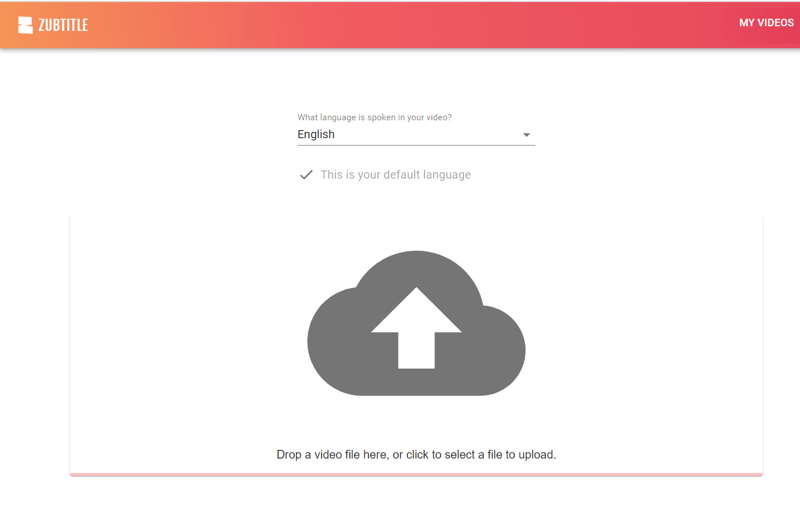
När uppladdningsprocessen är klar ser du bildtexterna som genereras från ljudet. Du kan redigera textningen för stavning, grammatik och noggrannhet.
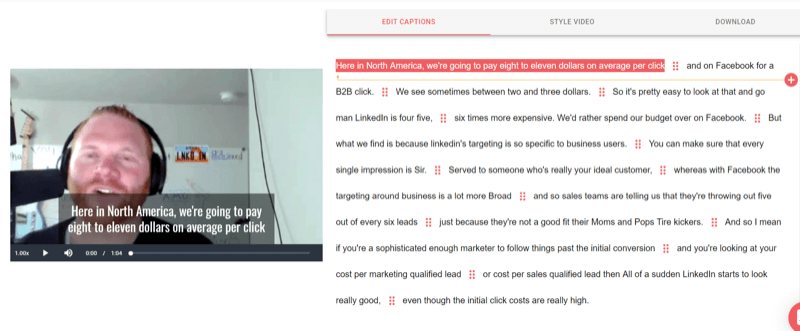
Gå sedan till fliken Style Video och välj bildförhållandet du vill använda för din video.
Proffstips: Fyrkantig video fungerar bra på mobila flöden och passar många placeringar på sociala medier.
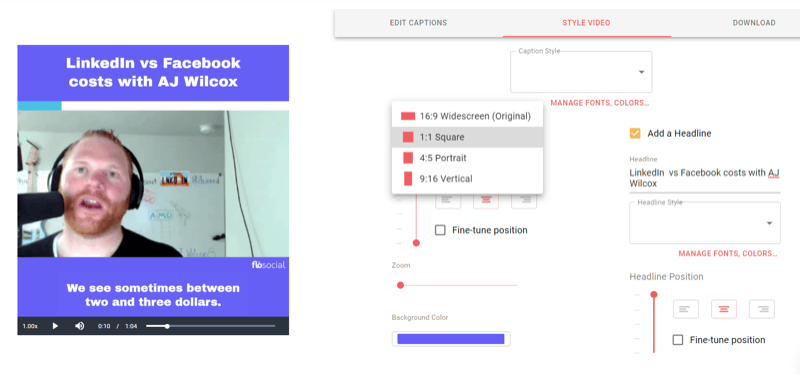
Välj sedan bakgrundsfärg. Du kan ange hexkoderna för dina märkesfärger eller välja färger med färgväljaren.
Med Zubtitle kan du utforma bildtexterna genom att välja färg, stil och typsnitt. Om du klickar på "Hantera teckensnitt, stilar ..." kan du redigera textningsstilar och spara dem för att användas igen senare. Klicka bara på Redigera för den stil du vill ändra.
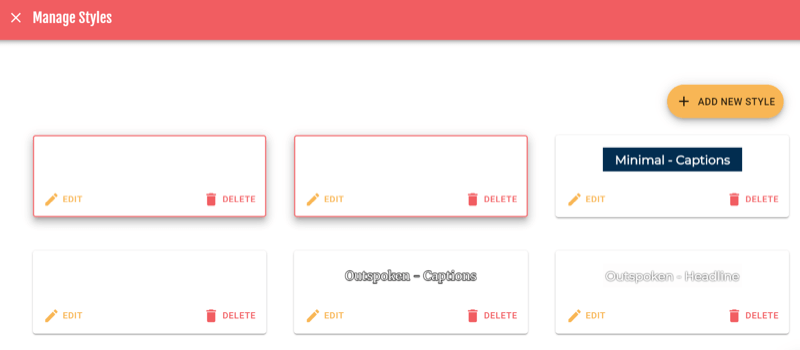
Härifrån kan du välja typsnitt, teckensnittsvikt, färg och placering av dina bildtexter. När du är nöjd med designen klickar du på Spara.
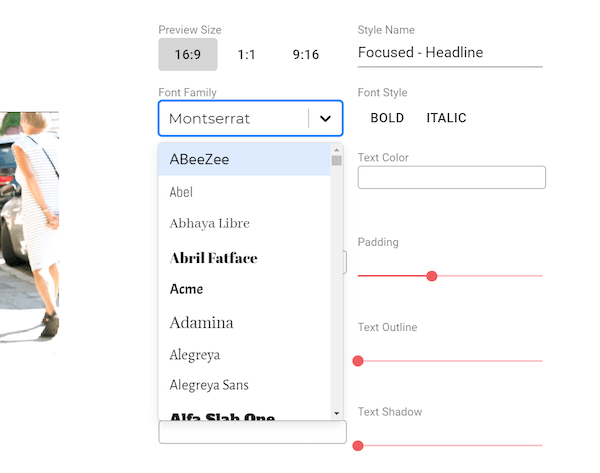
Nu kan du lägga till en rubrik och göra ytterligare ändringar för att anpassa det typsnitt du vill ha ovanför din video. Zubtitle låter dig också välja positionen för din rubrik för att finjustera layouten.
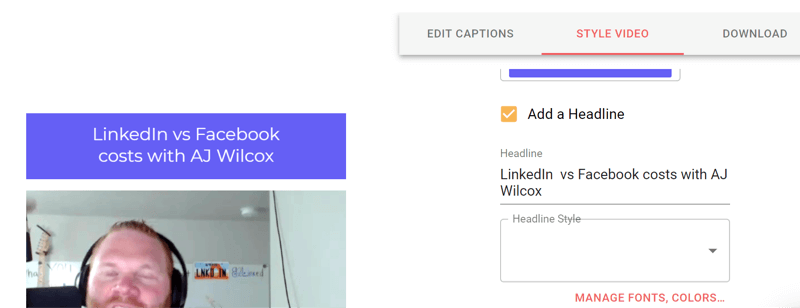
Under Tilläggselement har du möjlighet att lägga till en logotyp och förloppsindikator. Med Zubtitle kan du dra och släppa båda elementen för att placera dem på rätt plats i din video.
Proffstips: Förloppsindikatorer kan hjälpa dig att öka din videoengagemangsfrekvens.
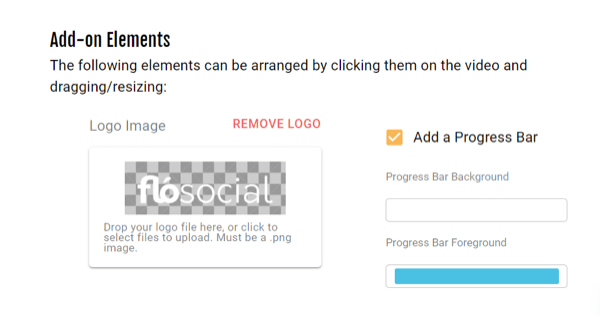
När du är nöjd med stilen på din video klickar du på fliken Ladda ner för att ladda ner din video med en av dina tio videokrediter som tilldelas per månad. Zubtitle låter dig redigera videon igen när du har slutfört din design om du behöver, men du får inte tillbaka din videokredit.
Om du inte vill skapa en rubrik och bakgrund för din video kan du använda en enkel textningstjänst som Rev.com för att skapa dina undertexter som en SRT-fil. Du kan då ladda upp SRT-filen med din video till Facebook, LinkedIn, YouTube och så vidare. Det rekommenderas alltid att lägga till bildtexter till dina videor på sociala medier eftersom de flesta videor ses med ljudet av.
Få YouTube Marketing Marketing - Online!

Vill du förbättra ditt engagemang och försäljning med YouTube? Gå sedan med i det största och bästa samlingen av YouTubes marknadsföringsexperter när de delar sina beprövade strategier. Du får steg-för-steg liveinstruktion med fokus på YouTube-strategi, skapande av video och YouTube-annonser. Bli YouTube-marknadsföringshjälte för ditt företag och kunder när du implementerar strategier som ger beprövade resultat. Detta är ett live-online-träningsevenemang från dina vänner på Social Media Examiner.
KLICKA HÄR FÖR DETALJER - FÖRSÄLJNING SLUTAR 22 SEPTEMBER!Rev textning börjar på $ 1,25 per minut film och du kan ladda ner filen i olika format för att passa din placering och kanal.
# 4: Skapa Audiogram-grafik
Du kan använda ett onlineverktyg som Wavve för att skapa ljudfält som matchar ljudet från din video och använda dem i bilder för att dela över dina sociala medieplattformar. Wavve finns i både kostnadsfria och betalda planer, från $ 10 per månad.
Extrahera ditt ljudklipp
Innan du börjar i Wavve, använd Movavi för att extrahera det ljudavsnitt du vill använda i ditt audiogram. Använd dra-och-släpp-funktionen för att markera ljudfilen och dra den ner till en separat rad i redigeringsfältet.
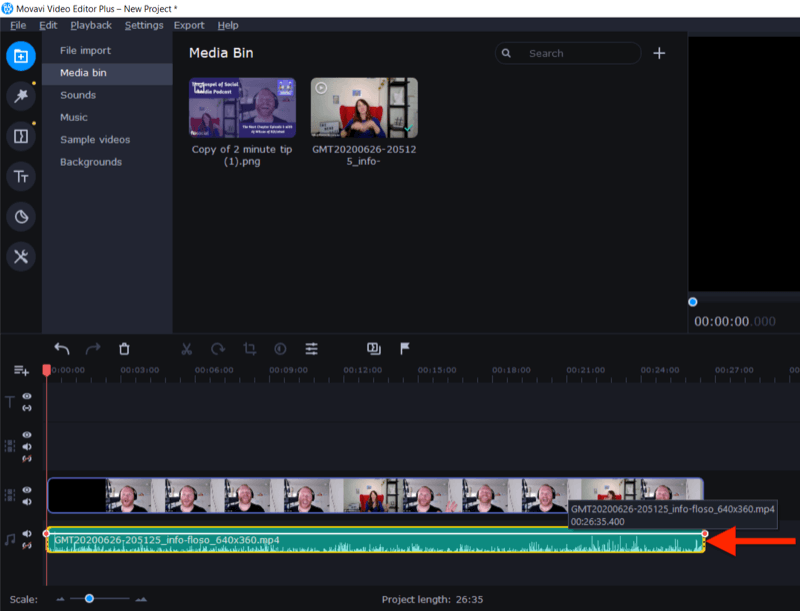
Radera nu videofilen och trimma ljudet för att hitta det segment du vill använda.
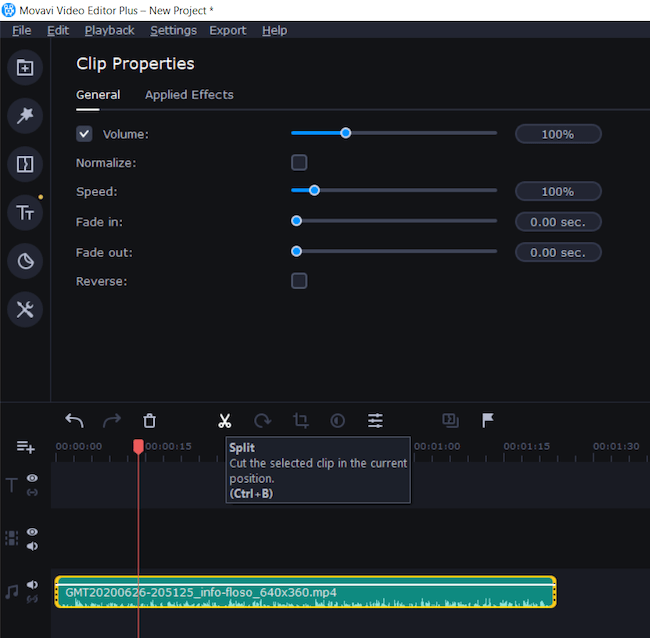
Det sista steget är att exportera filen som ett ljudklipp som en MP3.
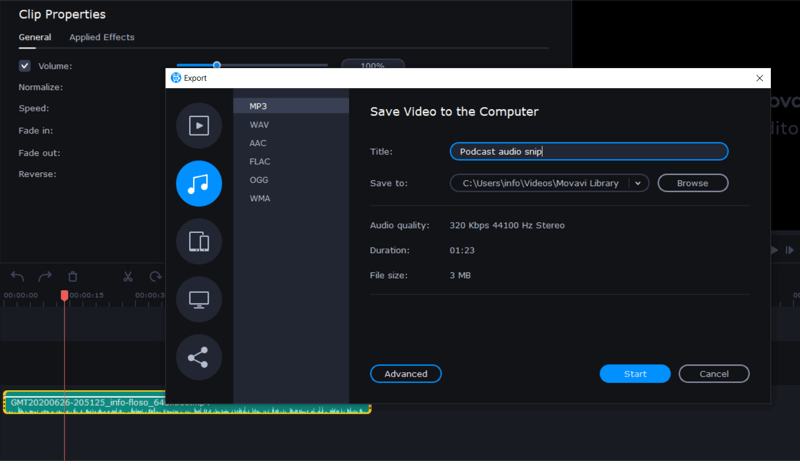
Skapa ditt Audiogram
Nu när du har din ljudfil i handen är du redo att skapa ditt audiogram i Wavve. Detta är en tvådelad process: För det första skapar du grafiken och för det andra laddar du upp din ljudfil.
Logga in och klicka på Ny design för att skapa din bakgrundsgrafik. Om du tidigare har använt Wavve kan du välja en av dina tidigare mönster.
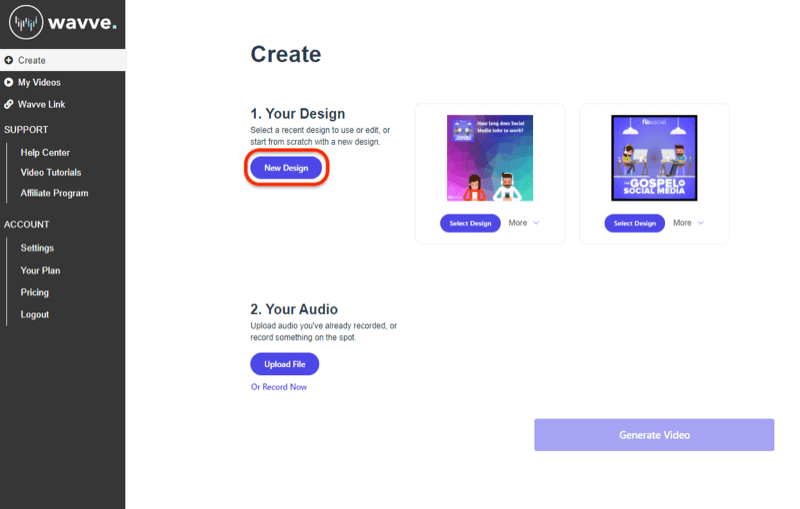
På nästa skärm väljer du om du vill börja om från början eller använda en av Wavves mallar.
Om du börjar från början väljer du designmått.
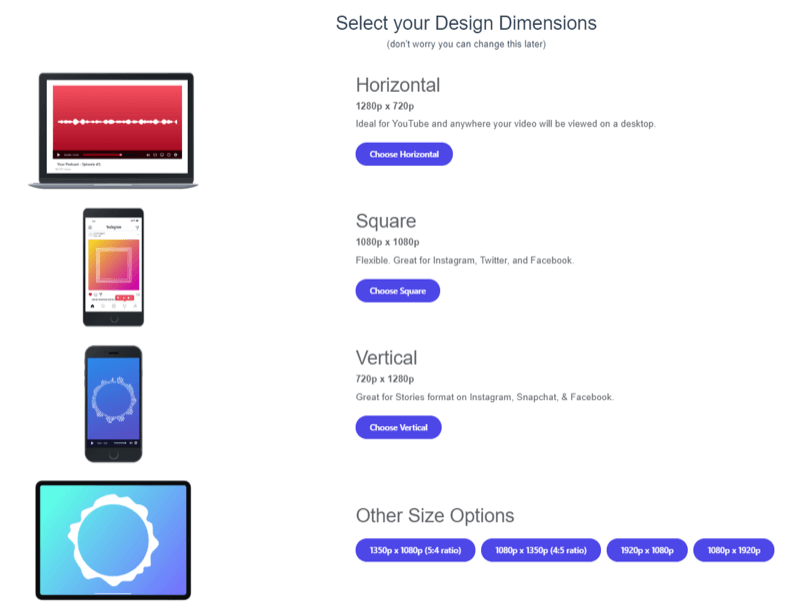
Nu är du redo att ladda upp din bild. Längst ner på skärmen klickar du på Bild och sedan Överför och navigerar till din bildfil. I det här exemplet använder jag en bild som jag skapade i Canva som ger utrymme för att lägga över ljudfältet.
Klicka sedan på Waveform längst ned på skärmen och välj den typ av audiogram eller ljudfält som du vill lägga till din design.
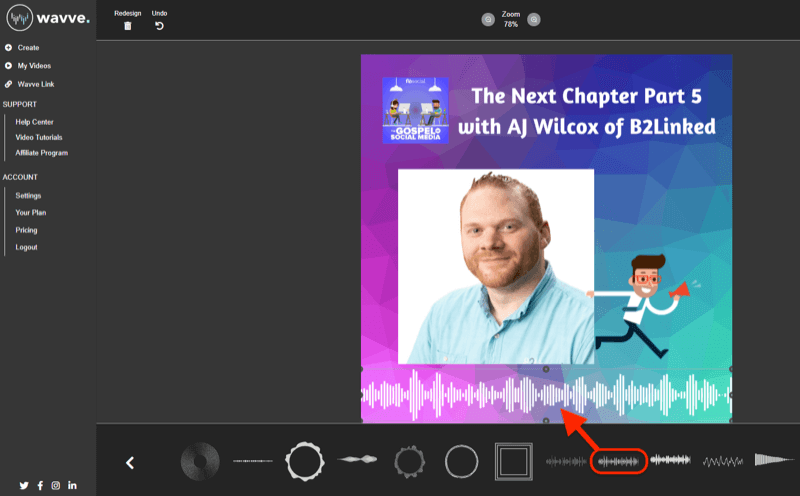
Med hjälp av redigeringsverktygen för dra och släpp kan du också lägga till förloppsindikatorer, bildtexter och textöverlägg om du vill. När du är klar klickar du på Spara i det övre högra hörnet för att spara din design.
Det sista steget är att ladda upp ditt ljudklipp för att skapa ljudfältet. Klicka på Ladda upp ny fil och navigera till ljudavsnittet du extraherade från Movavi. När du är klar klickar du på Skapa video.
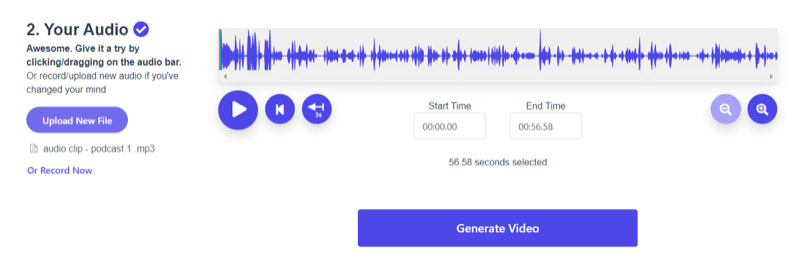
När Wavve har skapat din video har du möjlighet att infoga bildtexter och lägga till dem i ditt audiogram med hjälp av Zubtitles transkriptions- och redigeringstjänster. Wavve är en del av samma företag som Zubtitle.
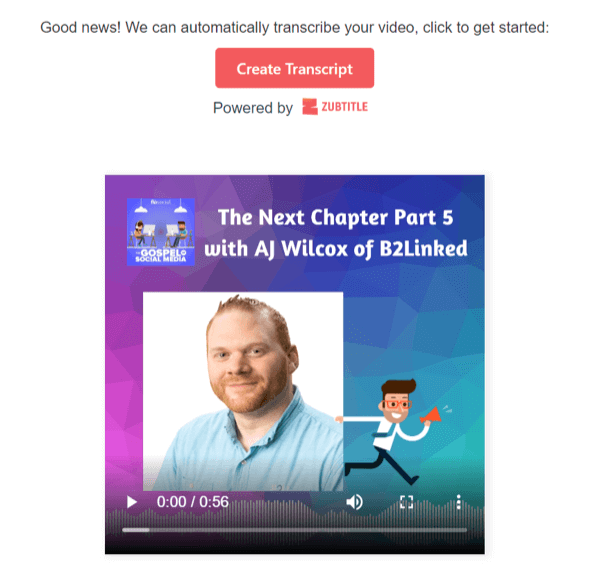
# 5: Skapa offertgrafik
Ett annat sätt att återanvända ditt innehåll är att granska ditt transkript och leta efter korta, kraftfulla eller unika citat som skulle vara mycket delbara på sociala medier. Med en gratis mobilapp som Word Swag (tillgänglig på iOS och Android), kan du snabbt göra dem till citatgrafik.
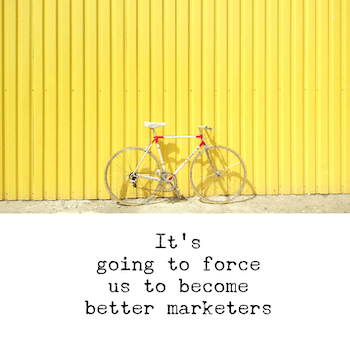
Word Swag erbjuder mer än 50 gratis bakgrunder och 25 textstilar med flera layoutalternativ så det är enkelt att skapa mycket visuella och engagerande citatgrafik. Med proplanen ($ 4,99 per månad) får du tillgång till ett bredare utbud av stilar och fler funktioner inklusive möjligheten att lägga till din logotyp i din design.
Börja med att välja om du vill ta ett foto, ladda upp ett foto eller använda en av Word Swags gratis bakgrunder för din design.
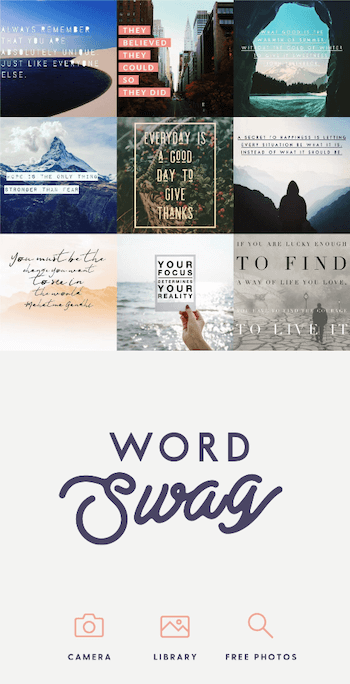
Välj sedan din inläggsstorlek och lägg till eventuella rameffekter du vill ha.
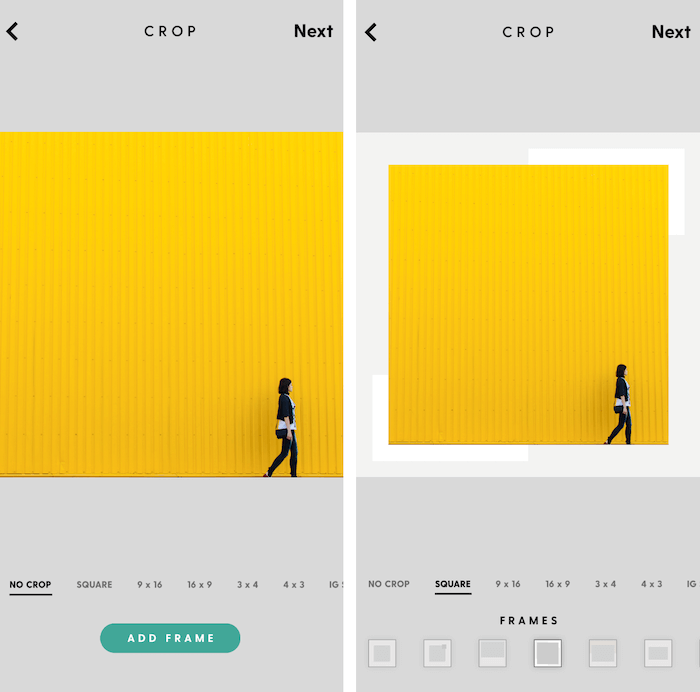
När du har tryckt på Nästa, lägg till ditt citat i textrutan och välj det typsnitt du vill använda. Du kan ändra layouten för varje stil genom att använda nummeralternativen 1–5 nedan, samt ändra färgen och lägga till filtereffekter i din bild.
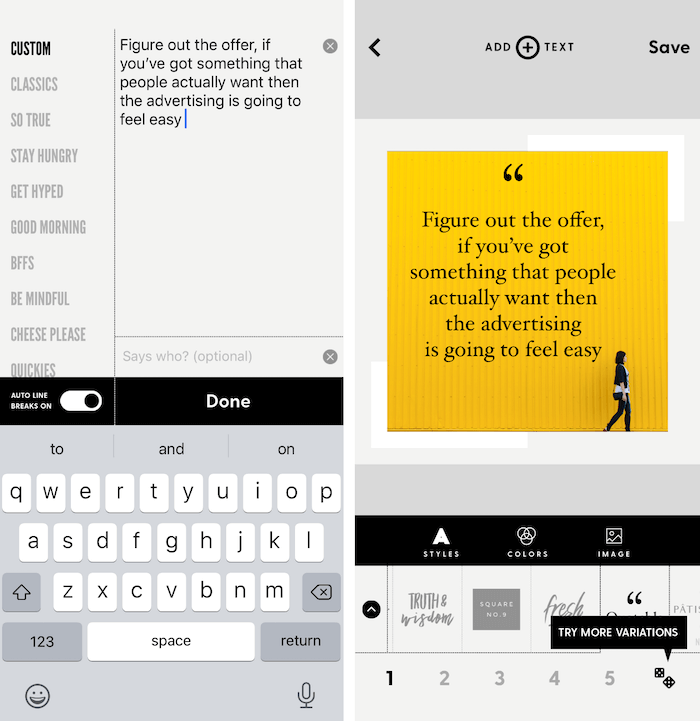
När du är nöjd med din design sparar du filen på din kamerarulle och laddar sedan upp den till dina sociala mediekanaler.
Vertikala videor för Instagram-berättelser och LinkedIn-berättelser
Även om du spelade in originalvideon i ett traditionellt bildformat på 16: 9 kan du använda redigeringsverktyg för att återanvända den för formatet Instagram, Facebook och LinkedIn Stories 9:16. (För närvarande är placeringar för LinkedIn Stories endast tillgängliga i Australien, Brasilien, Förenade Arabemiraten och Nederländerna, med fler länder som förväntas lanseras under de närmaste månaderna.)
I det här exemplet ska jag visa dig hur du använder Movavis split-overlay-verktyg och 9:16 redigering av bildförhållande plus lite enkel grafik från Canva för att skapa en kort Q & A-stilvideo. Den första delen av berättelsen är att intervjuaren ställer en fråga åtföljd av en grafik. Den andra delen delar gästens svar åtföljd av en annan grafik med svarssammanfattningen.
Detta är ett enkelt och koncist sätt att anpassa små utdrag till intressant och engagerande innehåll för vertikala placeringar.
Börja med att skapa din Q & A-grafik i design-appen du väljer.
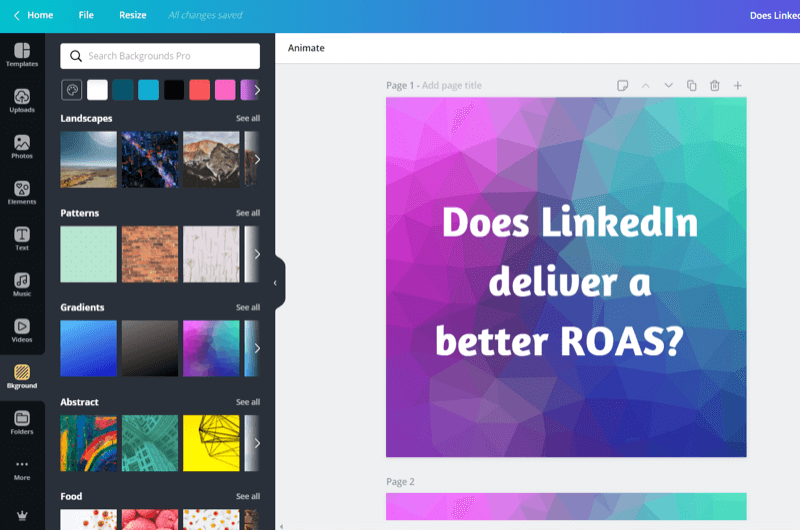
Importera sedan grafiken till Movavi.
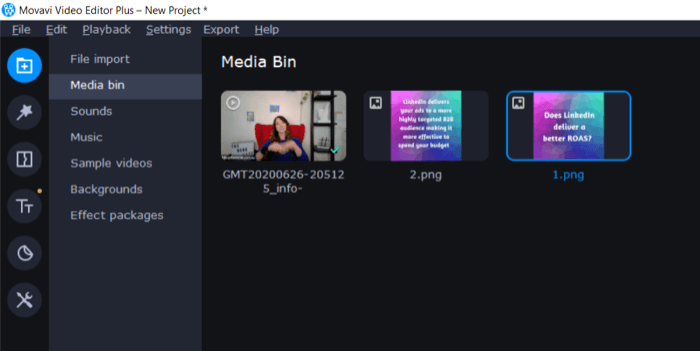
I det övre högra hörnet på skärmen väljer du 9:16 i rullgardinsmenyn videoförhållande, som visas nedan.
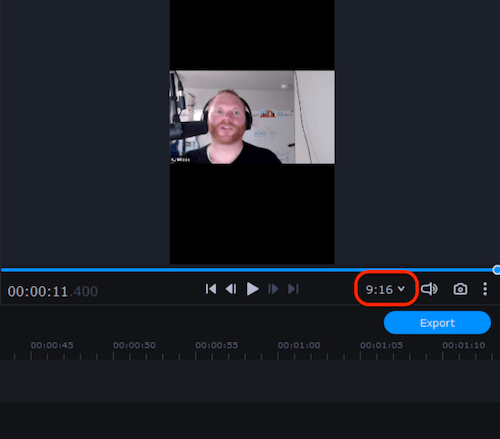
Beskär nu videon i två segment: ett för frågan och ett för svaret. Dubbelklicka på det första segmentet för att välja det och öppna klippredigeringsverktygen. Klicka sedan på beskärningsverktyget.
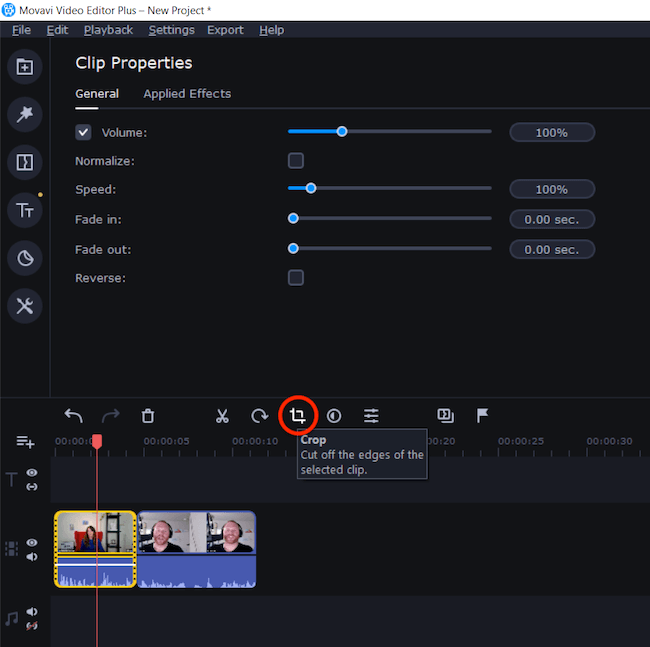
Välj Beskär och rotera på rullgardinsmenyn. Använd sedan markeringshandtagen på höger sida av skärmen för att beskära videon i en kvadrat. Klicka på Verkställ när du är klar.
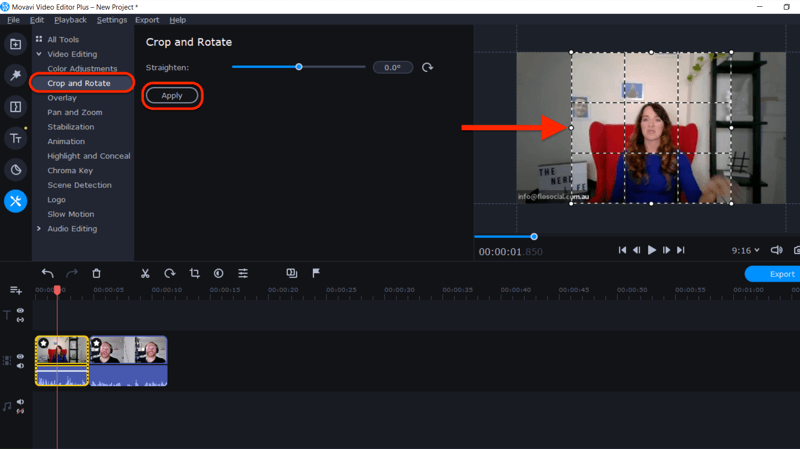
Upprepa denna process för den andra videon.
Dra sedan din grafik till tidslinjen. Dra och släpp videor och grafik för att placera dem i rätt ordning.
När du är klar öppnar du menyn Verktyg och väljer Overlay. Markera den översta grafiken och videon och välj layouten ”Side by Side - Top” för att visa dem högst upp i berättelsen.
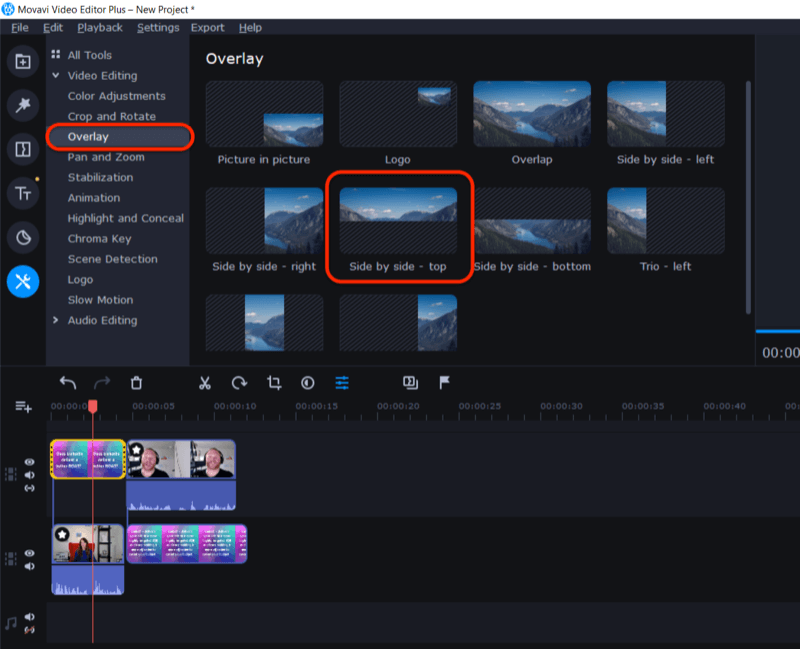
Upprepa processen för att visa den nedre videon och bilden längst ner i berättelsen genom att välja alternativet ”sida vid sida - botten”.
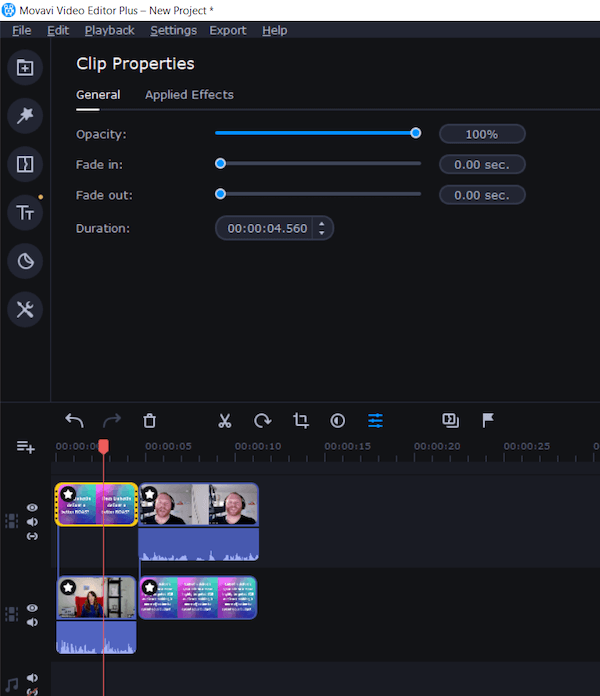
Videon kommer nu att dimensioneras för att visas i berättelser och använda grafik för att förbättra frågan och frågan mellan gäst och intervjuare.
Ett annat sätt att skapa en vertikal video för berättelser är att använda Zubtitles layout 9:16 och designa en bakgrundsgrafik som passar, vilket ger utrymme för att lägga till ljudfältet för att skapa ett vertikalt audiogram. Du kan använda ett kortare ljudavsnitt för en enda berättelse (upp till 15 sekunder) eller skapa flera berättelser för längre innehåll.
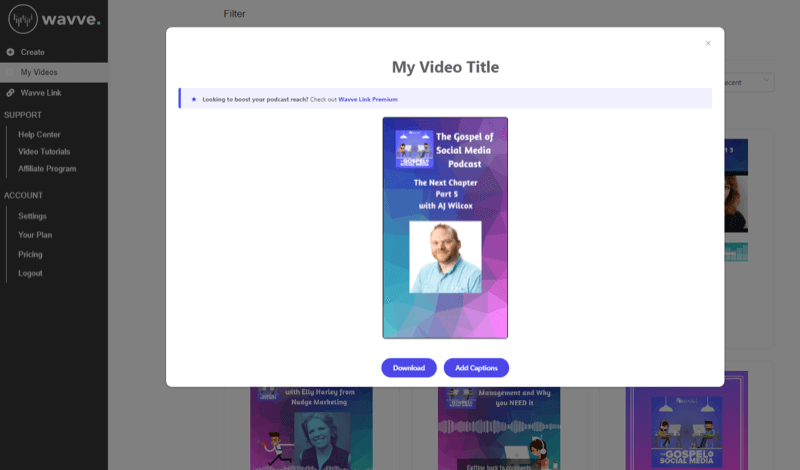
Slutsats
Det är enkelt att använda ditt ljud- och videoinnehåll i flera format som passar olika plattformar. Så länge ditt ämne är rikt och intressant för din publik kan du klippa, beskära och återskapa en första del av innehållet på olika sätt att arbeta på alla dina sociala medier plattformar.
I den här artikeln presenterade jag några enkla redigeringsverktyg för att visa att återanvändning av innehåll inte behöver vara ett tekniskt, svårt eller dyrt arbete. Olika redigeringsverktyg finns tillgängliga beroende på ditt operativsystem och din expertisnivå.
Leta efter alla möjligheter att få ditt liv lång livslängd och nytta det på så många sätt som möjligt för att minska dina totala innehållsproduktionsbudgetar, maximera din tid och öka ditt innehåll exponering.
Vad tror du? Är du inspirerad att återanvända ditt ljud- och videoinnehåll på nya sätt? Har du några favoritverktyg för att återanvända ljud och video? Dela dina tankar i kommentarerna nedan.
Fler artiklar om sociala medier:
- Upptäck praktiska tips för att producera polerade videor som fungerar bra på sociala medier.
- Lär dig hur du använder Facebook Live för att snabbt skapa innehåll.
- Hitta en checklista med tips och verktyg för att skapa live-videosändningar i HD-kvalitet från din bärbara dator eller skrivbord.
