Hur man använder Facebook Analytics för din webbplats: Social Media Examiner
Facebook Analys Facebook / / September 25, 2020
 Vill du lära dig mer om dina webbplatsbesökare?
Vill du lära dig mer om dina webbplatsbesökare?
Har du hört talas om Facebook Analytics?
I den här artikeln kommer du ta reda på hur du installerar och använder Facebook Analytics för att avslöja data om Facebook-användare som besöker din webbplats.
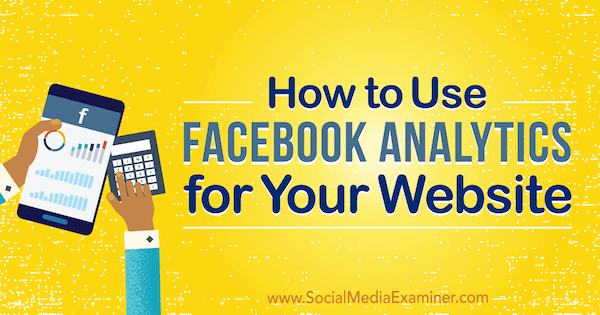
# 1: Skapa en Facebook Pixel för din webbplats
Om du inte redan har installerat Facebook-pixel på din webbplats för Facebook-reklam måste du göra det för att få Facebook Analytics för din webbplats.
För att installera pixeln, gå till din Ads Manager eller Affärsansvarig, klicka på reklamkontot för din webbplats, och gå till Event Manager> Pixels instrumentpanel.
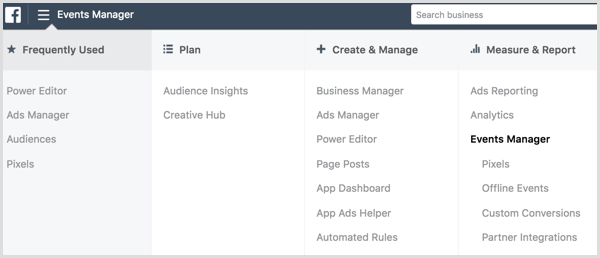
Nästa, klicka på den gröna knappen Skapa en pixel.
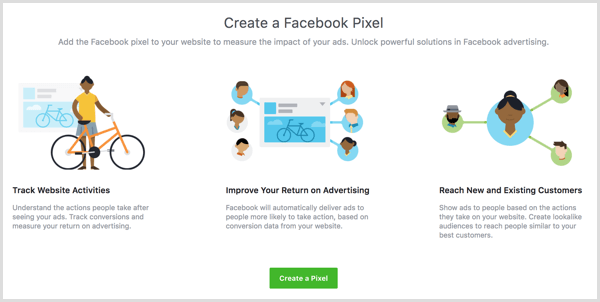
På följande skärm, klicka på knappen Skapa för att skapa din första Facebook-pixel.
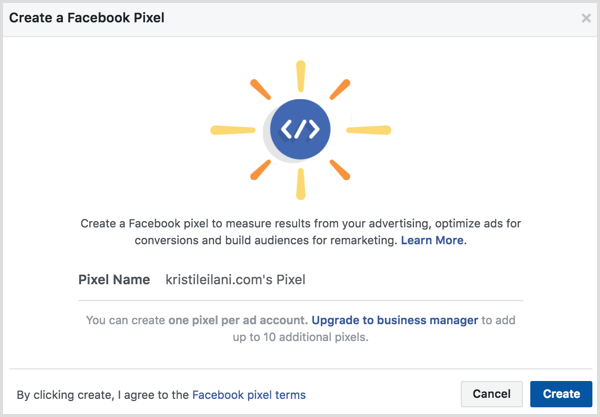
Facebook ger dig tre alternativ för att installera pixelkoden på din webbplats: Använd en integrations- eller tagghanterare, installera koden manuellt eller e-postinstruktioner till en utvecklare.
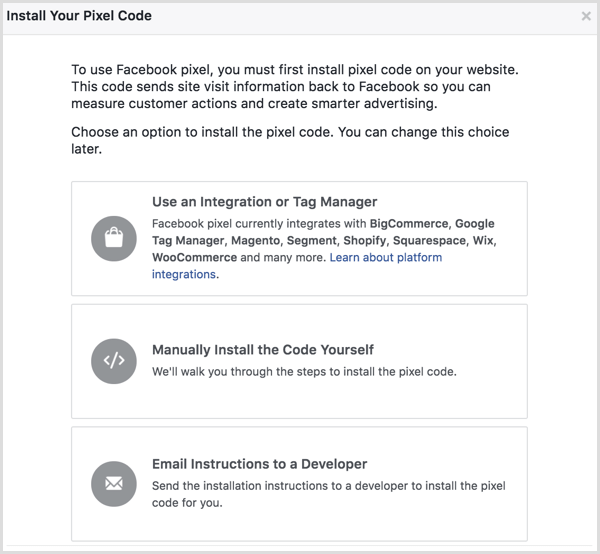
För att få ut det mesta av Facebook Analytics och din pixel, välj alternativet Installera koden själv manuellt. Facebook ger dig sedan anvisningar om hur du gör det installera huvudpixelkoden på din webbplats.
När du har installerat koden kan Facebook skicka testtrafik till din webbplats för att bekräfta att pixeln är korrekt installerad.
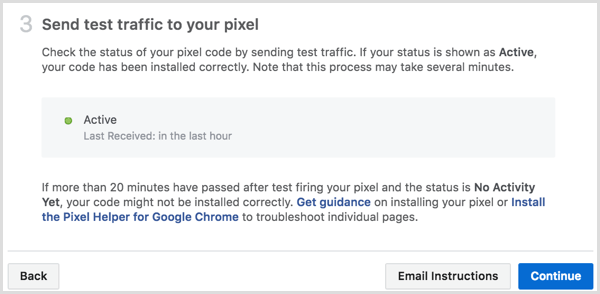
När du klicka på Fortsättfår du ytterligare alternativ för spåra specifika händelser på din webbplats.
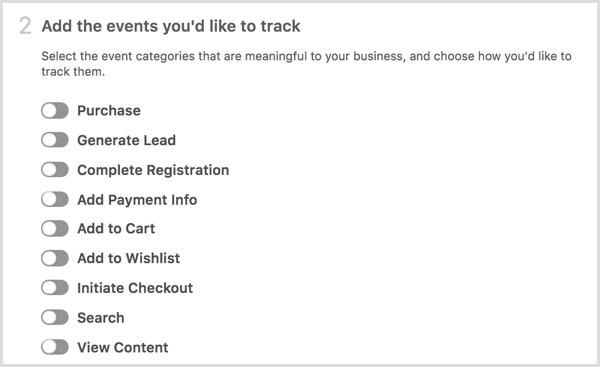
Om du växla en specifik händelse, du få koden du behöver lägga till på webbsidan för att spåra den.
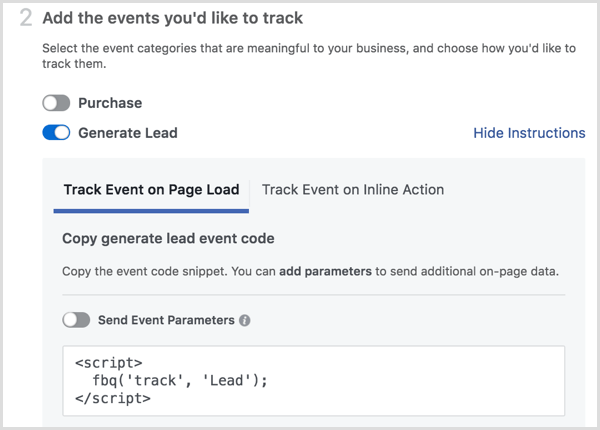
Du kan använd växla Skicka händelseparametrar till lägg till dollarvärden till tillämpliga händelser som att generera leads eller inköp.
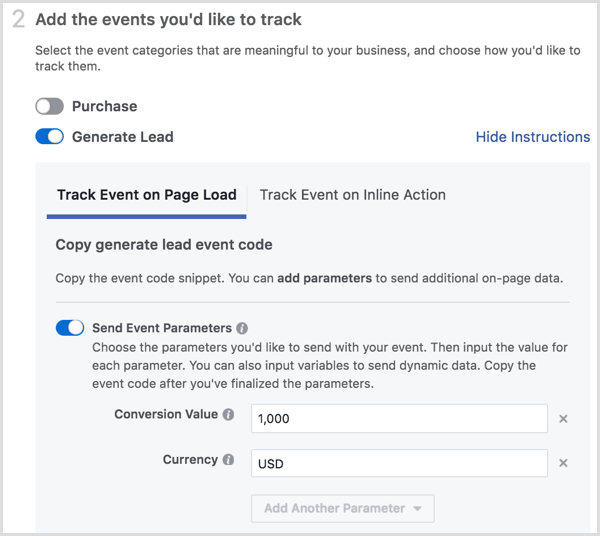
När du har ställt in de händelser som du vill spåra med din pixel, klicka på Klar längst ned på skärmen för att slutföra installationen. När besökare börjar komma till din webbplats och de sidor där du installerade pixelhändelsekoden kommer du se informationen på din Facebook-pixeldashboard.
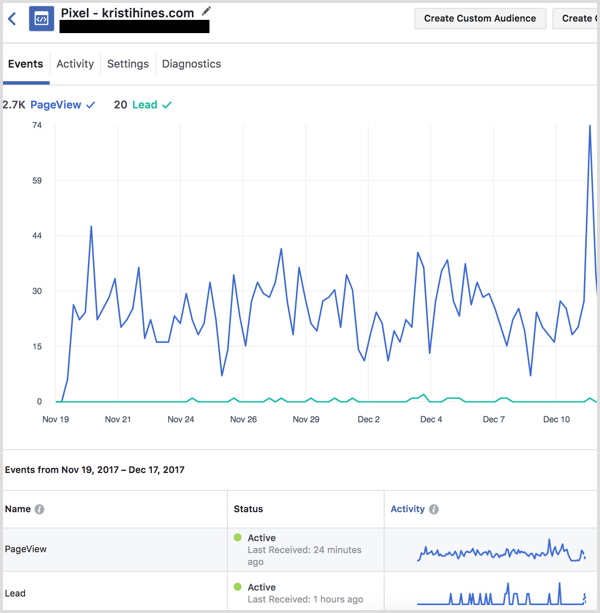
Tiden det tar att samla in data från din webbplats med pixeln beror på antalet personer som besöker din webbplats dagligen. Tills du får 100 besökare som är över 18 och har varit aktiva i 30 dagar ser du detta eller meddelandet Not Enough Data:
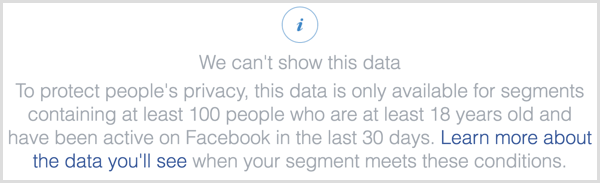
# 2: Lägg till evenemangsspårning till din befintliga Facebook-pixel
Om du redan har en Facebook-pixel installerad på din webbplats spårar den sidvisningshändelsen som standard. För att få ut det mesta av Facebook Analytics och din pixel, spåra ytterligare händelser med pixeln.
För att uppdatera en befintlig Facebook-pixel, besök Event Manager> Pixels instrumentpanel i din Ads Manager och klicka på Set Up-knappen bredvid din pixel.

Nästa, välj alternativet Installera koden manuellt.
Växla de händelser du vill spåra på din webbplats till få koden du behöver.
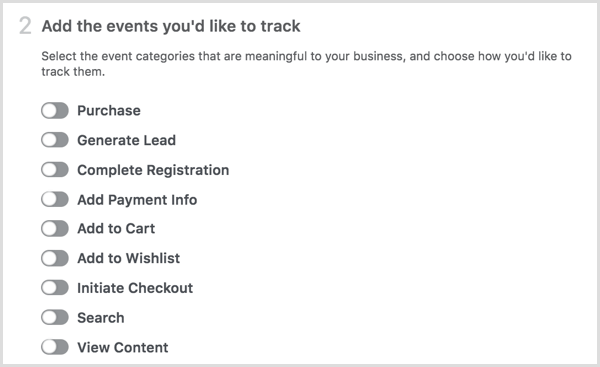
När du är klar, klicka på Klar längst ned på skärmen för att slutföra installationen. När människor börjar besöka din webbplats och sidorna där du installerade pixelhändelsekoden kommer du se informationen på din Facebook-pixeldashboard.
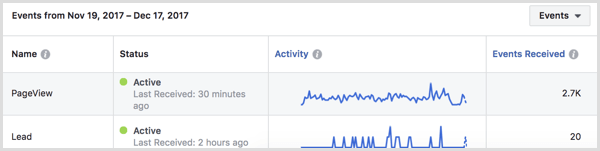
# 3: Visa Facebook Analytics-data för din webbplats
När du har skapat en Facebook-pixel kan du se den i listan över analysenheter för din Facebook Analytics. Använd sökrutan längst upp till vänster på skärmen till filtrera dina enheter efter nyckelord och se en förhandsgranskning av användare (besökare).
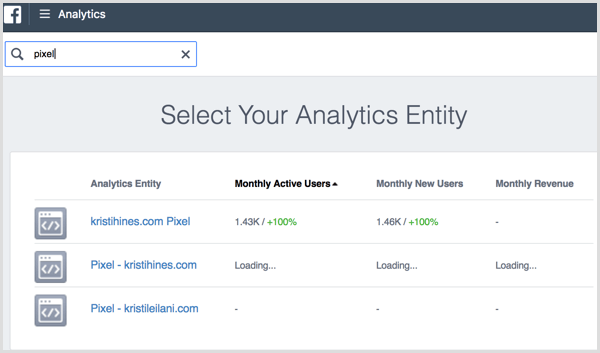
När du klicka på den pixel som motsvarar din webbplats, ser du översiktsskärmen för Facebook Analytics. Här kommer du hitta en sammanfattning av Facebook Analytics-data för din webbplats, börjar med antalet unika användare (antal unika webbplatsbesökare), nya användare (antal nya webbplatser besökare), sessioner (antal webbplatsbesök) och sidvisningar (antal sidor som visats i en session) i din nyckel metrik.
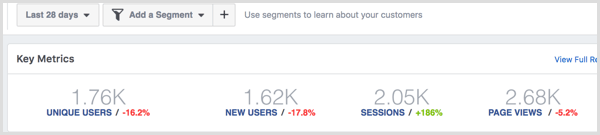
Nästa, ta reda på när folk besöker din webbplats mest i de aktiva användarna: senaste 24 timmarna och aktiva användare: per timmes block. Du med få grundläggande demografi för dina webbplatsbesökare i People-blocket.
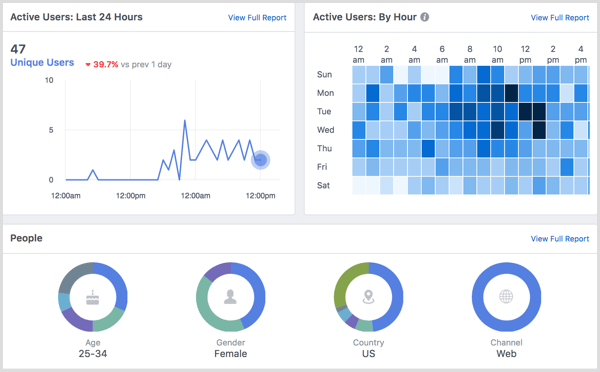
I blocket Aktiva användare kan du se antalet besökare efter månad, vecka och dag.
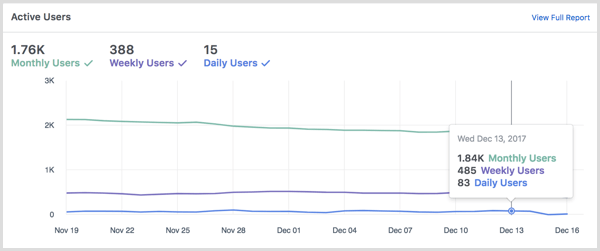
Under det, se de bästa trafikkällorna, hänvisningsdomänerna och de bästa webbadresserna (sidor på din webbplats med unika besökare).
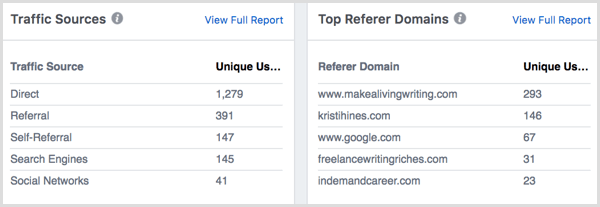
Nästa, sesökkällor, sociala källor och medianlängd för sessionen (genomsnittlig tid besökare tillbringade på din webbplats).
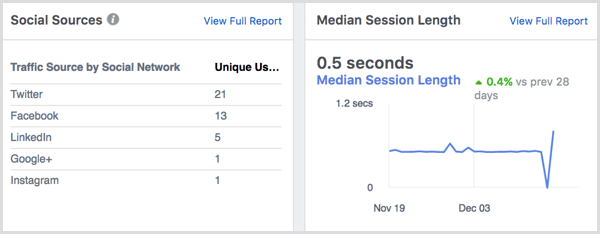
Till sist, skaffa sigklibbighet (aktiva användare per månad dividerat med dagliga aktiva användare), ålder och kön, land, och enhetens OS-data.
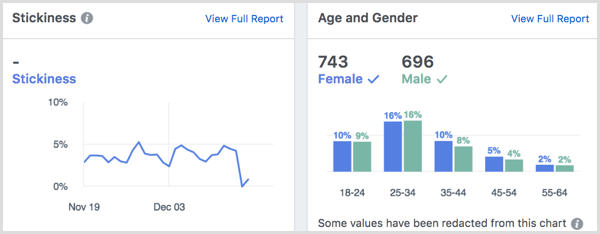
Klicka på länken Visa fullständig rapport längst upp till höger i ett block i översiktsskärmen till se detaljerade uppdelningar av de presenterade uppgifterna.
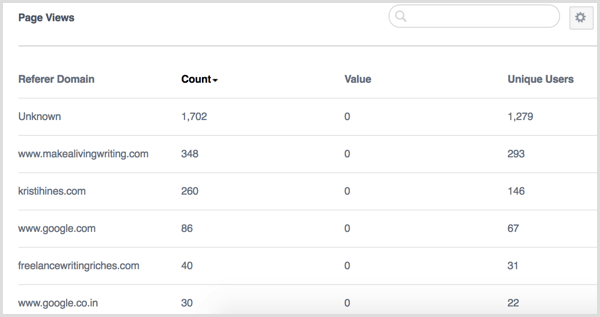
# 4: Skapa anpassade vyer av dina Facebook Analytics-data med segment
Facebook Analytics erbjuder flera sätt att anpassa hur du visar Facebook Analytics-data för din webbplats: segment, trattar, kohorter och uppdelningar. Du kan komma åt och skapa segment högst upp i din analysdata.

När du skapar ett nytt segment, du skapa en vy som filtrerar dina Facebook Analytics-data baserat på villkor du definierar.
Segment kan definieras av händelser spårade med din Facebook-pixel, demografi (ålder, stad, land, kön och region), enhetsinformation (information om teknik som används av dina besökare) och webbparametrar (domän, URL, hänvisning, trafikkälla eller UTM).
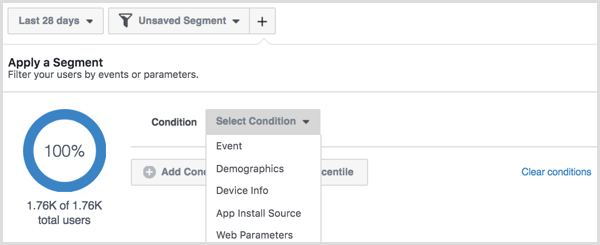
När du definierar ditt segment, du seren förhandsgranskning av det totala antalet användare inom det segmentet.
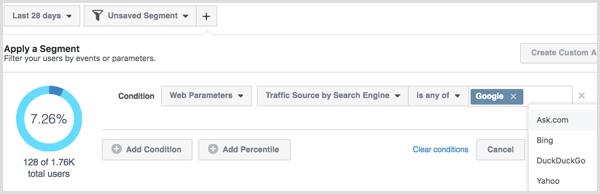
När du har definierat ditt segment, klicka på knappen Spara längst ner och namnge det.
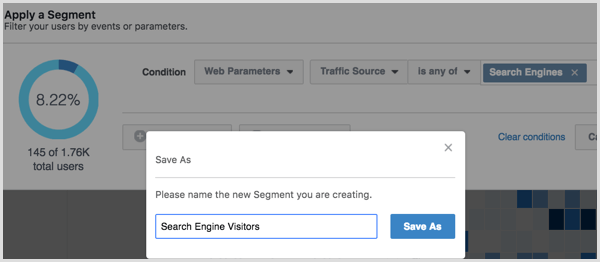
För att använda dina segment för att visa Facebook Analytics för din webbplats baserat på de villkor du definierat, tillämpa ditt nya segment eller välj segmentet i rullgardinsmenyn högst upp på skärmen.
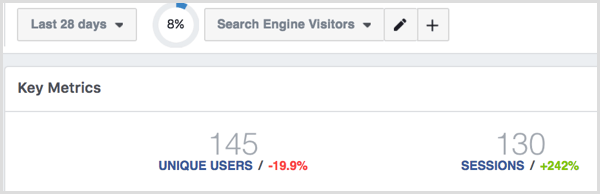
Få YouTube Marketing Marketing - Online!

Vill du förbättra ditt engagemang och försäljning med YouTube? Gå sedan med i det största och bästa samlingen av YouTubes marknadsföringsexperter när de delar sina beprövade strategier. Du får steg-för-steg liveinstruktion med fokus på YouTube-strategi, skapande av video och YouTube-annonser. Bli YouTube-marknadsföringshjälte för ditt företag och kunder när du implementerar strategier som ger beprövade resultat. Detta är ett live-online-träningsevenemang från dina vänner på Social Media Examiner.
KLICKA HÄR FÖR DETALJER - FÖRSÄLJNING SLUTAR 22 SEPTEMBER!Från rullgardinsmenyn Segment, välj Rensa segment för att ta bort filtret på dina Facebook Analytics-data, välj ett annat segment att visa, eller klicka på X för att ta bort ett segment du skapade.
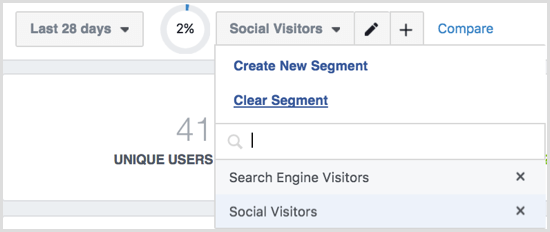
# 5: Spåra besökarnas beteende genom hela din försäljningstratt
Om du skapade händelser för din pixel som spårar specifika steg besökare tar för att göra ett köp på din webbplats kan du använda dessa händelser för att skapa en tratt. Till exempel, om din webbplats har ett e-handelscheckningssystem, spåra när besökare lägger till en produkt i sina kundvagn, initiera utcheckning, lägga till betalningsinformation och slutföra köpet med hjälp av händelser på Facebook pixel.
Till skapa en tratt, klicka på Trattar i vänster sidofältmeny av Facebook Analytics och sedan klicka på knappen Skapa tratt.
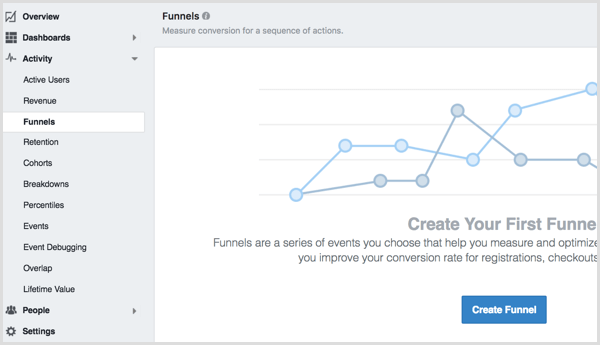
Använd rullgardinsmenyn för att hitta de händelser som motsvarar varje steg i din tratt.
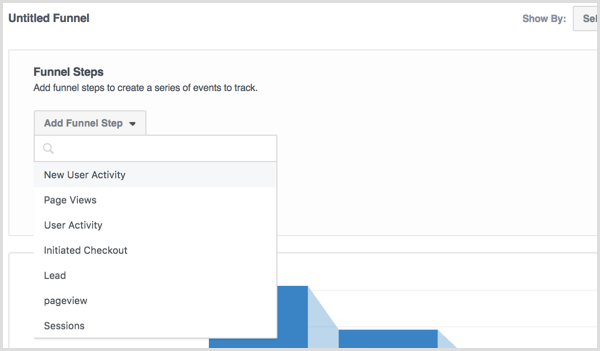
När du är klar med att lägga till steg i din tratt, klicka på knappen Apply till se hur trattdata kommer att se ut.
Klicka på knappen Spara för att spara kanaler för framtida referens. Använd dessa uppgifter för att se var besökare lämnar din försäljningstratt eller leadgenereringsprocess. Om du märker att många besökare avgår vid ett visst steg i din tratt, besök det steget på din webbplats för att se om du kan optimera det för att konvertera fler besökare.
# 6: Visa data för inköp
Om du har lagt dollarvärden till de händelser som spåras av din Facebook-pixel kan du se demografi och ytterligare data om dina kunder. Klicka på Intäkter i menyn till vänster.
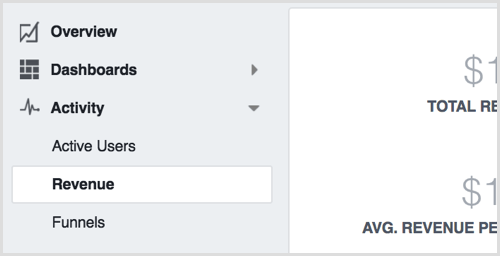
Använd dessa uppgifter för att se intäktsbelopp och inköpstrender över ett visst tidsintervall, inklusive en demografisk rapport som visar dina kunders ålder och kön.
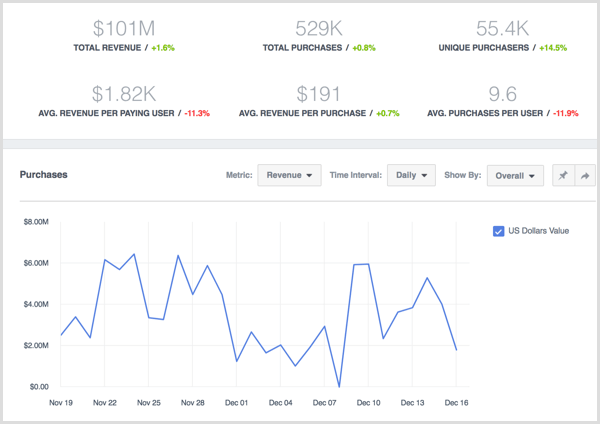
# 7: Lär dig hur besökargrupper beter sig över tiden
Kohortrapporter låter dig visa personer som slutför två händelser spårade av din Facebook-pixel, till exempel en ny användare som besöker din webbplats och skickar ett leadformulär.
För att skapa en kohort, klicka på kohorter i menyn till vänster och sedan klicka på knappen Skapa kohort.
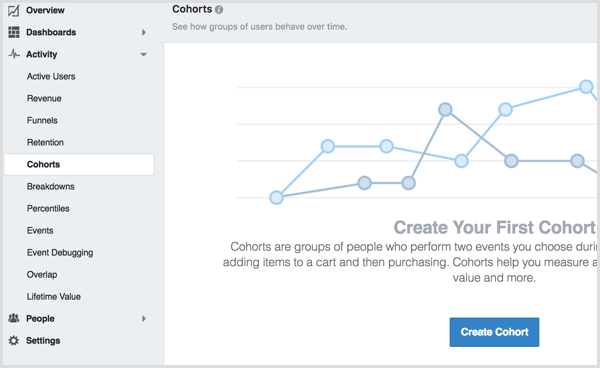
Välj de två händelserna du vill analysera.
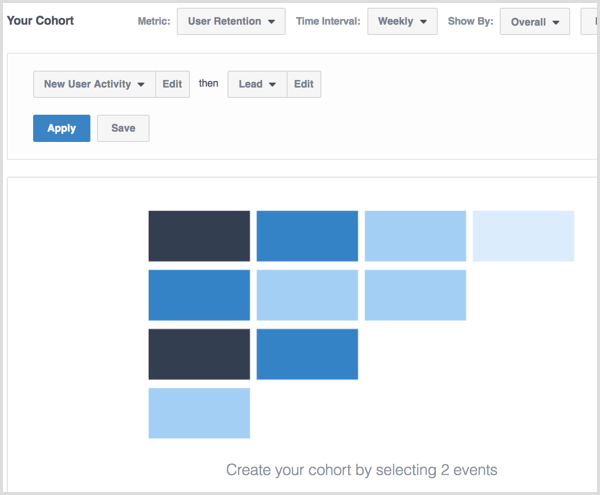
När du klicka på knappen Apply, du kommer se de data som hjälper dig att mäta och optimera för lagring, livstidsvärde och mer.
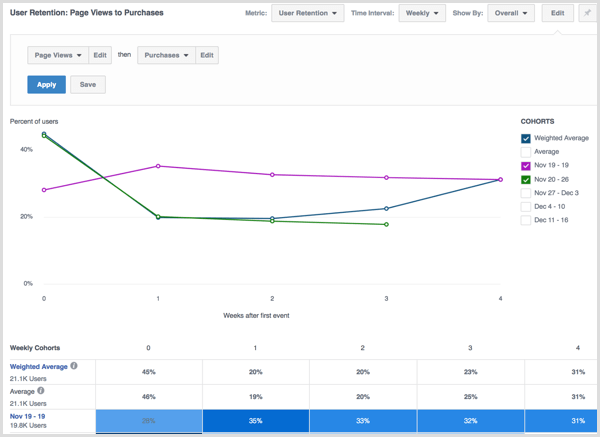
Klicka på knappen Spara för att spara kohorter för framtida referens.
# 8: Skapa dina egna anpassade fördelningar
Fördelningar gör att du kan visa händelseparametrar för händelserna som spåras av din webbplats Facebook-pixel. När du klicka på Fördelningar i menyn till vänster, kommer du se några standardfördelningar skapad av Facebook. Använd dessa som exempel för dina egna uppdelningar.
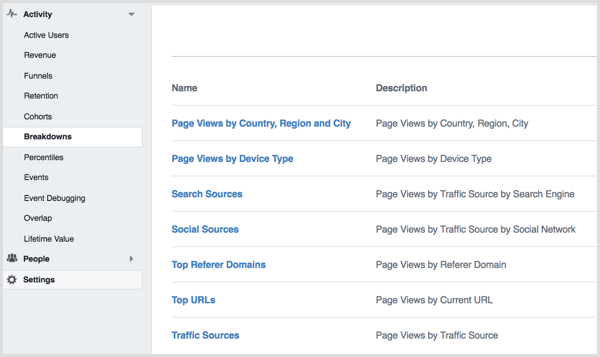
För att skapa din egen uppdelning, klicka på knappen Skapa uppdelning högst upp till höger på skärmen. På följande skärm, välj ditt evenemang och de tre parametrarna du vill använda för att analysera det.
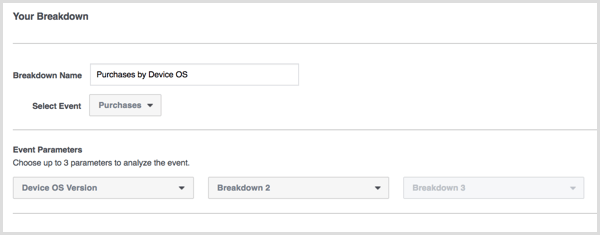
Klicka på Apply för att se dina resultat.
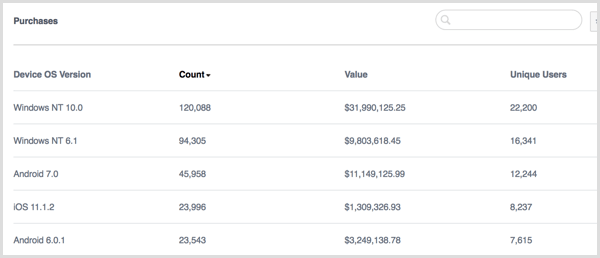
Använd rullgardinsmenyn bredvid knappen Apply för att spara uppdelningar för framtida referens.
# 9: Upptäck de mest aktiva användarna på din webbplats
Rapporten Percentiler låter dig se vilka besökargrupper på din webbplats som är mest aktiva eller producerar mest värde genom inköp. När du klicka på procent i vänster sidofält bör du se percentiler för sidvisningar som standard.
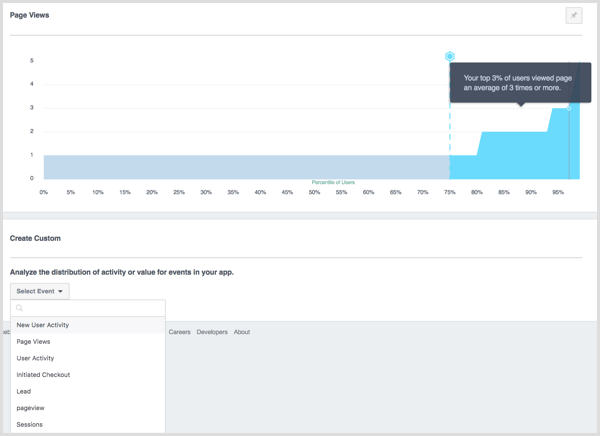
Enligt Facebook visar rapporten ovan fördelningen av personer som har tittat på en sida på din webbplats, där X är percentilen för användare och Y är antalet sidvisningar. Du ser det genomsnittliga antalet gånger som de 30 bästa användarna har tittat på en sida på din webbplats om du visar den 70: e percentilen för sidvisningar.
Under standard kan du välj från listan över händelser som spåras med din Facebook-pixel till skapa en anpassad procentrapport för inköp, leads och annan besökaraktivitet.
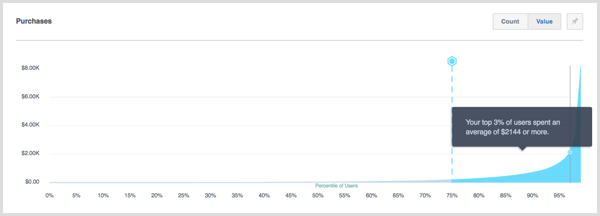
# 10: Visa Analytics för dina evenemang
Klicka på Händelser i vänster sidofält till se alla händelser som din Facebook-pixel spårar.
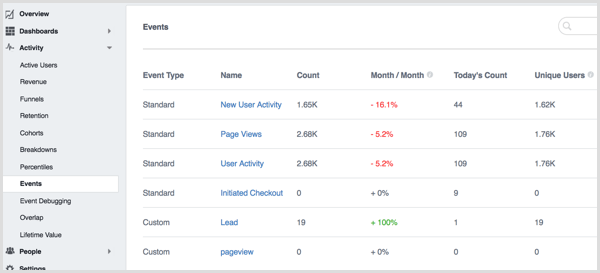
När du klicka dig vidare till ett evenemang, du se en översikt över Facebook Analytics för besökare som slutförde evenemanget.
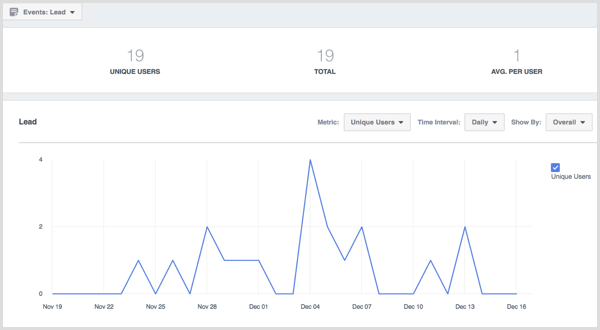
# 11: Granska överlappande publik
Med överlappning kan du granska hur många unika användare som interagerar med din webbplats på mer än en kanal eller parameter. Till exempel kan dina kunder använda flera enheter när de gör ett köp från din webbplats. Använda rullgardinsmenyerna till välj en händelse och händelseparameterkan du se hur kunder använder flera enheter och vilka enheter de använder.
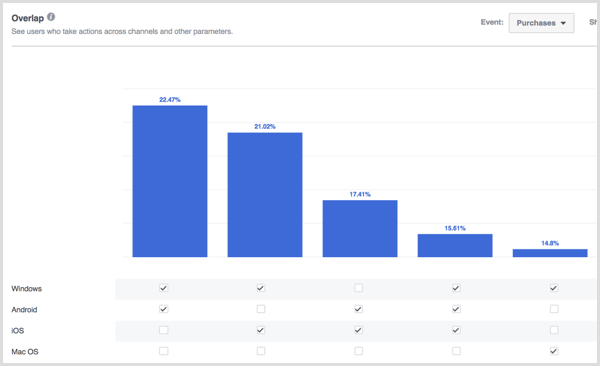
Håll muspekaren över staplarna för att få detaljer.
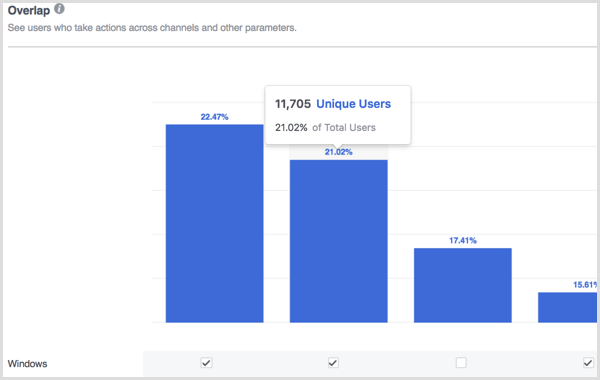
# 12: Visualisera livstidsvärde
Om du spårar inköp med din Facebook-pixel kan du klicka på Lifetime Value i vänster sidofält till se livstidsvärdet för dina besökare. Håll muspekaren över datablocken för mer information.
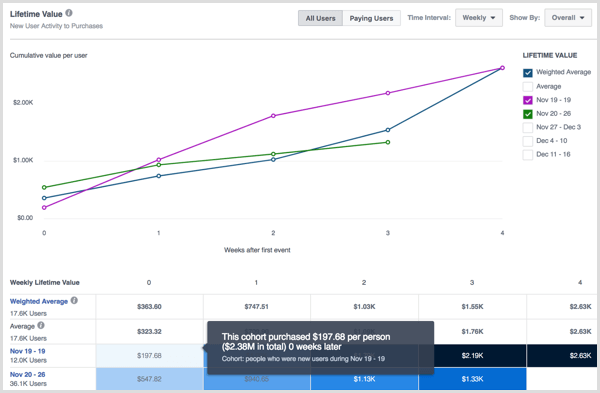
# 13: Dyk djupt i din besökardemografi
Under avsnittet Personer i det vänstra sidofältet gör du det hitta fem rapporter för demografiska besökare på din webbplats, börjar med höjdpunkter.
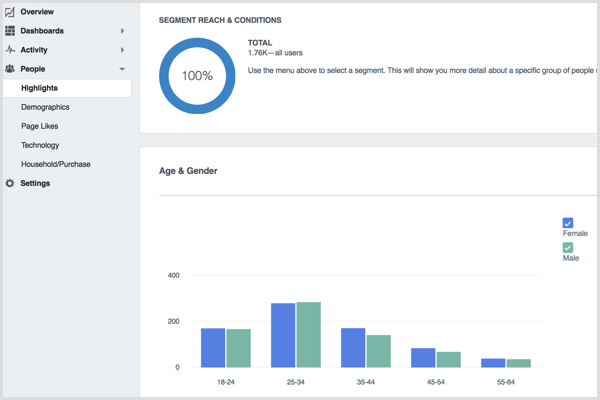
I rapporten Höjdpunkter kommer du se en översikt över dina besökares ålder och kön, språk, land och stad.
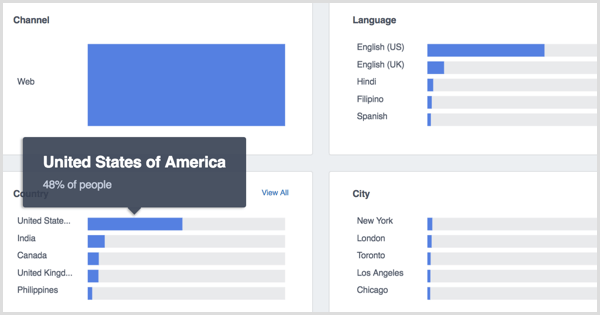
I rapporten Demografi, hitta uppgifter om jobbtitel, utbildning och förhållandestatus om dina besökare.
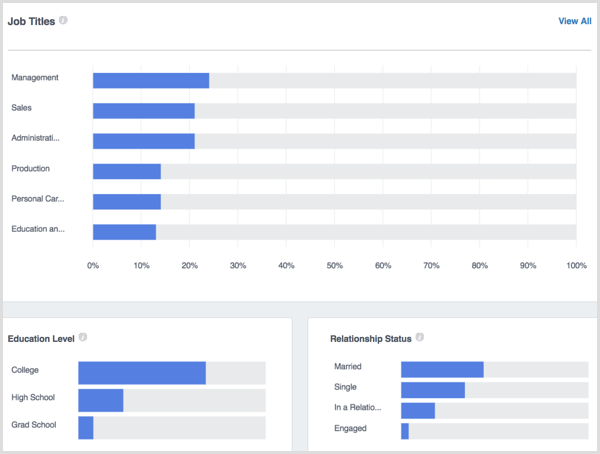
I rapporten Sidlikningar, sede sidor som mest gillas av personer som har besökt din webbplats.
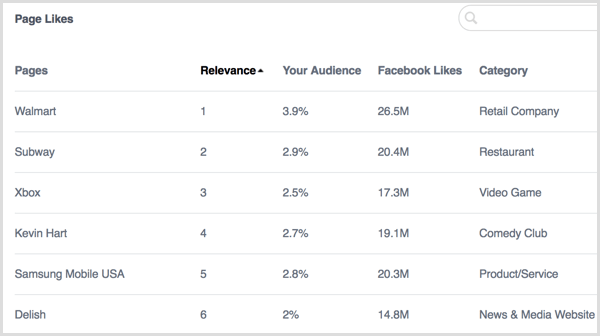
I teknikrapporten, upptäcka enhetens OS-version, enhets-OS, appversion och enhetsmodell som används av var och en av dina besökare.
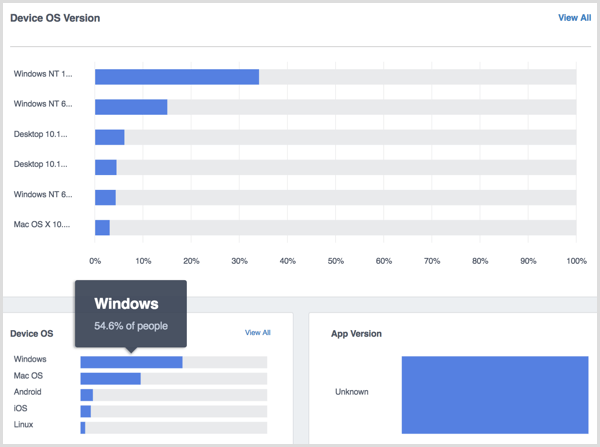
Klicka på hushålls- / inköpsrapporten till se ytterligare information som hushållsinkomst, detaljhandelsutgifter, köpbeteende, hushållsstorlek, utgiftsmetoder, bostadsägande och livsstil av dina webbplatsbesökare.
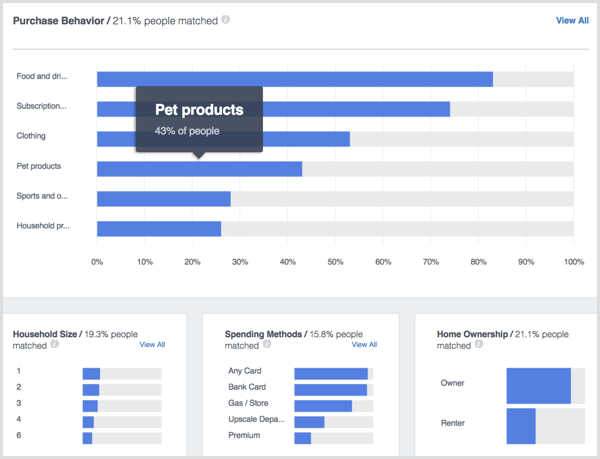
# 14: Kontrollera dina inställningar
Det sista objektet i vänster sidofält, Inställningar, låter dig visa inställningarna för din Facebook Analytics-enhet. Det är här du kan välja ge alla analysanvändare möjlighet att se inköpsdata, uppdatera din tidszon och justera andra inställningar relaterade till Facebook Analytics för din webbplats.
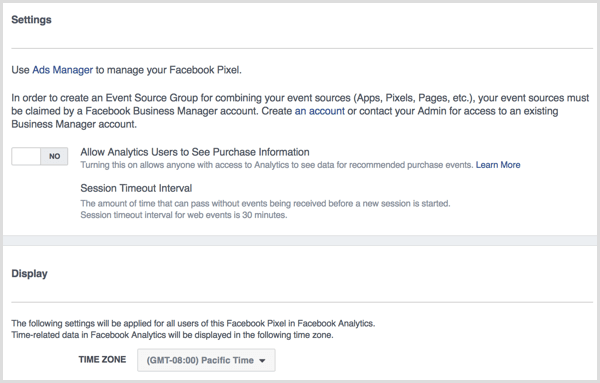
Du hittar inställningarna för din Facebook-pixel under Ads Manager.
Vill du ha mer så här? Utforska Facebook för företag!
.
Slutsats
Som du kan se erbjuder Facebook Analytics mycket värdefull information för företagare och marknadsförare. Du kan använda denna information för att se vad Facebook fångar om dina webbplatsbesökare.
Vad tror du? Vad har du lärt dig av din Facebook Analytics? Låt oss veta i kommentarerna!
