Instagram Reels: Vad marknadsförare behöver veta: Social Media Examiner
Instagram Instagram Rullar / / September 25, 2020
Vill du skapa engagerande kortformad video på Instagram? Har du hört talas om Instagram Reels?
I den här artikeln kommer du att upptäcka vad Instagram Reels är, lära dig hur du skapar en rulle på Instagram och upptäcka hur du använder Instagram Reels för företag.
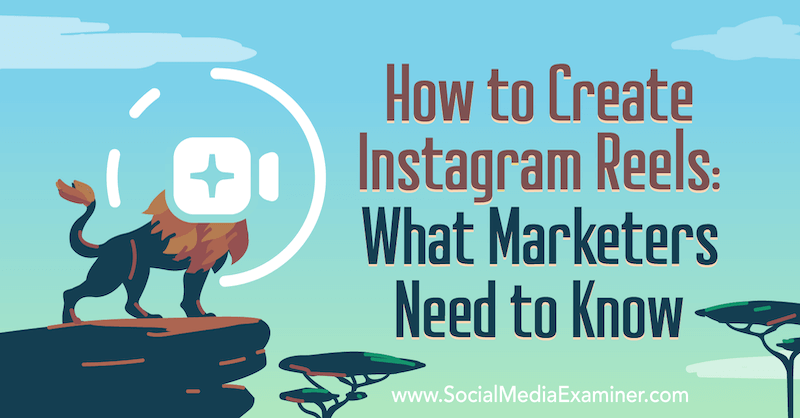
Om du vill lära dig hur du skapar Instagram-rullar läser du artikeln nedan för en genomgång som är lätt att följa eller titta på den här videon:
Vad är Instagram Reels?
Instagram Reels rullades ut till majoriteten av användarna i augusti 2020. Funktionen uppskattas som ett svar på TikToks popularitet och ett sätt att skapa liknande innehåll på Instagram-plattformen.
Till skillnad från IGTV insåg Instagram att för att Reels skulle vara effektiva och användas regelbundet måste funktionen byggas in i det befintliga Instagram-gränssnittet. På det här sättet liknar Reels mycket Instagram-berättelser—Och du till och med kommer åt Reels-kameran från samma Stories-kamera.
Här är några snabba höjdpunkter om rullar:
- De har kortformat videoinnehåll i stående läge 9:16.
- De kan vara 3–15 sekunder långa.
- De kan filmas direkt i rullkameran och / eller laddas upp från din kamerarulle på din mobila enhet.
- De kan filmas som en hel tagning eller en serie tagningar som sys ihop.
- De är bara mobila. De kan bara laddas upp på mobila enheter.
Chansen är stor att du redan har rullat på Instagram, även om du inte insett det. Hjulen kan laddas upp till Berättelser eller flödet utöver ett rullgalleri i din profil, och de kan till och med visas på sidan Utforska. De finns ganska mycket överallt!
Du känner igen en Instagram Reels-video med ikonen i det nedre vänstra hörnet av videon när du rullar genom ditt flöde eller i det övre högra hörnet när du tittar på någons Instagram-profil. Om någon du följer laddade upp en rulle ser du den videon i ditt hemflöde när du rullar igenom.
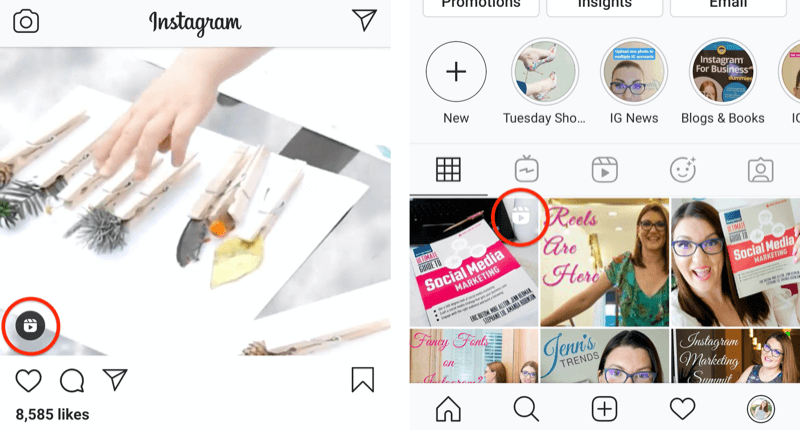
Du kan också se rullarna för ett konto genom att gå till deras profil. Om de har laddat upp en Reels-video till sitt flöde ser du omslagsbilden i rutnätet på deras profil som alla andra inlägg. Dessutom visar fliken Hjul i deras profil alla rullar de har laddat upp, inklusive de de inte delade till sitt flöde.
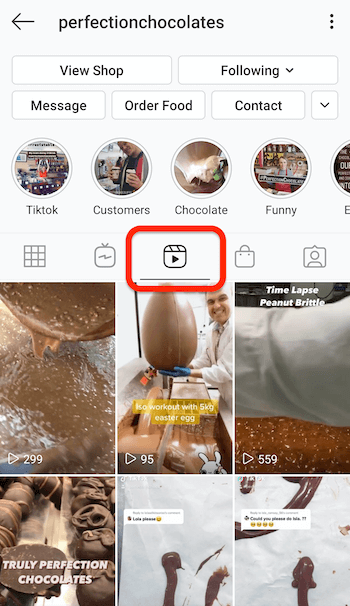
Du kan också upptäcka rullar från andra konton på sidan Utforska på Instagram. Högst upp på sidan Utforska visas en stor Reels-video vald för dig. När du bläddrar igenom utforska flödet ser du fler rullar-videor islagrade som vertikala videor och märkta som rullar.
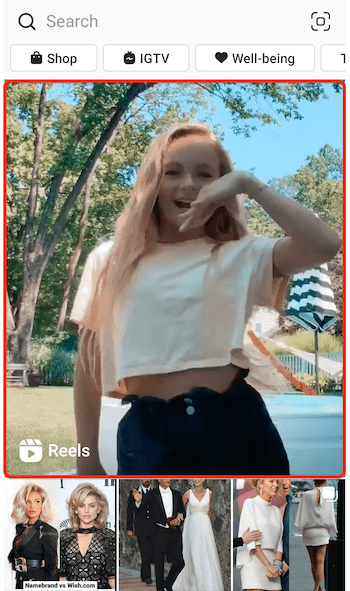
När du har tittat på en video från utforska flödet eller ditt hemflöde kan du svepa uppåt för att bläddra igenom fler videor inom rullar och hitta roligt nytt innehåll från andra skapare.
Företagsanvändning för Instagram-rullar
Nu när du vet vad Instagram Reels är kan du undra hur du använder den här funktionen för ditt varumärke eller företag.
Det är värt att påpeka att inte alla rullar (eller TikTok-videor för den delen) bara är dans eller musik. Faktum är att eftersom företagskonton inte har musikalternativet, kommer du troligtvis att behöva hitta andra sätt att använda dessa videor.
Om du gör självstudier eller steg-för-steg-videor för produkter eller tips i din bransch kan du definitivt skapa liknande filmer för rullar. Du kan göra några snabba bakom kulisserna eller träffa personalen för att visa vad ditt företag gör.

Om du är i modebranschen finns det många roliga idéer där ute för att visa upp klädkombinationer och stilar.
Stop motion-videor, där en scen slutar och hoppar in i nästa, är väldigt populära. Om du har en produkt som kräver montering kan du skapa en rolig video som visar utvecklingen av att bygga produkten från början till slut.
Det är värt att notera att de flesta som tittar på rullar inte kommer att läsa en bildtext, särskilt en lång. Om du har en uppmaning till handling (CTA) eller en nyckelpunkt för att stressa i ditt inlägg, se till att det finns i ljudet och eventuella textöverlägg på videon så att tittaren ser och hör den.

# 1: Skapa en Instagram-rull
Innan du börjar med att skapa rullar rekommenderar jag att du rullar genom rullmatningen på sidan Utforska och tittar på rullarna på andra konton eller märken du gillar. Få en känsla för vad som fungerar, vad du gillar och vad som inspirerar dig att skapa.
När du är redo att komma igång med att skapa dina egna rullar är det här du behöver veta.
Du får åtkomst till Reels-kameran från den ursprungliga Stories-kameran. Du kan komma dit genom att svepa direkt från ditt Instagram-hemflöde (inte från din profil). Längst ner på skärmen ser du tre alternativ: Live, Story och Reels. Bläddra till rullar för att öppna kameran.
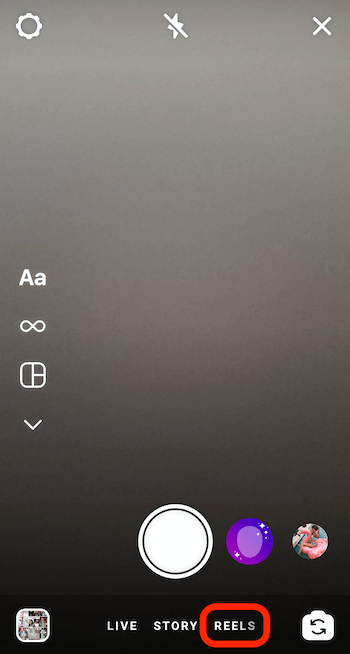
När rullkameran öppnas ser du navigeringsverktyg till vänster på skärmen. Längst upp till vänster finns kugghjulsikonen Inställningar, som behåller samma inställningar som för dina Instagram-berättelser. Ikonerna mitt på skärmen är avsedda för inspelning och redigering av dina videor.
Om du vill lägga till kreativa effekter i dina klipp måste du välja dem innan du spelar in. Du kan inte gå tillbaka och lägga till eller redigera klipp för dessa funktioner efter att du har spelat in en rulle.
Instagram affärsprofiler har tillgång till dessa tre funktioner längs skärmens vänstra kant:
- Hastighet: Klicka på Hastighet för att välja snabbare eller långsammare inspelningshastigheter.
- Effekter: Klicka på Effekter och bläddra igenom filteralternativen längst ner där avtryckaren är. Om du inte hittar rätt alternativ i de angivna effekterna finns det ett alternativ att bläddra bland effekter i slutet av rullningen.
- Timer: Klicka på klockikonen för att ställa in en timer för inspelning så att du kan göra handsfree-inspelningar.
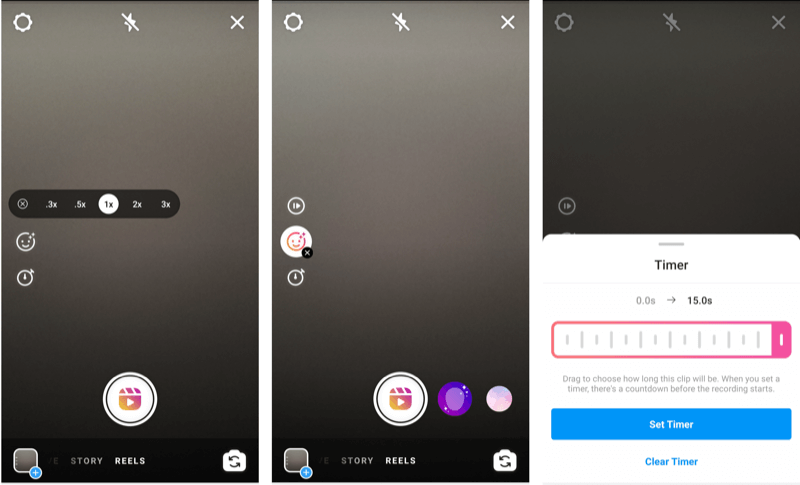
Instagram personlig och skaparprofiler har tillgång till samma tre funktioner plus ljud (eller musik) -funktionen på rullar. Du kan söka igenom föreslagna ljudklipp, populärmusik eller genrer som du kan använda i din video.
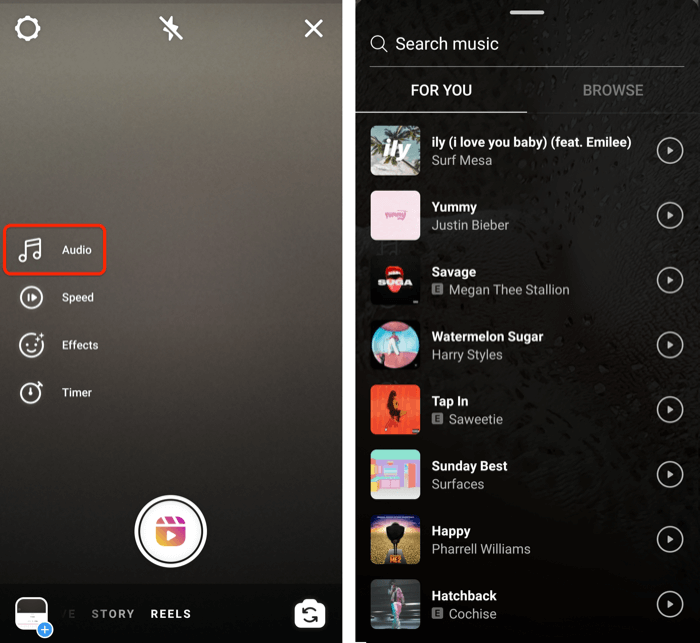
När du väl har valt dina effekter är det dags att spela in ett Instagram Reels-klipp. Håll ned den stora avtryckaren längst ner på skärmen för att spela in.
Du kan spela in flera klipp, totalt upp till 15 sekunder. När du spelar in ser du en förloppsindikator flytta över skärmens övre del (från vänster till höger) när du närmar dig 15 sekunder. När du har spelat in ditt klipp kommer förloppsindikatorn att ange den totala längden på din video och antalet klipp du har spelat in hittills.
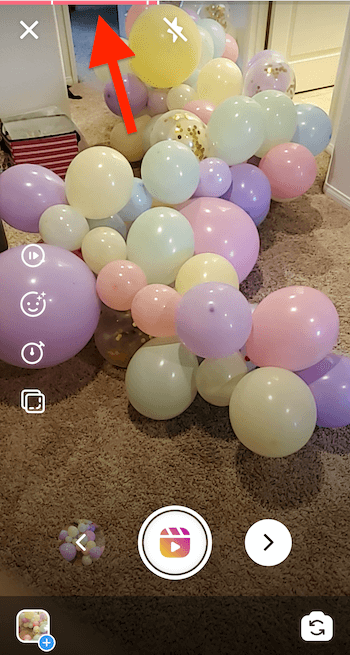
När du har filmat ditt klipp ser du två pilar på vardera sidan om avtryckaren. Den vänstra pilen är en omspelning av det klipp som du just filmade.
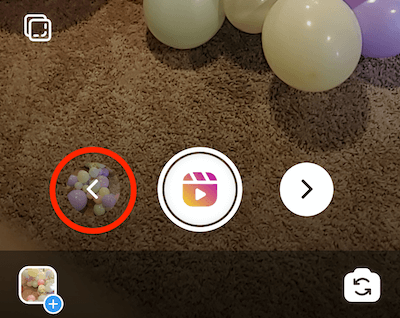
Om du trycker på vänsterpilen kan du klippa eller ta bort klippet.
För att klippa klippet, tryck på saxikonen. Du ser en tidslinje för klippet på nästa skärm. Dra start- och slutstaplarna för klippet för att markera var du vill att videon ska starta / stoppa. När du är klar trycker du på Trimma i det övre högra hörnet.
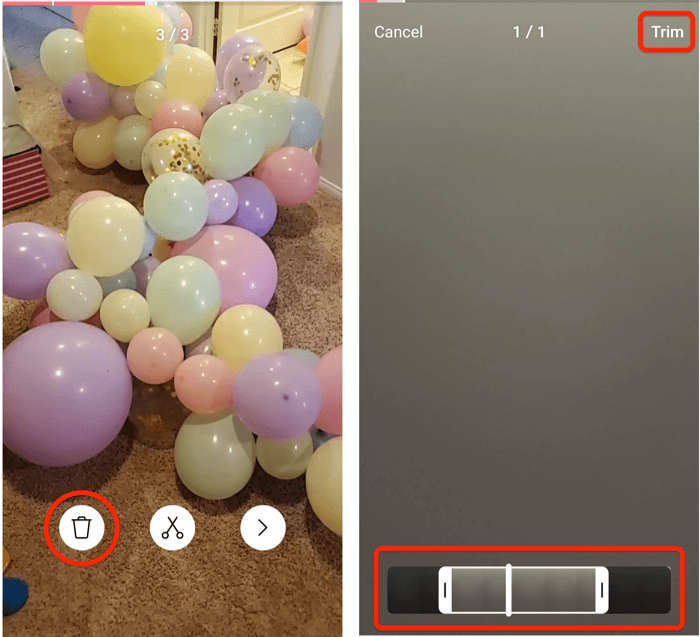
Om du vill kassera klippet trycker du på papperskorgen och bekräftar ditt val att kassera klippet. Tryck på högerpilen för att återgå till rullkameran.
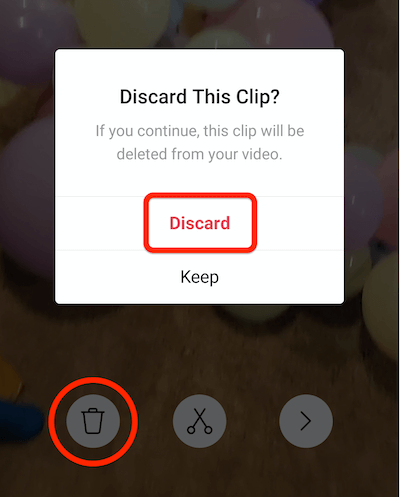
Förutom att filma med Reels-kameran kan du ladda upp videor från din kamerarulle. Plattformen stöder bara videor så att du inte kan ladda upp bilder.
Få YouTube-marknadsföringsutbildning - online!

Vill du förbättra ditt engagemang och försäljning med YouTube? Gå sedan med i det största och bästa samlingen av YouTubes marknadsföringsexperter när de delar sina beprövade strategier. Du får steg-för-steg liveinstruktion med fokus på YouTube-strategi, skapande av video och YouTube-annonser. Bli YouTube-marknadsföringshjälte för ditt företag och kunder när du implementerar strategier som ger beprövade resultat. Detta är ett live-online-träningsevenemang från dina vänner på Social Media Examiner.
KLICKA HÄR FÖR DETALJER - FÖRSÄLJNING SLUTAR 22 SEPTEMBER!För att komma åt din kamerarulle trycker du på den lilla rutan längst ned till vänster på skärmen, som visar ditt senaste kamerarulleobjekt. Bläddra genom kamerarullen till den video du väljer och välj den för att importera den till rullar.
Om du importerar en video som är längre än 15 sekunder eller den tid som återstår i din nuvarande Reels-video beskärs den importerade videon till tillåten tid. Välj den del av videon som ska laddas upp och tryck sedan på Ladda upp i det övre högra hörnet för att lägga till den i skapandet av rullar.
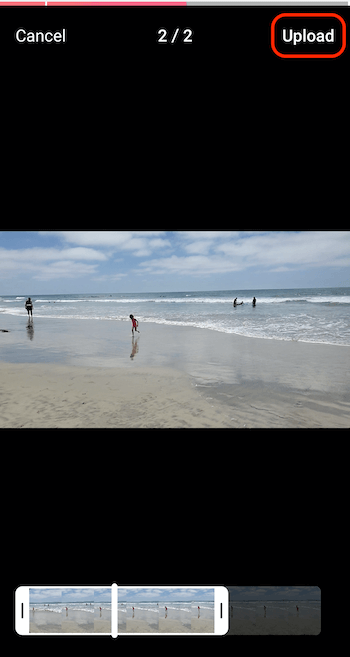
Om du vill filma ett annat klipp till din Instagram Reels-video, tryck och håll ned avtryckaren och upprepa stegen ovan för att filma ditt nästa klipp. Kom ihåg att om du vill lägga till samma musik eller effekter till nästa klipp måste du välja dem innan du börjar filma.
För att anpassa ditt skott till det sista du tog, använd Align-verktyget (ikonen med två rutor) till vänster på skärmen. Detta skapar en genomskinlig kopia av den sista ramen i ditt senaste klipp så att du kan ställa in det nya klippet och skapa en mer sömlös övergång mellan klipp.
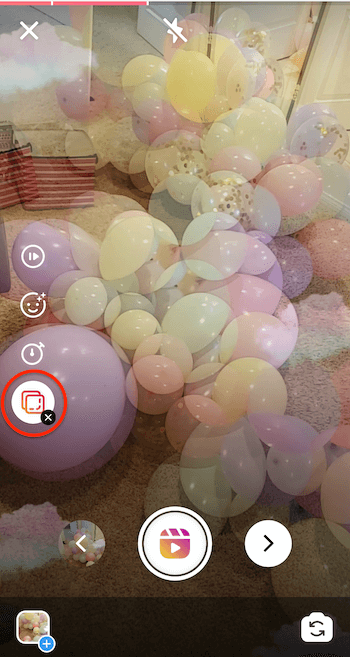
När du är nöjd med ditt kompletta videoklipp trycker du på högerpilen bredvid avtryckaren för att gå till nästa steg när du skapar din rulle.
Nu kan du använda ikonerna högst upp på rullkameran för att lägga till klistermärken, text och klotter till klippet, ungefär som du är van vid i Instagram Stories. Om du trycker på nedåtpilen i det översta verktygsfältet kan du spara videoklippet på din kamerarulle.
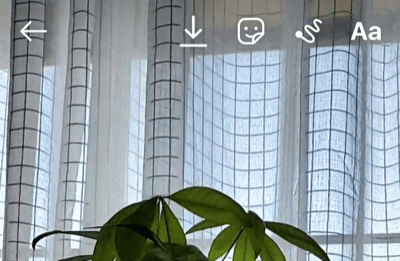
# 2: Lägg upp rullarinnehåll till Instagram Reels Feed, Your Feed och Stories
När du är klar med att skapa din rulle trycker du på högerpilen längst ner på skärmen bredvid bild-för-bild-spelaren på din video. Du kommer till skärmen Dela för att formatera din video för delning med rullar, ditt flöde och / eller berättelser. Du ser två flikar högst upp på den här skärmen: rullar och berättelser.
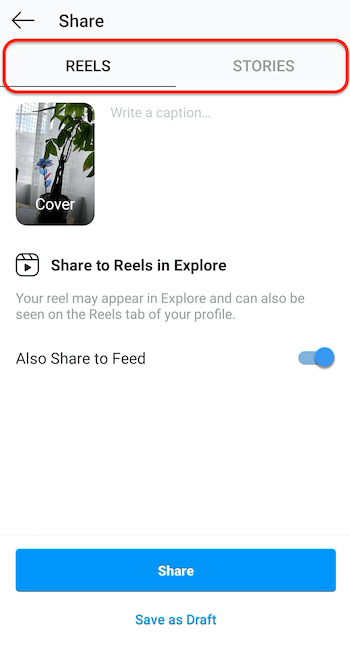
Viktig: Om du vill dela en rulle till din historia måste du dela det till din historia först från den här skärmen Dela. När du har delat det till ditt flöde eller rullar eller sparat videon som ett utkast har du inte längre möjlighet att dela det till dina berättelser.
Om du vill dela en Instagram Reels-video till dina berättelser trycker du på fliken Berättelser på skärmen Dela och trycker på Dela-knappen bredvid din berättelse. Du kan också dela den till din stänga vänlista eller som ett direktmeddelande till en individ eller grupp.
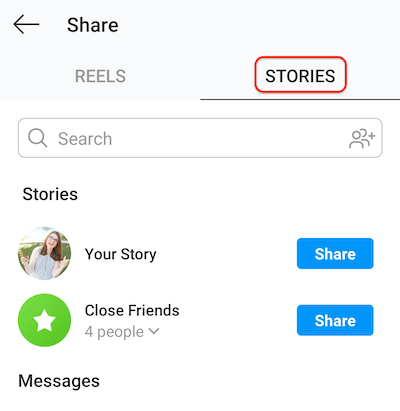
När du trycker på Dela-knappen för att dela rullen till din berättelse laddas videon upp som den är. Du kan inte lägga till klistermärken, taggar eller något annat i inlägget.
Klicka på fliken Hjul för att redigera och formatera videon för överföring till ditt flöde och / eller ditt rullgalleri. För att redigera omslagsbilden för videon, tryck på miniatyrbilden där det står "Omslag". Den valda omslagsbilden är den stora bilden i mitten av skärmen.
Dra fingret över videospelaren längst ner på skärmen för att välja den perfekta videoramen som omslagsbild. Omslagsbilden i displayen uppdateras när du väljer en ny ram. När du är klar trycker du på Klar.
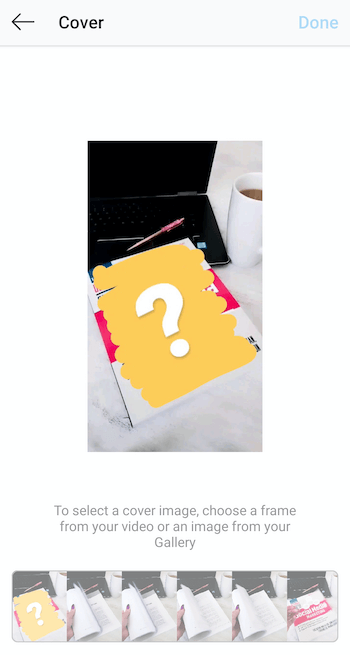
Lägg nu till en bildtext i din video. Du kan använda upp till 2200 tecken och 30 hashtags, precis som i ett vanligt feed-inlägg på Instagram.
Varning: Om du överstiger 2200 tecken eller 30-hashtaggränsen kommer din video inte att publiceras med texten. Se till att du inte överskrider dessa gränser. Och du kanske vill kopiera din bildtext innan du lägger upp videon för alla fall.
När ditt inlägg är klart att laddas upp kan du välja var du vill dela det. Det kommer automatiskt att gå till det nya rullgalleriet / fliken som visas på din Instagram-profil. Du kan också dela det med ditt flöde så att dina följare kan se när de rullar igenom sina flöden. Om du inte vill dela videon till ditt flöde trycker du på skjutreglaget för det alternativet så att det bara laddas upp till fliken Hjul.
Om du inte är redo att dela inlägget offentligt men vill spara det till senare trycker du på alternativet Spara som utkast längst ned på skärmen. Detta sparar videofilen som den är. Du kan sedan gå tillbaka och lägga till fler klipp, uppdatera din bildtext och så vidare vid ett senare tillfälle.
För att komma åt dina sparade utkast, gå till din Instagram-profil och tryck på ikonen Instagram Reels direkt ovanför inlägget. Du ser en platshållare för utkast. Klicka på det för att komma åt dina sparade utkast och välj videon som du vill redigera. Fortsätt redigera med stegen ovan.
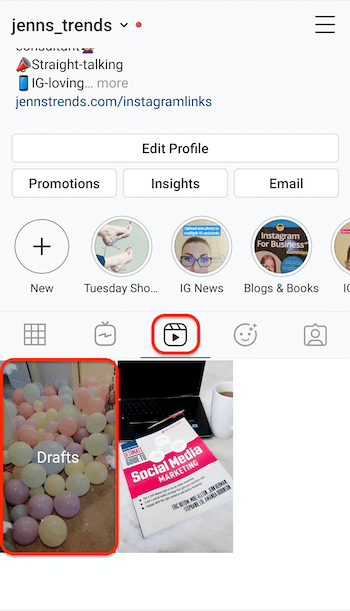
# 3: Ta bort en Instagram Reel-video eller ta bort den från ditt nät
När du har laddat upp minst en Instagram Reels-video till din profil kan du trycka på ikonen Reels på din profil för att komma åt videorna. De visas kronologiskt och antalet visningar för varje video visas på omslagsbilden. Visningsräkningarna är synliga för alla som tittar på ditt konto eller rullar videor.
Om du trycker på knappen med tre punkter bredvid ikonerna för liknande / kommentar / delning längst ner i din video (i det fullständiga videospelarläget) kan du komma åt ytterligare funktioner för den videon. Härifrån kan du:
- Ta bort videon från fliken Hjul.
- Ta bort videon från ditt rutnät (men lämna den på fliken Hjul).
- Ta / kopiera videon URL för att dela med andra.
- Dela video-URL till en annan plattform eller leveransalternativ (som e-post).
- Spara videon på din mobila enhet.
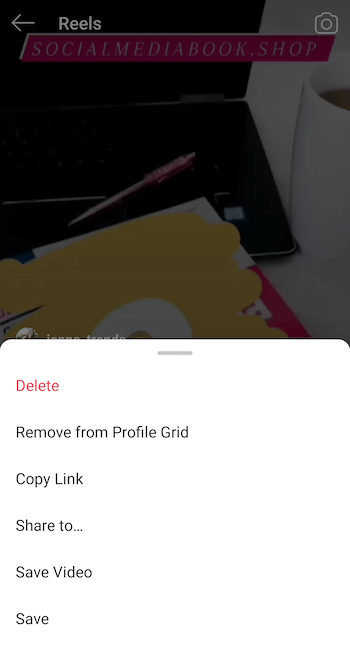
Begränsningar av Instagram-rullar
Som med alla nya funktioner finns det för närvarande ett betydande antal begränsningar för att använda Instagram Reels. Om du är bekant med TikTok kommer du att märka mycket TikTok-funktioner finns inte i rullar. Även om du är van vid att använda Instagram Stories kommer du att känna att Reels saknar nyckelfunktionalitet.
Förutom de varningar och förslag som anges ovan, här är några andra begränsningar att tänka på:
- Det finns ingen förloppsindikator när du tittar på en rulle så att du inte vet hur lång den är (men max 15 sekunder är det inte ett stort problem).
- Du kan pausa en rulle när du tittar på den, men du kan inte spola tillbaka eller spola framåt. Du måste låta videon spela upp och sedan slingrar den sig igen.
- För en rulle du har skapat kan du inte redigera bildtexten efter uppladdning. Det här är otroligt frustrerande om du gjorde ett stavfel eller behöver redigera det. I det här fallet måste du ta bort videon och ladda upp den igen (förutsatt att du har sparat videon) efter att du har gjort dina ändringar.
- Bildtexten för varje rulle finns där i videon, men förhandsvisningen visar bara en textrad. Tittare måste trycka på Mer i slutet av raden för att läsa och rulla hela bildtexten. Det här är inte perfekt för långa bildtexter eller uppmaningar.
- Det finns inga insikter tillgängliga för Instagram Reels. Videominiatyren visar det totala antalet visningar men det finns ingen data för gillanden, kommentarer, klick, följare eller andra mätvärden. Och fliken Insikter i din profil innehåller för närvarande inga detaljer om din rulle. Om inlägget överfördes till ditt flöde räknas dock räckvidden till ditt kontos totala räckvidd för veckan.
Slutsats
Instagram Reels var mycket förväntat och många varumärken letade efter sätt att dra nytta av denna plattform. Medan många människor återanpassar sina TikTok-videor till rullar, om du verkligen vill sticka ut, fokusera på att skapa unikt innehåll för rullar som fungerar inom ditt varumärkes röst och stil.
Se till att testa att skapa innehåll och vänja dig vid rullarnas begränsningar innan du är för engagerad i att skapa ditt varumärkesinnehåll också. När du förstår processen att filma, redigera och ladda upp videor, ha kul!
Vad tror du? Har du skapat några Reels-videor än? Ska du prova efter att ha läst det här? Dela dina tankar eller tips i kommentarerna nedan.
Fler artiklar på Instagram-video:
- Utforska sju sätt att använda Instagram-video för företag.
- Upptäck appar för att redigera och producera kreativa Instagram Stories-videor.
- Hitta sex sätt att använda IGTV för att öka ditt varumärkes synlighet med en ny Instagram-publik.



