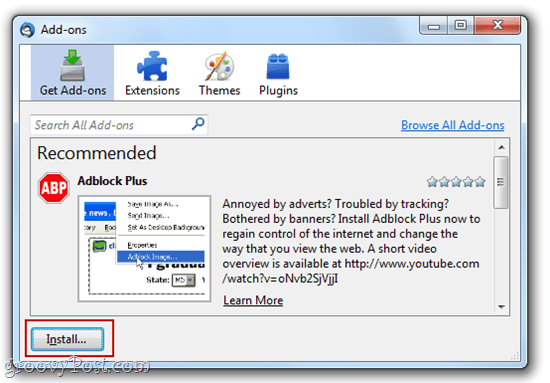Så här ställer du in Facebook-standardhändelser och anpassade omvandlingar: Social Media Examiner
Facebook Annonser Facebook Analys Facebook / / September 25, 2020
Behöver du ställa in standardhändelser och anpassad konverteringsspårning för dina Facebook-annonser? Vill du ha ett bättre sätt att retargeta leads från Facebook?
I den här artikeln kommer du att upptäcka hur du ställer in standardhändelser och anpassade konverteringar för att bättre spåra potentiella kunder från dina Facebook-annonser.
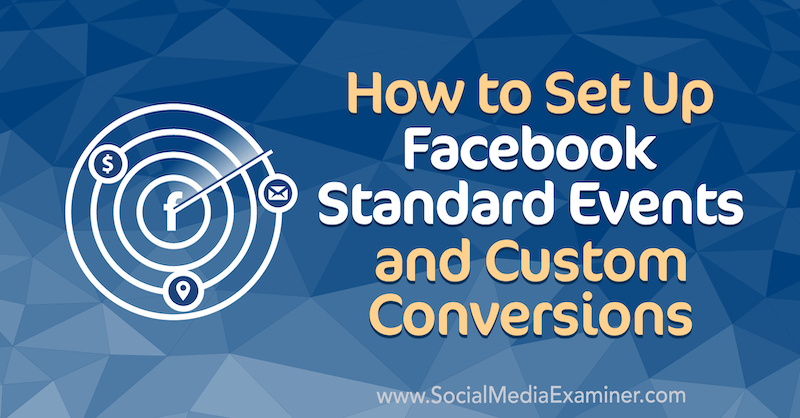
För att lära dig hur du ställer in Facebook-standardhändelser och anpassade konverteringar, läs artikeln nedan för en enkel att följa genomgången eller titta på den här videon:
# 1: Ställ in Facebook-standardhändelser
All spårning möjliggörs tack vare Facebook-pixeln så du måste ha den installerad på din webbplats. Om du inte redan har installerat det, kolla in det den här videon, som leder dig igenom processen.
För att kontrollera att du har installerat Facebook-pixeln på din webbplats korrekt öppnar du Google Chrome och laddar ner Facebook Pixel Helper-verktyg från Google Chrome-tilläggsbutiken.
När du har laddat ner tillägget visas det i webbläsarens verktygsfält. Klicka på Facebook Pixel Helper-ikonen för att se om din Facebook-pixel har installerats korrekt. Du vill se till att Facebook-pixel-ID matchar det som finns i Facebook Ads Manager.
Om allt ser bra ut, klicka på Ställ in händelser.
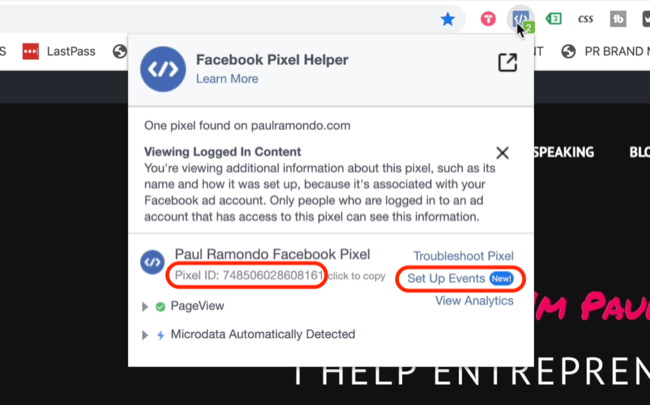
Detta aktiverar Facebook Ads Manager och visar fönstret Set Up Events. Se till att din webbadress är korrekt och klicka på Öppna webbplats för att öppna Facebook Event Setup Tool.
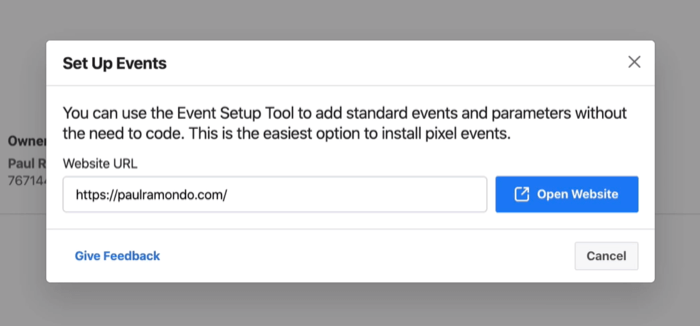
Att skapa Facebook-standardhändelser är oerhört viktigt eftersom det beväpnar Facebook och dess algoritm med de data som behövs för att effektivt optimera och leverera dina annonser till rätt personer vid rätt tidpunkt, baserat på dina övergripande affärsmål.
Det enklaste sättet att tänka på det är att Facebook inte riktigt vet vad som händer på din webbplats så att du måste visa algoritmen vilka händelser som är viktigast för ditt företag.
Låt oss säga att jag vill spåra en ny knapp. Jag vill ge Facebook lite data så att jag kan spåra när människor ser min fallstudie. Klicka på Spåra ny knapp för att ställa in en ny händelse för den här åtgärden.
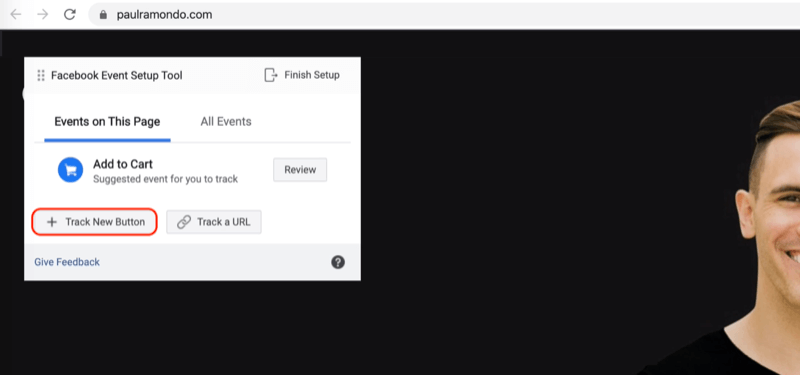
Knappen som vi spårar är knappen Få omedelbar åtkomst, som visas här.
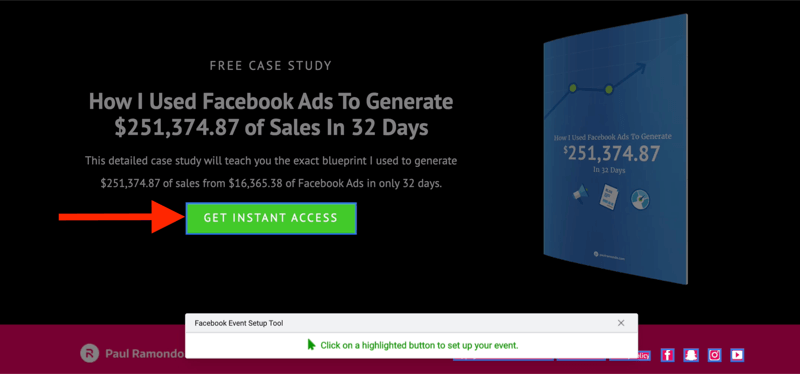
Bara för att du kan spåra varje knapp och innehåll på din webbplats betyder inte att du borde göra det. Mindre är mer när det gäller att ställa in dina evenemang.
För den här händelsen väljer du Visa innehåll som händelsetyp och klickar sedan på Bekräfta.
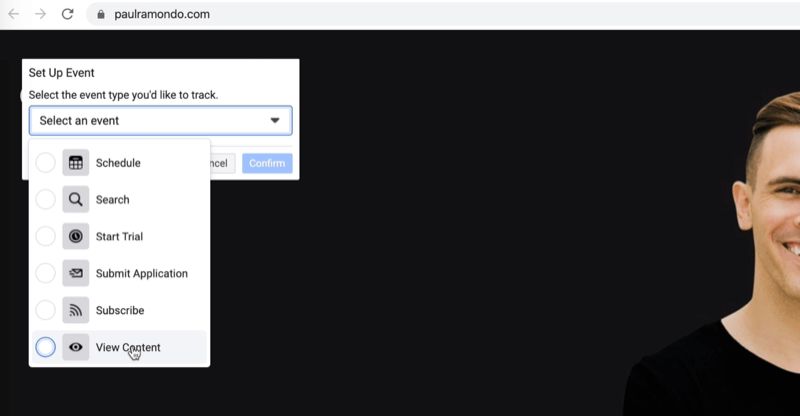
Nu har vi Visa innehåll och knapptexten är "Få omedelbar åtkomst." Denna händelse utlöses när någon klickar på knappen med texten "Få omedelbar åtkomst."
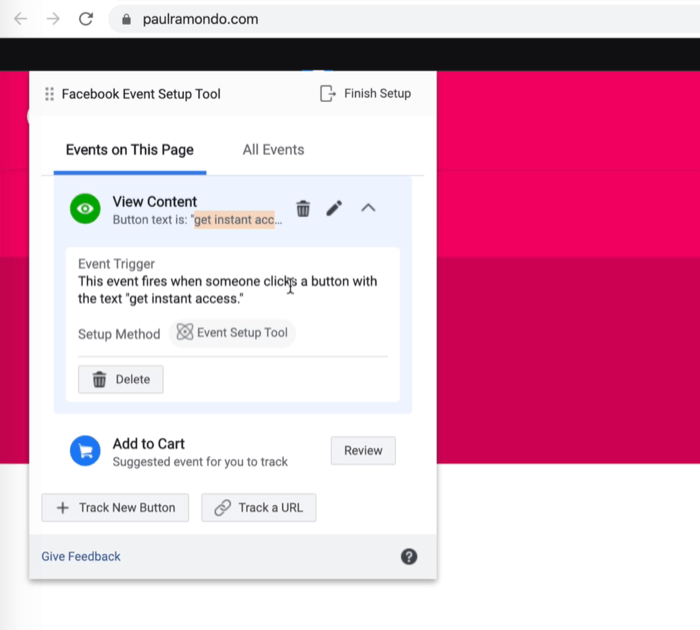
Verksamheten du driver kommer att diktera vilka händelser som är viktigast för dig att spåra. De viktigaste händelserna för mig att spåra är e-postopt-ins, som i huvudsak är potentiella kunder och specifikt visningsinnehåll, för just nu säljer jag ingenting på min webbplats.
Om du är en e-handelswebbplats skulle de viktigaste händelserna för dig att spåra vara Lägg i kundvagn, Överge kundvagn, Lägg till betalningsinformation, köp och kanske potentiella kunder.
För att slutföra installationen av detta evenemang, klicka helt enkelt på Slutför installationen.
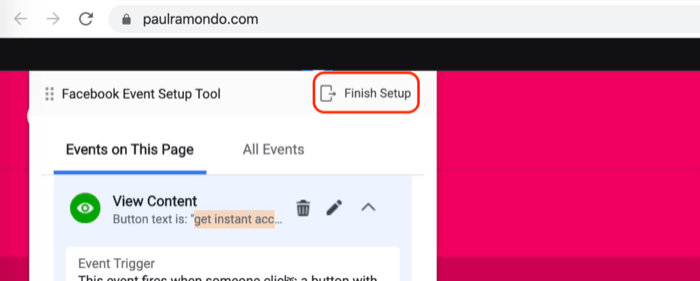
Klicka på Slutför på nästa skärm.
Nu när ditt evenemang har skapats måste du se till att det fungerar korrekt. För att göra detta, klicka på knappen Testa händelser.
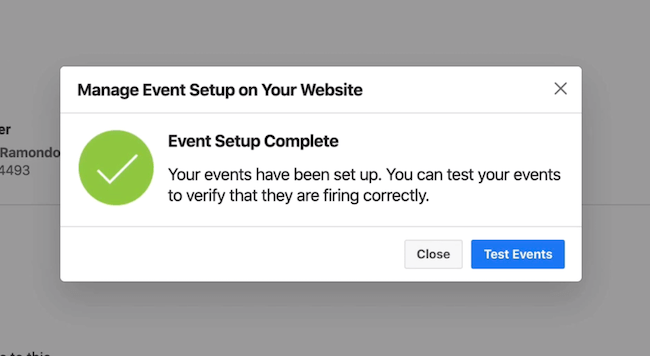
Klicka på Öppna webbplats på nästa skärm för att starta din webbplats.
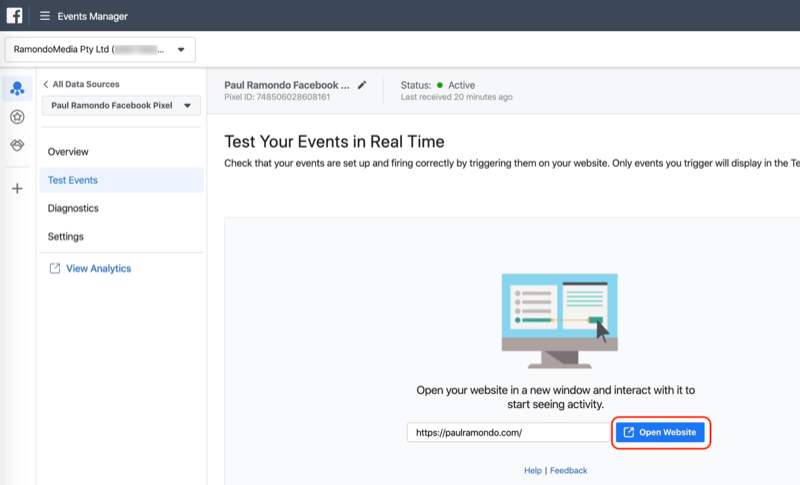
Använd Facebook Pixel Helper-verktyget för att verifiera att dina standardhändelser skjuts ordentligt.
För det här exemplet, kom ihåg att vi har skapat en Visa innehållshändelse som ska avfyras när folk klickar på min fallstudie. Om vi kollar Facebook Pixel Helper-verktyget kan vi se att endast Page View har avfyrats vid denna tidpunkt.
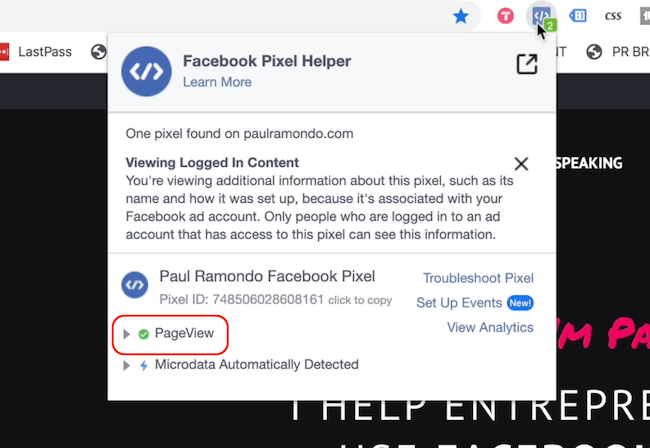
Rulla nu ner och klicka på knappen Få omedelbar åtkomst. Detta kommer att avfyra min fallstudie, som kommer att avfyra View Content-händelsen vi skapade tidigare.
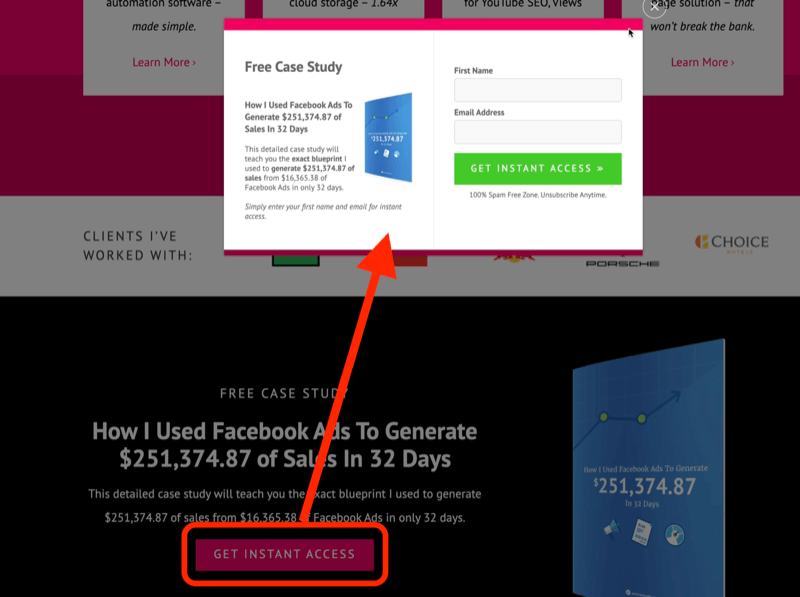
Om du tittar på Facebook Pixel Helper-skärmen igen kan du se att detta evenemang har fyllts. Det är så enkelt som det.
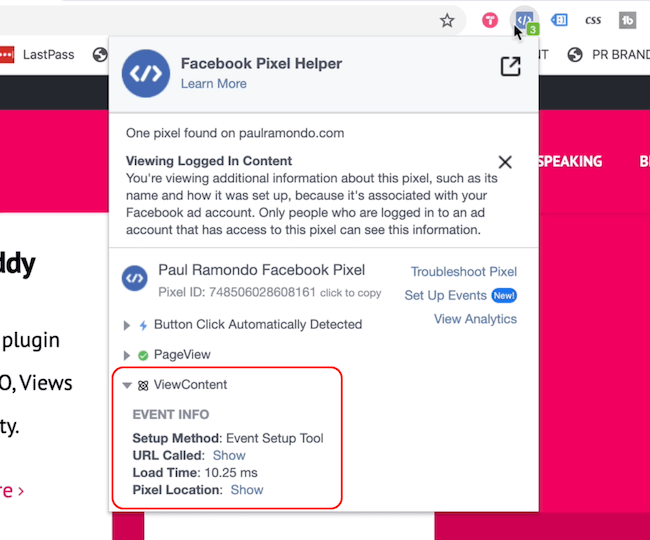
# 2: Konfigurera anpassade Facebook-omvandlingar
Förutom att skapa händelser med Facebook Event Setup-verktyget kan du också skapa anpassade konverteringar baserat på en specifik URL som din målgruppsmedlem besöker.
Få YouTube Marketing Marketing - Online!

Vill du förbättra ditt engagemang och försäljning med YouTube? Gå sedan med i det största och bästa samlingen av YouTubes marknadsföringsexperter när de delar sina beprövade strategier. Du får steg-för-steg liveinstruktion med fokus på YouTube-strategi, skapande av video och YouTube-annonser. Bli YouTube-marknadsföringshjälte för ditt företag och kunder när du implementerar strategier som ger beprövade resultat. Detta är ett live-online-träningsevenemang från dina vänner på Social Media Examiner.
KLICKA HÄR FÖR DETALJER - FÖRSÄLJNING SLUTAR 22 SEPTEMBER!Låt oss säga att jag kör Facebook-annonser för att växa min Facebook-grupp och att jag vill spåra konverteringarna som följer av alla mina annonser såväl som personer som går med i min Facebook-grupp.
För att göra detta, gå till Ads Manager och klicka på Events Manager.
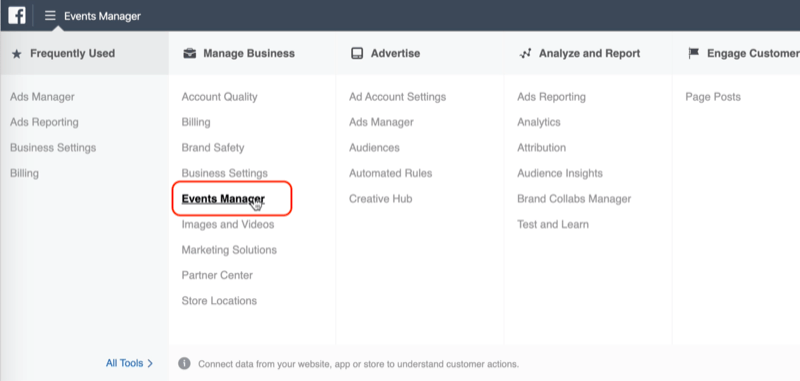
Se till att du väljer rätt konto-ID, vilket är associerat med rätt pixel. Klicka sedan på Anpassade omvandlingar till vänster och Skapa anpassad omvandling till höger.
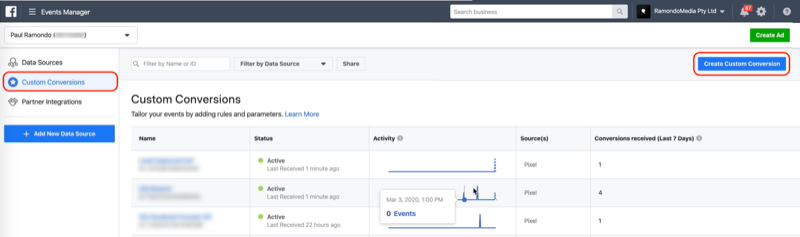
I fönstret Skapa en anpassad omvandling skriver du in en naken URL - utan http eller https. För det här exemplet vill jag att webbadressen ska innehålla "paulramondo.com/thank-you", som kartläggs till den här tacksidan.
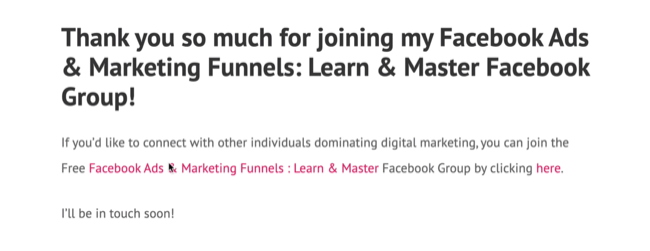
Välj sedan Innehåller i rullgardinsmenyn URL. Du vill inte välja lika eftersom du vill fånga alla möjliga versioner av denna webbadress som en lead, inklusive de webbadresser som finns UTM-parametrar ansluten till dem. Det bästa sättet att göra detta är att välja Innehåller.
När du har gjort det, namnge din ledning. För det här exemplet kommer vi att namnge det "Facebook Group Sign Up" eftersom det är vad som händer på den tack-sidan. För kategorin väljer vi Lead.
Det spelar ingen roll vilken kategori du väljer. Kategoriseringen av den anpassade konverteringen behöver bara återspegla dess syfte för ditt företag.
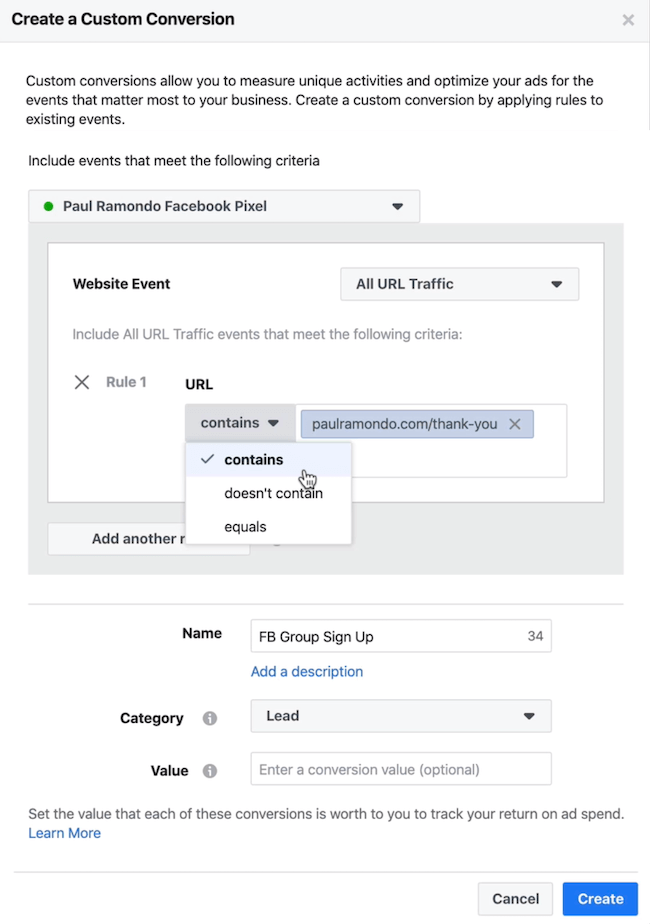
När du är klar klickar du på Skapa för att slutföra installationen.
# 3: Skapa anpassade målgrupper för Facebook baserat på anpassade konverteringar du har ställt in
Antag nu att du vill rikta in dig på personer som har slutfört din registrering eller valt din lead. Ett enkelt sätt att göra det är att förvandla den anpassade konverteringen till en anpassad publik.
Detta ska i teorin visas i det här området i ditt verktyg för inställning av händelser. Oavsett anledning tog Facebook bort den här funktionen för mig.
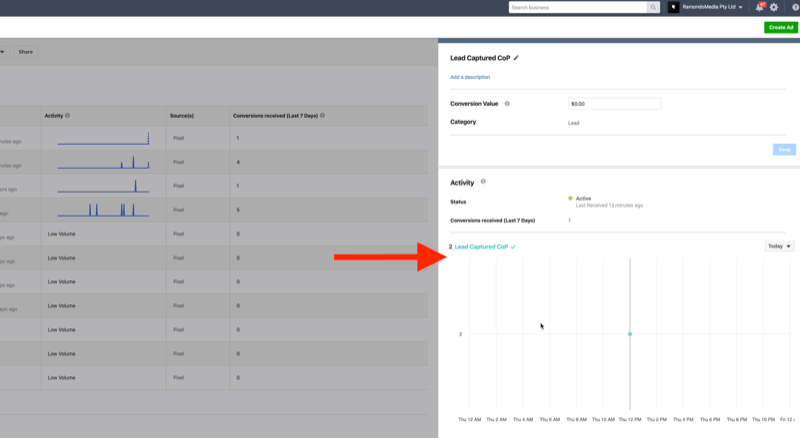
En lösning är att helt enkelt ta samma webbadress som du använde för att ställa in den anpassade konverteringen och skapa en anpassad målgrupp.
Till ställa in din anpassade målgrupp, gå in i målgrupper, klicka på Skapa målgrupp och välj Anpassad målgrupp i rullgardinsmenyn.
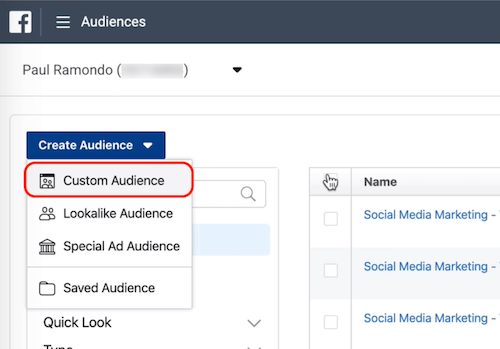
I fönstret Skapa en anpassad publik väljer du Webbplats som källa.
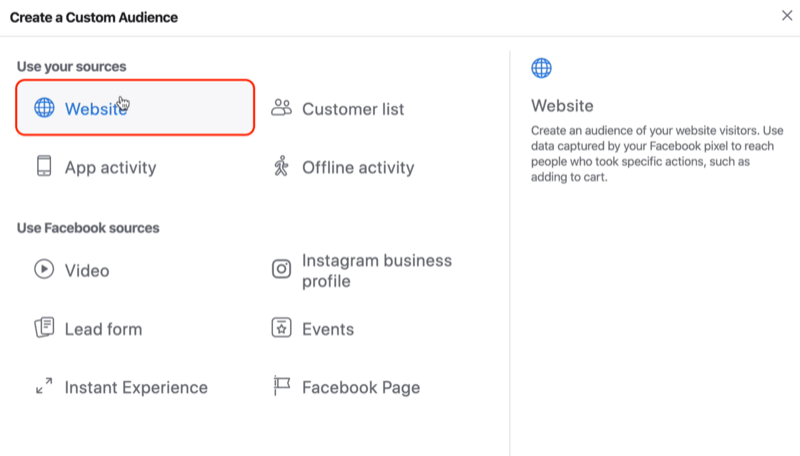
I rullgardinsmenyn under din pixel väljer du Personer som har besökt specifika webbsidor. Vi behåller standardvärdet på 30 dagar, men du kan gå upp till 180 dagar om du vill.
För URL: n väljer du Innehåller (inte lika) och skriver in tack-sid-URL.
Det sista steget är att namnge din publik. Jag rekommenderar att namnen på publiken är samma som den anpassade konverteringen som du har ställt in så att allt synkroniseras över ditt konto.
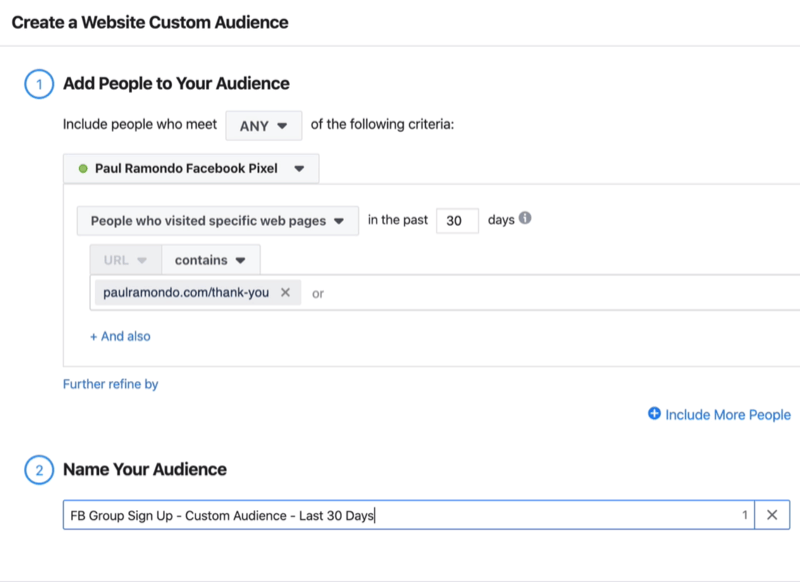
När du är klar klickar du på Skapa målgrupp.
# 4: Skapa Facebook-anpassade målgrupper baserat på anpassade händelser du har ställt in
Ett annat alternativ är att skapa målgrupper baserat på de anpassade händelserna du har ställt in. Så istället för att välja Alla webbplatsbesökare, välj PageView, Lead eller ViewContent.
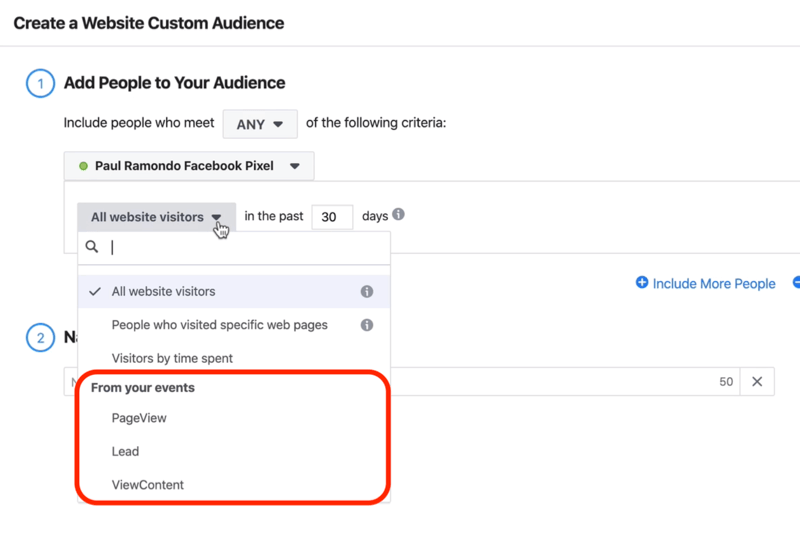
Jag vill rikta in mig på personer som har öppnat mitt opt-in-formulär på hemsidan på min webbplats så jag väljer PageView.
Ställ sedan in datumintervallet. Låt oss säga att det är 30 dagar och jag vill skapa den här publiken för att rikta in sig på personer som har öppnat denna leadformulär men inte har konverterat som lead. Så jag riktar mig mot den här målgruppen för omriktning med lägre tratt.
För publikens namn använder jag ”V30 Opened Case Study” (V30 för “visat under de senaste 30 dagarna”).
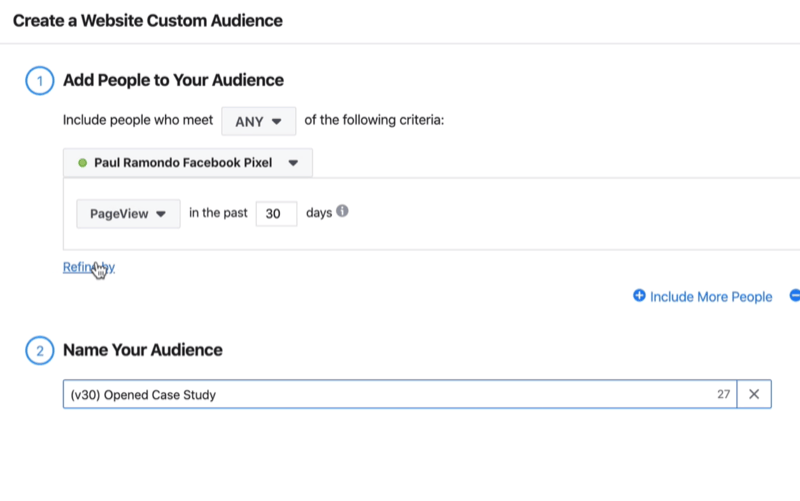
Om du vill förfina publiken ytterligare klickar du på Förfina efter och väljer URL, frekvens eller enhet.
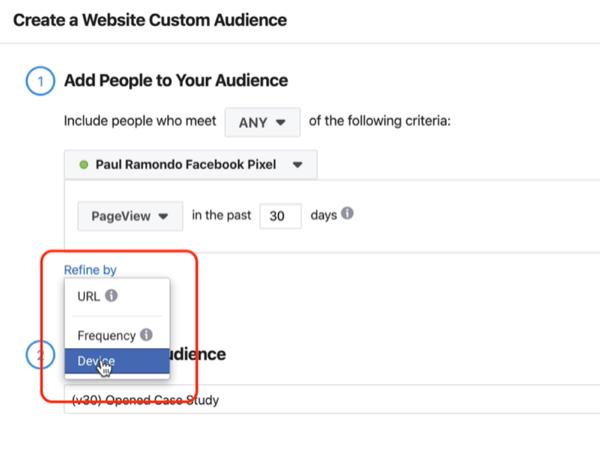
När du är klar klickar du på Skapa målgrupp.
När den här publiken har fyllts kan jag rikta in mig på varje person som har öppnat min fallstudie under de senaste 30 dagarna. Jag kan utesluta alla potentiella kunder som har registrerat sig, så när jag riktar in mig på dessa människor spenderar jag inga pengar på annonser till personer som redan finns på min e-postlista.
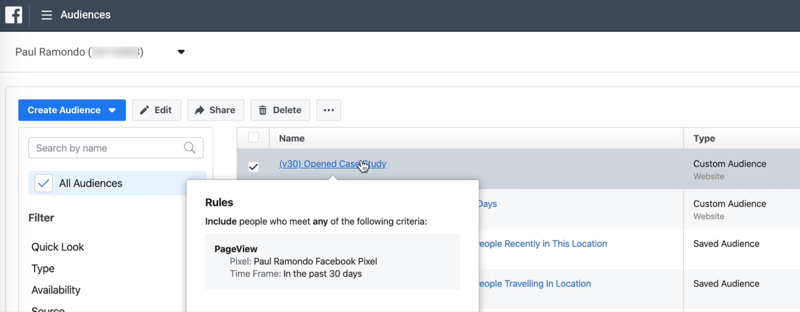
Slutsats
Facebook-standardhändelser är avgörande för framgången för dina Facebook-annonskampanjer. Spåra de händelser som är viktiga för ditt företag och använd verktyget Facebook Pixel Helper för att verifiera att dina händelser skjuts ordentligt. Du kan också skapa anpassade konverteringar för att spåra potentiella kunder från en specifik webbadress och omvandla anpassade konverteringar till anpassade målgrupper för omriktning längst ner i tratten.
Vad tror du? Vilka händelser är viktigast för dig att spåra för ditt företag? Vilka anpassade konverteringar kommer du att förvandla till anpassade målgrupper? Dela dina tankar i kommentarerna nedan.
Fler artiklar om Facebook-annonser:
- Upptäck fyra horisontella och vertikala tekniker för annonsskalning för Facebook-annonser.
- Lär dig hur du återinriktar Facebook-annonstrafik för konverteringar.
- Utforska tre viktiga överväganden när du startar din första Facebook-annonskampanj.