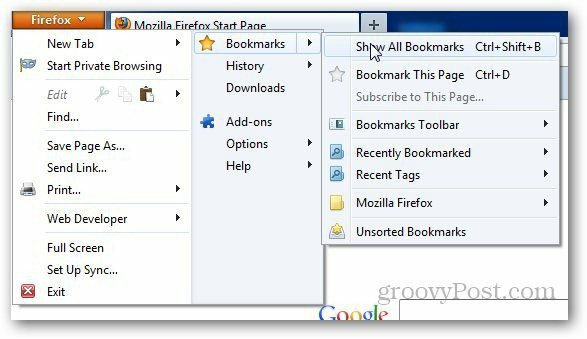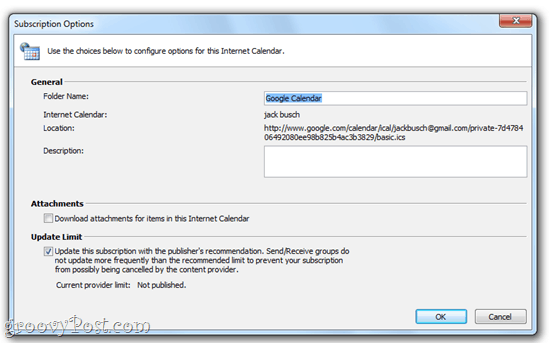Windows 10: Skapa ett skrivbord eller starta genväg för Windows Update
Microsoft Windows 10 / / March 17, 2020
Windows 10-entusiaster är mer benägna att leta efter uppdateringar manuellt. Så här kommer du åt snabbare genom att skapa en genväg på Start eller på skrivbordet.
Windows 10-uppdateringar rullas ut oftare än tidigare versioner av operativsystemet och kommer att hämta och installera automatiskt som standard. Men om du är en entusiast eller en del av Windows Insider-program, är du nog mer benägen att leta efter uppdateringar manuellt.
Till exempel släppte den här veckan Microsoft det senaste - Windows 10 Preview Build 10565.
Så här gör du det lättare genom att skapa en genväg på Start-menyn eller på skrivbordet.
Fäst Windows Update till Start
Det är enkelt att fästa Windows Update för att starta. Gå till Inställningar> Uppdatering och säkerhet och högerklicka på Windows Update och Pin för att starta.
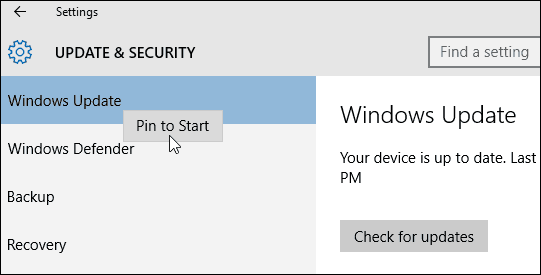
Efter det öppnar du Start-menyn, bläddrar nedåt för att hitta Windows Update-brickan, ändra storlek på den, flytta den till en grupp, eller organisera det på det sätt som fungerar bäst för dig.
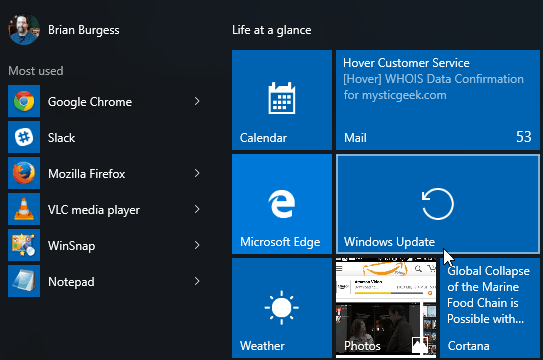
Skapa Windows Update Shortcut på Windows 10
Att fästa Windows Update till Start gör bara det. Du kan inte fästa det på skrivbordet efter att ha lagt det i Start-menyn. För att göra det, måste du bli lite nördare. Högerklicka på ett tomt område på skrivbordet och välj Ny> Genväg.
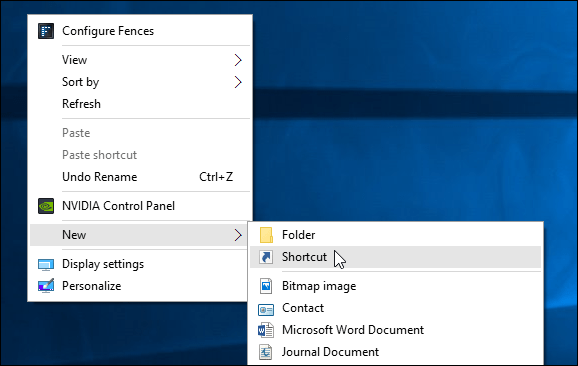
Guiden Skapa genväg kommer att visas. Skriv sedan följande i platsfältet Universal Resource Identifier (URI) och klicka på Nästa:
ms-inställningar: windowsupdate
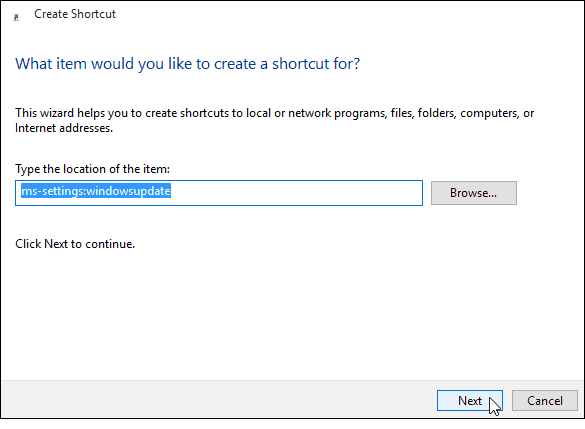
I nästa fält ge genvägen ett namn... ”Windows Update” verkar lämpligt och klicka på Slutför.
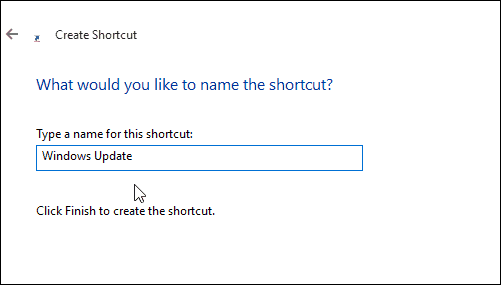
Det skapar den genväg du behöver för att öppna Windows Update-sidan direkt. Naturligtvis kommer genvägsikonen att vara tom och intetsägande. För att ge det ett snyggare utseende högerklickar du på det och väljer Egenskaper.
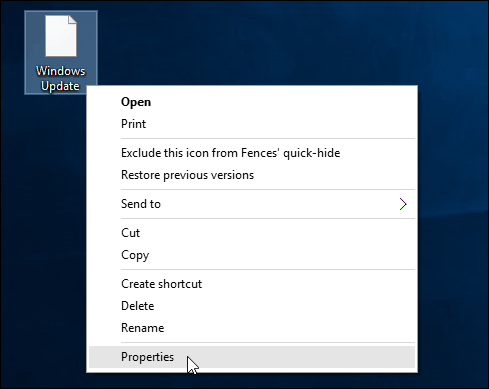
Välj ikonen du vill använda. Antingen ingår i Windows som standard eller en ikon som du har laddat ner.
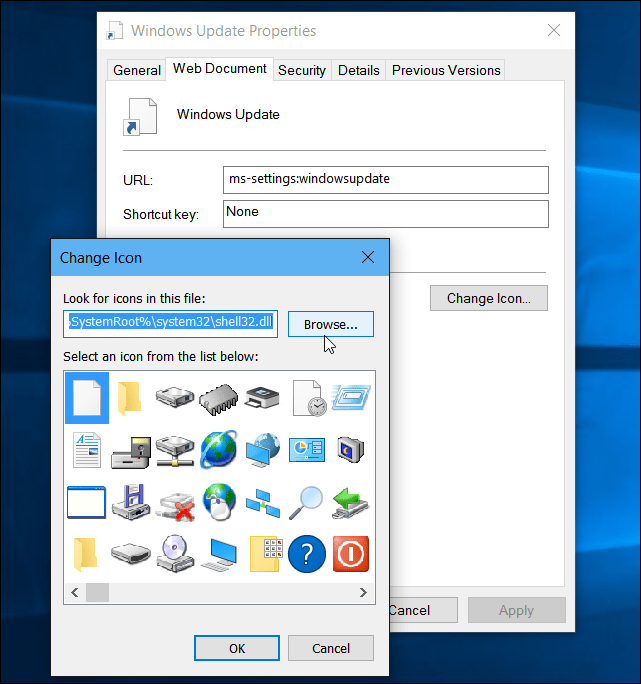
Det är allt! Nu har du din genväg för enklare åtkomst till Windows Update.
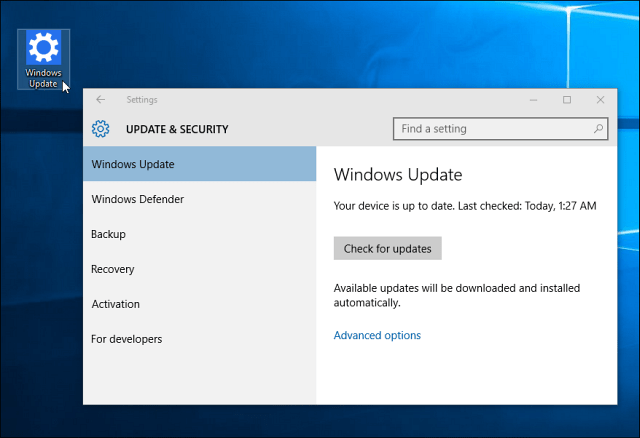
Mer om Windows-uppdateringar
På tal om Windows-uppdateringar i Windows 10 bör du veta att den har en inbyggd funktion som heter Windows Update Delivery Optimization (WUDO). WUDO är en P2P-delningsmodell som låter dig dela delar av uppdateringar mellan Windows 10-enheter i ditt nätverk. Men det kommer också att delas med andra slumpmässiga enheter på internet.
Om du inte gillar tanken på att använda din bandbredd för att hjälpa slumpmässiga datorer att få uppdateringar snabbare, läs vår artikel om hur du stoppa Windows 10 från att dela dina Windows-uppdateringar till andra enheter online.
Har det fortfarande inte uppgraderade Windows 7 till Windows 10 ännu, men ändå vill ha snabba uppdateringar? Läs vår artikel om hur man fäster Windows Update-ikonen till Windows 7 Aktivitetsfält.
Om du kör en äldre version av Windows och har problem med att få ditt operativsystem att uppdatera, kolla in vår artikel: Hur du fixar Windows-uppdateringar som inte fungerar.