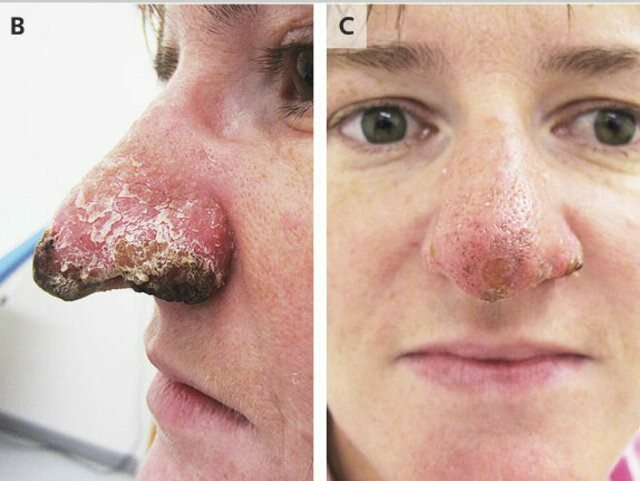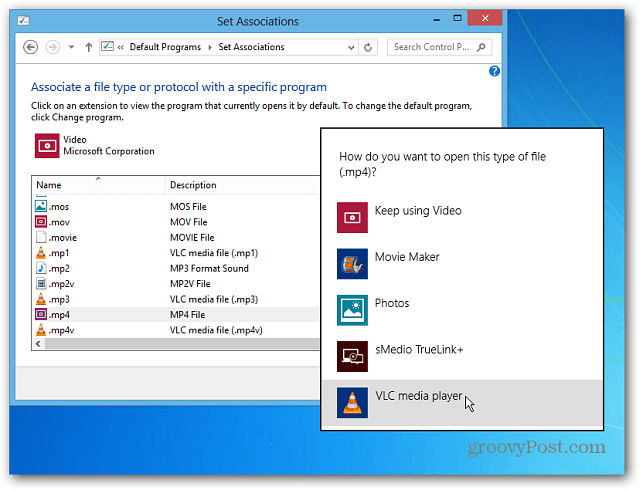Hur man lägger till ett företagskonto Windows 10 OneDrive och Mobile
Microsoft Windows 10 Onedrive / / March 17, 2020
I en senaste uppdatering av OneDrive-synkroniseringsklienten i Windows 10 kan du få åtkomst till både affärs- och personliga konton. Så här gör du på PC, iOS, Mac och Android.
Med tillgängligheten av den nya OneDrive Sync Client i Windows 10 kan användare som använder SharePoint i sin organisation snabbt lägga till och hantera företagskonton. Om du kör en äldre version av Windows måste du göra det uppdatera till den nya klienten. Vi tittade tidigare på ny universal OneDrive-app för Windows 10, som också stöder lägga till företagskonton.
Om du inte var medveten har denna förmåga redan varit tillgänglig på den mobila sidan av saker. Så låt oss ta en titt på hur du konfigurerar ett konto på Windows, iOS, Android och på en Mac.
Lägg till ett företagskonto till OneDrive Sync Client
Windows 10
Högerklicka på OneDrive-ikonen i meddelandefältet och klicka sedan på Inställningar.
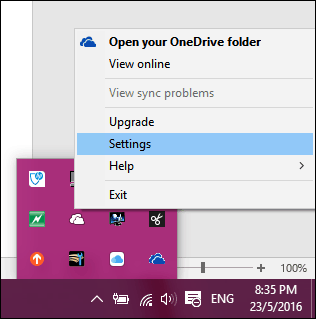
Välj fliken "Konto" och klicka sedan på Lägg till ett företagskonto.
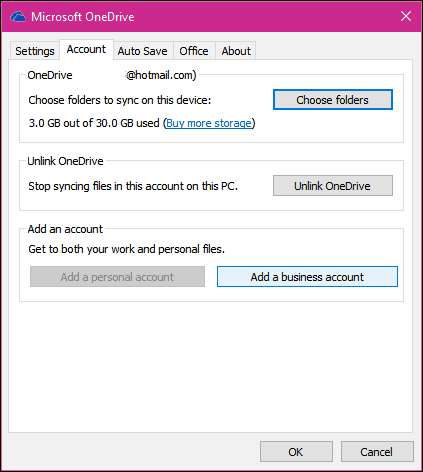
Då blir du ombedd att logga in med din Office 365 Business referenser.
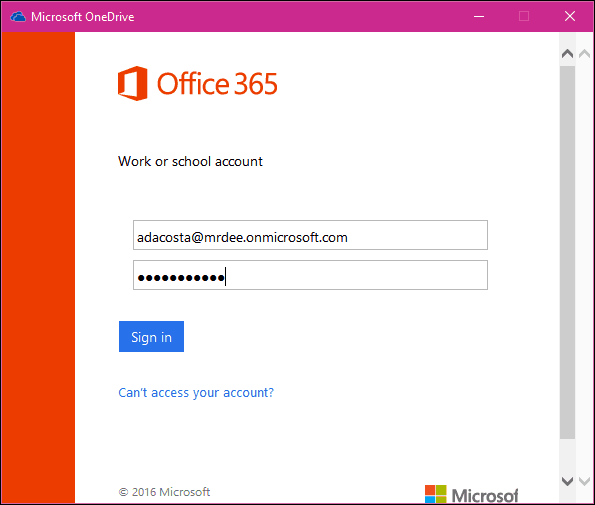
Klicka på Nästa för att konfigurera dina OneDrive-mappar. Du kan välja en annan plats, t.ex. en enhet eller en partition eller klicka med standard. Välj sedan de mappar du vill synkronisera.
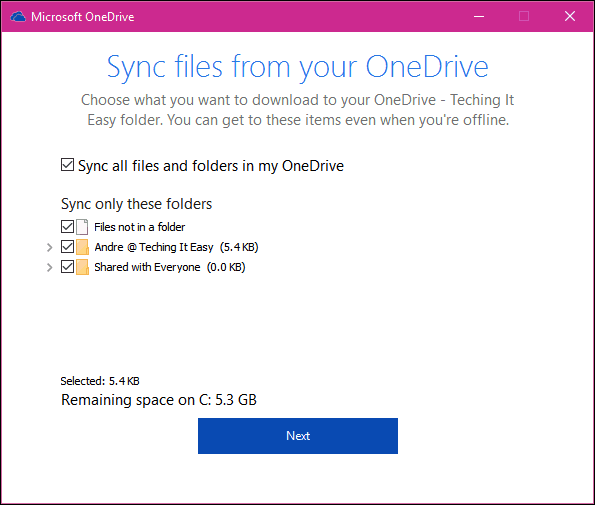
En separat OneDrive for Business-klient läggs till i ditt meddelandeområde.
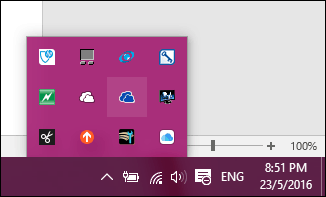
Du kan också komma åt det från File Explorer.
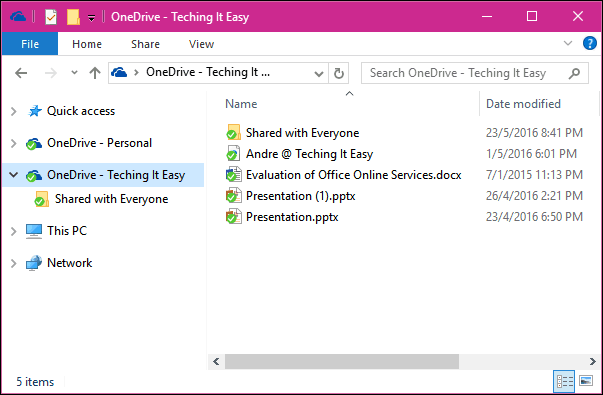
OneDrive Universal App för Windows 10
Om du använder det nya OneDrive Universal Windows-app, kan du lägga till ett företagskonto från hamburgarmenyn och välja "Kontoinställningar".
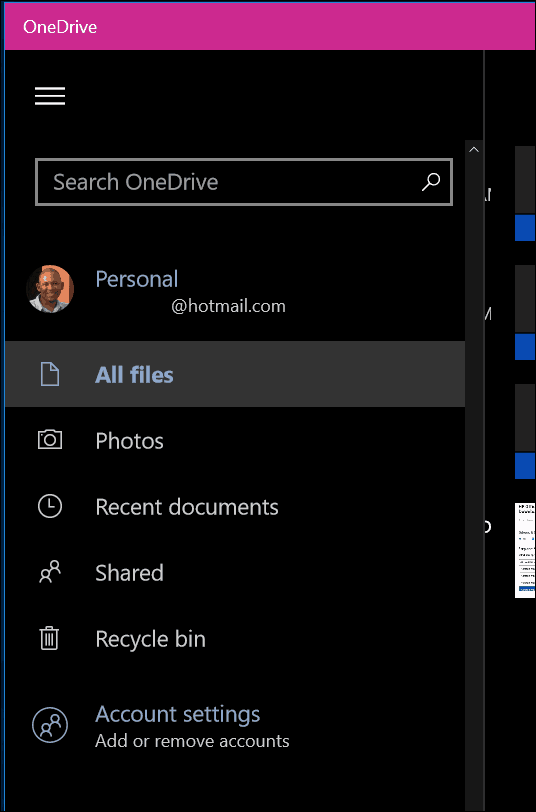
Klick Lägg till konto, och logga in med dina Office 365-referenser.
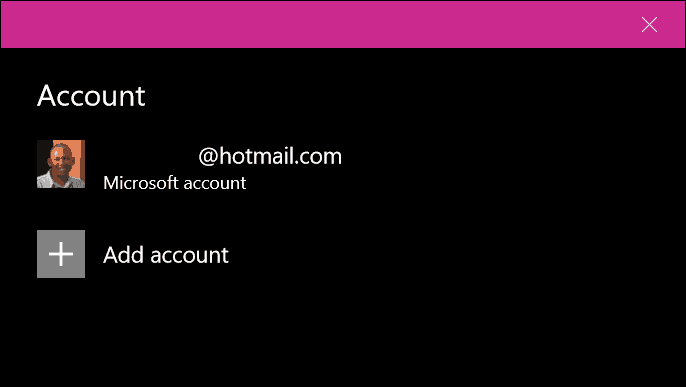
iOS och OS X
Om du använder OneDrive på iOS och OS X kan du också ställa in ditt företagskonto där. På iOS trycker du på kontoikonen, klickar på Lägg till företagskonto och loggar in.
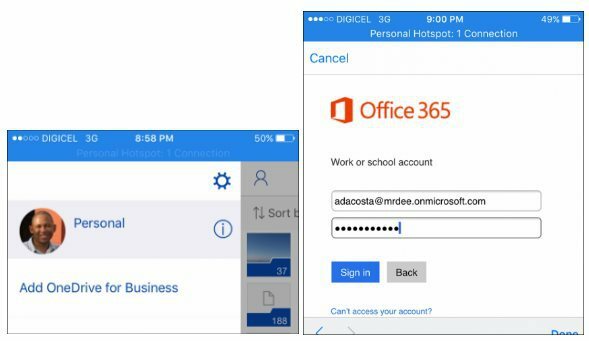
Klicka på kontoikonen för att växla mellan personliga konton och arbetskonton.
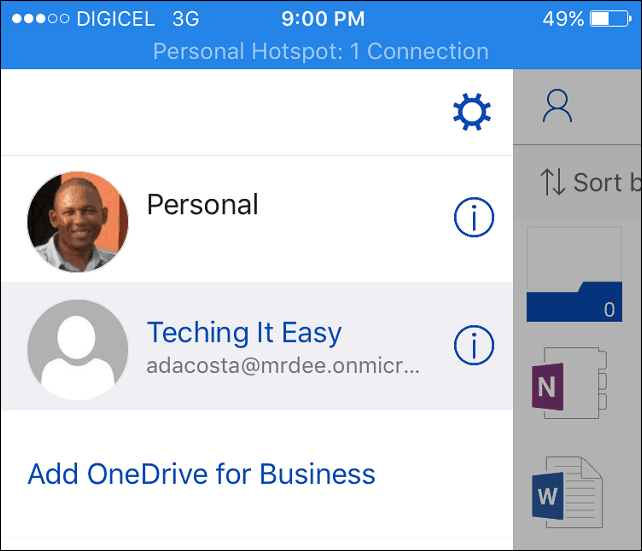
Starta OneDrive-appen på OS X, välj OneDrive-ikonen i menyraden och klicka sedan på Inställningar.
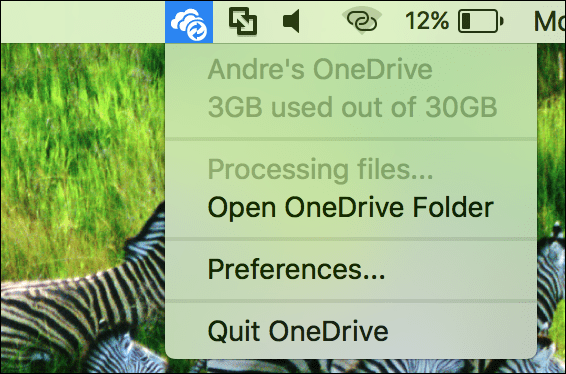
Välj sedan fliken Konto och klicka sedan på Lägg till ett företagskonto. Följ instruktionerna på skärmen för att logga in.
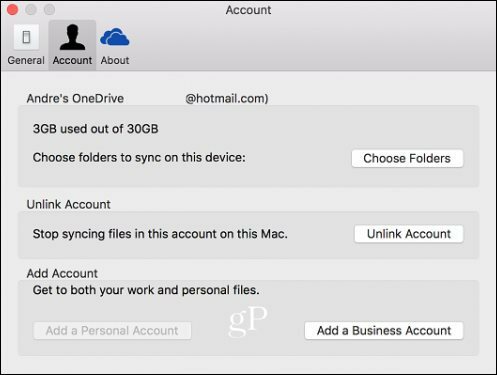
Fortsätt för att konfigurera OneDrive för att synkronisera dina mappar precis som på Windows. Precis som i Windows läggs en OneDrive-ikon till i menyraden för snabb åtkomst till att hantera dina OneDrive Business-inställningar.
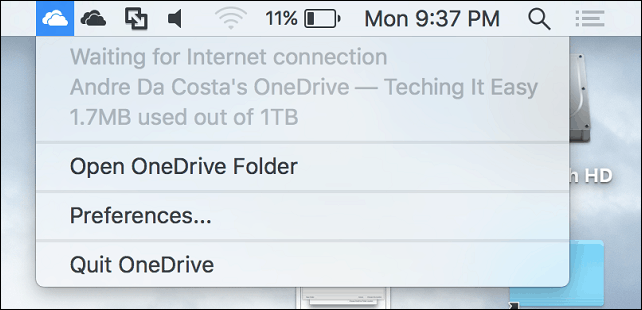
Android
Processen liknar också på Android. Starta OneDrive-appen, tryck på hamburgarmenyn, tryck på Lägg till OneDrive for Businessoch logga in.
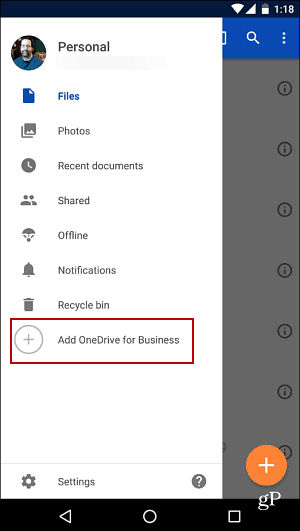
Microsoft driver också ut en ny funktion för skrivbordsklienten OneDrive, som låter dig manuellt ställa in uppladdnings- och nedladdningshastigheter.