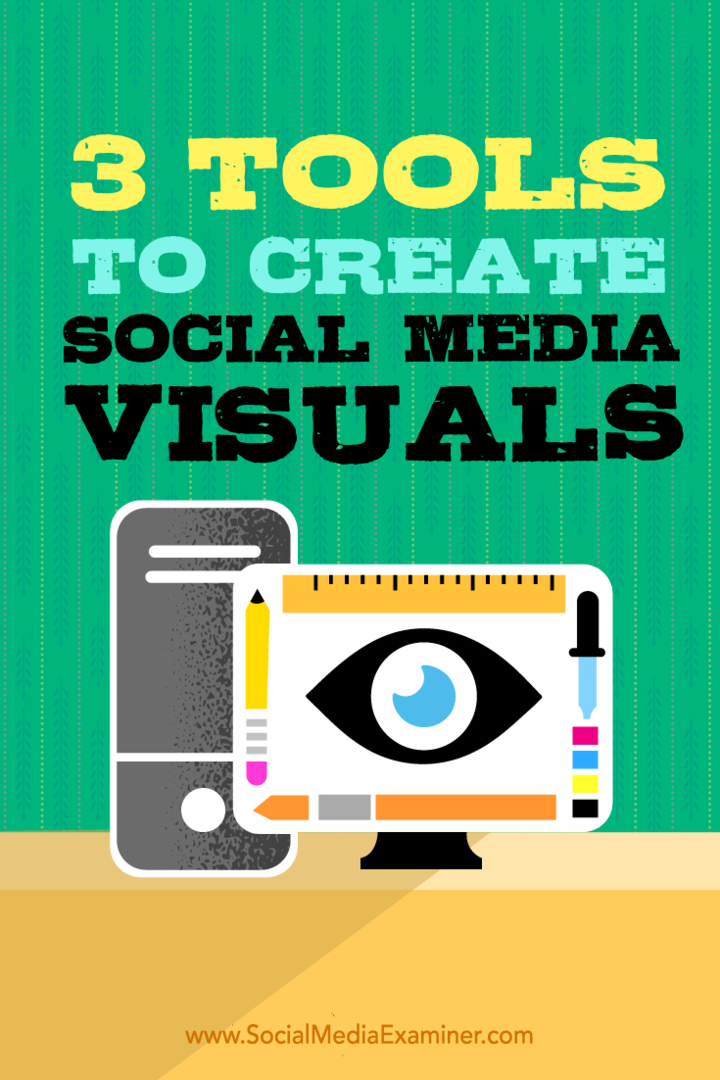3 verktyg för att skapa sociala medier: sociala medier
Verktyg För Sociala Medier / / September 25, 2020
 Skapar du anpassade bilder för sociala medier?
Skapar du anpassade bilder för sociala medier?
Letar du efter verktyg för att effektivisera designprocessen?
Det finns några nya skrivbordsdesignverktyg som gör det enkelt att snabbt skapa flera grafik för sociala medier.
I den här artikeln kommer du upptäck tre användarvänliga skrivbordsverktyg för att skapa bilder för sociala medier.
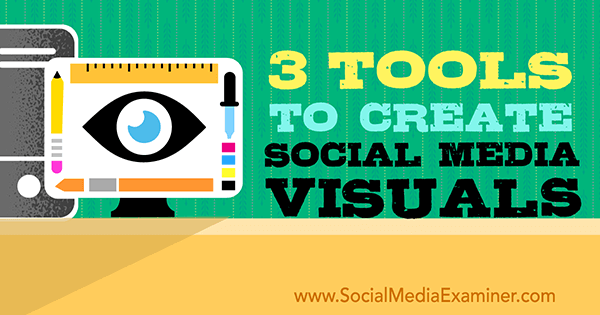
Lyssna på den här artikeln:
Var du kan prenumerera: Apple Podcast | Google Podcasts | Spotify | RSS
Bläddra till slutet av artikeln för länkar till viktiga resurser som nämns i detta avsnitt.
Varför skapa bilder via skrivbordet?
Om du vill gruppera din visuellt innehåll, skrivbordsverktyg är vägen att gå. Även om mobilappar är praktiska är de inte lika effektiva eller enkla att använda när du vill skapa mer än några bilder.
Canva och PicMonkey, två av de viktigaste verktygen människor använder på sina datorer, har utvecklats genom åren. Canva finns nu även tillgängligt i flera språkvilket gör den till en idealisk lösning för användare runt om i världen.
Några av de verktyg för visuellt innehållsskapande som lanserades under det senaste året (vissa under de senaste månaderna) erbjuder dock ännu fler alternativ. Även om du inte kan starta en bild från grunden med fullständig anpassning, är deras automatiseringsfunktion perfekt för gruppering av sociala medier.
Här är tre nya verktyg för visuellt innehåll på skrivbordet och hur du använder dem.
# 1: Relä
Relä är malldriven. Det var det första verktyget som gjorde det möjligt för människor att skapa bilder utan att behöva göra mycket design.
Att börja, välj en bildstil baserat på bildform, plattform eller typ och relaterad mall.
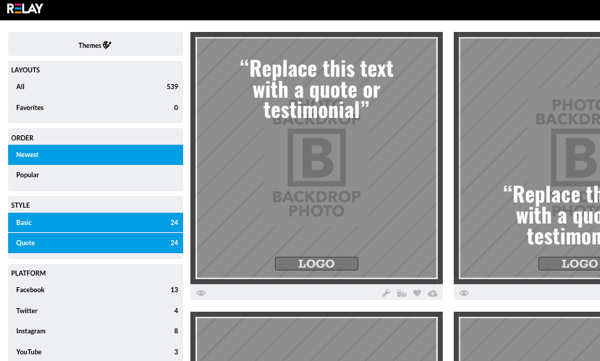
Sedan lägg till i grundtexten. För en offertbild, lägg till text och källa, samt webbplatsen och hashtaggen.
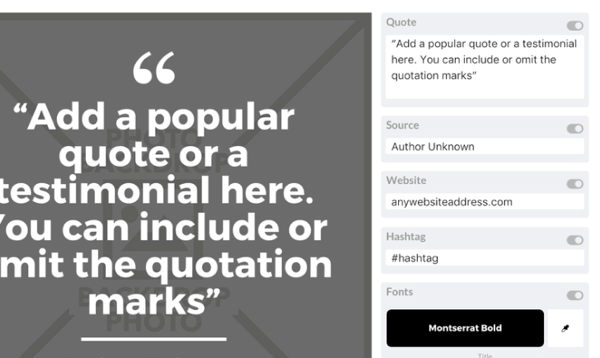
Också, ange tillgångar som foton och logotyper in i systemet för att skapa din bild. Till skillnad från andra verktyg drar Relay inte automatiskt in bilder.
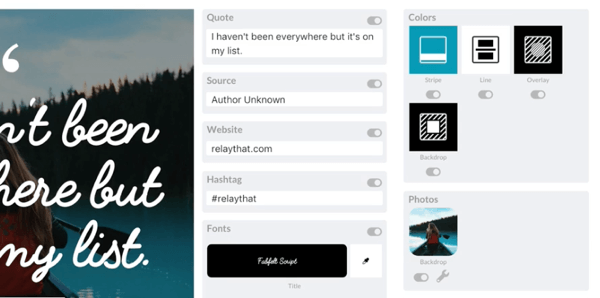
Med ett klick kan du nu förhandsgranska hur din design ser ut för olika sociala format.
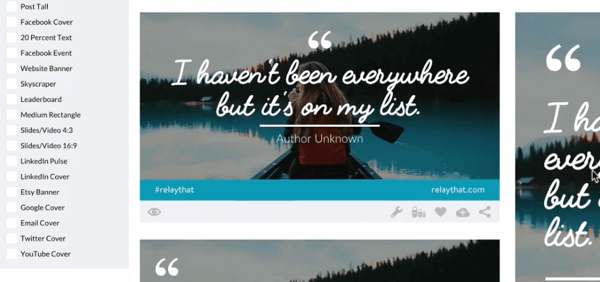
Tillgångarna delas mellan dussintals bildlayouter, så om du redigerar ett element i en design anpassas varje layout automatiskt till varje tillgångsuppdatering. Du kan redigera tillgångar som titel, undertext, text, teckensnitt, taglines, logotyper, lager och bilder. Du kan dock inte redigera mallens övergripande struktur, som där titeln, undertexten eller fotot är placerat på bilden.
Du kan också klicka av för att ta bort vissa element. Om du till exempel vill ändra fotot laddar du bara upp ett nytt.
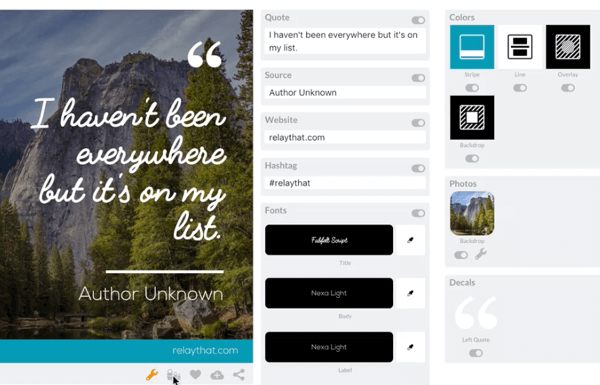
Nu klicka på ryska dockikonen längst ned för att ändra storlek och mixa om allt.
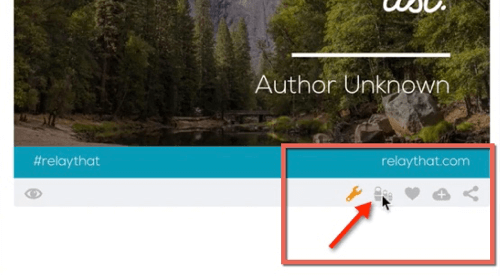
Förändringen återspeglas nu i dussintals olika grafik.
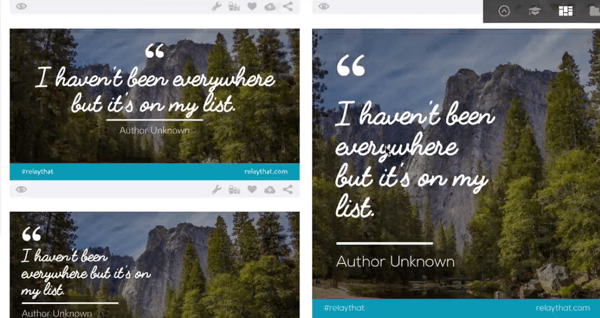
När du är klar, helt enkelt ladda ner grafiken och schemalägga eller skicka dem till dina favoritwebbplatser för sociala medier.
Relä möjliggör lite mer anpassning än andra verktyg. Det finns fler funktioner, lager i bilderna och så vidare. Det är perfekt om du vill skapa massuppsättningar av bilder, gör en serie bilder med gäster på din podcast eller skapa annonsuppsättningar.
Annonser är enkla att skapa eftersom 20% textregeln ingår i mallarna. Du kan också lägg till nyckelord i metadata av bilderna för SEO-ändamål.
Avancerat tips: Reläprojekt
Om du behöver utforma många tillgångar för någonting, skapa dem som ett projekt. Detta gör att du kan lägg till massor av text och grafiskt innehåll. Med ett enda klick blandar och matchar Relay allt du lägger in och ger dig hundratals designalternativ.
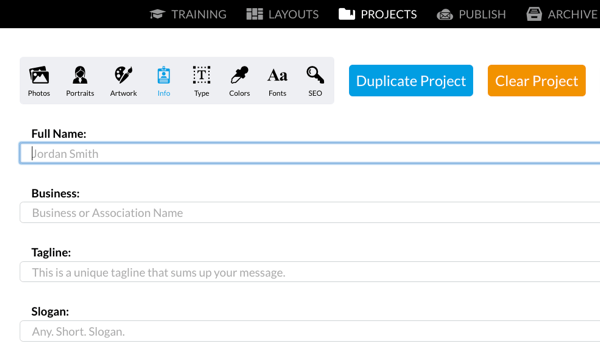
Spara flera projekt och återuppta arbetet på någon av dem när som helst.
Kosta: Det finns en gratis version av Relay som inkluderar vattenmärket Relay. Hoppa till den betalda versionen för att ta bort vattenstämpeln och få extra funktioner. Kostnaden är $ 12 / månad eller $ 8 / månad om de betalas årligen.
# 2: Designfeed
Det nya verktyget på blocket, Designmatning, handlar om automatiserad grafik och en utmärkt användarupplevelse. Mallarna är vackert utformade och visar bilderna bra. Plus teckensnittskombinationerna är enastående.
Designfeed är lätt att använda. Ange bara lite data och Designfeed skapar ett oändligt antal mönster att välja mellan.
Skriv in en titel och undertext och klicka sedan på Skapa den.
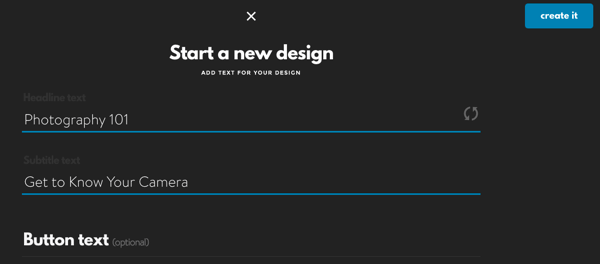
Designfeed väljer bilder från ansedda lagerbibliotek, som Unsplash, baserat på de nyckelord du angav i titeln och beskrivningen. Designfeed skiljer sig från Relay genom att det tar in bilderna.
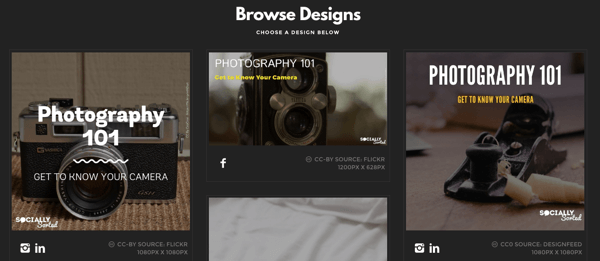
Välj en bild som är kuraterad av Designfeed från deras bildbibliotek, eller ladda upp en av dina egna.
Obs! De flesta bilder från Designfeed är Creative Commons eller på annat sätt utan begränsning. Bara kontrollera licensen och acceptera den om du väljer att använda en.
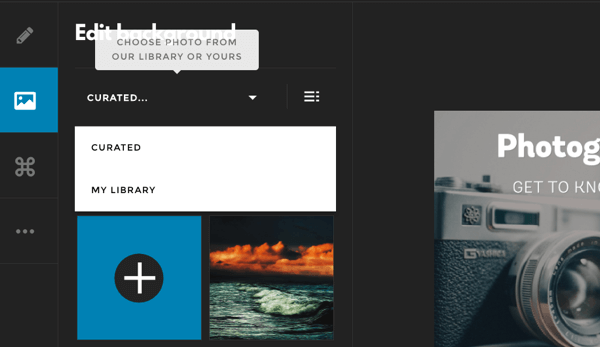
När du väl har valt en bild du gillar genererar Designfeed en hel serie designstorlekar.
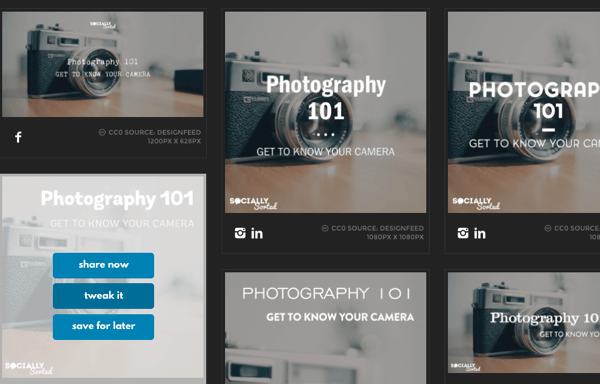
Nästa, justera texten (ändra storlek, färg eller ord), lägg till en knapp eller sidfot eller ändra bakgrunden.
I det här exemplet redigerades titeln för att lägga till ordet "Workshop", en knapp lades till och en fotnot fästes till bilden.
Få YouTube Marketing Marketing - Online!

Vill du förbättra ditt engagemang och försäljning med YouTube? Gå sedan med i det största och bästa samlingen av YouTubes marknadsföringsexperter när de delar sina beprövade strategier. Du får steg-för-steg liveinstruktion med fokus på YouTube-strategi, skapande av video och YouTube-annonser. Bli YouTube-marknadsföringshjälte för ditt företag och kunder när du implementerar strategier som ger beprövade resultat. Detta är ett live-online-träningsevenemang från dina vänner på Social Media Examiner.
KLICKA HÄR FÖR DETALJER - FÖRSÄLJNING SLUTAR 22 SEPTEMBER!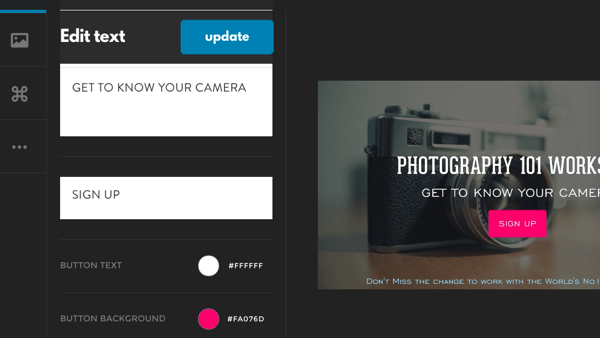
Medan du kan ändra vissa element kan du inte bli kräsen med designen, som att flytta text. Det finns dock tillräckligt med alternativ för att anpassa din egen stil och varumärke. Du kan till exempel välja om du vill ha din logotyp på bilden.
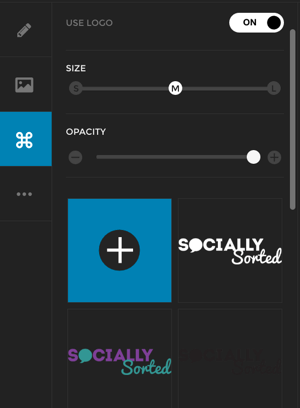
När du har ställt in din design skapar Designfeed versioner av perfekt storlek. Klicka för att spara och dela till alla dina sociala plattformar, eller schemalägg med Hootsuite eller Buffer.
Avancerat tips: Designfeed Import
En rolig beta-funktion i Designfeed är möjligheten att skapa visuals i skala genom att ansluta dina flöden från webbplatser som Twitter, Medium och Shopify. Designfeed förvandlar innehåll från dina flöden till grafik som du enkelt kan ändra och dela.
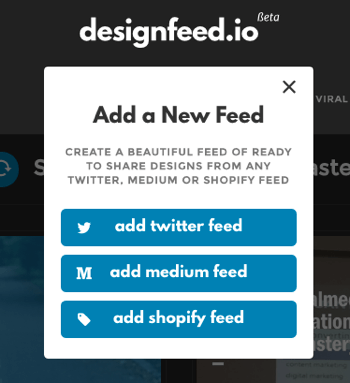
Sedan genererar Designfeed grafik från innehållet. Detta är ett särskilt effektivt verktyg för att skapa grafik från händelser, eftersom du också kan skapa ett flöde från en Twitter-hashtag. Till exempel genererades bilden nedan genom att dra in #ContentMastery Summit i Dublin.
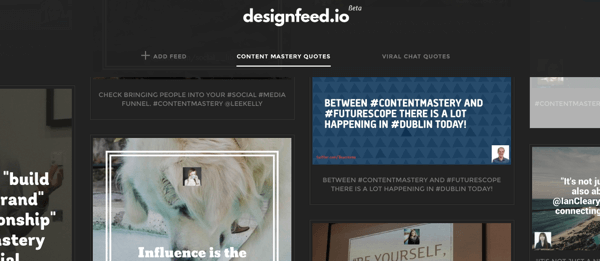
Välj en bild och redigera den som du skulle göra med någon annan Designfeed-grafik. För mer information om Designfeed, kolla in dessa videohandledning.
Kosta: Designfeeds väsentliga plan är $ 9 / månad. De avancerade flödena är fortfarande i betaversion. Som sådan kommer kostnaderna att bestämmas senare.
Medan du behöver begära en inbjudan att använda den, kan läsare för sociala medier undersöka få omedelbar tillgång här. Registrera dig med Facebook, Twitter eller ditt e-postkonto.
I alla grafiska situationer, respektera upphovsrätten till bilder som tillhandahålls av verktyget. Även om inte alla förslag är relevanta är Designfeed intuitivt. Ju mer du designar, lär sig Designfeed vad du älskar och skapar fler mönster åt dig precis som det.
# 3: Adobe Spark
Adobe Spark, som lanserades i maj 2016, låter dig skapa olika typer av bilder: inlägg, sidor och videor. Obs! Adobe Voice (tidigare endast på iPad), Adobe Slate (en app som skapar vackra webbsidor från din telefon) och Adobe Post (en populär app för bildskapande) ingår nu i Adobe Spark.
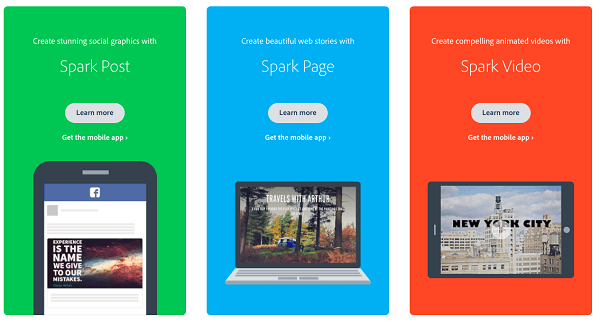
Liksom de andra verktygen, Adobe Spark Post är malldriven och du kan redigera olika funktioner. Till skillnad från Relay och Designfeed låter Spark dig dock ändra allt du skapar via skrivbordet på din mobila iOS-enhet. Detta gör det till en enda butik för Apple-användare.
För att starta, skriv in text och välj ett tema, även känd som en mall för sociala medier.
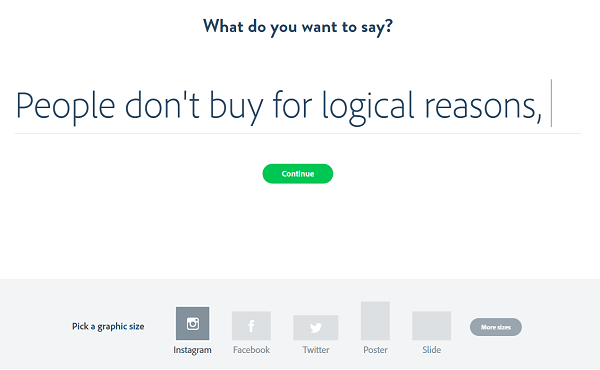
Du kan göra något av följande steg i valfri ordning. Om du vill, ändra storlek på bilden för en annan mall för sociala medier.
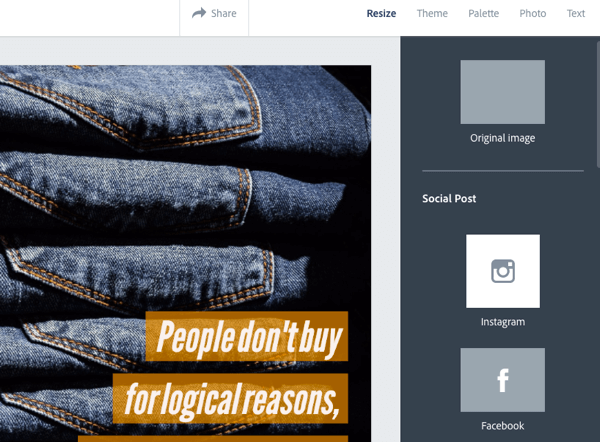
Ett annat alternativ är att välj ett annat tema. Adobe ger förslag på olika placeringar och textstilar.
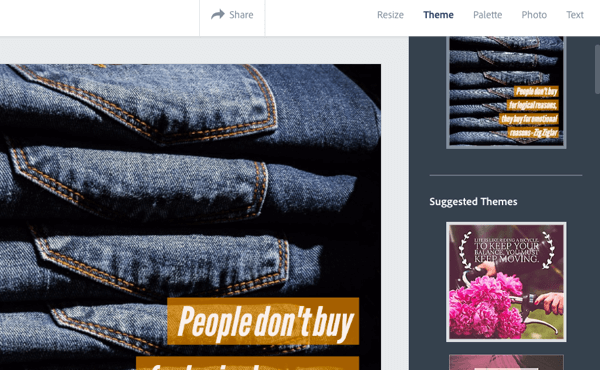
Om du vill välj ett annat foto, har du många alternativ. Välj ett från ditt eget bibliotek, molnet (Google Photos eller Dropbox), Creative Cloud eller Lightroom. Du kan också sök från Adobes stockfoton.
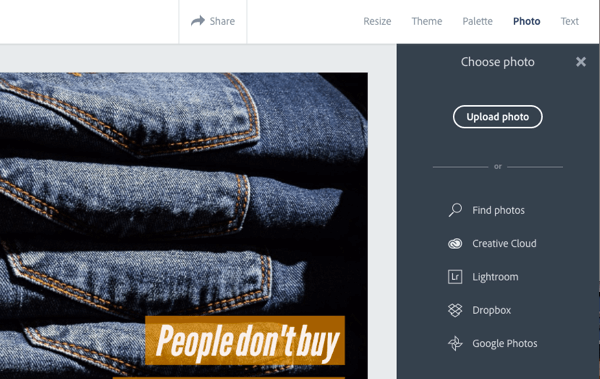
Det finns också många alternativ för färgpalett.
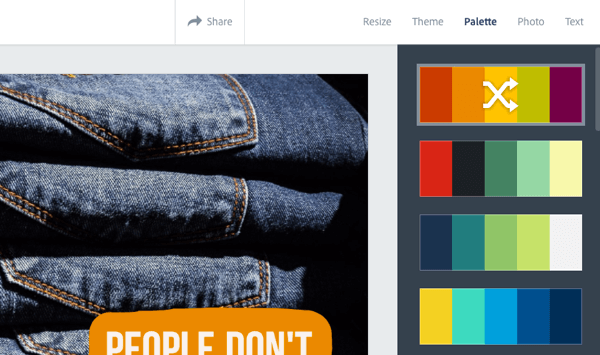
Redigera också texten mer detaljerat. Ändra form, färg, teckensnitt, opacitet, avstånd och justering av text.
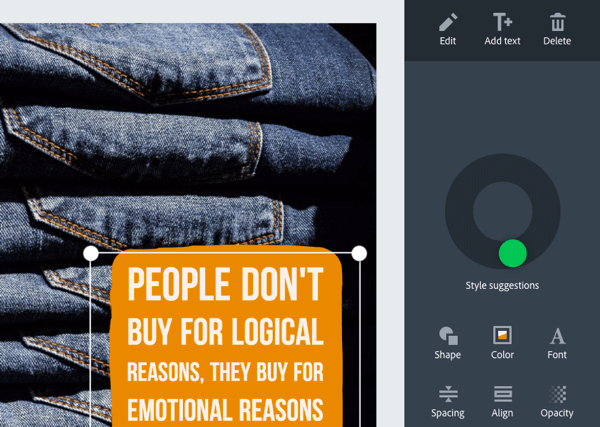
När du är nöjd med ditt inlägg, klicka på Dela. Du kan ladda ner ditt inlägg eller dela det med Spark Community eller till dina favorit sociala plattformar.
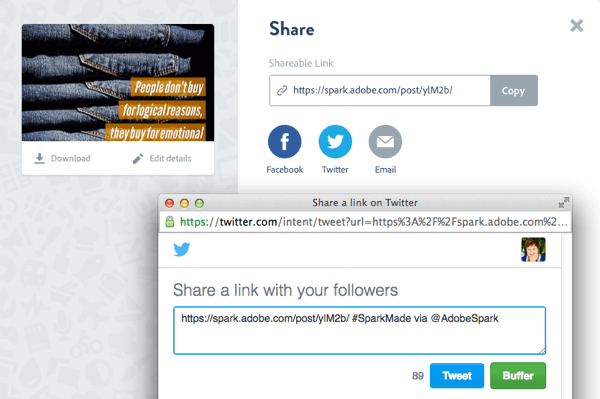
Obs! För att ta bort #AdobeSpark-hashtaggen från ditt inlägg måste du dela den till Facebook eller Twitter. Klicka på hashtaggen för att dela. Varumärket kan inte tas bort för Adobe Spark Pages och Videos.
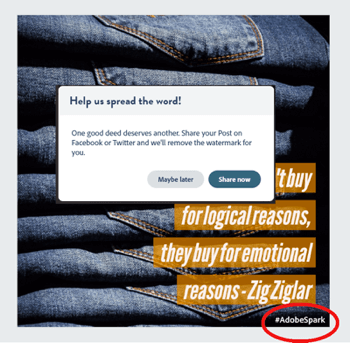
Avancerat tips: Adobe Spark Pages
Adobe Spark Pages är fullt lyhörda och perfekta för nyhetsbrev, bokrecensioner, reseberättelser och till och med kampanjer.
Skapa iögonfallande fotolayouter genom att dra in foton från en mängd olika platser. Du kan lägg till foton som enstaka bilder eller rutnät med foton, eller använd funktionen Glideshow, vilket skapar flytande, vackra, glidande helskärmsbilder. Lägg till text och bildtexter till varje avsnitt och välj mellan teman för att göra din sida pop.
Avancerat tips: Adobe Spark Video
Skapa animerade videor som en professionell med Adobe Spark Video.
Ange din idé eller titel och då välj en berättelsemall. Alternativen inkluderar främja en idé, berätta vad som hände, en hjältes resa, visa och berätta, personlig tillväxt, lära en lektion, en inbjudan eller göra min egen.
Lägg till ikoner, foton och text med röstöverlagring för att skapa historien. Du har också möjlighet att välj musik från biblioteket. Verktyget guidar dig i varje steg för att lägga till elementen.
Kosta: Adobe Spark är gratis.
Sammanfattningsvis
Medan Canva och PicMonkey fortfarande erbjuder mest anpassning, gör Relay, Designfeed och Adobe Spark det enkelt för marknadsförare att enkelt skapa professionellt utseende.
Alla har favoritverktyg för visuellt innehåll. Utforska dem alla för att se vad som fungerar bäst för dig.
Vad tror du? Vilka verktyg använder du för att skapa bilder på skrivbordet? Vilka är de enklaste att arbeta med? Hur anpassar du? Dela dina tankar i kommentarerna nedan!