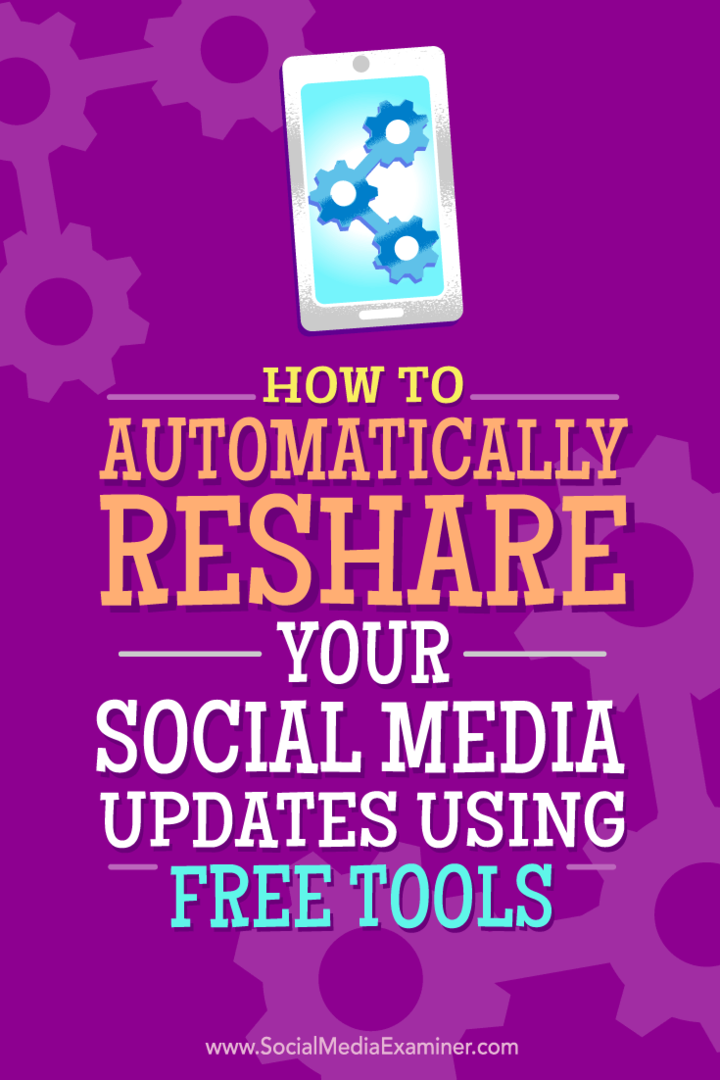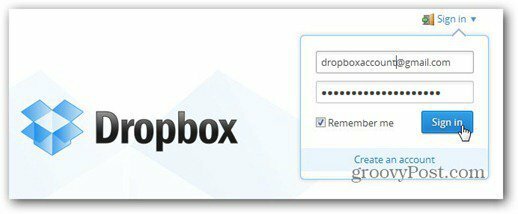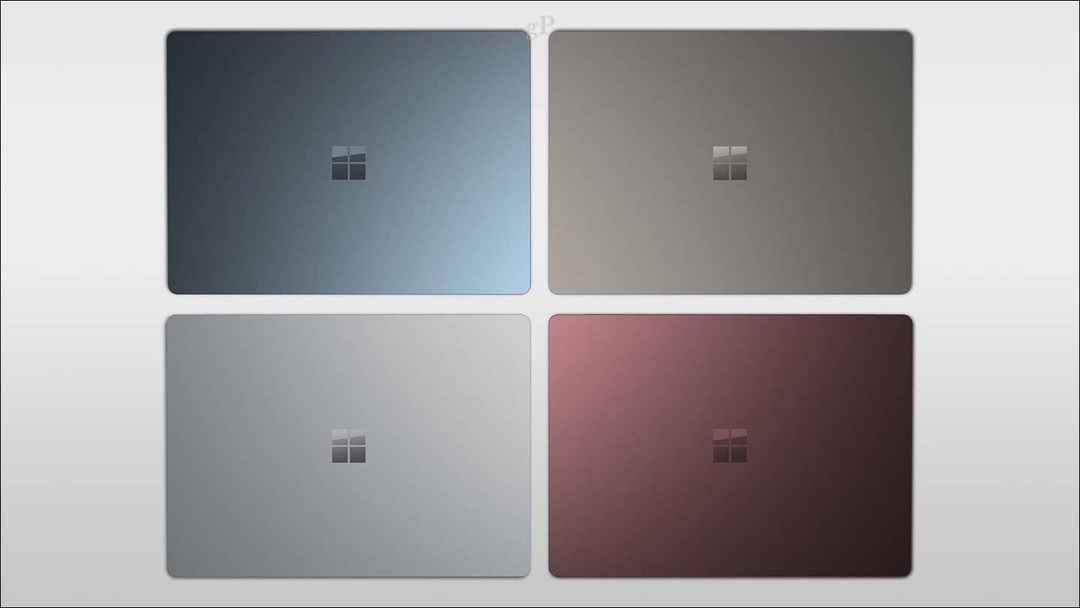Så här delar du automatiskt dina sociala medieuppdateringar med gratisverktyg: Social Media Examiner
Verktyg För Sociala Medier / / September 24, 2020
 Vill du spara tid genom att schemalägga och lägga om dina sociala medieinlägg?
Vill du spara tid genom att schemalägga och lägga om dina sociala medieinlägg?
Intresserad av gratis verktyg för att hjälpa till?
I den här artikeln kommer du upptäck hur du använder IFTTT och Google Calendar för att publicera och upprepa dina inlägg på sociala medier så länge du vill.
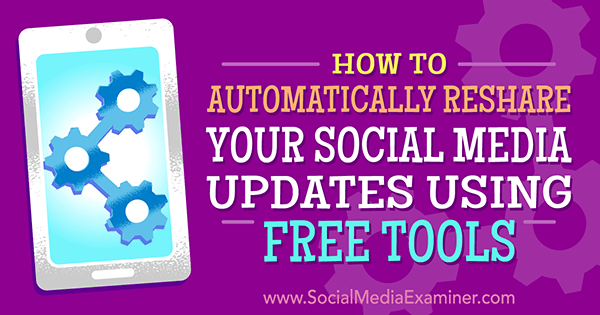
# 1: Skapa en Google-kalender för ditt innehåll
Vi har alla begränsade budgetar och tid. Så hur använder vi våra resurser klokt?
Den här artikeln guidar dig genom processen att skapa ett recept i IFTTT, fylla i en CSV-fil med ditt innehåll och ladda upp filen till Google Kalender. Du kan upprepa och slinga din inlägg på sociala medier, allt utan att spendera en krona.
Det första du behöver göra är att skapa en Google-kalender för ditt innehåll.
Logga in på ditt Gmail-konto och skapa en ny Google-kalender. Det är här du laddar kön med sociala medieinlägg i loop. Om du inte redan har ett Gmail-konto kan du skapa ett här.
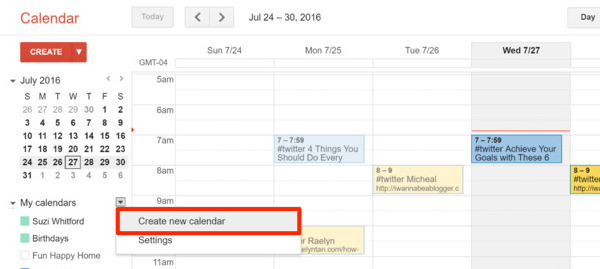
# 2: Ställ in ett recept i IFTTT
Nu gå till IFTTT för att skapa en anslutning, så kallad ”recept”, mellan ditt sociala mediekonto och Google-kalendern.
Klicka på Mina recept högst upp i fönstret och sedan klicka på Skapa ett recept. Nästa, klicka på "detta".
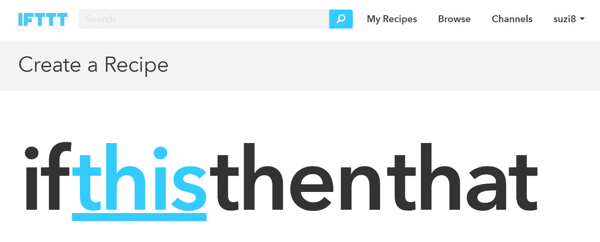
Skriv “Google Calendar” i sökfältet. Sedan klicka på Google Kalender-ikonen när den visas.
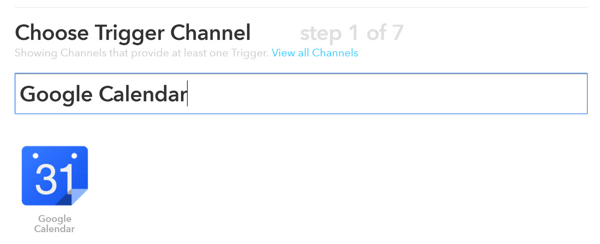
För receptets utlösare välj Händelse från sökning startar. Denna utlösare aktiveras varje gång IFTTT ser en händelse i din kalender.
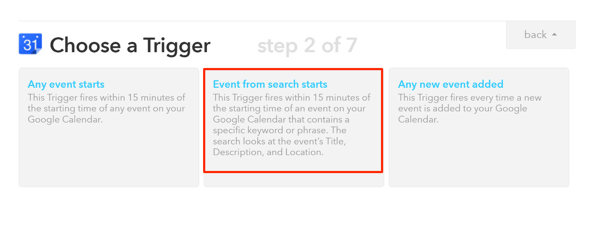
Gör sedan avtryckaren. I textrutan Nyckelord eller fras, ange en hashtagg för att associera med det sociala mediekontot du ska ansluta; detta är utlösningsordet för IFTTT. När IFTTT ser den här hashtaggen kommer receptet att köras. Skriv till exempel #twitter och klicka på Skapa utlösare.
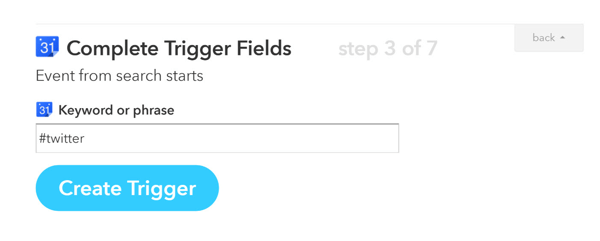
Nu när du har anslutit din Google-kalender är nästa steg att ställa in åtgärden. Klicka på "det" för att ansluta ditt sociala mediekonto.
I sökrutan, skriv “Twitter” och klicka på Twitter-ikonen när den visas.
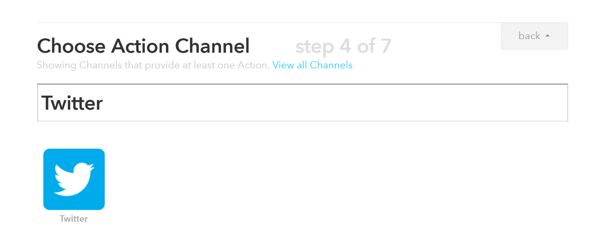
För åtgärden, välj Lägg upp en Tweet med bild.
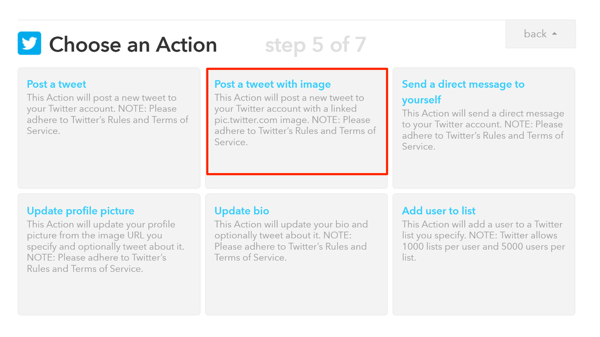
I fältet Tweet Text vill du lägga till Beskrivning. Att göra detta, klicka på bägarsymbolen till höger, välj Beskrivning från listrutan och klicka på Lägg till ingrediens.
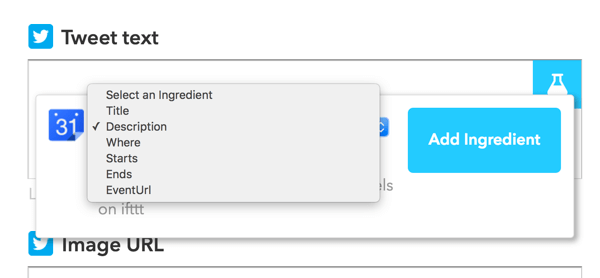
Under bild-URL, tillsätt ingrediensen Var. När du är klar, klicka på Skapa åtgärd.
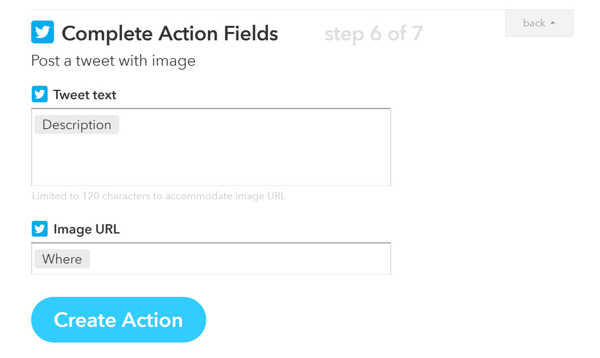
Till sist, klicka på Skapa recept. Du har nu anslutit din Google-kalender och Twitter konto.
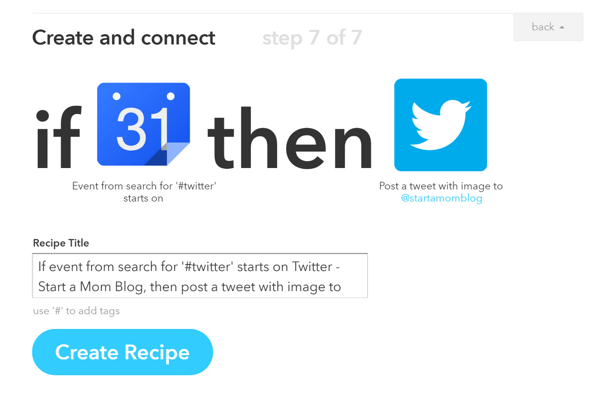
Observera att det finns många andra IFTTT-recept som låter dig ansluta olika applikationer.
Dricks: Du kan ställa in samma recept med Facebook och använd en tillämplig hashtag som #facebook. När du tar med båda hashtags (#twitter och #facebook) i titeln på din Google-kalenderhändelse kommer båda recepten att köras. IFTTT publicerar sedan automatiskt till båda dina sociala mediekonton samtidigt!
# 3: Fyll din Google-kalender med inlägg på sociala medier
För detta steg vill du lägg till ditt innehåll i en CSV-fil och ladda upp den till Google Kalender. Så här kan din kalender se ut efter att dina inlägg är schemalagda.
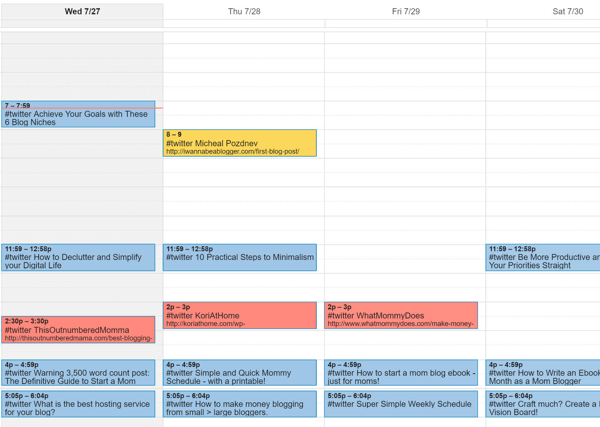
När du laddar upp ett stort antal inlägg till Google Kalender kan du spara mycket tid med en CSV-mall. Du kan skapa din egen eller ladda ner en mall.
Här är kolumnerna som ska inkluderas i kalkylarket:
Kolumn A är ämnet för ditt inlägg. Denna information visas inte i ditt publicerade inlägg. Kom ihåg att ta med hashtaggen du skapade i ditt IFTTT-recept för att utlösa din handling.
Dricks: Inkludera alla hashtags som du har ställt in för att skicka till flera sociala mediekonton från en händelse.
Få YouTube Marketing Marketing - Online!

Vill du förbättra ditt engagemang och försäljning med YouTube? Gå sedan med i det största och bästa samlingen av YouTubes marknadsföringsexperter när de delar sina beprövade strategier. Du får steg-för-steg liveinstruktion med fokus på YouTube-strategi, skapande av video och YouTube-annonser. Bli YouTube-marknadsföringshjälten för ditt företag och kunder när du implementerar strategier som ger beprövade resultat. Detta är ett live-online-träningsevenemang från dina vänner på Social Media Examiner.
KLICKA HÄR FÖR DETALJER - FÖRSÄLJNING SLUTAR 22 SEPTEMBER!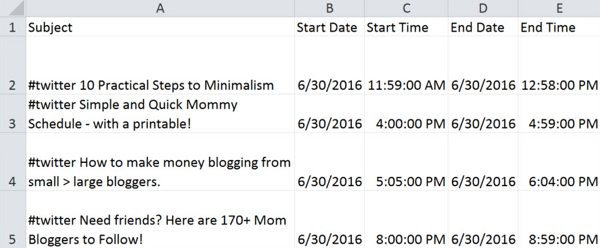
Kolumn B är startdatumet. Det här är dagen då ditt inlägg kommer att publiceras. Använd ett kort datumformat för den här kolumnen.
Kolumn C är starttiden. Detta är den tid då ditt inlägg kommer att publiceras. Använd ett tidsformat för den här kolumnen.
Kolumn D är slutdatumet. Detta datum måste vara detsamma som startdatumet och använd ett kort datumformat. Observera att IFTTT inte tar hänsyn till slutdatumet.
Kolumn E är sluttiden. Se till att sluttiden är några minuter efter starttiden. Använd ett tidsformat. Observera att IFTTT inte tar hänsyn till sluttiden.
Kolumn F är för evenemang hela dagen. Ange FALSE i alla rader i den här kolumnen.
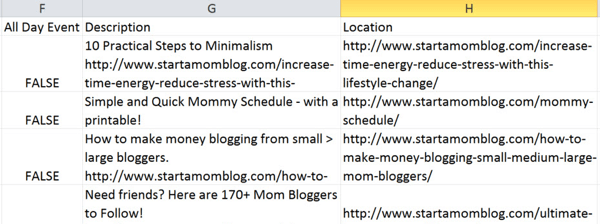
Kolumn G är beskrivningen. Skriv in texten i ditt inlägg. Håll det kort om det är för Twitter och inkludera din länk.
Kolumn H är platsen, som är din webbadress till bilden. Du kan antingen använd länken till din artikel för att visa din utvalda bild eller klistra in en specifik webbadress du vill använda i kolumn H för varje inlägg.
När du är klar ser kalkylarket ut så här:
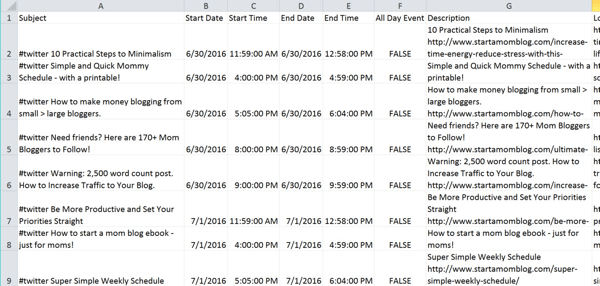
När du har fyllt in dina CSV-filer med inlägg måste du ladda upp filen till Google Kalender. Navigera till Kalenderinställningar och klicka på Importera kalender.
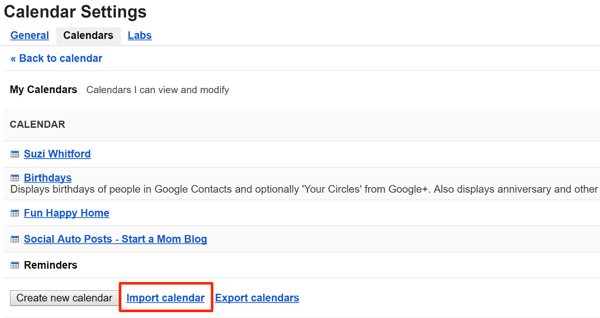
I popup-fönstret, välj din CSV-fil, välj kalendern du vill fylla i, och klicka på Importera.
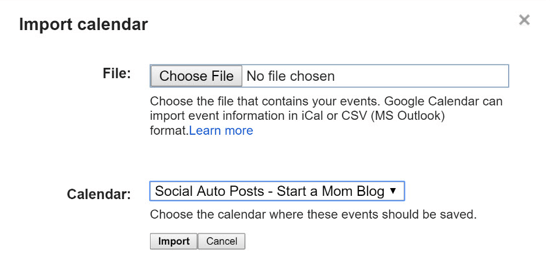
Din kalender ska nu fyllas i och se ut som den här.
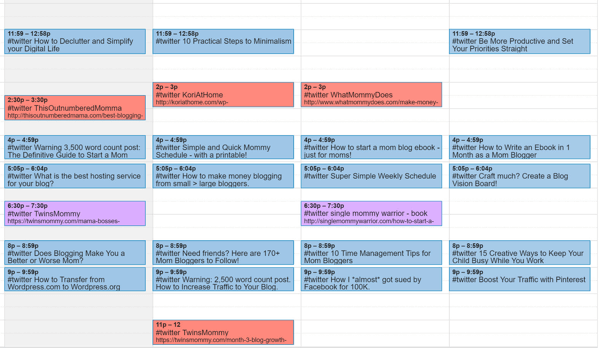
Lägg till sociala medieinlägg i din kalender manuellt
Om du bara har några inlägg att lägga till i din kalender kan du bara skapa händelser direkt i själva kalendern. För att lägga till en händelse, klicka på den röda knappen Skapa.
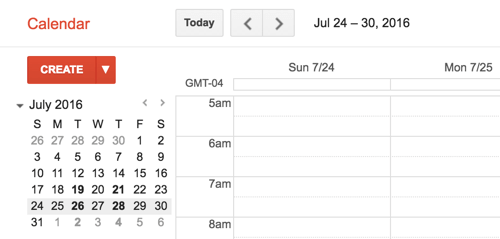
På nästa sida, fyll i detaljerna för ditt evenemang. När du ange titelnav inlägget, var säker på att inkludera trigger-hashtaggen (till exempel #twitter).
I textrutan Var, lägg till din webbadress eller klistra in länken till ditt inlägg om du vill att din utvalda bild ska användas.
Från listrutan Kalender, välj din kalender.
För beskrivningen, skriv in texten du vill visa i ditt inlägg. Var säker på att inkludera din länk.
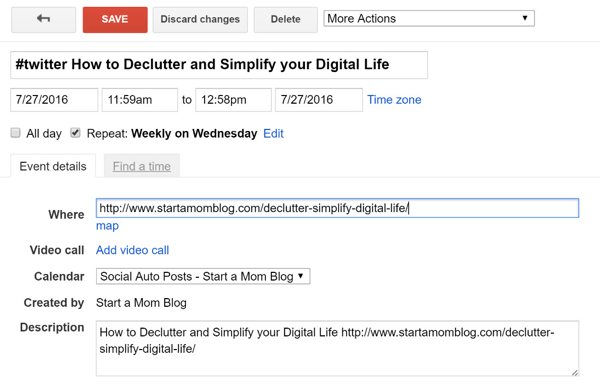
När du är klar, klicka på Spara för att lägga till händelsen i din kalender.
# 4: Upprepa varje inlägg som ett evenemang i Google Kalender
Grattis till att komma till det här steget. Detta är den mest spännande delen av processen!
Den här engångsinställningen tar lite ansträngning, men det kan automatisera publicering av dina schemalagda inlägg på sociala medier på obestämd tid. Eller så kan du ställa in ett slutdatum om du vill.
Nu, öppna den första händelsen och markera kryssrutan Upprepa.
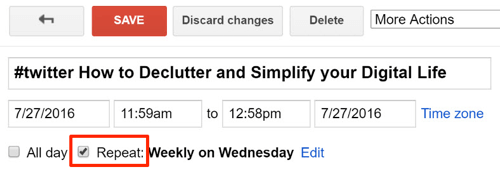
I popup-rutan, välj ett intervall för att upprepa händelsen från listrutan Upprepningar. Du kan också välja datum då du vill att evenemanget ska inträffa.
Slutligen, välj ett slutdatum för inlägget. Eller om du vill att det ska upprepas för alltid, välj alternativknappen Aldrig.
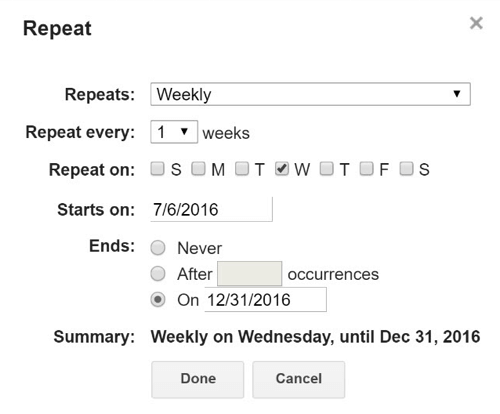
När du är klar, klicka på Klar och då klicka på Spara på ditt evenemang.
Nu upprepa denna process för alla dina evenemang.
När du är klar ser du hur månadsvisningen av din kalender kan se ut. Alla dessa inlägg går på en fast kadens.
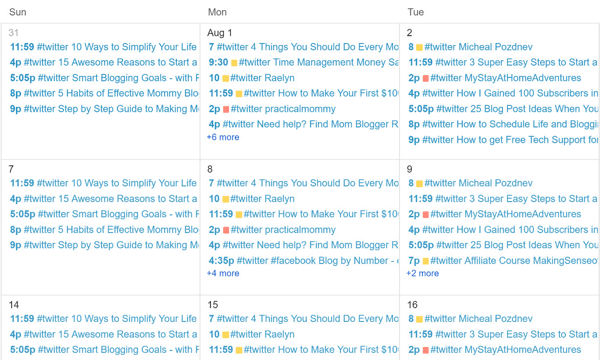
Du kan lägga till händelser individuellt när du skapar nya inlägg eller ta bort inlägg som inte går bra. Flexibiliteten och lättheten i detta system är fantastisk.
Slutsats
Att hålla dina sociala mediekonton fyllda med innehåll kan vara ett heltidsjobb. Men att leverera innehåll till din publik är en viktig del av din marknadsföring på sociala medier.
Nu kan du automatisera och slinga dina inlägg med gratisappar som IFTTT och Google Calendar. Processen tar 15 minuter att konfigurera och några minuter till att fylla i din CSV-fil. Men när du är klar kommer dina inlägg automatiskt att publiceras på dina sociala mediekonton och loopa också!
Denna process fungerar bra för både Twitter och Facebook.
Vad tror du? Har du använt gratisappar för att schemalägga och upprepa inlägg? Vilka tekniker fungerar bäst för dig? Om du har några frågor, vänligen dela dem i kommentarerna.