3 Lättanvända rörelsesgrafikverktyg för marknadsförare: Social Media Examiner
Verktyg För Sociala Medier / / September 24, 2020
 Vill du använda mer animerade bilder i din marknadsföring?
Vill du använda mer animerade bilder i din marknadsföring?
Letar du efter prisvärda verktyg för att skapa din egen animerade grafik?
I den här artikeln kommer du hitta tre verktyg som skapar animerad rörelsesgrafik för sociala medier och inlägg.
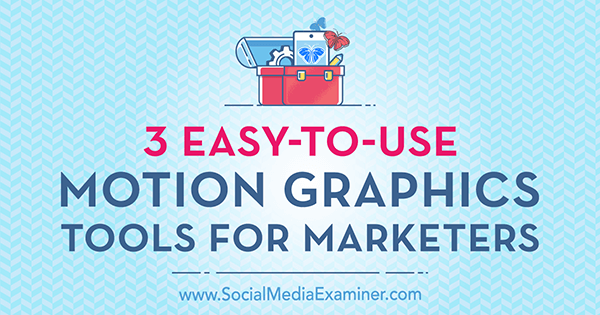
# 1: Förvandla bilder till animerade GIF-filer med GIFMaker.me
GIFMaker.me är ett utmärkt gratis verktyg som låter dig förvandla dina sociala mediebilder till animerade GIF. Här är hur.
Skapa dina bilder
Först måste du skapa fyra till fem bilder med ett designverktyg som Canva. Efter dig logga in på Canva, klicka på alternativet Mer längst till höger på skärmen.
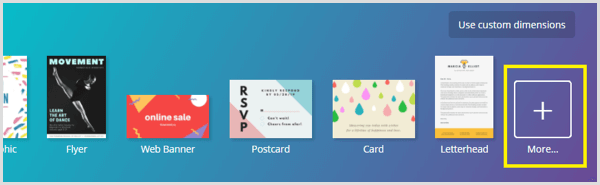
I avsnittet Sociala inlägg, välj den mall du vill använda för att skapa bilderna. Mallen ska motsvara det sociala medienätverket där du planerar att lägga upp din animerade GIF.
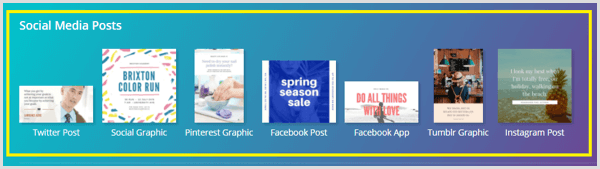
På fliken Layout hittar du en lista med stillayouter för den mallen. Layouter som har en "gratis" etikett är gratis att använda och mallar med en $ -etikett är stockfoton eller ikoner som kostar $ 1 att använda.
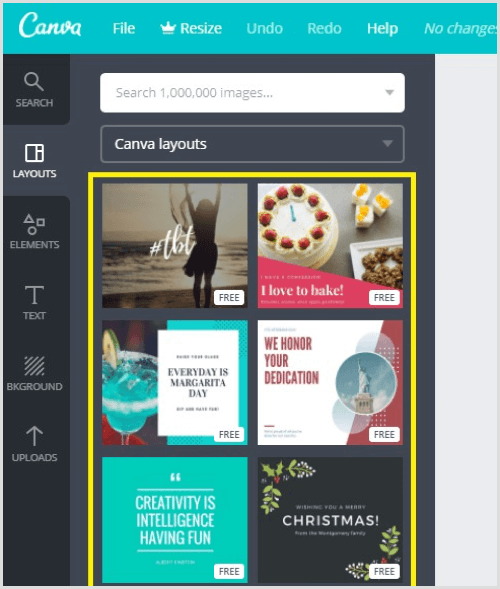
Efter dig välj den mall du vill använda, det visas i din designarbetsyta. Nu kan du börja anpassa text, färger, typsnitt och bilder i designen.
Till redigera texten, helt enkelt klicka på texten i designarbetsytan och sedan börja göra dina ändringar.
Om du vill ändra teckensnitt, klicka på rullgardinsmenyn Font på designverktygsfältet och välj ett nytt typsnitt. Du kan också justera punktstorleken av teckensnittet.
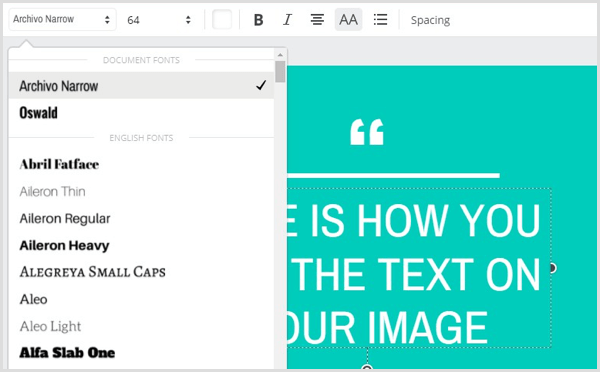
Till ändra bakgrundsfärg av din bild, klicka på bakgrunden för att välja den. Sedan klicka på knappen Välj en färg och välj önskad färg från paletten.
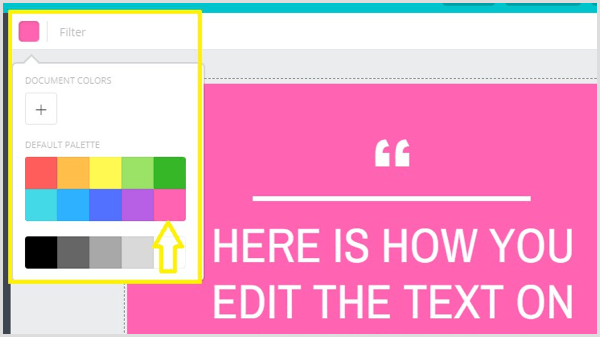
Nästa, lägg till ytterligare tre bilder i din design för att introducera visuellt intresse för din animerade GIF. För att lägga till nya sidor, klicka på ikonen Kopiera den här sidan till höger om din bild (som visas nedan). Canva lägger sedan till en ny sida i din design.
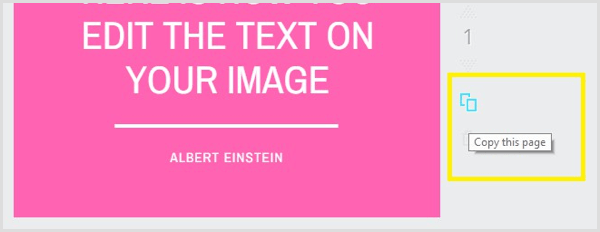
Lägg till olika text för varje ny bild för att göra din animerade GIF rolig och intressant.
Dricks: Du kan återanvända innehåll från ett blogginlägg för att skapa dina bilder. Lägg till inläggets titel i den första bilden av din animerade GIF och sedan införliva tre viktiga punkter i dina andra bilder.
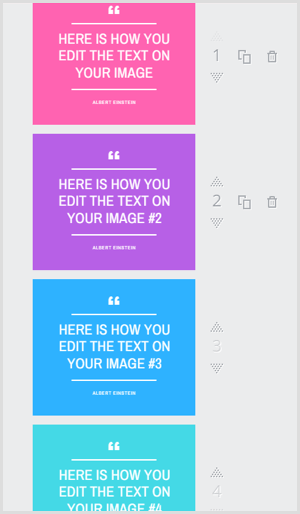
När du är klar med att designa dina bilder, klicka på knappen Hämta högst upp på skärmen och se till att Alla sidor är valda.
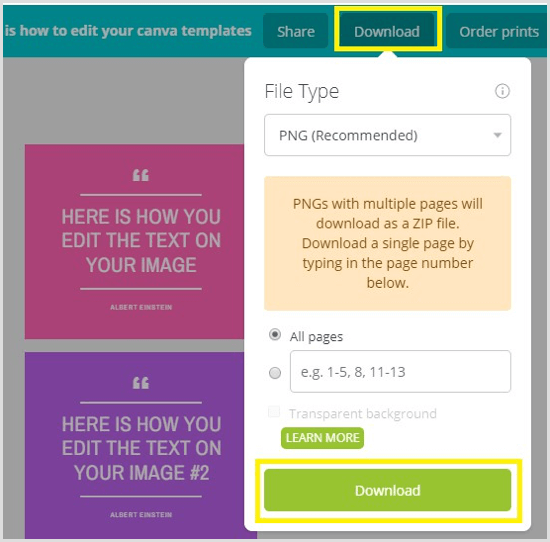
Sedan klicka på Ladda ner längst ned i popup-rutan för att ladda ner bilderna till din dator som en ZIP-fil. Se till att du packa upp bilderna och spara dem i en mapp på skrivbordet.
Konvertera dina bilder till en GIF med GIFMaker.me
För att skapa en animerad GIF från de bilder du just skapat, ladda upp bilderna till GIFMaker.me. Håll ned Ctrl (Windows) eller Command (Mac) för att välja flera bilder att ladda upp.
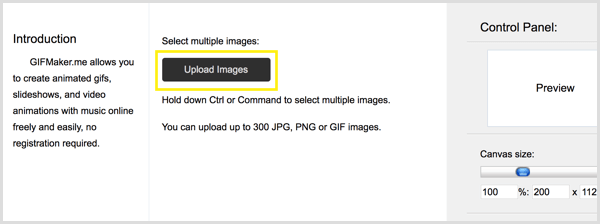
När du har laddat upp dina bilder kan du sortera bilderna genom att dra dem i önskad ordning.
På höger sida av skärmen, dra reglaget Canvas Canvas till öka eller minska storleken på din GIF. Nedanför, dra reglaget Animationshastighet till vänster eller höger till ändra hastigheten av GIF-animationen.
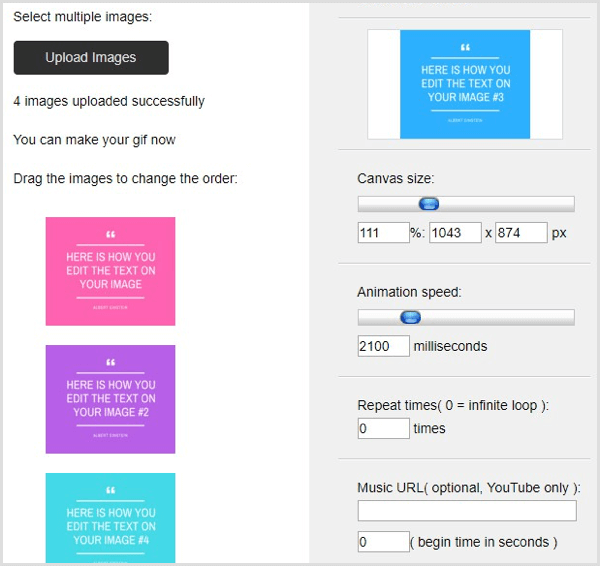
I de nästa två avsnitten, Repeat Times och Music URL, kan du ändra antalet gånger du vill att GIF ska upprepas och lägg till en länk till musik du vill använda från YouTube. När du är klar, klicka på Skapa nu.
Nu klicka på Visa GIF-animationen för att kolla vad du just skapade. Du kan sedan publicera din animerade GIF till din önskade sociala mediekanal.
# 2: Skapa fotoberättelser med hjälp av Flipagram
Flipagram (gratis för iOS och Android) är ett animationsverktyg som låter dig konvertera en serie bilder eller grafik till korta videoberättelser och lägga till din favoritbakgrundsmusik.
Skapa dina bilder
Det första steget är att skapa de bilder du vill använda i din GIF. Om du använder Canva, välj 800 x 800 social grafisk mall.
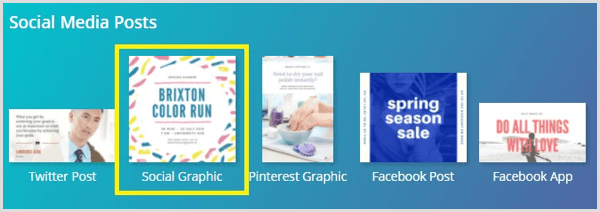
Sedan välj en layout och anpassa det till skapa fyra bilder. När du är klar, ladda ner dina bilder som PNG-filer och spara dem i en mapp på skrivbordet.
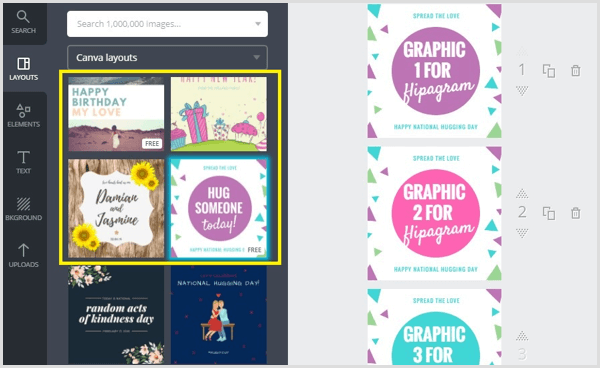
Till sist, spara bilderna i ditt mobila fotobibliotek så att du kan använda dem i ditt flipagram. Ett enkelt sätt att göra detta är att helt enkelt skicka dem till dig själv.
Skapa ett flipagram från dina bilder
Nu är du redo att skapa ditt flipagram. Öppna Flipagram-appen på din mobila enhet och tryck på + -tecknet längst ner på skärmen.
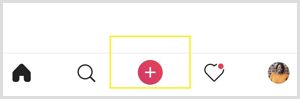
Nästa, navigera till ditt fotobibliotek och tryck till välj de fyra bilderna som ska användas i din GIF. När du är klar, tryck på Nästa.
Du kan nu anpassa ditt flipagram med musik, effekter och mer för att få det till liv. Helt enkelt knackaett av alternativen längst ner på skärmen för att komma åt dessa verktyg.
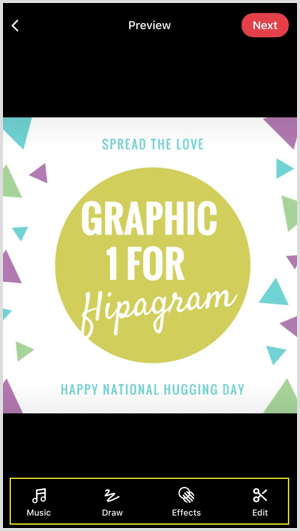
Få YouTube-marknadsföringsutbildning - online!

Vill du förbättra ditt engagemang och försäljning med YouTube? Gå sedan med i det största och bästa samlingen av YouTubes marknadsföringsexperter när de delar sina beprövade strategier. Du får steg-för-steg liveinstruktion med fokus på YouTube-strategi, skapande av video och YouTube-annonser. Bli YouTube-marknadsföringshjälte för ditt företag och kunder när du implementerar strategier som ger beprövade resultat. Detta är ett live-online-träningsevenemang från dina vänner på Social Media Examiner.
KLICKA HÄR FÖR DETALJER - FÖRSÄLJNING SLUTAR 22 SEPTEMBER!I Flipagram-musikbiblioteket hittar du mer än 65 miljoner sångklipp på 30 sekunder som du kan använda för att leva upp din fotoberättelse. Som standard visar Flipagram en lista med populära låtar. Använd sökrutan högst upp för att hitta en specifik låt.
När du hitta ett musikklipp du gillar, tryck på Använd den här låten för att tillämpa det på ditt flipagram. Om din video överstiger 30 sekunder måste du köpa låten från iTunes.
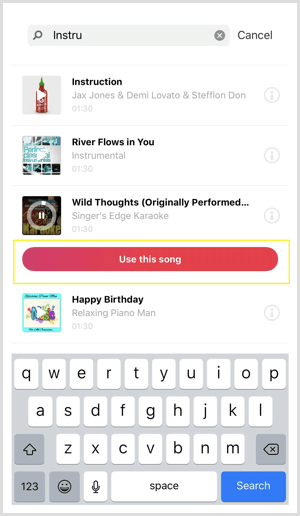
Med dragverktygen kan du lägg till teckningar i din fotoberättelse i olika färger. För att visa och få fler färgval, bläddra till höger. När du är klar med att lägga till en ritning i din fotoberättelse, tryck på Klar för att gå till nästa avsnitt.
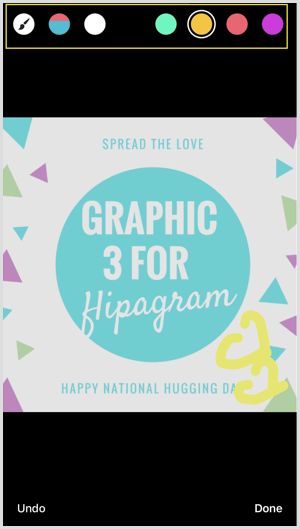
I avsnittet Effekter kan du tillämpa tre olika typer av effekter på din fotoberättelse: Vibbar, filter och hastighet.
Vibes-effekten har sex inställningar (Boombox, Electro, Rave, Strobe, Heartbeat, Twerk) som kommer att flytta till takt för alla låtar du använder.
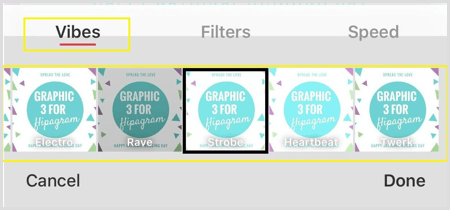
Bläddra igenom listan över Vibes-effekter för att se vilken som ser bäst ut. Efter dig välj en effekt, klicka på Klar att tillämpa den. Om du inte vill använda den här funktionen hoppar du bara över den för att gå till nästa skärm.
Med filterfunktionen kan du välj bland 11 filter för att berika färgerna på dina bilder. Precis som Vibes-effekten, bläddra igenom listan med filter för att se hur de ser ut och sedan tillämpa den du gillar till din fotoberättelse. Klicka på Klar för att bekräfta ditt val eller hoppa över det här avsnittet om du inte vill använda ett filter.
Till ändra hastigheten av din fotoberättelse, tryck på Hastighet i effektavsnittet. Dra skjutreglaget åt vänster eller höger för att sakta ner eller påskynda ditt flipagram.
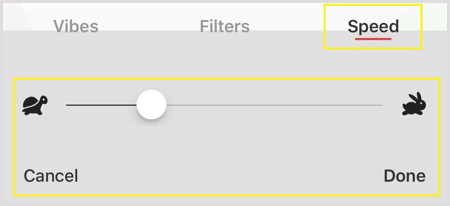
När du har lagt till effekter i ditt flipagram, bläddra till nästa skärm till lägg till en övertygande titel. När du är nöjd med ditt flipagrams design, titel, musik och effekter, tryck på Nästa.
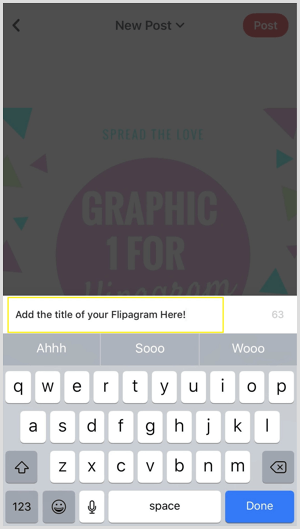
Till sist, tryck på Lägg upp och välj de sociala medianätverk som du vill skicka ditt flipagram till. Du kan också kopiera länken till ditt flipagram, spara det, eller skicka det som ett direktmeddelande.
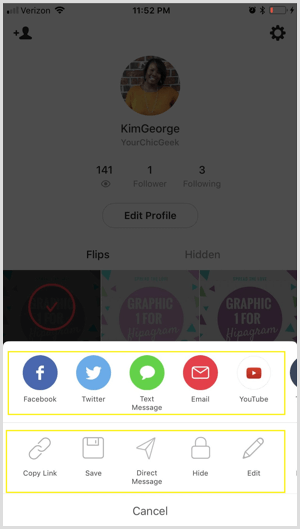
# 3: Bygg Time Lapse (Fast Motion) videoklipp med Filmora
Time-lapse-videor har blivit populära på sociala medier. Dessa videor lägg till dramatiska element i videoklipp och låter dig förvandla långa videor till kortare på bara några sekunder.
Att skapa time-lapse-videor är enkelt att göra med ett videoredigeringsverktyg som Filmora. Det erbjuder ett urval av funktioner på professionell nivå och är tillgängligt för både Windows och Mac. Det fantastiska med Filmora är att du kan importera videor som skapats med en mobil enhet eller kamera, redigera dem och publicera dem sedan i olika format (Ljud, MP4, MOV).
Filmora är tillgänglig som en 1-månaders gratis provperiod. När testperioden har gått ut måste du uppgradera till en av de betalda planerna, som börjar på $ 44,99 per år.
Skapa ett videoklipp
Först måste du skapa videon du vill konvertera till en tidsfördröjning. Låt dina kreativa juicer flyta och ha kul. Skapa till exempel en kort promovideo för en produktlansering, filma en produktdemovideo eller visa upp vittnesmål från nöjda kunder.
Importera videoklippet till din tidslinje
Nästa, öppna Filmora på din dator. På den första skärmen som öppnas, se till att alternativet 16: 9 är valt och då klicka på Full Feature Mode.
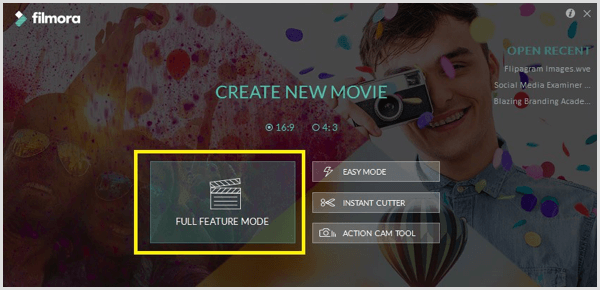
Du ser sedan Filmora-videoredigeraren, som har flera menyer längst upp på skärmen och en tidslinje längst ner.
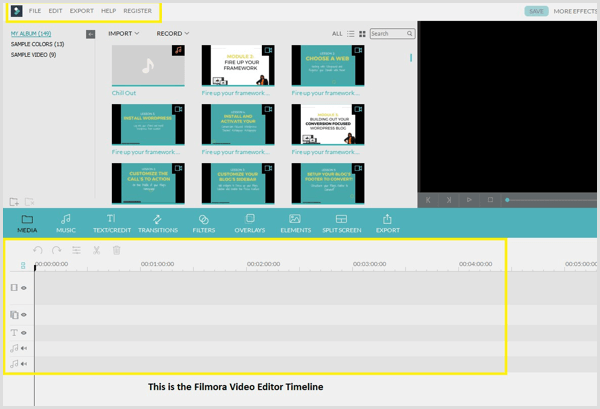
Till importera ditt videoklipp till ditt Filmora mediebibliotek, välj Arkiv> Importera media> Importera mediefiler. Sedan navigera till videoklippet på din dator och klicka på Öppna för att lägga till det i ditt mediebibliotek.
Nu för muspekaren över videoklippet du har precis lagt till i ditt mediebibliotek och klicka på det röda + tecknet till lägg till klippet i din tidslinje.
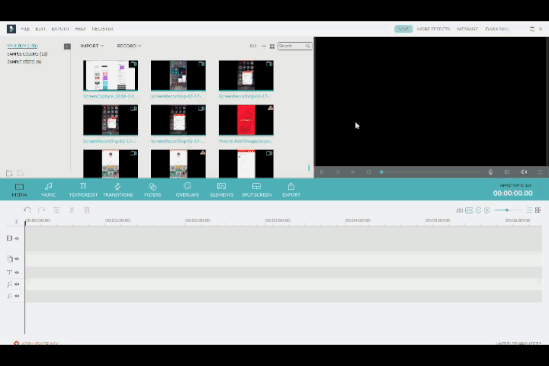
Dubbelklicka på videon i din tidslinje för att öppna videoredigeringspanelen. Här kan du snabba upp ditt videoklipp genom att dra reglaget Hastighet till höger. De tillgängliga hastigheterna är 2 gånger, 3 gånger, 5 gånger, 10 gånger och så vidare. Klicka på OK för att spara dina ändringar.
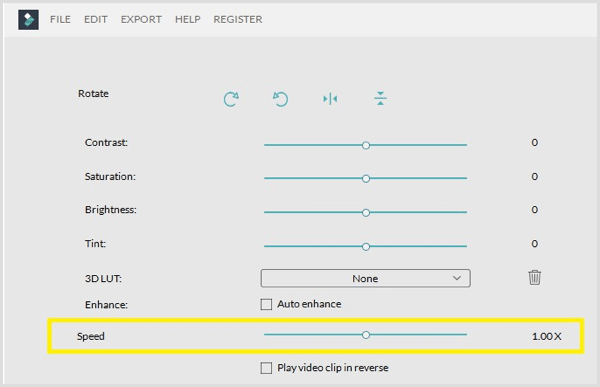
När du har justerat hastigheten, klicka på Spela-knappen till förhandsgranska ditt videoklipp på höger sida av skärmen. Om du vill göra ytterligare ändringar av hastigheten dubbelklickar du på videon i tidslinjen igen och justerar hastigheten.
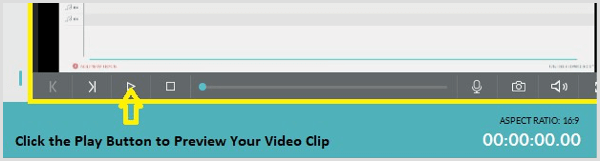
När du är nöjd med din video, klicka på Exportera-knappen.
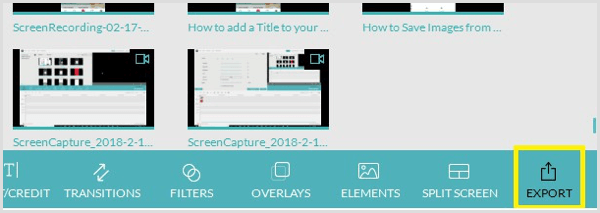
I fönstret som dyker upp ser du en lista med exportalternativ. Se till att du exportera din video som en MP4-fil, som är ett universellt filformat som alla kan se på alla typer av enheter.
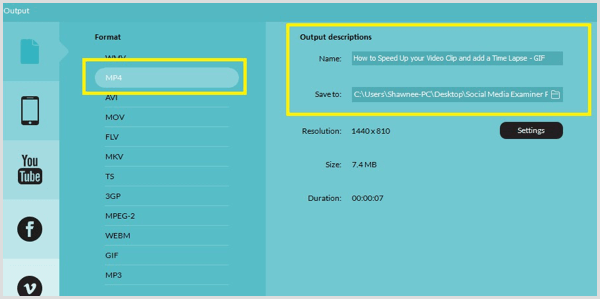
Dricks: Klicka på knappen Inställningar till optimera videokvaliteten och skärmupplösningen. Var noga med dessa inställningar, särskilt skärmupplösningen, till se till att du inte har överflödigt utrymme runt videoklippet när du exporterar den. Till exempel, om din skärmupplösning är 1080 x 720 väljer du det här alternativet från inställningarna för upplösning. Klicka på OK för att spara dina ändringar.
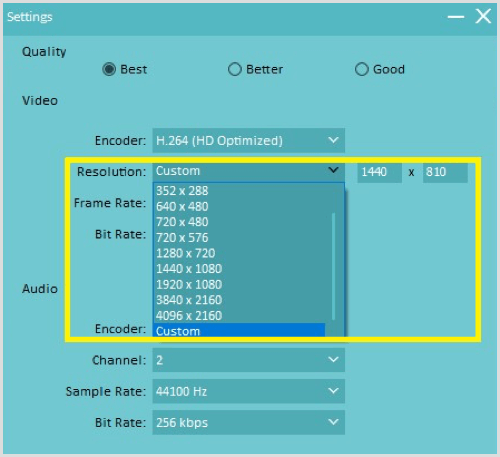
Till sist, lägg till en titel till ditt videoklipp och navigera dit du vill spara det på din dator. Sedan klicka på Exportera längst ned till höger på skärmen för att exportera den. En ny ruta visas som visar förloppet när ditt videoklipp skapas.
När du har exporterat ditt videoklipp som en MP4-fil öppnar du det för se klippet för att se till att det är bra att gå.
Slutsats
Eftersom bilder fortsätter att spela en viktig roll i marknadsföring på sociala medier, vill du överväga att lägga till olika typer av visuellt innehåll i din marknadsföringsmix. Verktygen ovan hjälper dig att konvertera bilder till vackra GIF-bilder och animerad grafik som du kan lägga upp på sociala medier för att sticka ut och bli märkt.
Vad tror du? Har du använt något av dessa verktyg för att skapa animerade bilder att dela på sociala medier? Vilka visuella verktyg skulle du lägga till i den här listan? Dela dina tankar i kommentarerna nedan!



