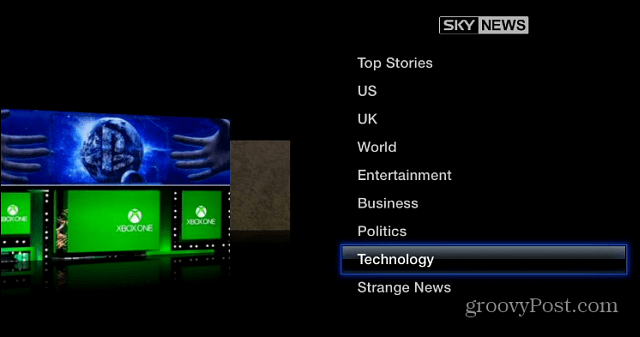Hur man enkelt byter 16x9-video till fyrkantig video på din telefon: Social Media Examiner
Sociala Medier Video Verktyg För Sociala Medier / / September 24, 2020
 Vill du använda mer fyrkantiga videor i din marknadsföring på sociala medier?
Vill du använda mer fyrkantiga videor i din marknadsföring på sociala medier?
Bekymrad att du filmade i 16 × 9-format?
I den här artikeln kommer du upptäck hur du ändrar liggande video till fyrkantig video med din mobila enhet.
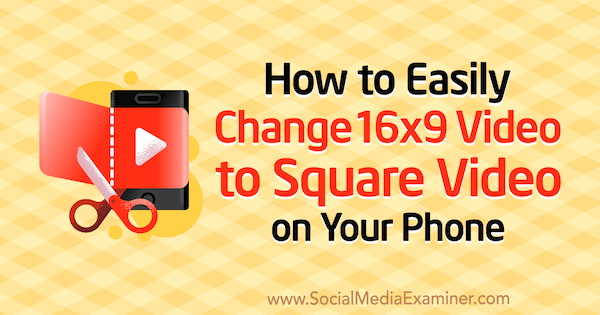
# 1: Spela in din video
Om du redan har lite video som du vill förvandla till ett kvadratformat, gå gärna till nästa steg. Om du är tveksam till använd din telefon för att fånga dina videor, Jag har några tips för att göra dig lugn och få dig att börja skjuta video-.
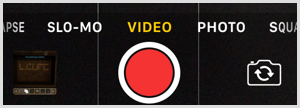
Först, börja med ett skript baserat på viktiga punkter du vill täcka; detta minskar redigeringstiden när du är fotograferad. Till och med att bara notera punkterna kan räcka för att hjälpa dig att hålla dig på ämnet och se till att du inte glömmer att nämna något viktigt.
För det andra, se till att placera dig själv i ett väl upplyst utrymme för att minimera behovet av belysning.
Slutligen, kom ihåg att rengör kameran; en enkel torkning över linsen hjälper omedelbart.
Du har antagligen din telefon till hands hela tiden, så bli bekväm med att använda den!
# 2: Formatera Square Video på iOS Mobile med Crop Video Square
Så här gör du om du använder en iOS-enhet redigera din video och konvertera den till ett fyrkantigt format för delning på sociala medier.
Dricks: Om du planerar att skapa flera versioner av din originalvideo, gör kopior först. Anledningen är att när du redigerar en video i ditt fotobibliotek redigerar du originalet. (Observera att om du inte är nöjd med redigeringarna för en video kan du alltid öppna den i ditt bibliotek och välja Återställ för att återställa originalversionen.)
Trimma din video
För att starta, gå till ditt fotobibliotek och öppna din video. Tryck på Redigera i det övre högra hörnet på skärmen.
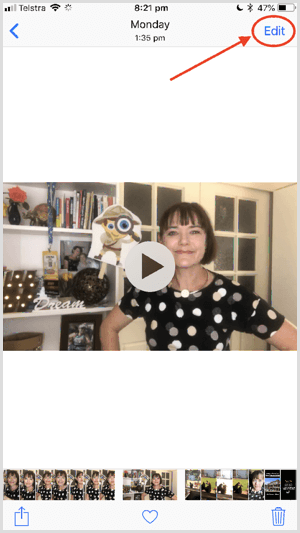
Nästa, tryck på ikonen med tre punkter längst ner på skärmen.
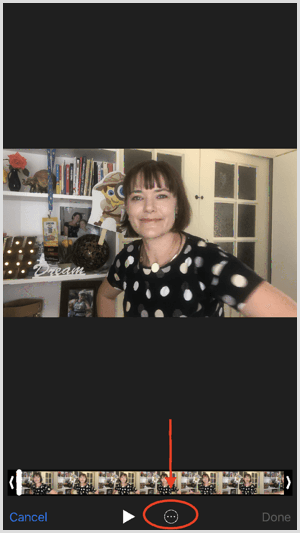
I popup-menyn som visas, tryck på iMovie för att komma åt några grundläggande iMovie-redigeringsverktyg.
För att trimma din video, tryck på Trim-ikonen (med saxen) längst ner på skärmen. Dra de gula staplarna till justera början och slutet av videon. Högst upp på skärmen ser du längdförändringarna för att spegla dina ändringar. Tryck på ikonen Spela till förhandsgranska ditt redigerade klipp.
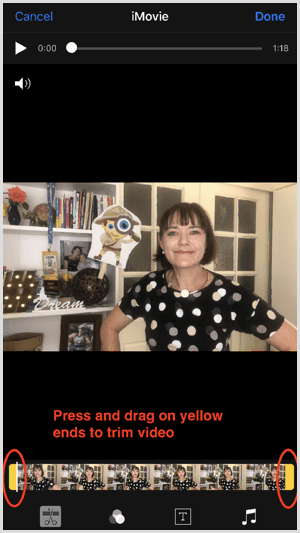
Om du vill lägga till en titel, tryck på T-ikonen längst ner på skärmen. Bläddra igenom teckensnittsalternativ och tryck på den stil du vill använda. Sedan knacka på titeltext här och ersätt den med din titel.
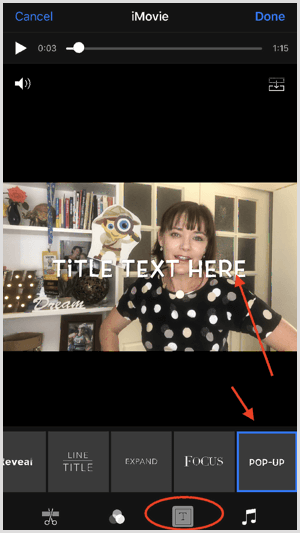
Du kan också välj ett filter och musik för att lägga till lite kreativ känsla.
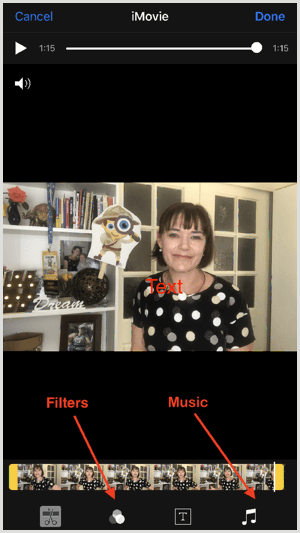
När du är nöjd med det, tryck på Klar för att spara din redigerade video i fotobiblioteket.
Skapa fyrkantig video
Nu är du redo att konvertera din video till ett fyrkantigt format. Först, installera gratis Crop Video Square app för iOS. Om du vill ta bort vattenstämpeln från dina videor kan du uppgradera till den fullständiga versionen för $ 0,99.
Nästa, välj din video i ditt fotobibliotek och knacka Redigera. Längst ner på skärmen, tryck på ikonen med tre punkter.
Tryck på CropVS för att öppna appens verktyg. Om du inte ser CropVS i popup-menyn måste du aktivera den. Att göra detta, tryck på ikonen Mer, dra reglaget CropVS till gröntoch tryck på Klar.
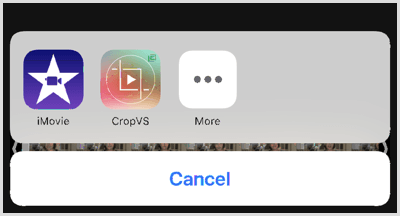
När du har tryckt på CropVS öppnas din video i fyrkantigt format.
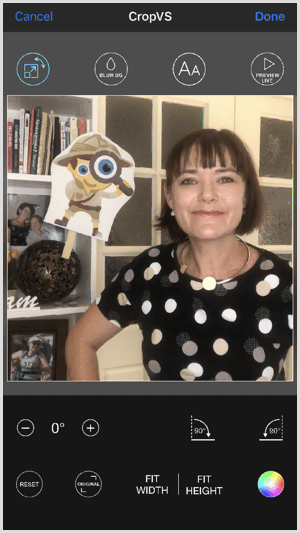
Den här fyrkantiga, beskurna versionen kanske inte passar dina preferenser. Till bevara originalbredden i hela videon men behåller ett fyrkantigt format, tryck på Anpassa bredd. Liknande, tryck på Anpassa höjd till bevara hela höjden av originalvideon i fyrkantigt format.
Bakgrunden är som standard vit, men du kan göra den svart genom att knacka på färghjulet i det nedre högra hörnet på skärmen.
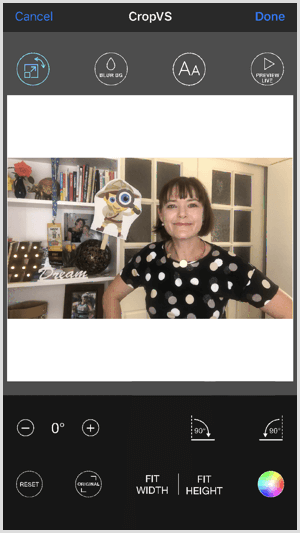
Få YouTube Marketing Marketing - Online!

Vill du förbättra ditt engagemang och försäljning med YouTube? Gå sedan med i det största och bästa samlingen av YouTubes marknadsföringsexperter när de delar sina beprövade strategier. Du får steg-för-steg liveinstruktion med fokus på YouTube-strategi, skapande av video och YouTube-annonser. Bli YouTube-marknadsföringshjälte för ditt företag och kunder när du implementerar strategier som ger beprövade resultat. Detta är ett live-online-träningsevenemang från dina vänner på Social Media Examiner.
KLICKA HÄR FÖR DETALJER - FÖRSÄLJNING SLUTAR 22 SEPTEMBER!Om du vill lägga till text, tryck på teckensnittsikonen högst upp på skärmen och sedan dubbelklicka på skärmen. I popup-rutan som visas, skriv din text och då tryck på OK.
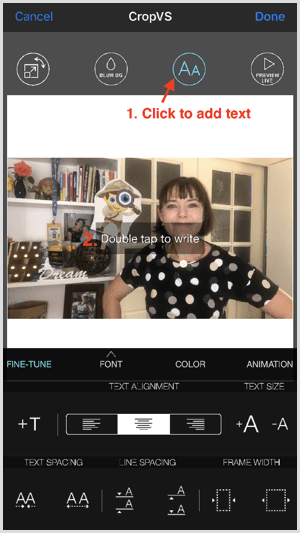
Som standard är texten du lägger till vit och visas i mitten av videon. Om du vill ändra färgen så att den kontrasterar bättre med bakgrunden, tryck på Färg och välj en färg från färghjulet. Du kan flytta texten genom att dra den på skärmen.
Om du vill ändra teckensnitt, tryck på Font och välj ett annat teckensnitt från popup-menyn.
Om du använder Pro-versionen av appen kan du suddig bakgrunden. Bara tryck på Blur BGikon högst upp på skärmen för att komma åt den här funktionen.
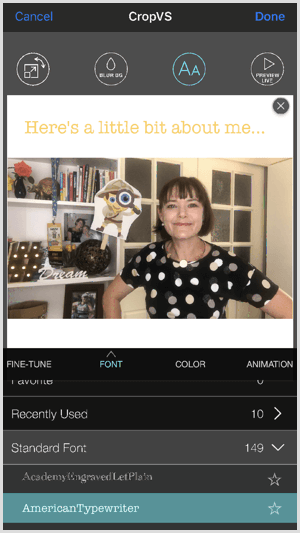
Som standard kommer texten du lägger till att blekna in och blekna ut på skärmen. Tryck på Animering till justera inställningarna eller stäng av den här funktionen.
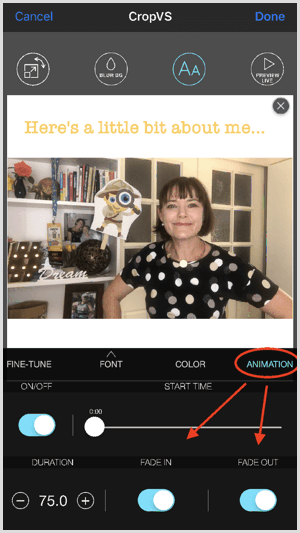
Om du vill lägg till en ny textruta, tryck på Finjustera och dubbelklicka på skärmen för att öppna dialogrutan Infoga text.
Tryck på ikonen Preview Lite högst upp på skärmen för att förhandsgranska din video. Om du är nöjd med det, tryck på Klar för att spara den redigerade videon i ditt fotobibliotek.
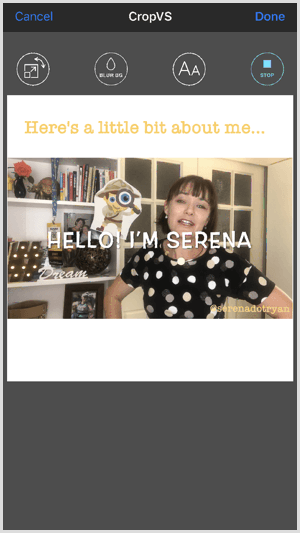
Om du letar efter ytterligare funktioner eller en större utmaning kan du redigera din video i hela iMovie-appen på din telefon först. Här är ett exempel på en video skapad med iMovie-appen och redigerades sedan i fotobiblioteket med iMovie- och CropVS-verktygen.
# 3: Formatera Square Video på Android Mobile med Kapwing
Även om det är webbaserat och inte en fristående app, är Kapwing ett bra gratis alternativ om du har en Android-enhet. Alla webbplatsens verktyg är gratis att använda, men om du vill ta bort märket Kapwing, avgiften är $ 3 för en enda video. Om du uppgraderar till en obegränsad plan för 10 USD / månad kan du dock skapa videor utan vattenstämpel med något av webbplatsens verktyg.
För att starta, gå till kapwing.com på din Android-enhet. (Du kanske vill bokmärka den här webbplatsen för framtida bruk.) Sedan tryck på Meme Maker.
På nästa sida, tryck på uppladdningsknappen och välj din video från ditt fotobibliotek.
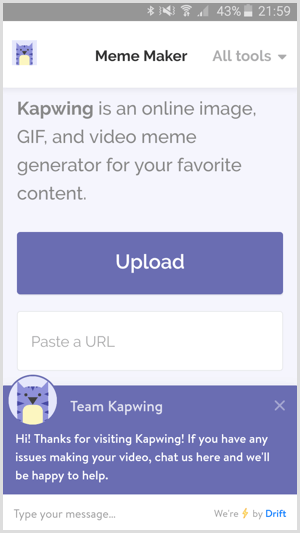
Nästa, välj antingen en svart eller vit mall.
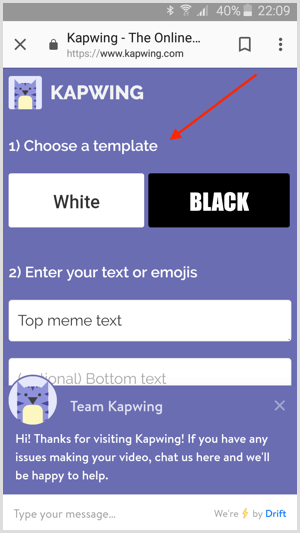
Sedan skriv in din text i den första textrutan under steg 2. Denna text kommer att visas ovanför din video. I den andra textrutan, skriv in valfri sidtext.
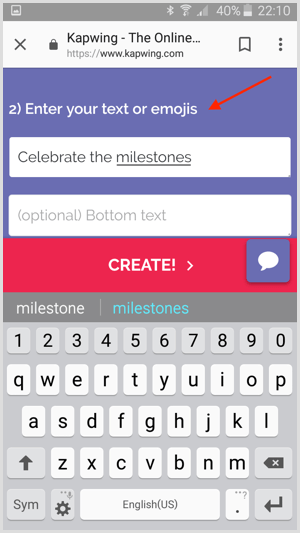
Om du rullar ner ser du alternativ för att utforma din text. Du kan välj typsnitt, punktstorlek, radhöjd, färg och justering. Bläddra ner på sidan för att se en förhandsgranskning av dina ändringar.
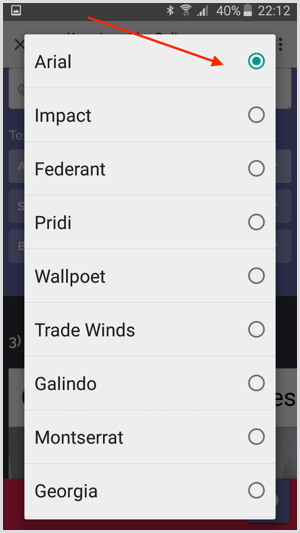
Om du behöver justera videolängden, tryck på Trim Video och dra start- och slutpunkterna till önskad längd. När du är klar, tryck på Klar beskärning.
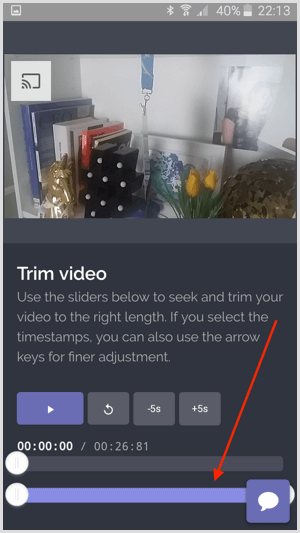
Till sist, förhandsgranska din video, och om du är nöjd med det, tryck på Skapa.
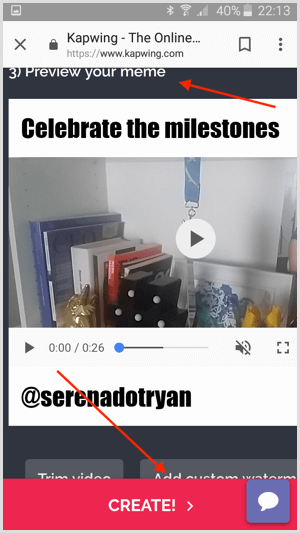
Videobearbetningen kan ta flera minuter. När det är klart, ladda ner videon till din telefon.
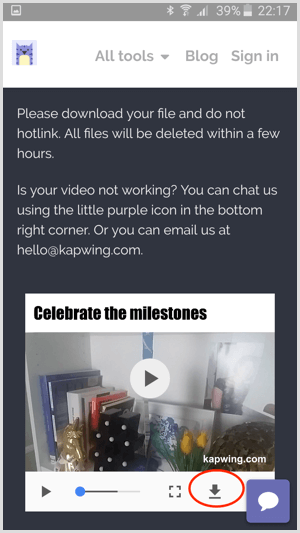
Kapwing är en relativt ny webbaserad app och ny funktionalitet läggs till hela tiden.
Slutsats
Att skapa videor som engagerar och resonerar med din publik på sociala medier är nyckeln. Medan videoredigering ibland kan vara tidskrävande gör redigeringsverktygen som beskrivs ovan det snabbt och enkelt att skapa fyrkantig video när du är på språng.
Vad tror du? Kommer du att publicera fler fyrkantiga videor till dina sociala kanaler? Dela dina tankar och frågor i kommentarerna nedan.