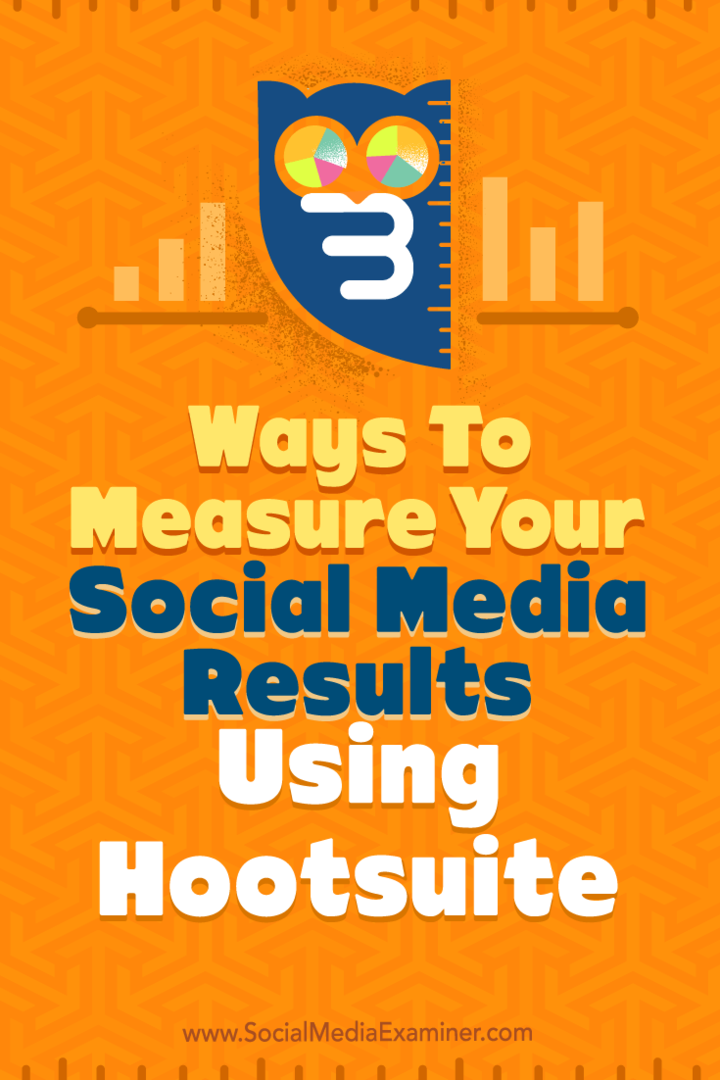Hur du installerar en ny diskenhet på din stationära dator
Hårdvara Säkerhetskopiering Dagens Lagring / / March 17, 2020
Vill du utöka din dators hårddiskhorisonter? Installation är enkel med bara lite kunskap, och du kan få den från den här guiden.
Behöver din dator mer lagringsutrymme? Dog din hårddisk (HDD)? Eller letar du bara efter att uppgradera ditt system till en Solid State Drive (SSD) och använda din gamla enhet som en paketmule? Hur som än är fallet är uppgiften att installera och flytta runt lagringsdiskenheter lätt efter att ha gått igenom det en gång. Och den goda nyheten är att det är relativt samma för alla datorer. Nedan visar jag dig repen.
- Maskinvaran installeras
- Programvaran installeras
- Felsökning
Maskinvaruinstallationen
Vad du behöver:
- En ny / extra HDD / SSD
- Skruvmejsel
- Ett statiskt fritt arbetsområde (statisk chock är dåligt för datorer).
- Monteringsskruvar (mycket små maskinskruvar)
- SATA-kabel
- Du kan återanvända en gammal, men om det förmodligen är en bra idé att få en ny. De är billiga!
- (?) SATA strömkabeladapter
- Du behöver bara detta om din strömförsörjning inte har några öppna SATA-platser.
- (?) Tillgängliga SATA-platser på moderkortet
- Du behöver bara detta om du lägger till en extra hårddisk. För utbyten använder du bara samma kortplats som den gamla enheten var ansluten till. Om du inte är säker på hur många ditt moderkort har kan du kanske Google modell # av det och läsa specifikationsbladet.
- (Rekommenderad) Komprimerad luft
- Det är nu den perfekta tiden att rengöra dammet från datorn. Jag rekommenderar att du väntar på att blåsa ut damm tills du har tagit bort alla befintliga hårddiskar från datorn.
Klicka på valfri bild för att förstora den

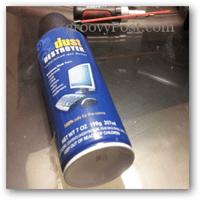
Det första du ska göra är att göra datorn tillgänglig. Sätt av strömförsörjningsomkopplaren och dra sedan ur nätsladden och allt annat. Du måste ta bort sidorna på skrivbordsfodralet. 9/10 gånger görs det på baksidan av tornet. På en typisk låda finns det totalt 4-6 skruvar som håller båda sidopanelerna i. Du vill ta bort alla dessa. Beroende på typ av skruv kan du behöva en skruvmejsel.


Nu med fallets sidor öppna är det första du behöver göra för att hitta dina SATA-portar. Vanligtvis är dessa lätt att upptäcka bara genom att leta efter de ljusröda SATA-kablarna som är anslutna till dem. På datorn jag arbetar med på bilderna berättade moderkortets specifikationsblad på den här datorn att det hade 6 portar. De två första var lätt att hitta, men först efter att ha flyttat och tagit bort några sladdar kunde jag se de återstående fyra portarna som var orienterade i en intressant sidodelning. Om du kopplar ur något när du gör detta måste du komma ihåg vart det går!
Anledningen till att notera platsen för dessa SATA-portar är att du måste se till att kabeln du ska ansluta till den nya hårddisken kommer att ha en fin ren väg. SATA-sladdar har är ergonomiskt fruktansvärda, vilket innebär att de faller ur sina hamnar alldeles för lätt om något stöter på dem eller något tryck sätts på sladden.


Nu är det dags för oss att hitta var den nya hårddisken kommer att monteras. Om du byter ut en gammal enhet kommer det att vara uppenbart att bara placera den på exakt samma plats. Men för en ny enhet finns det antagligen några alternativ. I den här datorn bestämde jag mig för att lägga den under den redan installerade SSD.
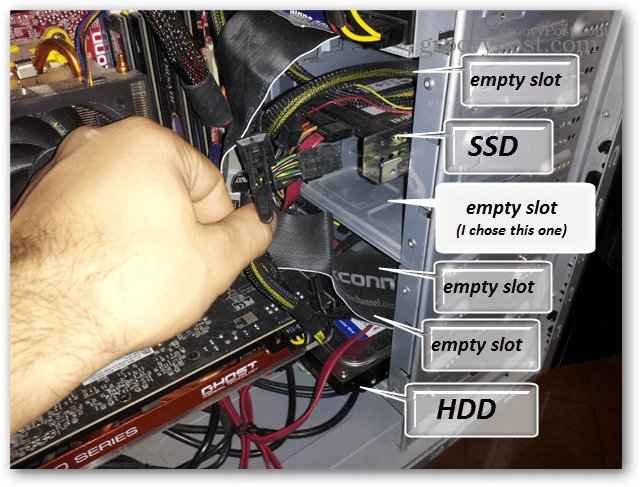
I ett typiskt fall sker monteringen genom att skjuta in drivenheten och sedan skruva den direkt i hålen i höljet. Även om det fall jag arbetar med idag inte är så typiskt som du kommer att se på bara en minut.


Skruvar är också placerade på motsatt sida av höljet och bör monteras i minst 4 av skruvhålen på hårddiskens sidor.

Intressant nog, det fallet jag arbetade med i dag hamnade med att driva vikställningar i det. Det innebar att jag var tvungen att ta bort racket och sedan installera den nya hårddisken i utanför datorn. Så vid denna tidpunkt är alla befintliga hårddiskar utanför datorn och de är redo för installation.


Nu är det dags att dammas bort. De första sakerna jag gillar att rengöra är alla fläktfilter, med tryckluften kan du blåsa dem ordentligt ut. Även insidan av fallet och de faktiska fansen troligen behöver dammas. Ganska mycket allt behöver rengöras med tryckluften. Om du sköljer filtren, se till att du inte använder vatten någonstans nära insidan av fodralet.
Anledningen till att vänta tills nu med att börja rengöra är att undvika att blåsa mycket damm runt medan en hårddisk fortfarande finns i datorn. Damm dödar hårddiskar, så du vill ha dem långt borta från det innan du börjar blåsa i massan. Detta gäller endast hårddiskar, eftersom SSD: er inte har rörliga delar som kan skadas av damm. Om du behöver rengöra en hårddisk, blåsa damm separat från fallet.

Nu när datorn är städad. Dags att installera den nya enheten. På bilden nedan är en 750 GB hårddisk. Så långt orienteringen går kan du lägga den upp och ner, i sidled eller på vilket sätt du vill. Det normala sättet att göra det är antingen i sidled eller med kretskortet nere, bara för att hindra damm från att byggas upp nära sprickor som leder till de inre komponenterna i frekvensomriktaren.
I det här fallet monterade jag hårddisken i den borttagbara enhetsfacket. Jag var också tvungen att improvisera och ta en längre skruvmejsel eftersom min knubbiga ratchet inte kunde nå. När du installerar skruvarna vill du se till att de är täta, men inte alltför hårda till den punkt som de tappar ut drivenheten / fodralet eller tar bort gängorna.


Ett bra sätt att kontrollera om det är tillräckligt snävt är att försöka försiktigt jiggla enheten med handen. Om det inte rör sig alls är du bra. Vibration är verkligen dåligt för en enhet, så du vill vara säker på att den är där fast.

Nu lägg bara tillbaka allt, anslut kablarna så är du redo för en testkörning. Se till att det inte finns något som trycker upp mot SATA-sladdar och att de är helt anslutna till både moderkortet och frekvensomriktaren. Att räkna ut hur SATA-ström- och datakablar ansluts är väldigt enkelt - det finns bara ett sätt de kommer att passa! Jag föreslår att innan du sätter tillbaka sidopanelerna på fodralet måste du se till att allt fungerar.
Nu är det bara att sätta tillbaka datorn på sin normala plats vid skrivbordet och koppla in strömmen, tangentbordet, bildskärmen och allt annat.

Du kan starta upp datorn i Windows, men det är snabbare att bara kontrollera enheten från BIOS. Tryck på strömbrytaren och innan den börjar starta upp Tryck på F2 eller DEL för att gå in i BIOS. När du väl är inne bör det finnas ett alternativ för något under livslängden på enheter, lagring eller diskar. I de biobilder som anges kallades alternativet hårddiskenheter och hittades under Advanced Bios Options.
Om du ser namnet på enheten som dyker upp i bios, grattis! Detta innebär att datorn känner igen hårddisken och är ansluten ordentligt.
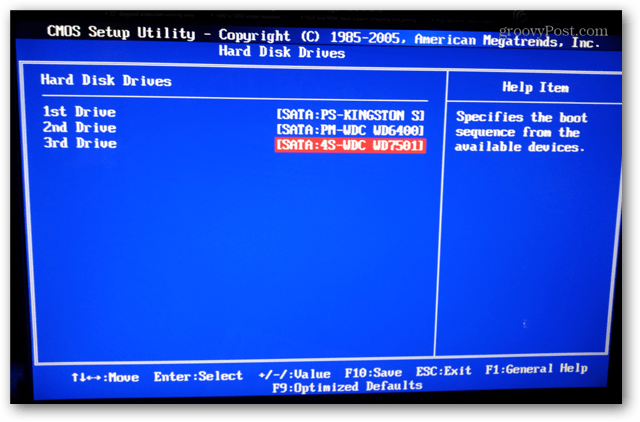
Installera programvara
Just nu beror du på om du byter ut en gammal operativsystem eller bara lägger till en ny.
- Om du byter ut en enhet som körde OS måste du installera om operativsystemet med antingen en DVD eller USB / Flash-installationsprogram, och den här guiden slutar här.
- Om enheten läggs till som en extra till en Linux systemet, se den här guiden av YoLinux.
- Om enheten läggs till som en extra till en Mac, kanske du vill läs detta forum inlägg.
- För Windows 7 & 8, följ bara nedan, det är verkligen snabbt och bör inte ta mer än ett par minuter.
Om du startar upp din dator efter att ha installerat en ny enhet från tillverkaren är chansen stor att den inte dyker upp som en hårddisk i filutforskaren i Windows Explorer. Det beror på att det måste delas upp.
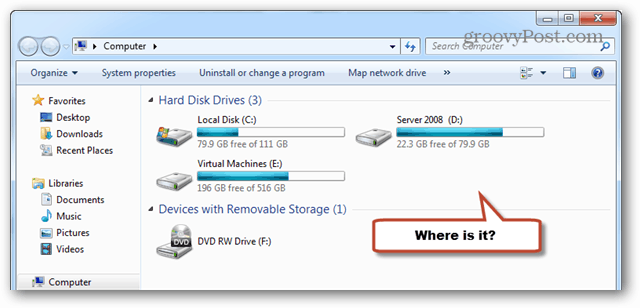
För att starta processen öppnar du Windows inbyggda Partition Manager. Detta kan göras genom att skriva “diskmgmt.msc” i sökrutan. (Fungerar på samma sätt i Win8-sökningen).
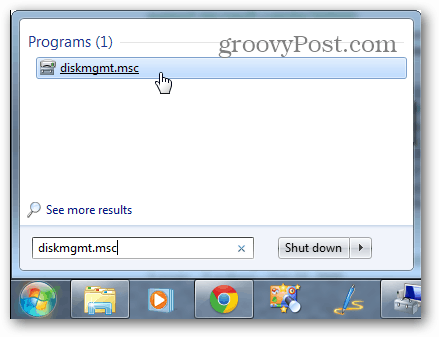
Omedelbart bör en pop-up visas med titeln "Initialisera disken." Välj MBR-format och klicka på OK.
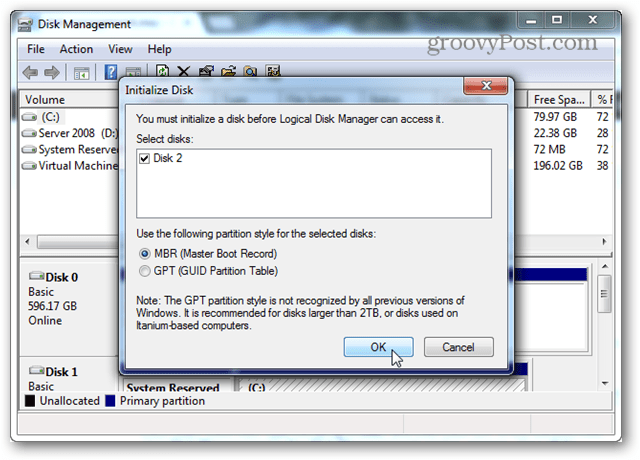
Bläddra nu ner på sidan till den tomma disken. Det borde ha linjer som går igenom dess utrymme och märkta som "icke tilldelade." Högerklicka på det randiga området och välj "Ny enkel volym ..."
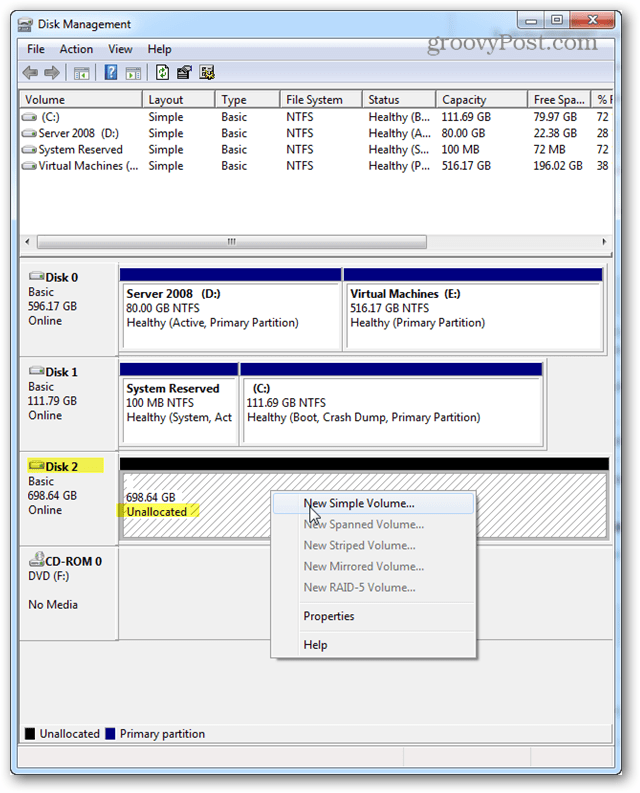
För Volymstorlek bör det antagligen lämnas på vilket Windows som standard som ska vara, vilket bör vara det maximala tillgängliga diskutrymmet som anges precis ovanför det. Klicka på Nästa.
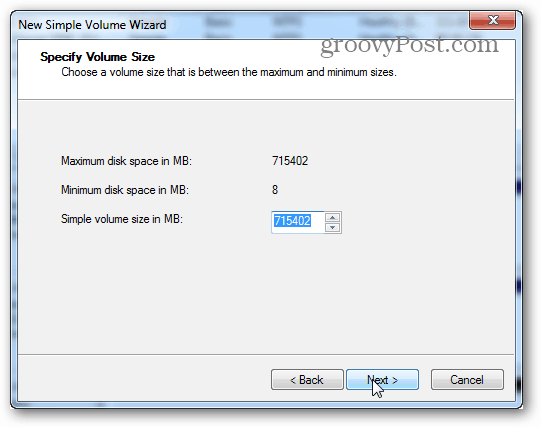
Enhetsbrevet kan vara vilken bokstav du än vill använda. Jag använde G. Klicka på Nästa.
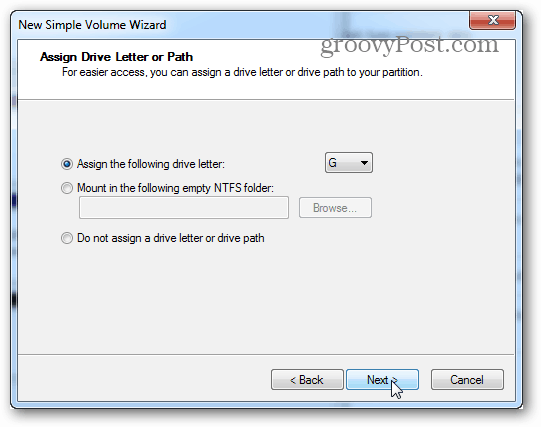
För formatskärmen är standarden NTFS och den ska finnas kvar såvida du inte planerar något speciellt för enheten. Samma gäller för tilldelningsenhetens storlek. Volymetiketten är enhetsnamnet och kan vara vad du vill. Ställ in den för att "utföra ett snabbt format" och klicka på Nästa.
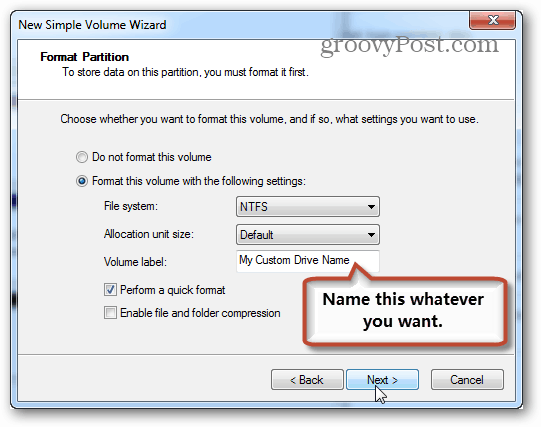
När formatet är klart ska enheten visas i Windows Explorer och är redo för dig att börja spara saker på det. Helt klar!
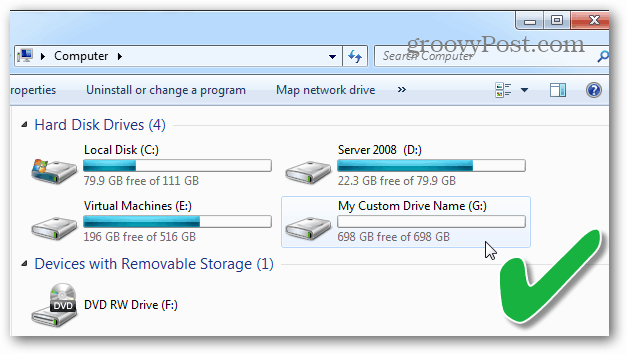
Hjälp min dator kommer inte att starta efter installation av den nya HDD / SSD!
Har du precis avslutat installationen av den nya enheten och nu kommer inte datorn att slås på? Visas det inte ens en bios-skärm eller svarar du på återställningsknappen? Det här är faktiskt en ganska vanlig fråga, som är lätt att lösa om du har tur.
- Kontrollera alla SATA-kablar och se till att de är säkra. Om en är för förlorad eller inte korrekt ansluten kommer datorn inte ens att posta bios-kontrollen. Jag fick faktiskt detta hända mig första gången jag satte in SATA-kablarna. Kabelhantering kan vara viktigt!
- Du kan behöva byta ut en SATA-kabel. Oroa dig inte, de är billiga.
- I värsta fall är något på moderkortet trasigt. Så länge du var försiktig, är det osannolikt om MB nyligen arbetade innan du försökte installera en ny enhet.
Om du har några kommentarer eller frågor, vänligen lämna dem nedan så kommer det groovy team & community gärna att svara på dem!