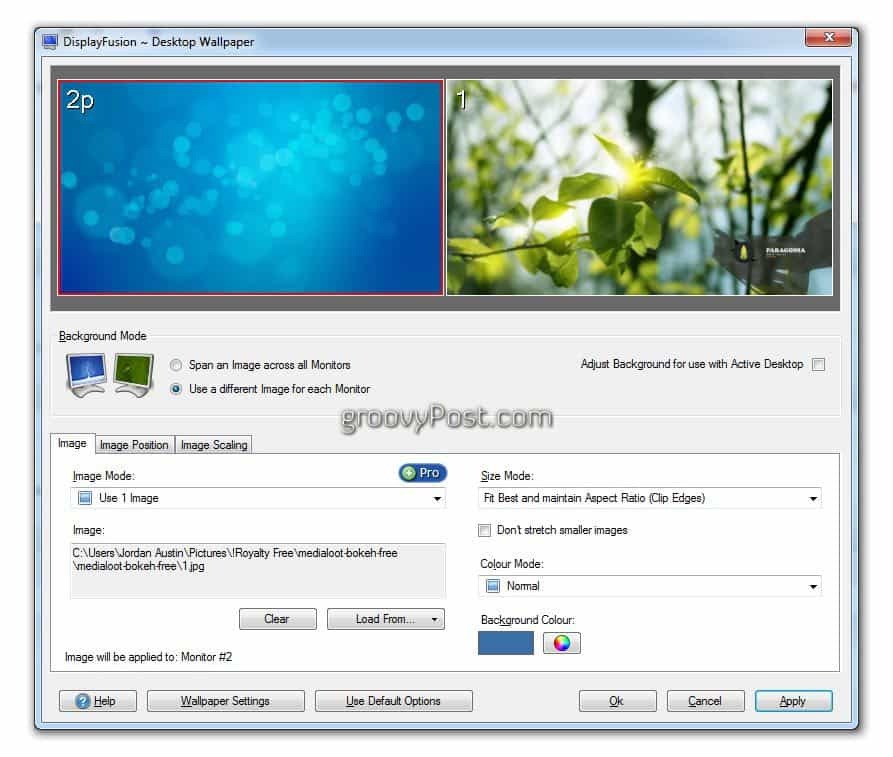Hur man jämför två Microsoft Word-dokument
Microsoft Word Hjälte Ord / / September 10, 2020
Senast uppdaterad den
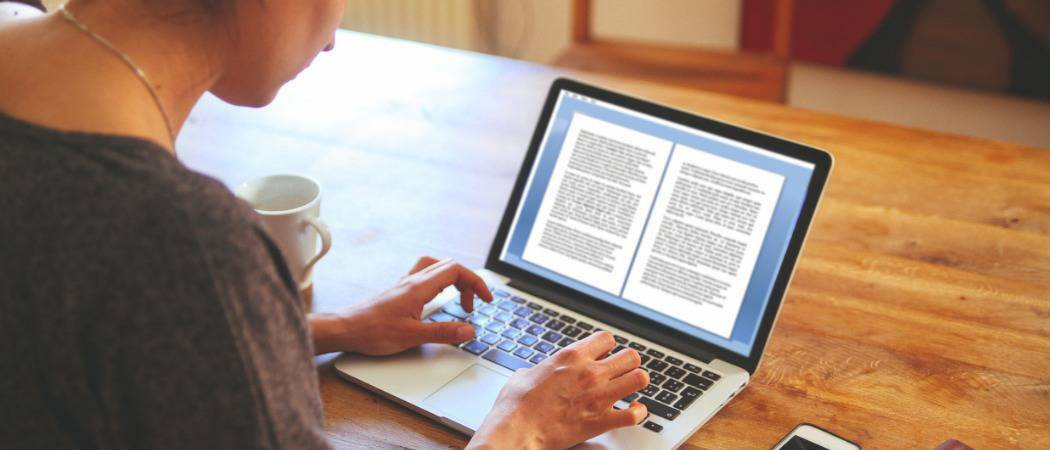
Om flera användare arbetar med ett enda Word-dokument kanske du vill jämföra dem sida vid sida. Här är hur.
Det finns många anledningar till varför du kanske vill jämföra två Microsoft Word-dokument sida vid sida. Du kanske är lärare och försöker upptäcka en student som plagar till en annan elevs arbete. Alternativt kan du arbeta med ett dokument som en del av ett team och försöka hitta ändringarna som dina kollegor har gjort.
Det är ganska lätt att spåra ändringar i ett Word-dokument, men om du vill jämföra dokumenten sida vid sida måste du använda Words inbyggda dokumentjämförelsefunktion. Här är hur.
Jämföra två Microsoft Word-dokument
Om du har två liknande Microsoft Word-dokument kan du använda dokumentjämförelsesverktyget för att jämföra dem. Detta kommer att peka på alla ändringar som har gjorts och slå samman dem, så att du kan se de två dokumenten sida vid sida.
För att göra detta, öppna Microsoft Word och tryck på Granska> Jämför på menyfältet. Från Jämföra rullgardinsmenyn, tryck på Jämföra… alternativ.
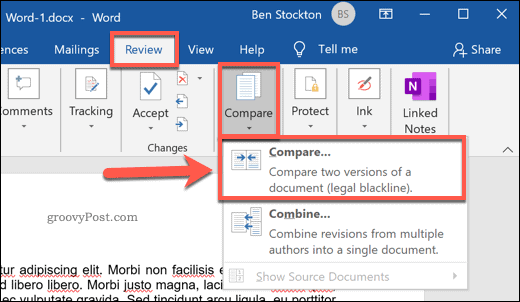
Detta öppnar Jämför dokument fönster. Du måste välja de två Microsoft Word-dokumenten du vill jämföra här.
Välj dina två dokument från Orginal dokument och Reviderat dokument rullgardinsmenyer. Klick Bläddra i rullgardinsmenyerna för att välja filerna på din PC om de inte redan finns med i listan.
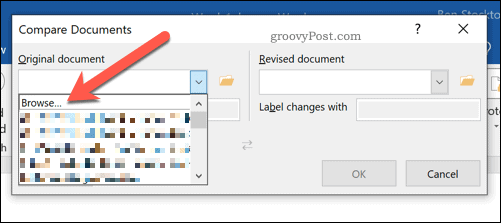
Med båda dokumenten valda kan du bestämma hur du vill märka ändringarna. Detta kommer att vara ditt standardredigeringsnamn som standard.
Om du föredrar kan du ändra detta i Etiketten ändras med låda, under Reviderat dokument rullgardinsmenyn.
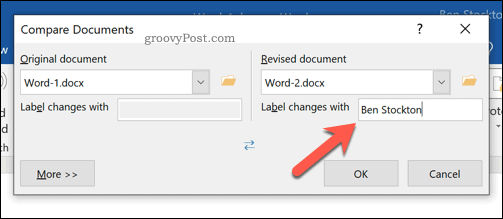
Avancerade dokumentinställningar för jämförelse
Word använder standardinställningar för att jämföra dina dokument. Om du vill ändra dessa klickar du på Mer -knappen i det nedre vänstra hörnet.
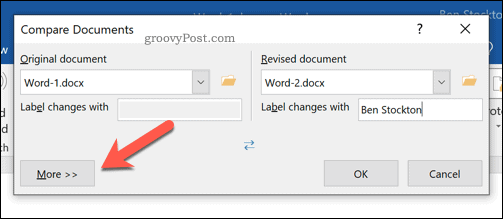
Detta visar olika alternativ som du kan använda för att jämföra dina dokument. Dessa inkluderar ändringar av formatering, ytterligare mellanslag, tillägg eller raderingar i texten och mer.
Klicka på kryssrutan bredvid varje jämförelsesökalternativ för att aktivera eller inaktivera dessa kriterier. När du är redo trycker du på OK för att börja jämförelsen.
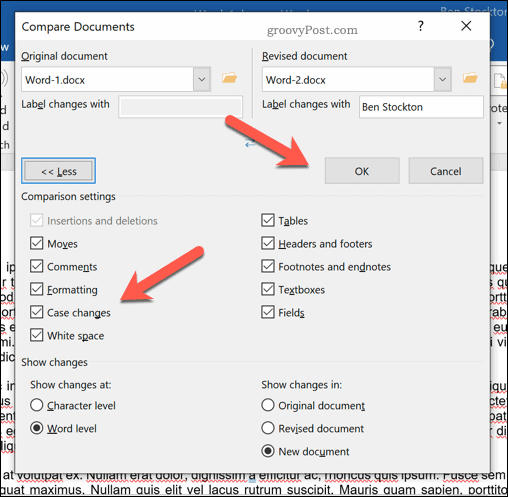
Använda översikten över dokumentjämförelse
Detta öppnar ett nytt fönster så att du kan se hur båda dokumenten jämför med varandra. En lista med ändringar visas i den vänstra panelen, medan den högra panelen låter dig bläddra igenom och se ändringarna i varje stycke i båda dokumenten samtidigt.
Mittdokumentet visar antingen det reviderade eller originaldokumentet, med eventuella ändringar (med en röd markering bredvid varje ändring). Om du klickar på någon av ändringarna visas den borttagna eller ändrade texten, med den uppdaterade texten under.
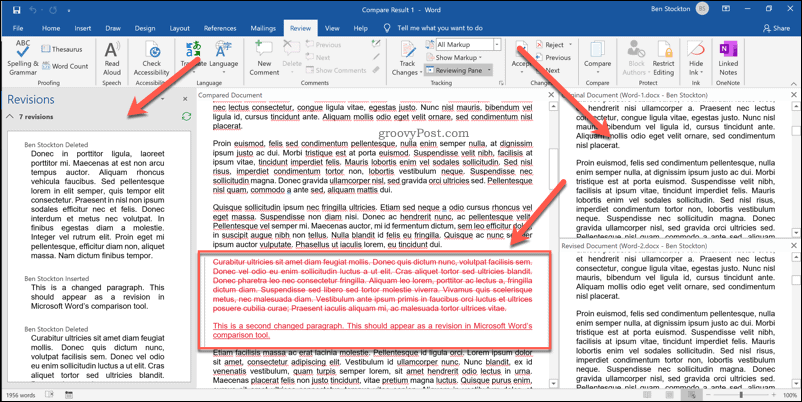
Du kan växla mellan dessa vyer genom att välja ett alternativ från Spårning rullgardinsmenyn i Recension flik.
Till exempel att välja Original visar originaldokumentet i mitten. Om du väljer Enkel markeringkan du se den ändrade texten med en röd markering, men inte den borttagna texten. Att välja All Markup visar både den raderade och uppdaterade texten, medan Ingen markering visar det reviderade dokumentet i mitten utan markörer.
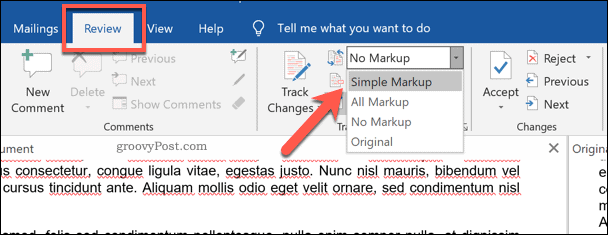
Sammanfoga dokumentändringar
Om du vill slå samman ändringarna mellan två dokument kan du använda Words spårningsfunktioner för att göra det. Detta gör att du kan kopiera ändringarna från det reviderade dokumentet till originaldokumentet.
För att göra detta, tryck på nedåtpil längst ner på Acceptera -knappen, listad under Ändringar avsnittet i Recension flik.
Du kan acceptera varje förändring individuellt (gå igenom dem en efter en) eller acceptera alla ändringar på en gång. Från rullgardinsmenyn trycker du på Acceptera och flytta till nästa eller Acceptera alla ändringar beroende på vad du föredrar.
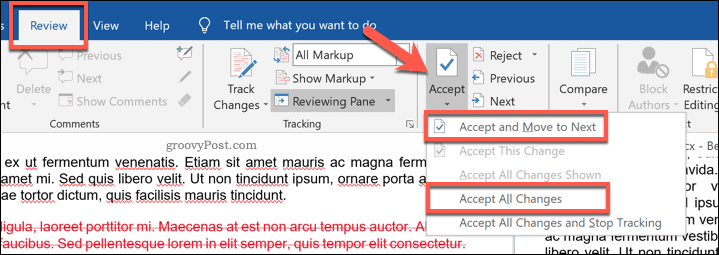
När ändringarna har godkänts måste du spara filen. För att göra detta, tryck på Arkiv> Spara som.
Du kan spara dokumentet som ett separat, sammanfogat dokument. Alternativt kan du skriva över det första dokumentet som ersätter originaltexten, så att endast det kombinerade dokumentet lämnas.
Bättre dokumentskapande i Microsoft Word
Det bästa sättet att arbeta tillsammans på ett lagdokument är att använda dokumentspårning. Om du jämför två Microsoft Word-dokument kan du dock upptäcka förändringar (eller likheter) mycket tydligt.
Den här inbyggda jämförelsefunktionen är bara ett sätt att skapa bättre Word-dokument. Du kan göra längre dokument lättare att läsa av lägga till en innehållsförteckning, till exempel. Om du vill se hur lång tid det tar innan du avslutar ett dokument kan du göra det spåra redigeringstiden i Word i dina dokumentegenskaper.
Vad är personligt kapital? Granskning 2019 inklusive hur vi använder den för att hantera pengar
Oavsett om du först börjar med att investera eller är en erfaren handlare, har Personal Capital något för alla. Här är en titt på ...