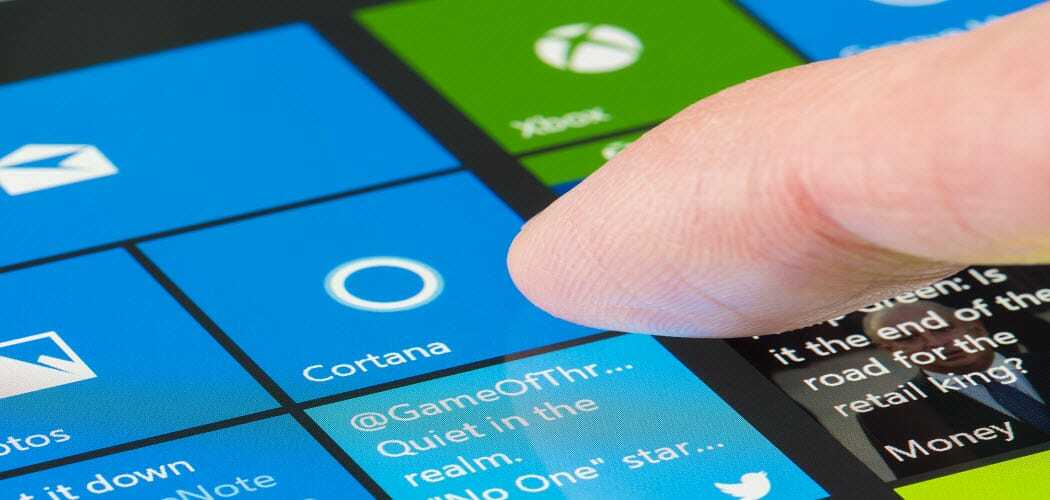Hur du återställer Windows 7 med hjälp av en systembildsbackup
Microsoft Vindovs 7 Säkerhetskopiering Gratisprogram / / March 17, 2020
![Lägg till snabbstartfältet till Windows 7 [Hur du gör]](/f/3b88cb20f32c3f0247ca7d8a81453c08.png) När du har gjort det skapade en Windows 7-systembild, är du förmodligen nyfiken på hur du använder den för att återställa din dator. Om Windows 7 är fortfarande i drift, det kan enkelt göras med verktyget Säkerhetskopiering och återställning. Men om Windows bara inte startar korrekt, finns det en alternativ metod för att få saker och ting igång igen och lyckligtvis för dig är det enkla steg för steg nedan!
När du har gjort det skapade en Windows 7-systembild, är du förmodligen nyfiken på hur du använder den för att återställa din dator. Om Windows 7 är fortfarande i drift, det kan enkelt göras med verktyget Säkerhetskopiering och återställning. Men om Windows bara inte startar korrekt, finns det en alternativ metod för att få saker och ting igång igen och lyckligtvis för dig är det enkla steg för steg nedan!
Notera: Innan vi börjar ska du vara säker på att du vill ersätta din befintliga Windows 7-installation med en ny systembild. Att återställa din dator med en systembild innebär att du tappar Allt dina data sparas EFTER skapa bilden - inklusive foton, applikationer osv., så detta bör vara din sista utväg! Ah, glömde en sak till, att återställa till en systembild kommer att radera alla dina Systemåterställningspoäng; bara en FYI på den.
Hur du återställer Windows 7 med hjälp av en säkerhetskopiering av systembilden
1. Starta om datorn och ständigt Tryck de F8 tills du kommer till Avancerad Boot Alternativ-skärm. VäljReparera din dator och TryckStiga på.
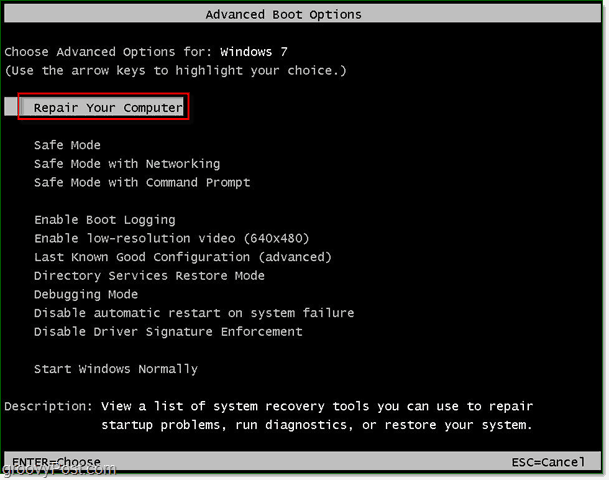
Windows tar en kort tid att ladda reparationsstart.
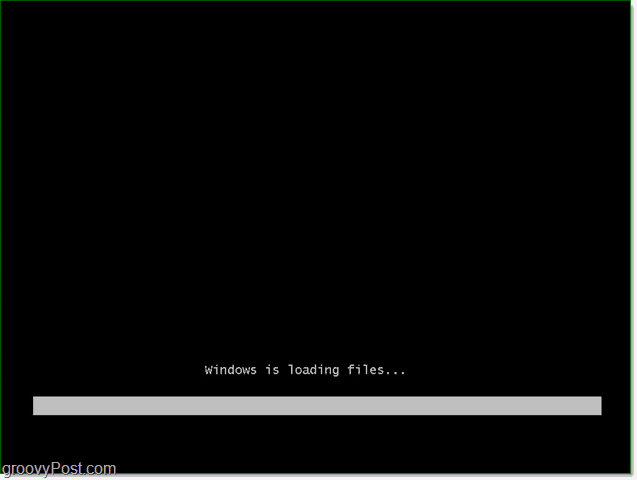
2. När reparationsstarten laddas måste du ange ditt användarnamn och lösenord. Stiga på det och KlickOK att fortsätta.
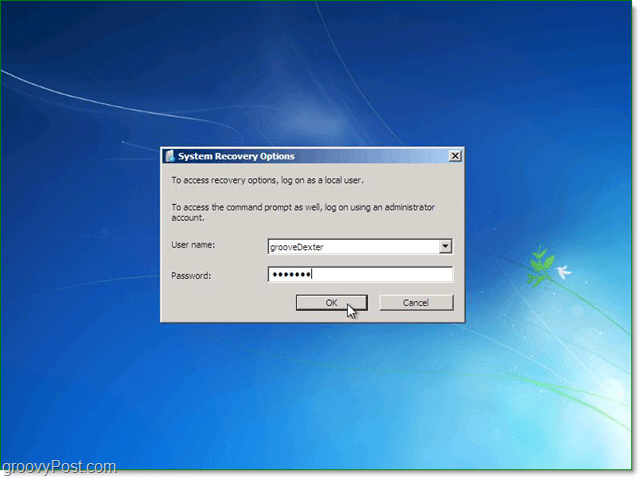
3. Det finns fem alternativ för att reparera Windows, men i det här fallet kommer vi att göra det KlickSystem Image Recovery.
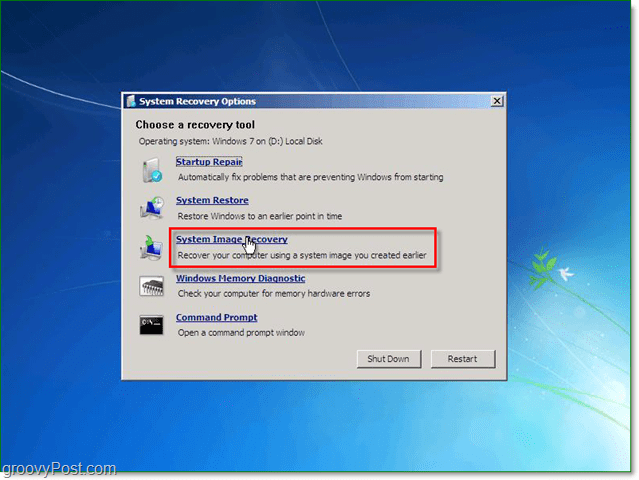
4. När du väljer en systembild att återställa från finns det två olika alternativ. Vanligtvis, de Använd den senaste tillgängliga systembilden är det bättre valet. Om det här alternativet inte visas, KlickVälj en systembild.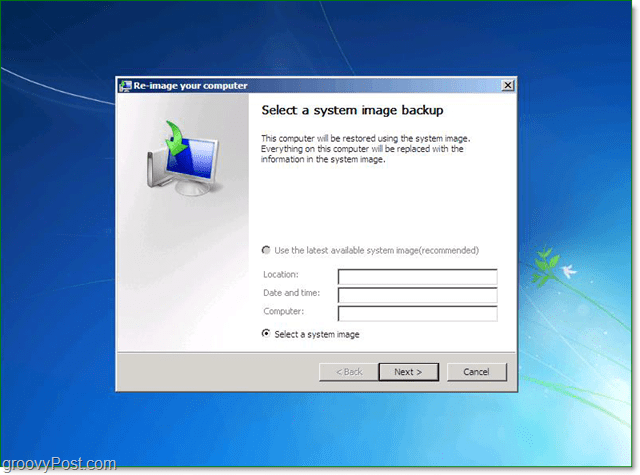
5. Om du har sparat din säkerhetskopia i nätverket kan du komma åt den med hjälp av Avancerad flik. När du har hittat din reservbild, KlickNästa att fortsätta.
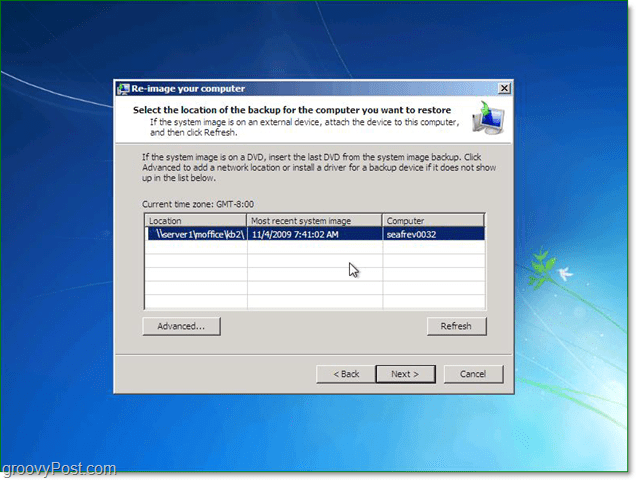
6. Därefter kommer du till alternativskärmen under Avancerad se till att du markerar båda rutorna och sedan TryckNästa.
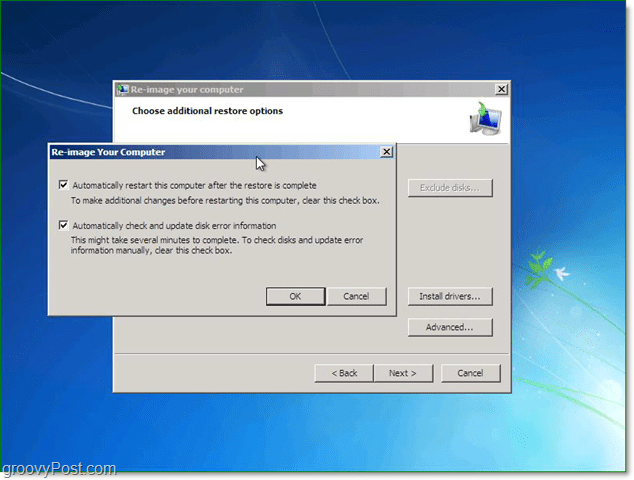
7. Nu bör bekräftelseskärmen visas; bekräfta att du återställer rätt bild och sedan Klick Avsluta.
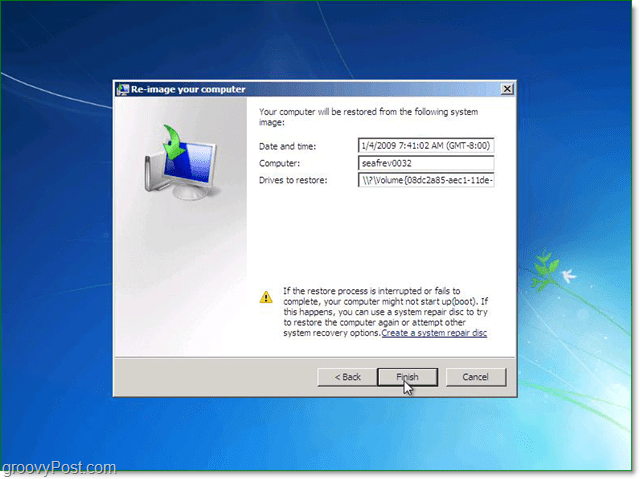
8. Nu behöver du bara vänta på att framstegsfältet ska fyllas, och undvika frestelsen att klicka på stoppknappen eller starta om datorn.
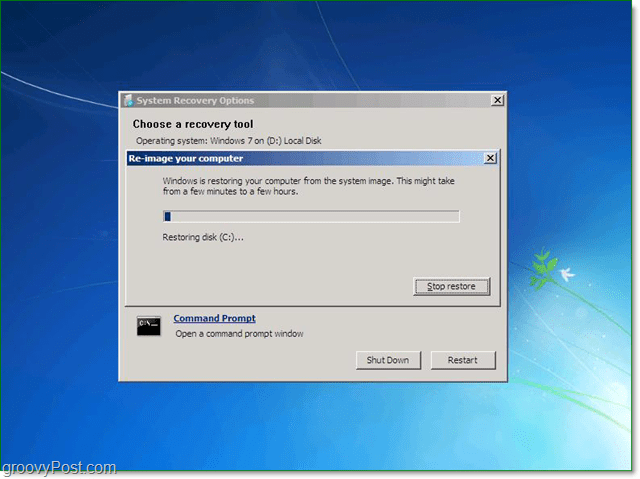
Om allt gick som det skulle, skulle det vara det. Ditt system bör starta om och återställa till exakt som det var när du skapade din systembild.
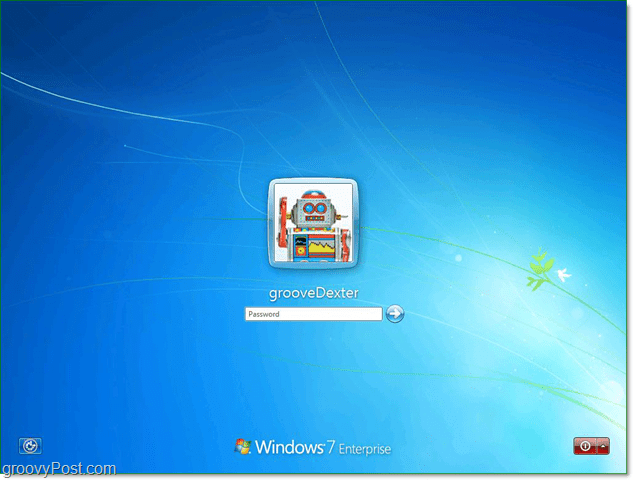
Förhoppningsvis är det bättre nu