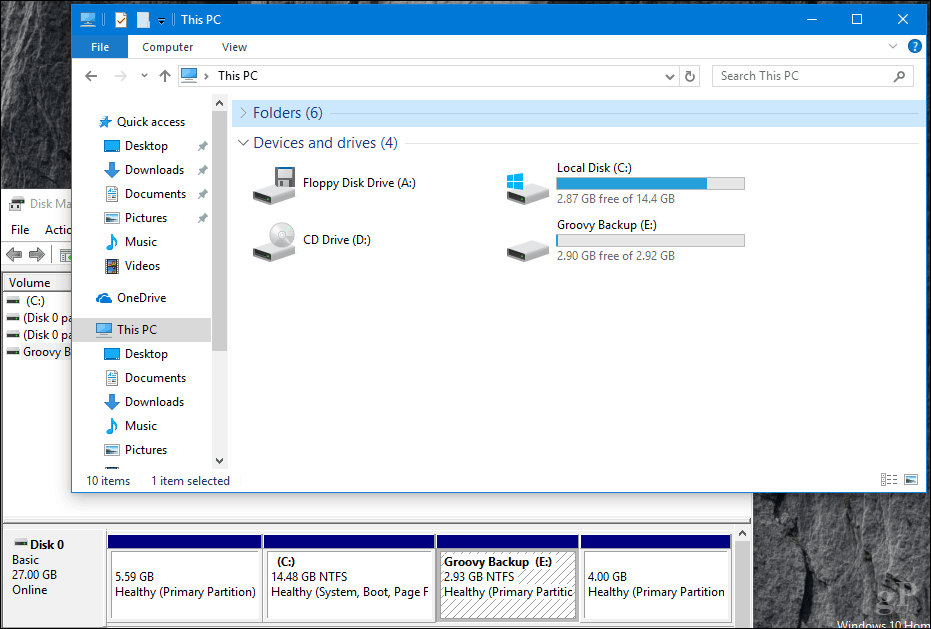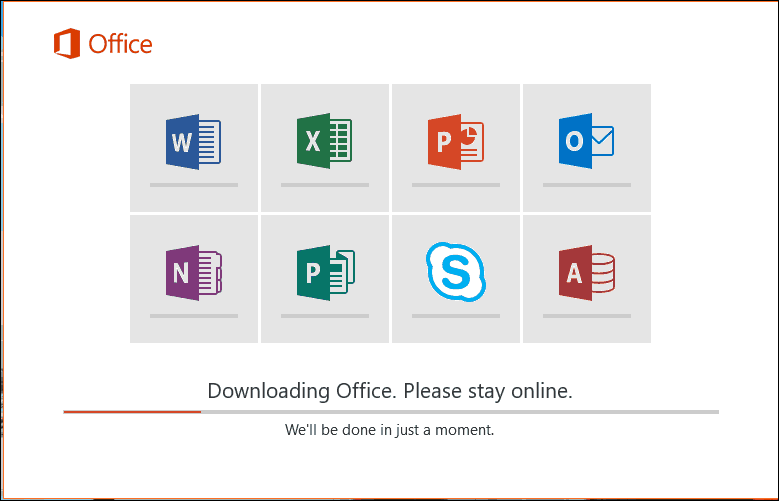Så här optimerar du Windows 10 för spel
Gaming Windows 10 Fönster Hjälte / / August 31, 2020
Senast uppdaterad den

Windows 10 är en fantastisk spelplattform, men det finns fortfarande saker du kan göra för att optimera det. Här är hur.
Om du tänker på allvar om spel måste du tänka på allvar om en Windows 10-spel-PC. Medan konsoler som Xbox och PlayStation är bra alternativ, erbjuder en Windows 10-dator den bästa funktionaliteten för att stödja spelare, inklusive en spel DVR-läge för att hjälpa dig spela in dina bästa bitar.
Liksom alla väloljade maskiner kan Windows 10 emellertid optimeras med ett antal inställningar, funktioner och verktyg du kan använda för att förbättra spelupplevelsen. Om du vill optimera Windows 10 för spel är det här du behöver göra.
Använda spelläge i Windows 10
Över alla andra inställningar eller funktioner, Windows 10-spelläge erbjuder de bästa förbättringarna för spel.
När spelläget är aktiverat aktiverar din dator omedelbart ett antal inbyggda inställningar och förbättringar för spel. Systemresurser fokuseras på nytt mot öppna spel och prioriterar åtkomst till CPU och RAM för alla spel som är särskilt svåra.
Du behöver inte aktivera spelläge medan du spelar spel, men du måste aktivera det i ditt Windows-inställningar menyn först.
För att göra detta högerklickar du på Windows Start-menyn och klickar på inställningar alternativ.
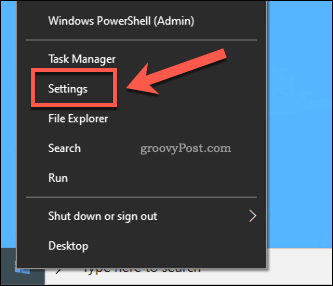
I din Windows-inställningar menyn, tryck på Spel> Spelläge. I Spelläge inställningsmenyn, se till att Spelläge skjutreglaget är aktiverat.
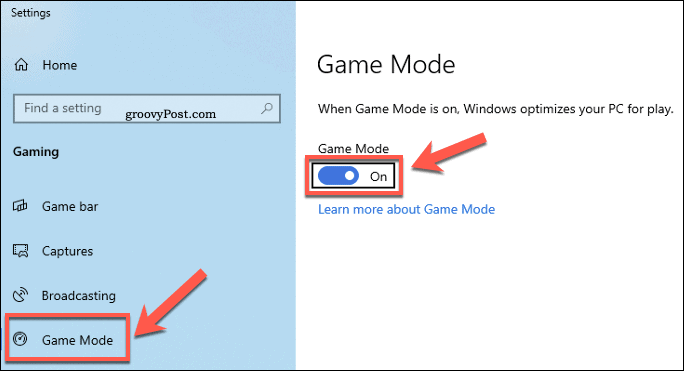
Windows prioriterar nu ditt PC-spel. Det är inte ett mirakelkur för en underpowered PC, men det kan hjälpa dig att ta en något högre bildhastighet och minska fördröjningen när du spelar.
Aktiverar Ultimate Performance Power Mode
Windows försöker använda systemresurser baserat på ditt strömläge. Om du till exempel använder en bärbar dator kan du upptäcka att Windows kapar din CPU- eller RAM-användning för att minska energiförbrukningen.
Detta är för att säkerställa en längre batteritid, men det är inte perfekt om du är ansluten och redo att spela. Tack och lov kan du ändra ditt energiläge i ditt Strömalternativ meny.
För att göra detta högerklickar du på Start-menyn i Windows och trycker sedan på Springa alternativ.
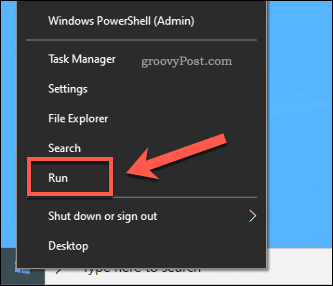
I Springa startbox, typ powercfg.cpl och slog OK. Detta öppnar Strömalternativ meny.
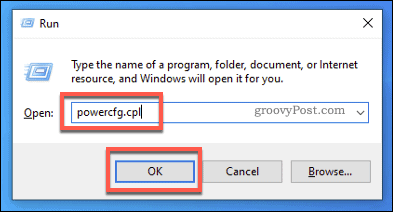
I din Strömalternativ -menyn ser du en lista över tillgängliga kraftplaner. Välj Ultimate Performance plan från listan.
Detta är en högpresterande kraftplan, utformad för att säkerställa maximal effekt för spel. Inga mössor, inga gränser.
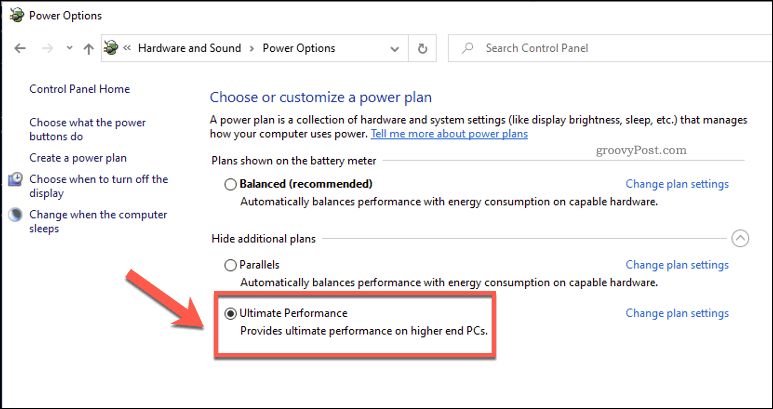
Om du inte ser den här planen här måste du aktivera den först.
För att göra det högerklickar du på Start-menyn och väljer Windows PowerShell (Admin) från menyn.
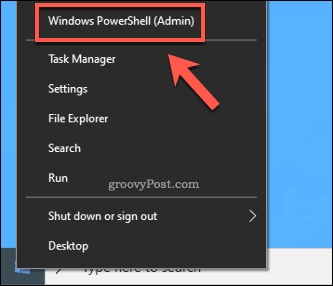
I PowerShell-fönster som öppnas, skriv powercfg -duplicatescheme e9a42b02-d5df-448d-aa00-03f14749eb61 innan du slår in.
Detta kommer att säkerställa att Ultimate Performance-planen visas i din Strömalternativ menyn, så att du kan aktivera den.

Uppdatera dina grafikdrivrutiner
Som varje PC-spelare kommer att säga er att uppdatera din grafikdrivrutin är en absolut viktig del av ditt vanliga PC-underhåll. Nya förare ger nya förbättringar såväl som stöd för nyare spel.
Om du spelar ett spel som känns lite trögt kan det hända att uppdatering av drivrutiner löser problemet. Grafikdrivrutiner kommer att utfärdas via Windows-uppdatering, men de kan vara flera månader inaktuella.
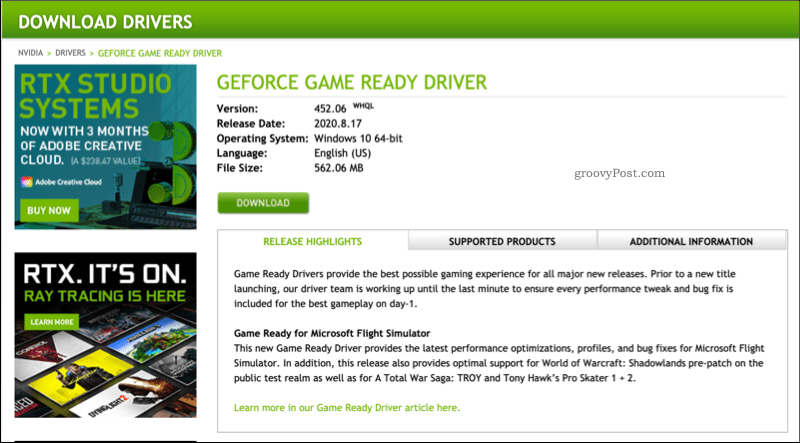
För de senaste versionerna av drivrutiner måste du besöka tillverkarens webbplats. Du kan till exempel söka efter och ladda ner NVIDIA-drivrutiner från NVIDIA-webbplatsen.
Följ instruktionerna på skärmen för alla drivrutiner du installerar och starta sedan om datorn. Om du få en svart skärm eller liknande grafikproblem, oroa dig inte - det kan du starta säkert läge och återgå till din äldre förare.
Inaktivera visuella effekter
Windows 10 är en visuell upplevelse med animationer, skuggor och andra effekter som används för att skapa ett tilltalande användargränssnitt.
Dessa kan dock vara krävande på ditt grafikkort, särskilt om ditt kort är under belastning medan du spelar. För att få ut maximal effekt av ditt kort bör du överväga att inaktivera dessa effekter.
För att göra detta högerklickar du på Start-menyn och trycker på Springa.
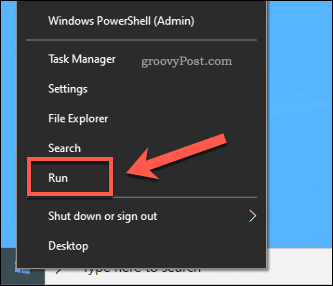
I Springa dialogrutan, skriv systemegenskaperperformanceoch tryck sedan på OK att springa.
Detta kommer att starta din Prestationsalternativ inställningsmenyn.
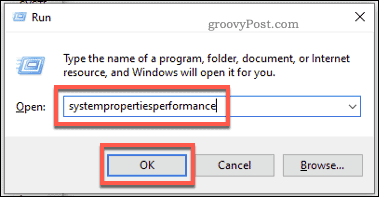
I Prestationsalternativ kan du inaktivera enskilda visuella effekter genom att välja Beställnings och avmarkera varje effekt.
Alternativt väljer du Justera för bästa prestanda alternativ. Detta inaktiverar flera visuella effekter med högre intensitet, så att du säkert kan öka din grafikprestanda.
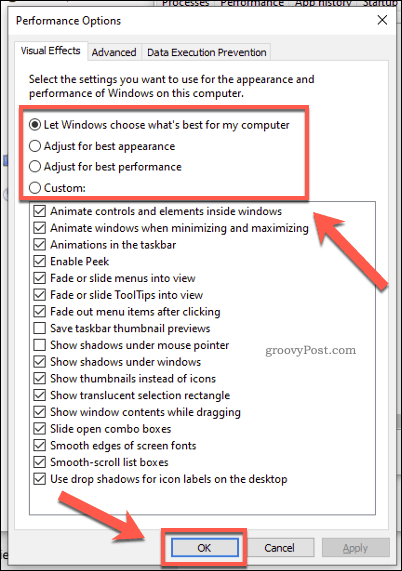
När du är nöjd trycker du på OK.
Dina visuella effekter kommer att uppdateras, så att du (potentiellt) kan spela med mindre belastning på ditt grafikkort.
Öka dina nätverksinställningar
Om du vill optimera ditt online multiplayer-spel kan du behöva förstärka dina nätverksinställningar först.
Det finns ett par sätt att göra detta. Först, om du ser allvarligt med latens, måste du byta till en trådbunden anslutning eller ett mycket bra WiFi-nätverk med liten störning. Detta för att du ska få ut det mesta av din internetanslutning.
För det andra vill du se till att du inte påverkas av onödiga krav på din anslutning. Se till att du bara laddar ner speluppdateringar medan du inte spelar. Du kanske också vill öka dina Steam-nedladdningshastigheter för att komma in i spelet snabbare.
Slutligen kan du justera dina Windows-inställningar för att inaktivera Nagles algoritm. Detta är en effektivitetsmetod som används av Windows 10 för att kombinera datapaket när de skickas över ett nätverk.
Detta kan dock öka latensen. Högre pingar kan påverka ditt spel, så du vill inaktivera detta genom att redigera Windows-register. För att starta högerklickar du på Start-menyn och trycker på Springa.
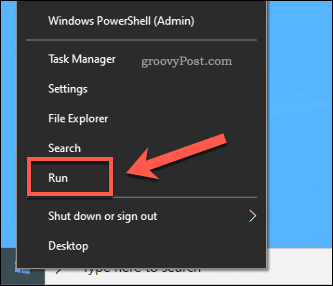
I Springa rutan, typ regeditoch tryck sedan på OK. Detta kommer att starta registerredigeraren.
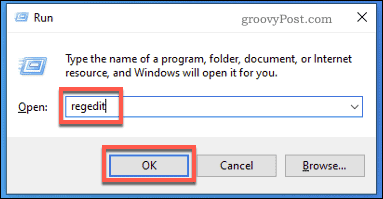
I Windows-register använda sidmenyn för att hitta HKEY_LOCAL_MACHINE\ SYSTEM \ CurrentControlSet \ Services \ Tcpip \ Parameters \ Gränssnitt mapp.
Här ser du ett antal undermappar. Titta igenom var och en för att hitta en DhcpIPAddress-värde som matchar din IP-adress.
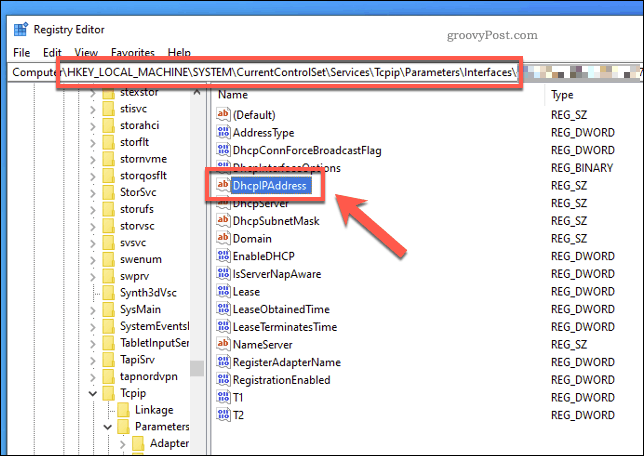
När du har hittat rätt mapp med din IP-adress som DhcpIPAddress-värde, högerklicka på det vita utrymmet i sidovyn till höger och välj sedan Nytt> DWORD (32-bitars) värde alternativ.
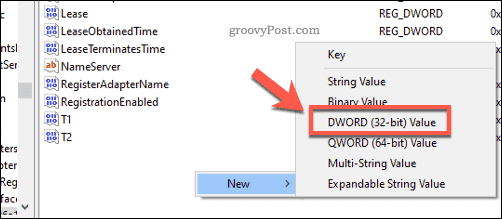
Skapa en post med namnet TcpAckFrekvens. Dubbelklicka på posten för att redigera och ge den värdet 1 innan du klickar OK.
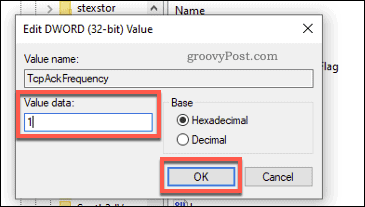
Upprepa stegen och skapa en andra post med namnet TCPNoDelay med ett värde av 1.
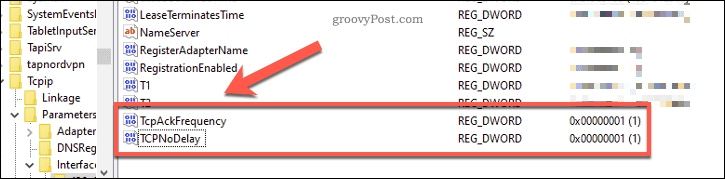
Stäng Registerredigeraren och starta om datorn när du är klar. Nagles algoritm kommer att inaktiveras vid denna tidpunkt och bör säkerställa en högre latens för onlinespel framåt.
Bättre spel på Windows 10
Med närmare Xbox-integration har Windows blivit en ännu bättre plattform för spel. Det handlar inte bara om PC-spel, heller med förmågan att spela Xbox One-spel på din dator, tack vare Xbox-spelströmning.
Om du inte är säker vilket spel att spela, oroa dig inte - det finns ett enormt urval av spel att välja mellan, från vardagsspel som Minecraft till komplexa skyttar som Call of Duty. Du kan till och med installera gamla Windows-spel som Solitaire för att hålla dig upptagen.