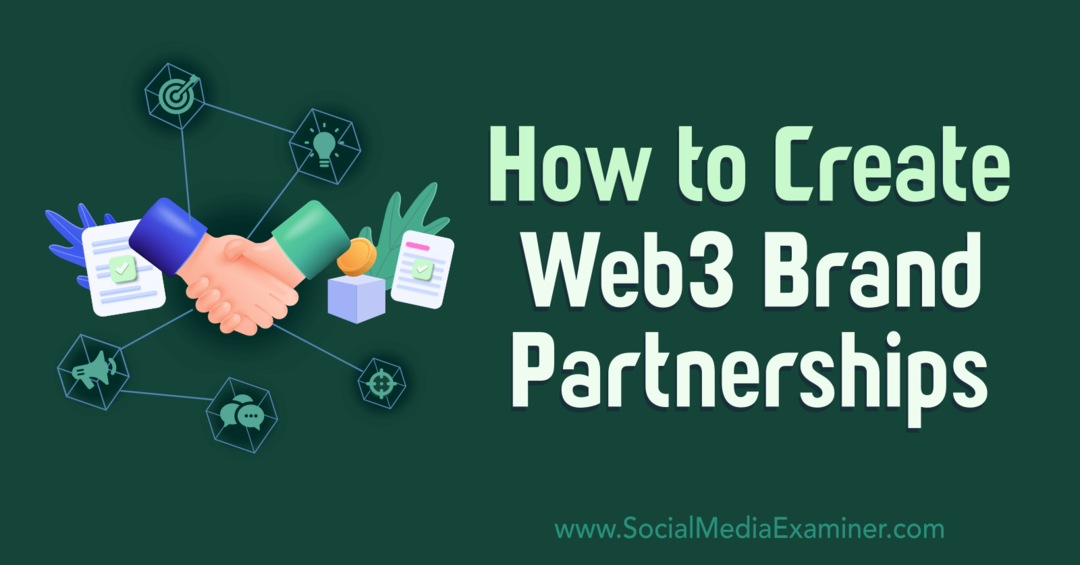Hur Miracast fungerar i Windows 10 för att kasta din skärm till en annan dator
Miracast Strömning Hjälte Skärning Av Snören / / August 28, 2020
Senast uppdaterad den

Här lär du dig vilka enheter som stöder Miracast-tekniken, hur du kan se till att alla drivrutiner är uppdaterade och hur du använder Miracast för att projicera till olika enheter.
Miracast är ett trådlöst skärmspeglingsprotokoll som ursprungligen utvecklats av WiFi Alliance. Det integrerades först i Windows 8.1 av Microsoft. Idag, om du äger en Windows 10-dator, har det sannolikt Miracast-skärmprojektion inbyggd direkt i systemet som standard.
Miracast är väsentligen som att ha en HDMI-kabel som fungerar utan att behöva varje enhet vara i ett WiFi-nätverk. Men om båda enheterna finns på samma WiFi-nätverk, kommer Miracast att dra fördel av det för bättre tillförlitlighet.
Även om Miracast levereras som standard på de flesta datorer, betyder det inte att det inte krävs någon installation eller konfiguration. Miracast-drivrutiner uppdateras ofta. Du bör först se till att du har de senaste drivrutinerna innan du använder skärmprojektion.
I den här artikeln lär du dig vilka enheter som stöder Miracast-teknik, hur du kan se till att alla drivrutiner är uppdaterade och hur du använder Miracast för att projicera till olika enheter.
Vad är Miracast?
Miracast låter dig duplicera eller utöka skrivbordet till en annan bildskärmsenhet. Den stöder 1080P HD-video och skickar också 5.1-surroundljud precis som om du anslutit en HDMI-kabel från din PC.
Tänk på Miracast som bara en annan trådlös teknik som Bluetooth eller WiFi. Det är därför det fungerar även om du inte är i ett WiFi-nätverk. Istället använder det WiFi Direct-protokollet. Detta betyder att så länge båda enheterna (datorn och skärmenheten) kan kommunicera via WiFi och stödja Miracast, kan du utöka skrivbordet.
Enheter som stöder Miracast
Sedan den först kom ut stöder fler enheter idag Miracast än någonsin tidigare. Följande enheter stöder Miracast, antingen som en sändare (PC eller mobil enhet) eller som en mottagare (display).
- Windows 10-datorer
- Många Linux-distros
- Android-enheter med Android 4.2 eller senare
- De flesta smarta TV-apparater
- Trådlösa skärmar
- Roku TV-enheter
- Amazon Fire TV
Om du hoppas använda Miracast på Windows 10 för att spegla till en Chromecast-enhet har du turen. Du kommer inte heller kunna använda AirPlay från en iOS- eller macOS-enhet för att projicera till en Miracast-aktiverad enhet. Enheten måste inkludera AirPlay-support också.
Anledningen till detta är att både Chromecast och AirPlay är tekniker som konkurrerar med Miracast. Som i fallet när det finns konkurrens på teknikmarknaden hittar du vissa märkesutrustning som undviker att lägga till stöd för konkurrerande tekniker.
Förbered din enhet för Miracast
När Miracast först kom ut var tekniken inte helt tillförlitlig. Anslutningarna skulle minska eller visningskvaliteten skulle variera. Det är inte fallet i dag. Den enda nackdelen med Miracast är att eftersom den använder en trådlös anslutning kan det finnas en viss fördröjning mellan musens rörelse och rörelsen på markören på skärmen.
Innan du börjar använda Miracast är det en bra idé att se till att din enhet har de senaste Miracast-drivrutinerna.
Uppdatera Miracast på Windows 10
Du kan se till att du har de senaste Miracast-drivrutinerna på en Windows 10-dator genom att uppdatera dina Miracast-drivrutiner. Att göra detta:
1. Anslut först till en Miracast-aktiverad enhet. Välj Action Center från höger sida av aktivitetsfältet (kommentarikonen). Välj Ansluta från nästa meny. Slutligen väljer du vilken bildskärmenhet som visas här. Du måste ha en Miracast-aktiverad enhet som du kan ansluta till för att göra detta.
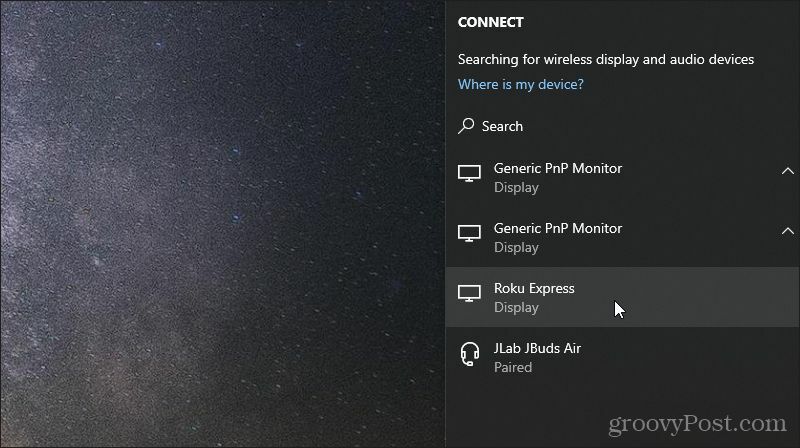
2. Högerklicka på Start-menyn och välj Enhetshanteraren.
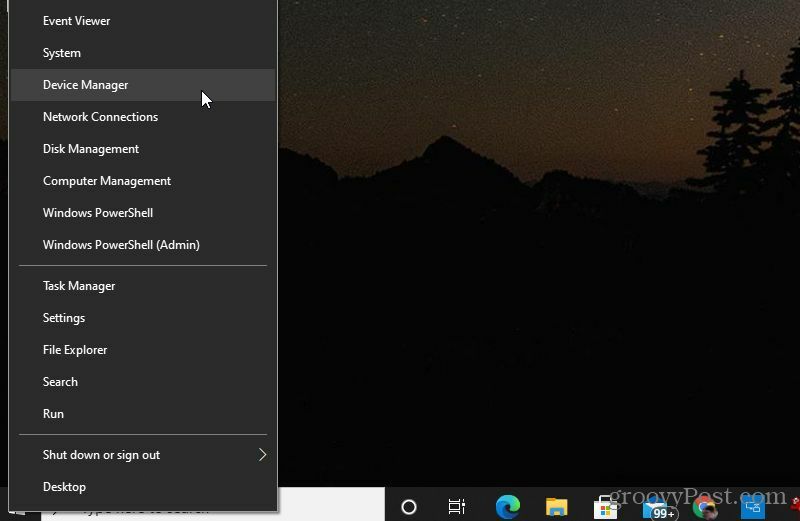
3. När Enhetshanteraren öppnar, bläddrar du ner till Miracast-displayenheter och utökar det objektet. Högerklicka på enheten som visas och välj Uppdatera drivrutinen.
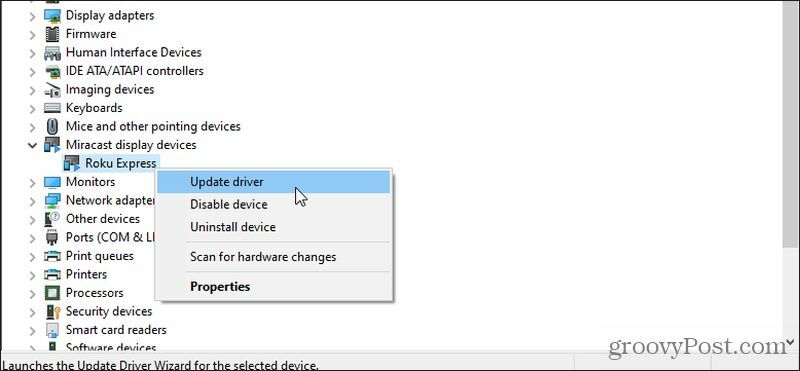
4. Välj i fönstret som visas Sök automatiskt efter uppdaterad drivrutin.
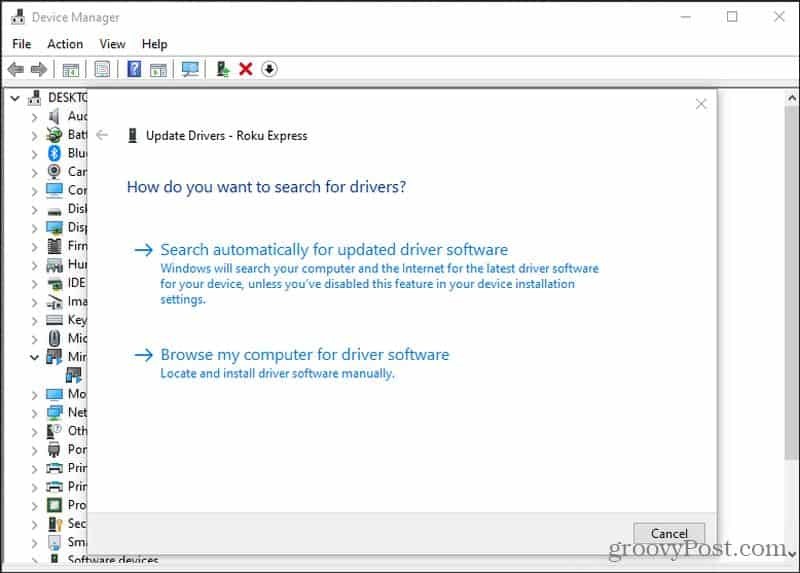
Om det finns nyare drivrutiner än vad som för närvarande är installerat kommer Microsoft att hämta de nyare drivrutinerna från webben och installera dem på ditt system. Om du redan har de senaste drivrutinerna ser du ett meddelande om det.
Uppdatera Miracast på Android
Om du har en Samsung Android-telefon använder du den medföljande SmartThings-appen som kommer förinstallerad på enheten. För andra Android-telefoner använder du Gjutning skärm funktion.
För att se till att du har de senaste Miracast-drivrutinerna på en Samsung-enhet måste du göra det uppdatera SmartThings-appen från Google Play Store.
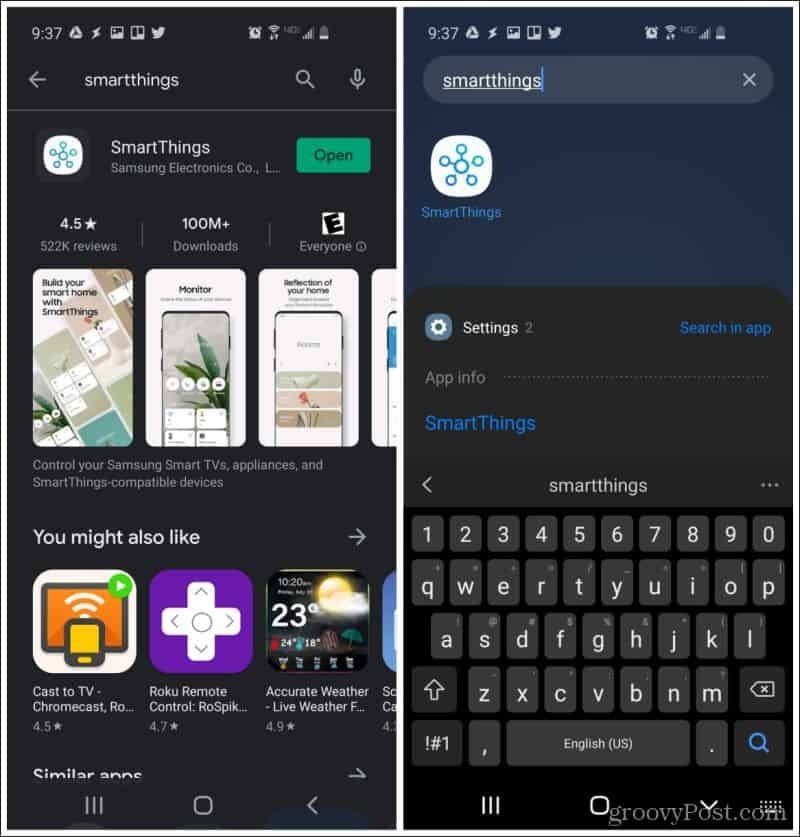
Om du besöker appen i app store och den gröna knappen läser "Öppna" snarare än "Uppdatera", har du den senaste versionen av appen.
På andra Android-enheter behöver du bara se till att din Android-telefon har det alla de senaste systemuppdateringarna. Att göra detta:
Öppna menyn Inställningar. Det kan hända att ett systemuppdateringsalternativ visas här. Beroende på din version av Android kan det hända att det finns i menyn Om telefon. Leta bara efter uppdateringar.
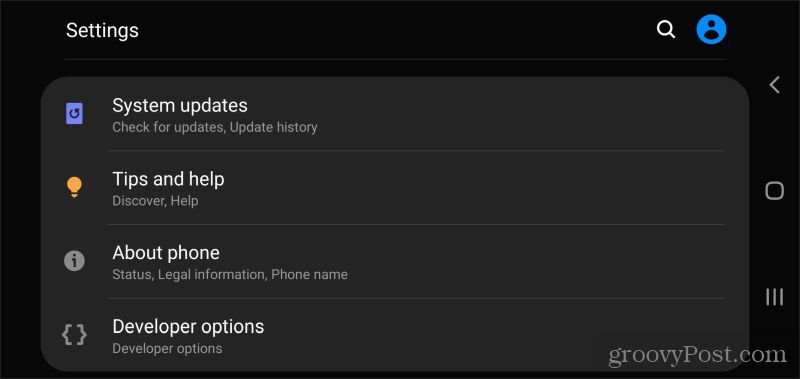
När du vet att du har installerat den senaste Miracast-drivrutinen på din enhet är du redo att börja använda den.
Spegla din skärm med Miracast
Som du såg i det första avsnittet i denna artikel är det mycket enkelt att spegla din Windows 10-skärm med Miracast. Välj bara Action Center från höger sida av aktivitetsfältet väljer du Ansluta och välj vilken skärmenhet som visas här.
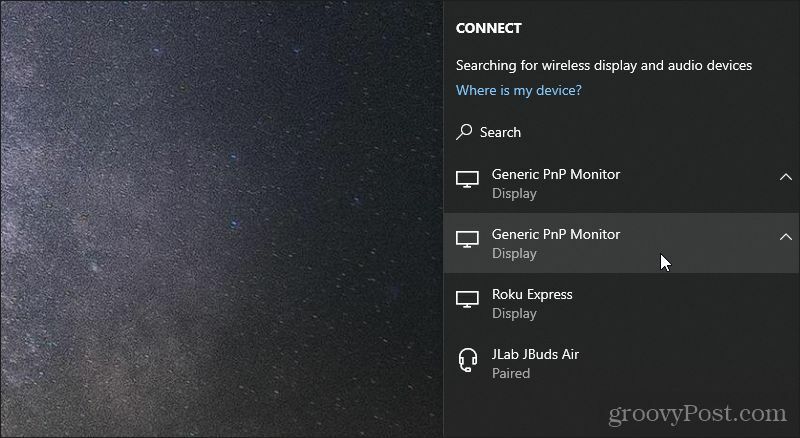
Detta kommer att använda den bildskärmen eller displayenheten som en utökad bildskärm för din PC.
För att göra detta med din Android-telefon är det lika enkelt. På en Samsung-enhet:
- Starta SmartThings-appen
- Tryck på + symbol på huvudskärmen
- Knacka Enhet högst upp på listan
- Knacka Skanna i närheten högst upp på nästa skärm
- Välj enheten från listan som du vill spegla skärmen till
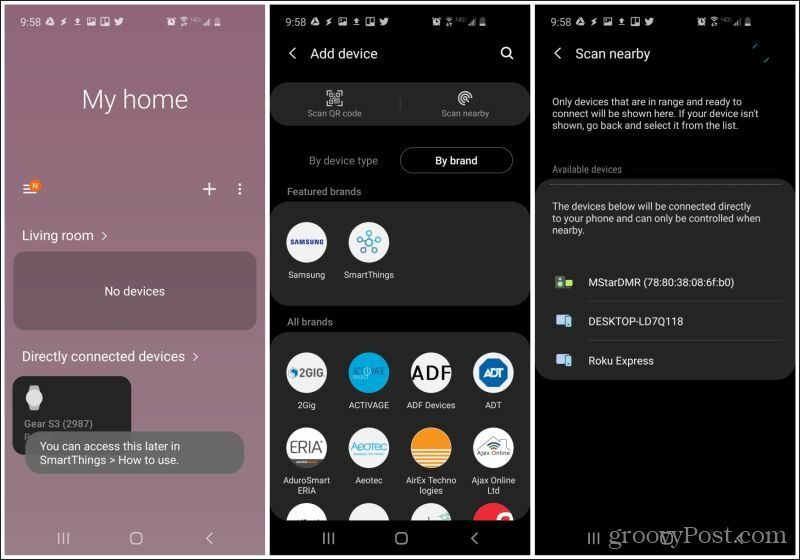
När du väljer enheten speglas din Android-skärm på den skärmenhet du valde.
Spegla din skärm mot andra datorer
En av de mest coola användningarna för Miracast är att använda en annan dator som en utökad bildskärmsenhet. Du kanske har märkt på Android-listan över enheter ovan att en stationär dator verkade som ett visningsenhetsalternativ.
Detta är faktiskt en Windows 10-dator som är Miracast-aktiverad. Om du vill projicera till en annan dator från din Windows 10 PC är tillvägagångssättet bara något annorlunda.
Först måste du konfigurera Windows 10-datorn som du vill projicera till.
- Välj Action Center från höger sida av aktivitetsfältet
- Välj Projekt (snarare än Connect) från nästa meny
- Välj Anslut till en trådlös skärm längst ner på listan
- Välj Projicerar till den här datorn längst ner på listan
Detta öppnar ett fönster där du kan konfigurera hur du vill tillåta andra enheter att projicera till datorn.
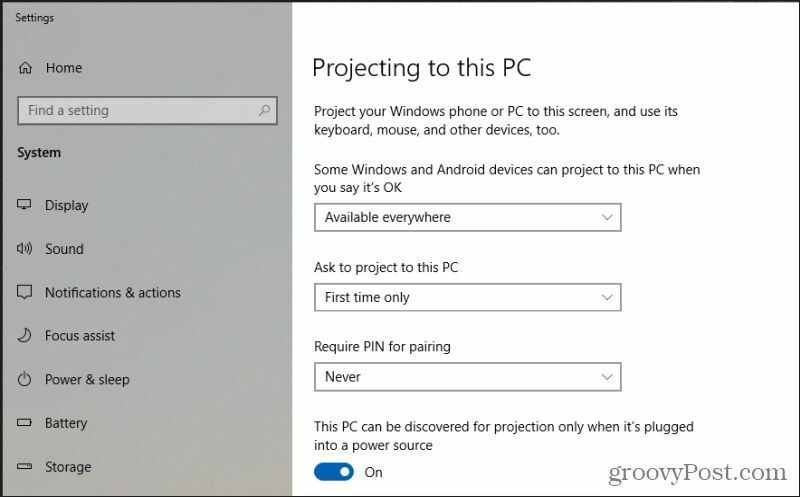
När du har konfigurerat det så som du vill kan du stänga fönstret och dina valda inställningar förblir aktiva.
För att projicera din skärm från en Windows 10-dator till den andra:
- Välj Action Center från höger sida av aktivitetsfältet
- Välj Projekt (snarare än Connect) från nästa meny
- Välj Anslut till en trådlös skärm längst ner på listan
- Välj den dator du vill projicera skärmen till
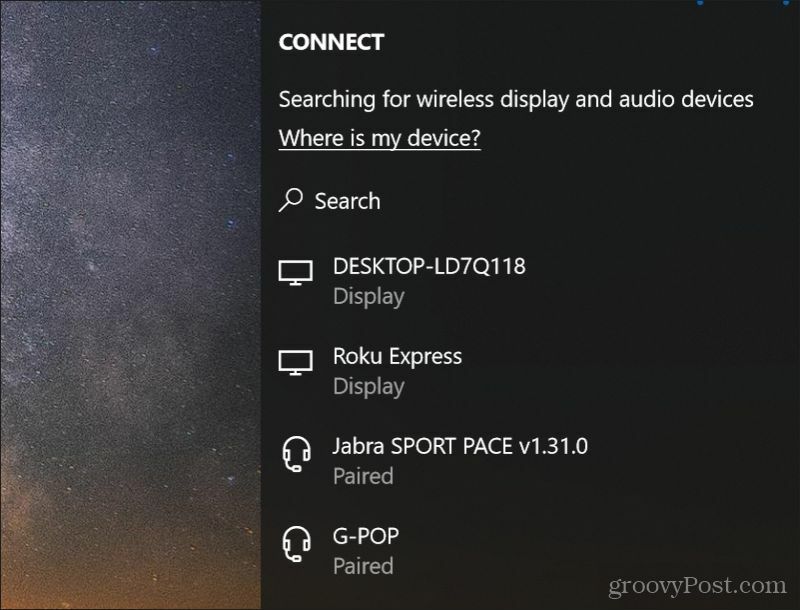
När du väljer den andra Windows 10-datorn blir den datorn bara en ytterligare utökad bildskärm för Windows-datorn du projicerar från.
Detta kan vara mycket användbart för många saker, som att visa någon på den andra datorn hur man gör något, titta på en strömmande film tillsammans och mycket mer. Det här är omvänt av fjärrstyrning av en Windows 10-dator.
Vad är personligt kapital? 2019-översyn inklusive hur vi använder dem för att hantera pengar
Oavsett om du börjar med att investera eller är en erfaren handlare, har Personal Capital något för alla. Här är en titt på ...