2 sätt att använda en Roku webbläsare
Roku Hjälte Skärning Av Snören / / August 27, 2020
Senast uppdaterad den
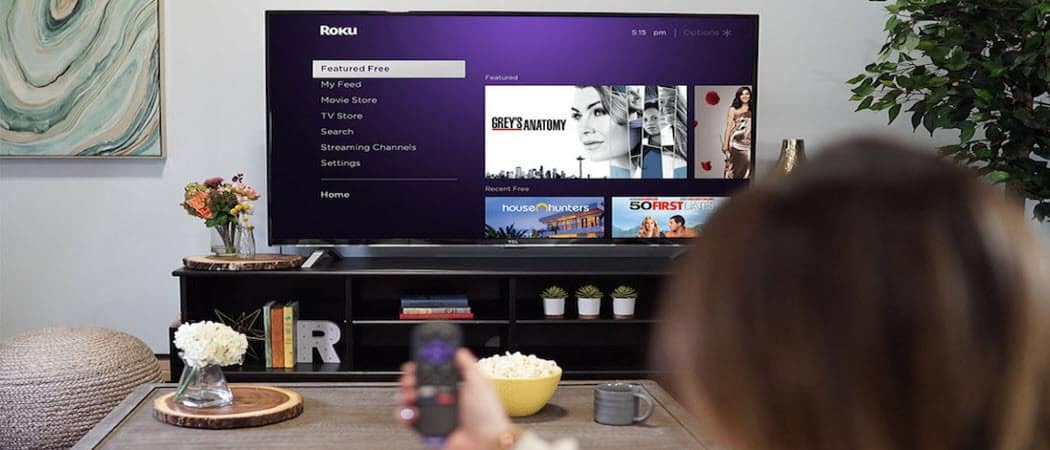
Det finns ingen inbyggd webbläsare för Roku. Men du är helt lycklig. Det finns två lösningar för att visa en webbläsare på din TV med din Roku-enhet.
En av de vanligaste förfrågningarna från Roku-användare är hur man surfar på webben. Tyvärr ingår ingen inbyggd webbläsare som en av kanalerna på en Roku-enhet.
Det finns bara två webbläsarkanaler inkluderade, Media Browser och Reddit Browser. Inte heller är faktiska webbläsare med full funktion.
Mediebläddraren låter dig bara spela filmer, TV och musik. I huvudsak är det en webbläsare på internet. Med Reddit-webbläsaren kan du bara visa inlägg på Reddit. Reddit-webbläsaren är inte gratis.
Det betyder inte att du är helt lycklig. Tack och lov finns det två lösningar för att visa en webbläsare på din TV med din Roku-enhet.
Kasta en webbläsare till Roku från Windows 10
Den enklaste metoden att använda en Roku-webbläsare är genom att kasta en webbläsare från din Windows 10 PC till Roku-enheten. Det är också sättet att kasta den tydligaste webbläsaren med minimal upplösningsförvrängning under processen.
Denna lösning möjliggörs tack vare en teknik som heter Miracast. Du kan projicera din bildskärm (inklusive i utökat läge) till alla enheter som stöder den här tekniken, till exempel Roku-enheter.
Projicering till Roku-enheten
Om du vill använda den här tekniken måste du ha den senaste versionen av Windows 10. Så se till att du har kört alla senaste uppdateringar på din Windows 10-maskin.
När du är redo väljer du den lilla meddelandesymbolen i nedre högra hörnet på skrivbordet på Windows 10-aktivitetsfältet.
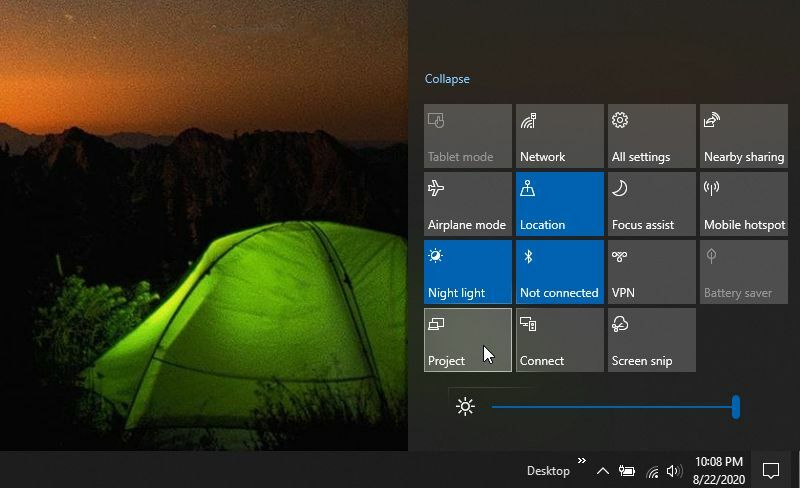
I listan över funktioner ser du en Projekt ikon. Välj det. Detta startar Windows 10-projektfunktionen som låter dig projicera din skärm till vilken trådlös skärm som helst i ditt nätverk. Du måste välja hur du vill projicera skärmen.
Alternativ inkluderar:
- Endast PC-skärm: Visas bara på din PC och inte på den andra skärmen
- Duplicera: Duplicera din datorskärm till Roku-enheten
- Förlänga: Använd Roku-enheten som en extra bildskärm
- Endast andra skärmen: Projicera bara till Roku-enheten och visa inte något på din PC-skärm
Välj det alternativ du föredrar. Förlängning är det vanligaste valet eftersom du kan fortsätta använda dina andra skärmar medan du använder webbläsaren på TV: n via Roku-enheten. Det kan dock hända att du inte vill ha ljus från dina andra skärmar som distraherar från TV-skärmen, i vilket fall du kanske väljer en andra skärm.
Välj ditt alternativ och välj sedan Anslut till en trådlös skärm längst ner på listan.
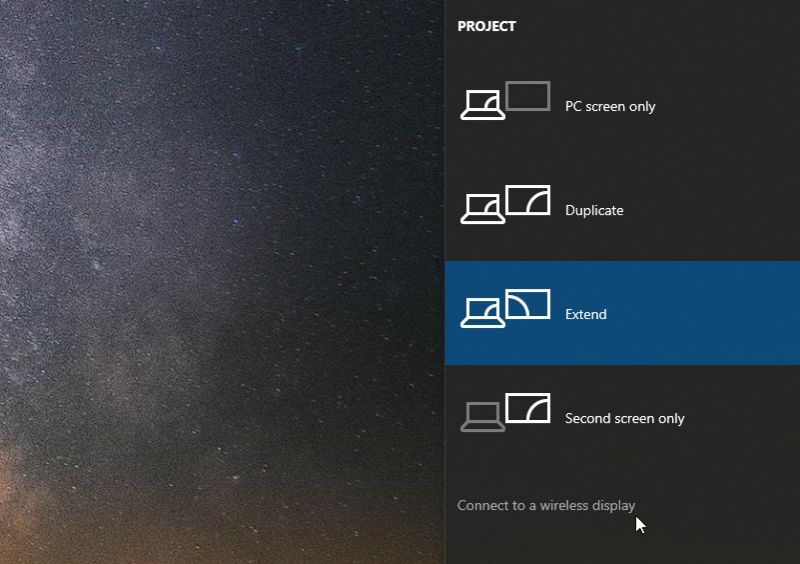
När du gör detta ser du en lista över alla enheter i ditt nätverk som du kan projicera till. Dessa är vanligtvis enheter som stöder gjutning med Microsofts Miracast-teknik. Om du har parat in några Bluetooth-enheter kommer du sannolikt att se dessa här också. Naturligtvis kommer du inte att kunna kasta en Windows 10-skärm till Bluetooth-enheter.
Välj Roku-enheten från listan.
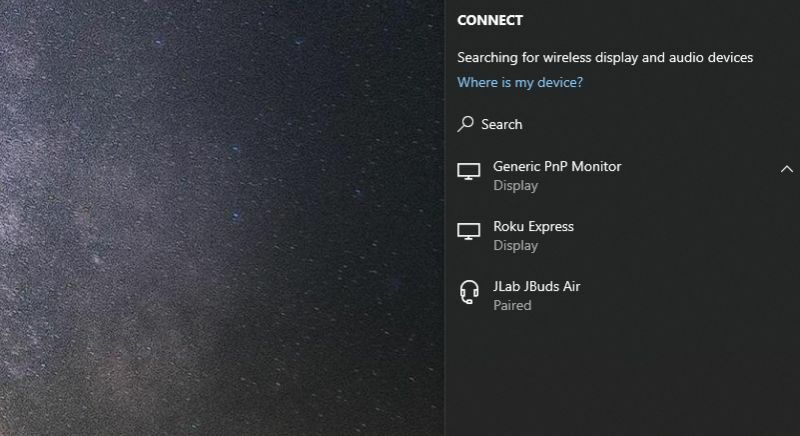
På bara några sekunder ser du din TV-skärm som visar bakgrundsbilden från din Windows 10 PC. Detta beror på att TV: n tack vare Roku-enheten nu är en utökad bildskärm för din dator.
Använda en webbläsare på din Roku
Nu kan du starta din favoritwebbläsare och dra den till TV: n eftersom det helt enkelt är en utökad skärm för din Windows 10-dator.
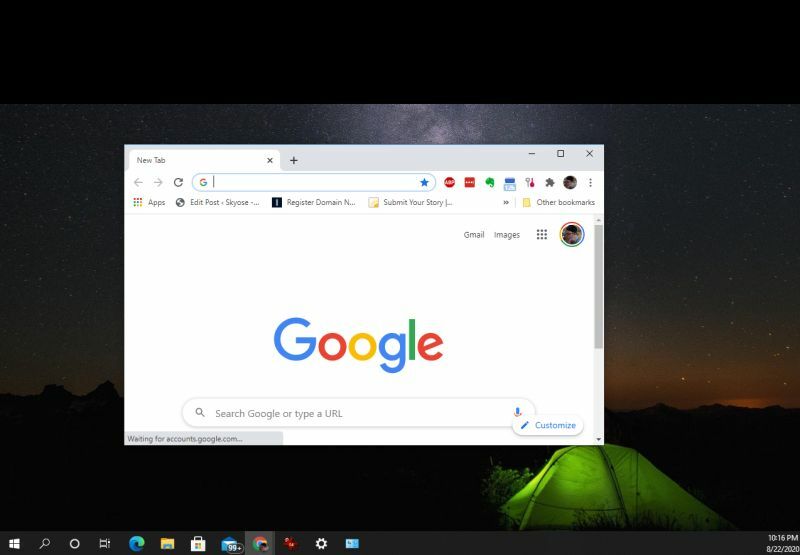
Bläddra på webben och visa vilken sida du gillar. Alla som kan se TV: n kommer att se din webbsökningsaktivitet.
Om du vill spela videor från någon strömningswebbplats, besök bara webbplatsen och bläddra till videon du vill spela.
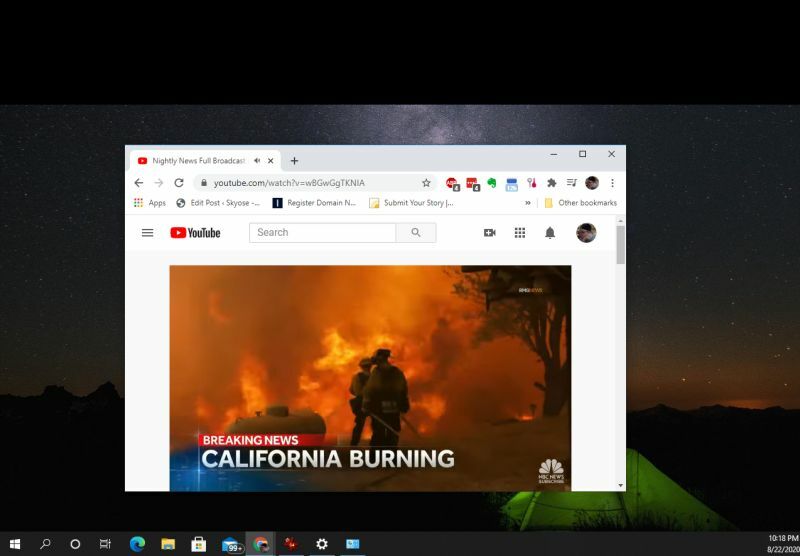
Tänk på att alla ljud för videon kommer från din dator. Så om du vill att alla i rummet ska höra ljudet för vad du strömmar, måste du ansluta din dator till högtalare eller ett ljudsystem så att det är tillräckligt högt för alla i rummet.
Koppla bort från din Roku
När du är klar med att kasta din webbläsare till Roku-enheten går du tillbaka till din huvudsakliga datorskärm. Överst ser du en anslutningsstatus för Roku-enheten. Välj bara Koppla ifrån för att koppla bort anslutningen.
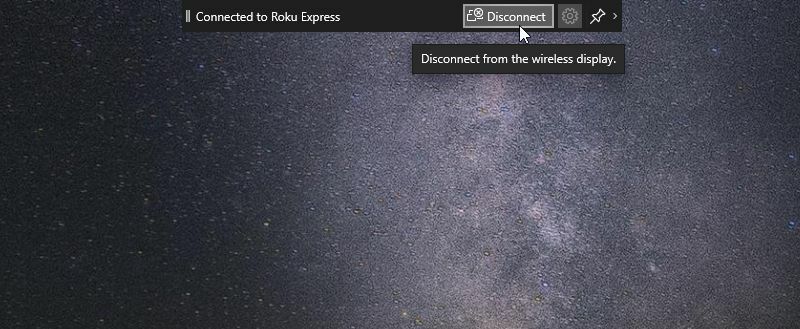
TV-skärmen växlar nu tillbaka till din Roku-huvudskärm och du kan fortsätta använder Roku som normalt, antingen med Roku-fjärrkontrollen eller Roku fjärr-app på din mobila enhet.
Casting webbläsare från din Android
En annan metod som låter dig använda en Roku-webbläsare är genom att kasta din Android-webbläsare till Roku-enheten. Du kan göra detta tack vare att Smart View-appen kommer som standard på de flesta nya Samsung Android-enheter. Om ditt inte har det kan du installera det från Google Play-butiken.
Notera: Smart View-appen går i pension i oktober 2020. Efter det bör du använda SmartThings-appen. På SmartThings kan du komma åt samma funktion genom att söka efter tillgängliga enheter nära dig.
Tyvärr kan du inte kasta till en Roku-enhet från en iOS-enhet ännu.
För att använda Smart View på din Android, dra nedåt på huvudskärmen med två fingrar. Välj Smart View ikon från listan över appar. Det ser ut som en uppspelningsknapp med en pil ovanför och under den.
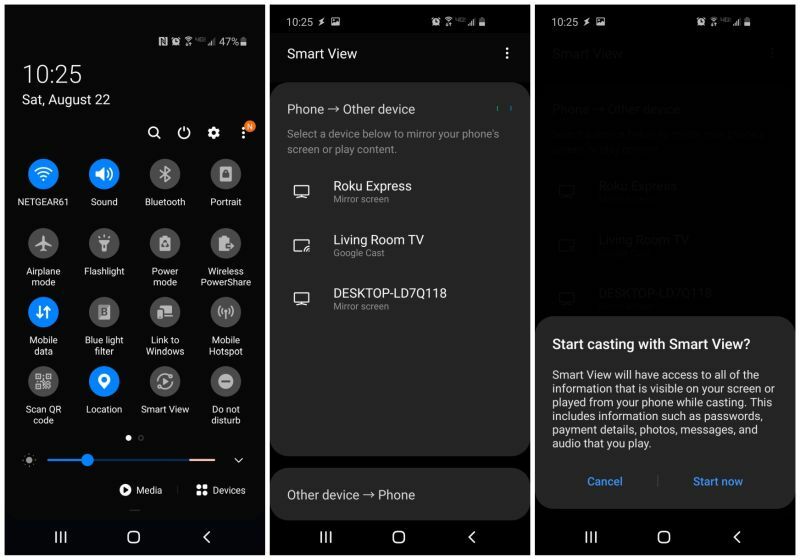
När du gör detta skannar din Android nätverket efter trådlösa bildskärmsenheter som stöds till. Du ser din Roku-enhet på listan. Klicka på Roku-enheten och välj om du blir frågad om du vill börja casta med Smart View Börja nu.
Din Android-skärm visas omedelbart på TV: n där du har din Roku-enhet ansluten. Om du trycker på inställningsknappen har du möjlighet att justera bildformat på skärmen så att du kan kasta din Android på hela skärmen.
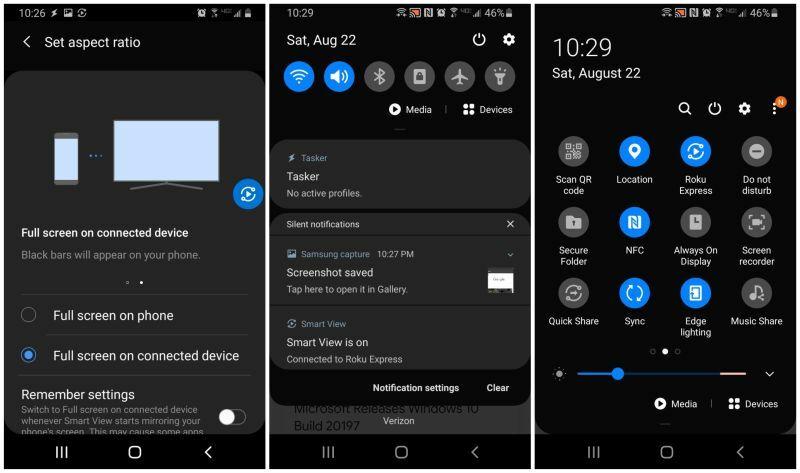
När du använder din Android-enhet ser du en status som Smart View är på i dina Android-aviseringar. Öppna din favorit webbläsarapp och börja surfa. Din mobila webbläsare visas på TV: n via din Roku-enhet.
Nu kan du visa allt från webbläsaren du vill ha på din TV. Allt ljud kommer från din Android, så om du vill att alla i rummet ska höra ljudet måste du ansluta din Android-ljudport till ett ljudsystem eller högtalare. Bluetooth-högtalare fungerar också.
När du är redo att koppla bort, dra bara ner på din Android-huvudskärm igen och knacka på Roku-ikonen (det är samma ikon som den tidigare Smart View-ikonen. Detta kommer att koppla bort din Android från Roku-enheten och stoppa castningen av webbläsaren.
Vad är personligt kapital? 2019-översyn inklusive hur vi använder dem för att hantera pengar
Oavsett om du börjar med att investera eller är en erfaren handlare, har Personal Capital något för alla. Här är en titt på ...



