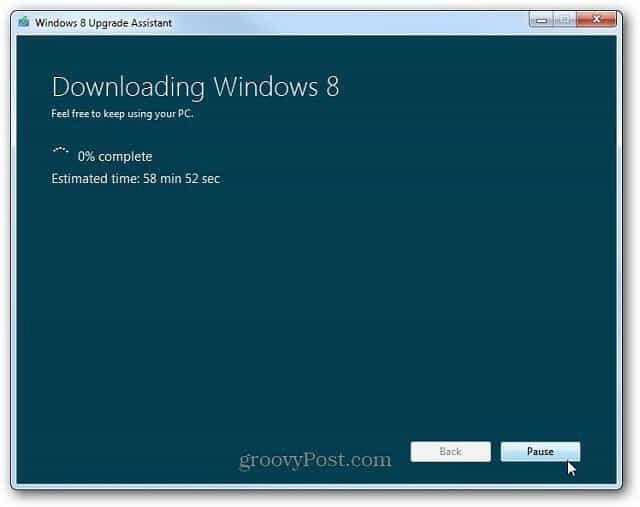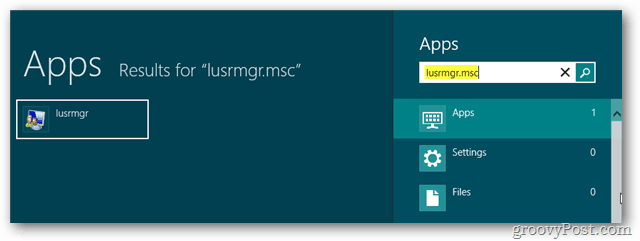Hur man använder splitskärmen i Windows 10
Microsoft Windows 10 Hjälte / / August 26, 2020
Senast uppdaterad den
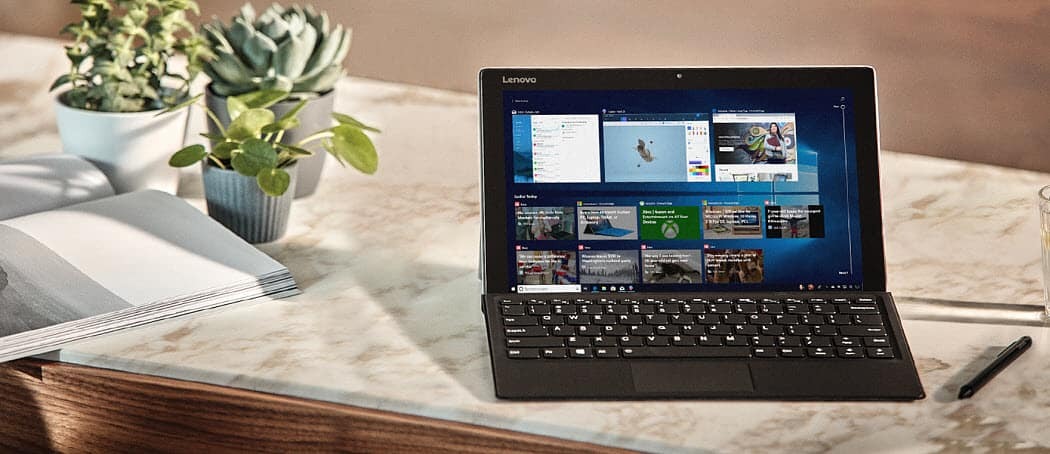
Om du kämpar för skärmfastigheter kan du använda Windows delad skärmfunktion. Här är hur.
Två skärmar, tre skärmar eller mer - om du har fastighetsskärmen behöver du inte oroa dig för hur många fönster du har öppet på din PC. Tyvärr har inte alla mer än en skärm att arbeta med.
Det betyder att du kanske måste vara skicklig med hur du ordnar öppna fönster för att få ut mesta möjliga av din skärm. Tack och lov innehåller Windows 10 en användbar delad skärmfunktion som kallas Snap Assist som snabbt hjälper dig att arbeta med två fönster eller mer samtidigt.
Så här använder du denna delade skärmfunktion i Windows 10.
Hur man använder Snap Assist med två Windows
Medan Snap Assist är en användbar funktion för en enda bildskärm, kan den också användas för att organisera öppna fönster över en dubbla skärminställningarockså.
Det krävs ingen ytterligare programvara för att använda den. Snap Assist är en inbyggd funktion som alla Windows-användare kan använda i alla versioner av operativsystemet. Du kan använda den med två eller flera fönster, men dela skärmen i två kommer att placera två öppna fönster, sida vid sida.
Om du vill använda Snap Assist med två öppna fönster drar du ett av fönstren som du vill sätta fast på plats till vänster eller höger sida av skärmen. När markören når vänster eller höger sida, kommer ett genomskinligt överlägg att visas, vilket visar det nya läget för ditt öppna fönster.
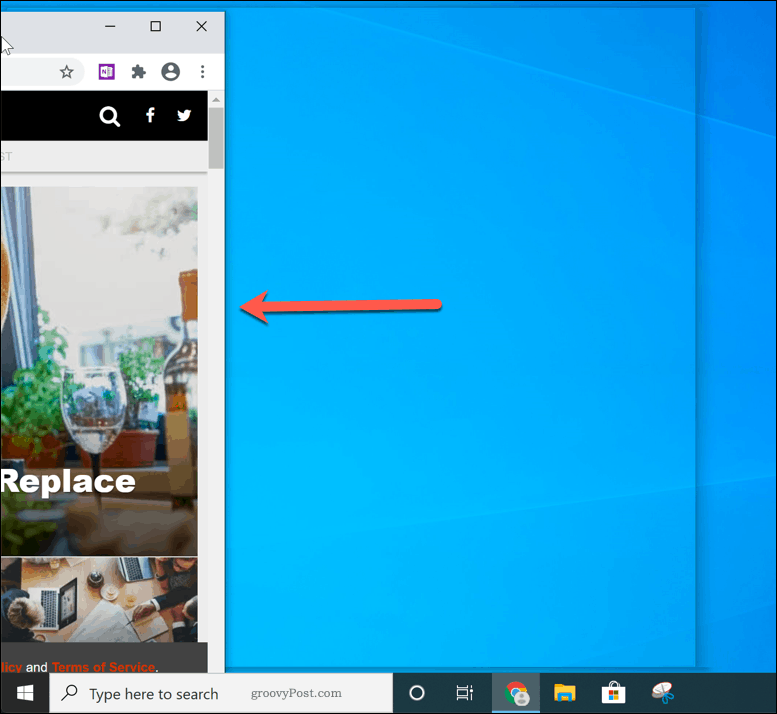
Släpp musen just nu för att tappa fönstret på plats. Alternativt, tryck på Windows-nyckel + vänster eller höger knapp för att flytta ditt aktiva fönster till vänster eller höger knäppt position.
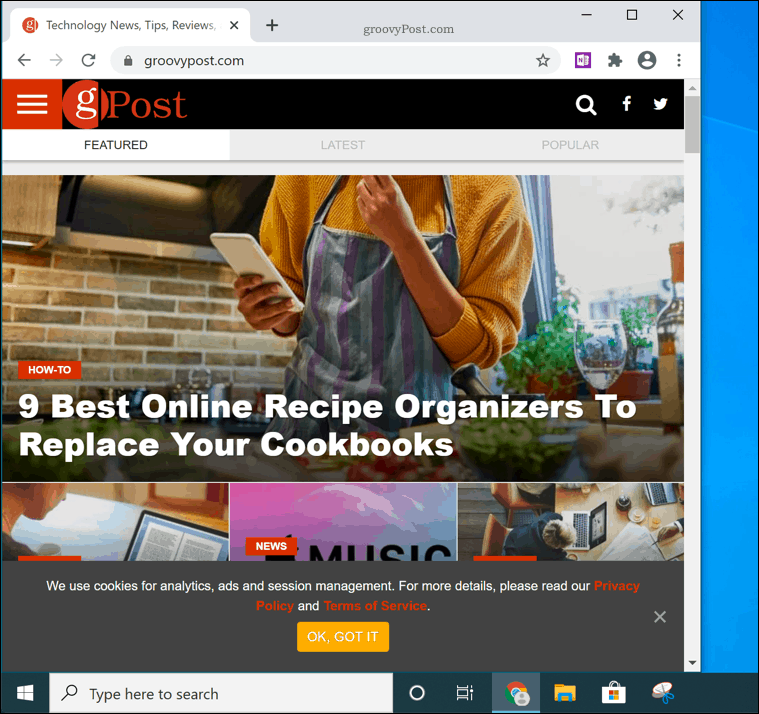
Om du har andra fönster att välja mellan kan Windows fråga dig vilket fönster du vill placera på andra sidan för att matcha det i en skärmdelning på 50:50. Om detta händer, välj det andra fönstret som du vill klicka på från popup-menyn.
Välj alternativt det ursprungliga fönstret så att bara det fönstret fästs på plats. Den andra sidan förblir tom.
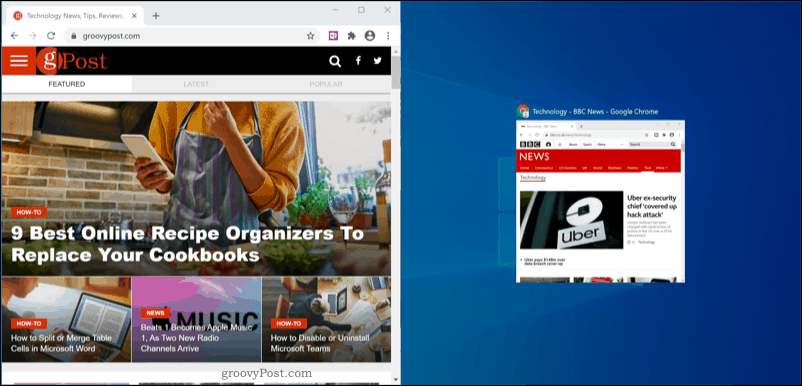
Snap Assist delar vanligtvis en skärm lika (50:50). Om du vill öka storleken på ett fönster placerar du markören på den mellersta barriären mellan de två fönstren.
Tryck och håll ned denna barriär genom att flytta åt vänster eller höger för att ändra storlek på båda fönstren.
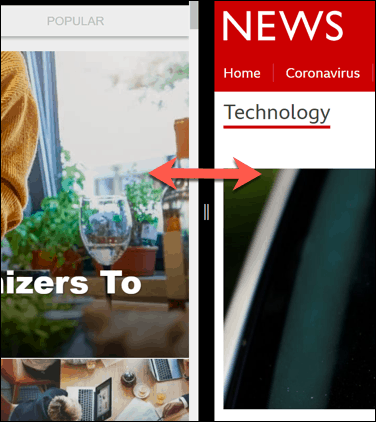
Detta kommer att öka storleken på det ena fönstret medan det andra minskar, vilket säkerställer att båda fönstren förblir öppna och i full vy.
Använda mer än ett fönster med Snap Assist
Du kan också använda mer än ett fönster med Snap Assist, fästa fönstren i det vänstra och högra hörnet längst upp eller botten. Detta delar din skärm upp i fyra avsnitt.
Som med en 50:50-delning med två fönster kan du fästa flera fönster på plats genom att dra dem in i ett av de fyra hörnen på skärmen. Om du till exempel flyttar ett öppet fönster i det övre högra hörnet ändrar du storlek på fönstret så att en fjärdedel av den synliga skärmen tas.
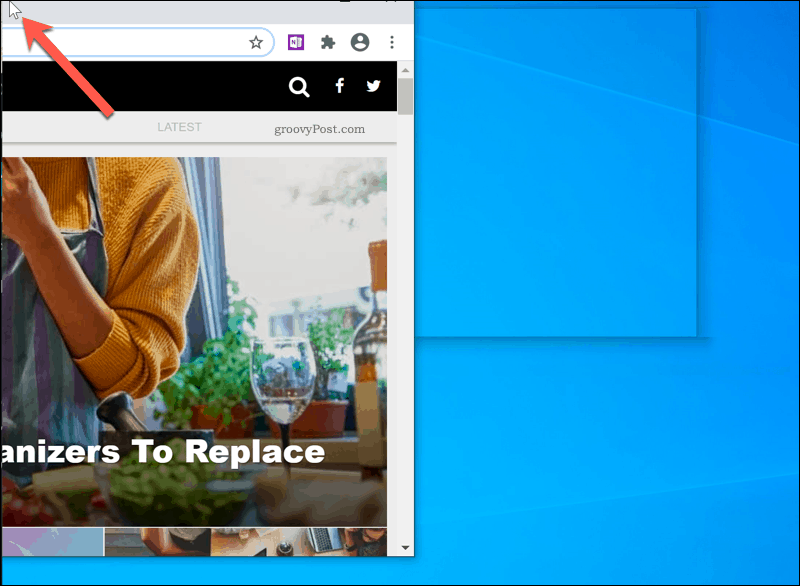
Du kan sedan upprepa detta steg med tre påföljande fönster. I slutet av processen bör alla fyra hörn fyllas.
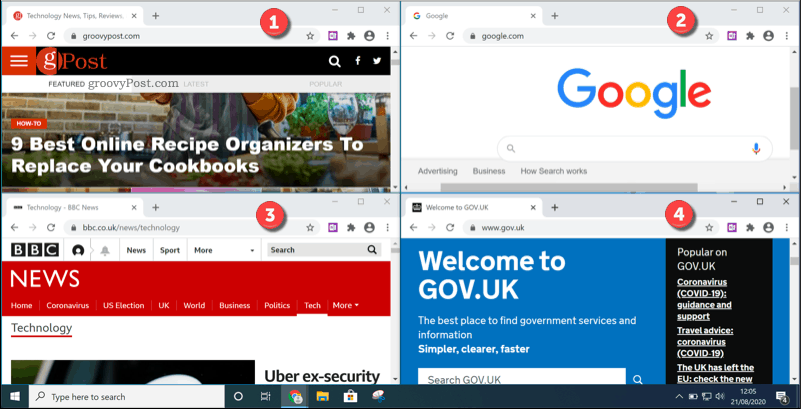
Du kan ändra storlek på vilket som helst av fönstren, men till skillnad från 50:50-split, kommer de inte att röra sig lika och kan hamna överlappande eller lämna en del av skrivbordet synlig.
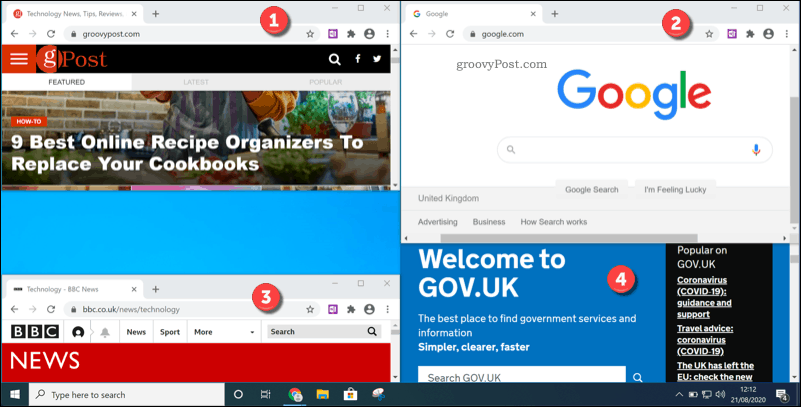
Optimera användarupplevelsen för Windows 10
Om du bara har en liten skärm måste du maximera utrymmet. Detta är exakt vad Snap Assist är utformat för att göra, tillsammans med andra funktioner som är utformade för att förbättra användarupplevelsen i Windows 10.
Mindre skärmar kan betyda mindre text men om du kämpar för att läsa kan du dra nytta av zooma och förstora funktioner i Windows 10. Du kan till och med installera ett anpassat tema för att ändra hur Windows ser ut och göra det bättre för din egen smak och behov.
Vad är personligt kapital? 2019-översyn inklusive hur vi använder dem för att hantera pengar
Oavsett om du börjar med att investera eller är en erfaren handlare, har Personal Capital något för alla. Här är en titt på ...