Hur man delar upp eller sammanfogar tabellceller i Microsoft Word
Microsoft Word Microsoft Kontor Hjälte / / August 26, 2020
Senast uppdaterad den
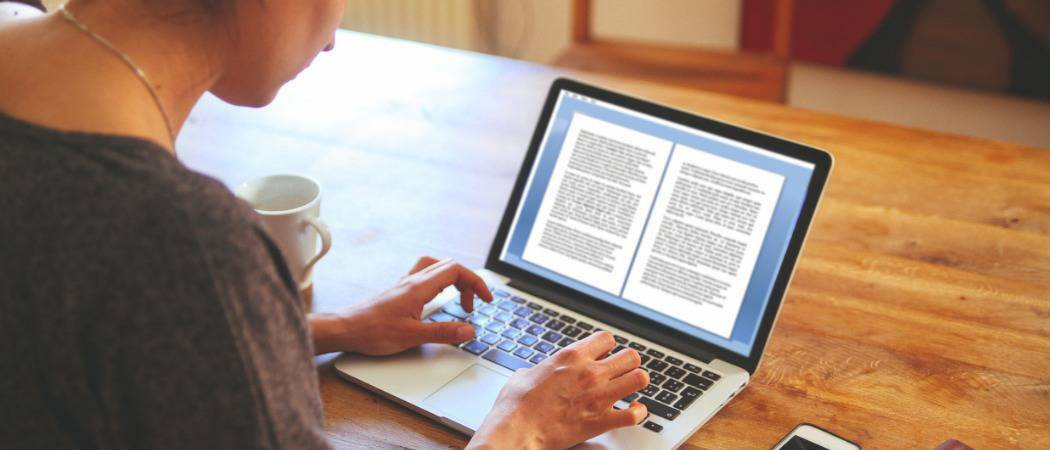
Om du vill manipulera dina tabeller i Microsoft Word kanske du vill dela upp eller slå ihop celler. Här är hur.
Microsoft Word är ett bra program för att skapa standardtextdokument, men det är också mycket användbart för andra typer av data, till exempel de som presenteras i en tabell.
Det är en mycket enkel process att skapa tabeller i Microsoft Word, men du kan behöva anpassa dem. Tack och lov ger Word dig möjlighet att göra det genom att slå samman och dela tabellceller, så att du kan bygga dina bord på vilket sätt du vill.
Om du vill dela upp eller slå samman tabeller i Microsoft Word är det här du behöver veta.
Varför slå samman celler i Word?
När du skapar en tabell i Word kommer den att ha samma antal rader i varje kolumn och samma antal kolumner i varje rad.
Du kanske vill ha en enda rad som är hela bredden på ditt bord överst för att använda som titel på ditt bord. Alternativt kanske du vill ha andra kombinationer av rader och kolumner som du inte kan skapa med standardtabellinställningarna.
Det enklaste sättet att göra detta är att slå samman celler. I en 3 × 3-tabell kan du till exempel slå samman de tre cellerna i den översta raden för att skapa en rad i hela bredden, med ett 2 × 3-rutnät under det.

När du väl vet hur du ska slå samman celler ger det dig möjlighet att bli mycket mer kreativ när du skapar tabeller i Word.
Varför dela celler i Word?
Det mest uppenbara skälet till att dela celler i Word är att ångra alla sammanslagningar du har gjort tidigare, men du kan dela upp en befintlig cell i två.
Om du inte längre vill ha en enda cell i hela bredden längst upp i ditt bord, kan du dela upp cellerna igen. Om du vill lägga till en extra kolumn i en enda rad i ditt bord kan du dela en av cellerna i den raden för att göra det.
Genom att dela celler kan du leka med designen på ditt bord tills du har fått exakt hur du vill ha det.
Hur man smälter celler i Word
Att slå samman celler i Word är ganska enkelt att göra, och det finns några sätt du kan göra det.
Använda knappen Sammanfoga celler
Att använda Sammanfoga celler -knappen, hitta eller skapa först tabellen du vill redigera och markera sedan cellerna.
Dessa celler måste vara intill varandra, men du kan välja flera celler både horisontellt och vertikalt.
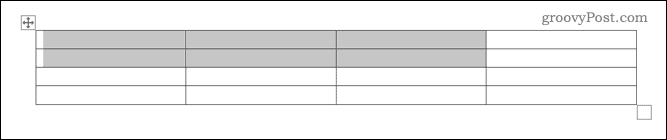
I Layout , klicka på Sammanfoga celler knapp.
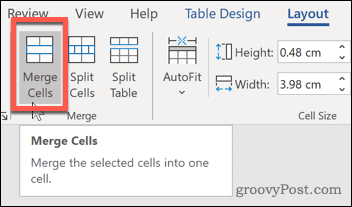
De celler du valt kommer nu att slås samman.

Använda snabbmenyn
Du kan också slå samman celler med snabbmenyn, som visas när du högerklickar på tabellen.
För att göra detta, välj de celler du vill slå samman och högerklicka sedan på dem när de är markerade. Från snabbmenyn som visas klickar du på Sammanfoga celler alternativ.
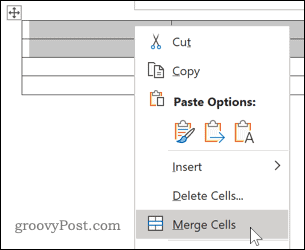
Som med metoden ovan kommer dina celler nu att slås samman efter att du har valt det här alternativet.
Hur man delar upp celler i en Microsoft Word-tabell
För att dela celler har du igen två alternativ. Du kan använda någon av metoderna - båda delar dina tabellceller framgångsrikt.
Använd knappen Delade celler
Att använda Delade celler -knappen på menyfältet måste du först välja den cell (eller sammanslagna celler) du vill dela upp.
När dina celler har valts klickar du på Delade celler knappen i Layout fliken på huvudbanden.
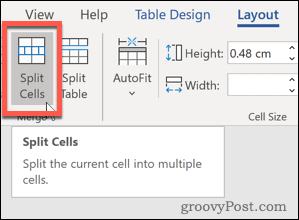
Detta kommer att skapa en dialogruta som ger dig ytterligare alternativ att välja mellan.
Ange värden för antalet rader och kolumner som du vill dela cellen (eller cellerna) i och klicka sedan på OK för att bekräfta ditt val.
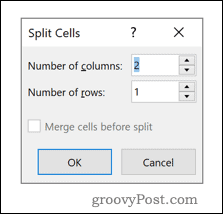
Dina celler kommer nu att delas upp med de värden du valde i Delade celler dialog ruta.
Använda snabbmenyn
Som med cellfusionen kan du också dela celler genom att högerklicka på dina celler och använda den sammanhangsmeny som visas.
För att göra detta måste du först välja din cell eller celler och sedan högerklicka. Klicka på menyn som visas Delade celler alternativ.
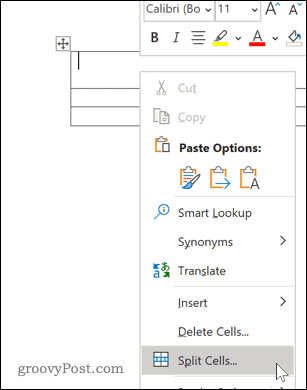
Detta kommer att föra upp Delade celler dialog ruta. Härifrån kan du ställa in antalet nya celler som ska skapas.
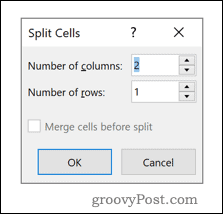
Ange värden för antalet rader och kolumner som du vill dela cellen i och tryck sedan på OK för att bekräfta ditt val.
Ytterligare ändringar av Microsoft Word-tabeller
Om du arbetar med tabeller i Microsoft Word finns det många fler saker du kan göra för att manipulera dem till det perfekta sättet att presentera dina data.
Du kan lära dig hur du gör det sortera tabeller alfabetiskt, använda byggstenar att skapa tabeller snabbt och jämnt sätt in en Excel-tabell i ditt Word för att kombinera funktionerna i båda programvarorna i ett dokument.
Vad är personligt kapital? 2019-översyn inklusive hur vi använder dem för att hantera pengar
Oavsett om du börjar med att investera eller är en erfaren handlare, har Personal Capital något för alla. Här är en titt på ...
