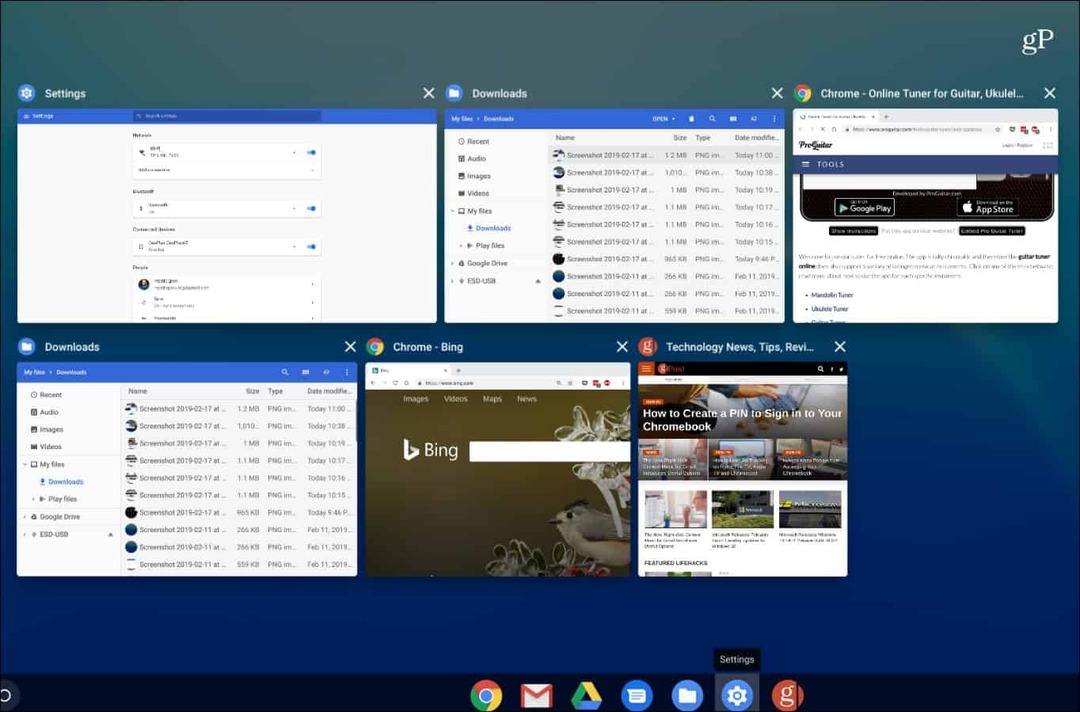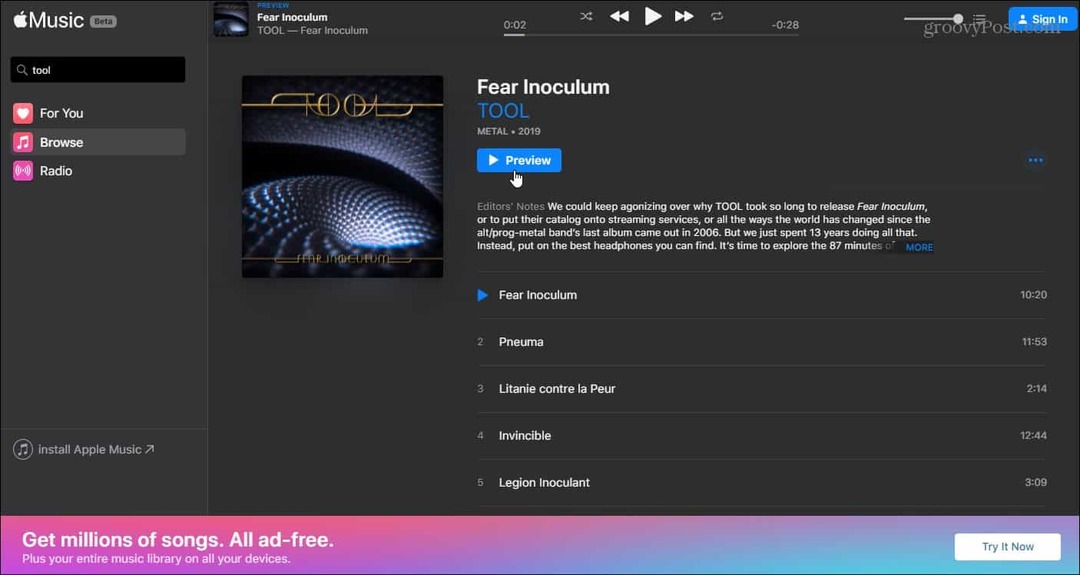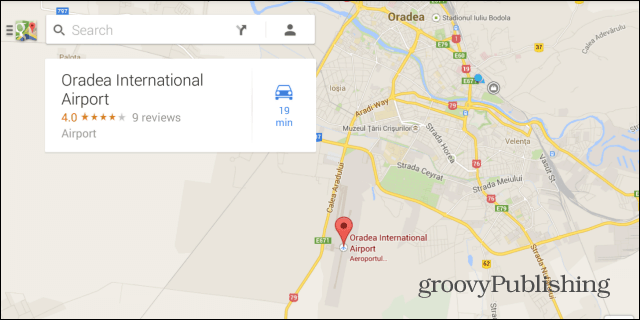Hur man tar bort en sida i Microsoft Word
Microsoft Office Microsoft Word Ord / / August 26, 2020
Senast uppdaterad den

Om du redigerar ett Word-dokument kan du behöva ta bort en sida eller två. Här är hur.
Att skapa ett nytt Microsoft Word-dokument är en enkel process. Du kan skriva, radera, ordna om och omformatera innehållet du skriver eller infoga ganska enkelt, inklusive ändra standardteckensnitt ditt dokument använder för att skapa din egen stil.
Du kan behöva ordna om sidor i Word om du gör stora förändringar, men om du slutar med för mycket innehåll, kan du behöva överväga att ta bort hela sidor. Om du vill ta bort en sida i Microsoft Word är det här du behöver göra.
Ta bort tomma Word-sidor
Ibland visas en tom ytterligare sida längst ner i ett Microsoft Word-dokument. Detta kan vara frustrerande, särskilt när det gäller utskriftsstadiet.
Detta beror vanligtvis på att Word sätter in ytterligare ett tomt stycke under det befintliga innehållet. Om föregående sida är full, skjuts det tomma stycket på en ny sida.
För att radera det måste du kunna se styckemärken på dina dokumentsidor. Du kan visa dessa genom att trycka på
Alternativt, tryck på Ctrl + Skift + 8 på tangentbordet kommer att få dem att visas.
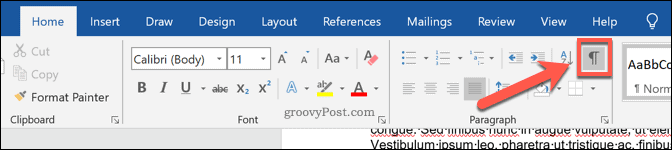
När du har tryckt på det kommer styckemärken att synas i slutet av varje stycke i ditt dokument.
På den extra tomma sidan bör du se ett styckemärke synligt. För att ta bort sidan, flytta din blinkande markör till samma position och tryck sedan på radera eller bakrymd nyckel på ditt tangentbord.
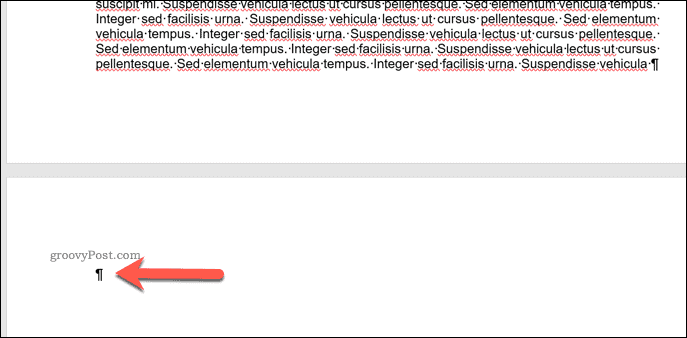
Om detta inte tar bort stycket, dubbelklickar du på styckemärket för att välja det först och tryck sedan på radera. Detta bör se till att den tomma sidan tas bort, medan den blinkande markören flyttar till slutet av ditt innehåll istället.
Använda Sök och ersätt för att ta bort sidor med innehåll
Du kan också ta bort hela sidor med innehåll som redan finns på plats. Detta raderar allt innehåll på sidan. Du kan göra detta med hjälp av Hitta och ersätta verktyg.
Se till att din blinkande markör för närvarande är placerad på det dokument du vill ta bort. När markören är på plats trycker du på pilen bredvid Hitta knappen, listad under Redigering kategori i Hem fliken på bandstången.
Välj från rullgardinsmenyn Gå till. Alternativt, tryck på Ctrl + G på tangentbordet för att visa samma meny.
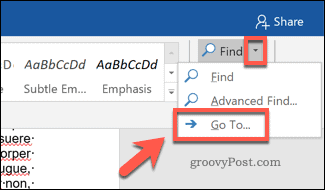
I Gå till fliken för Hitta och ersätta fönster, typ /page i Ange sidnummer och tryck sedan på Gå till knapp.
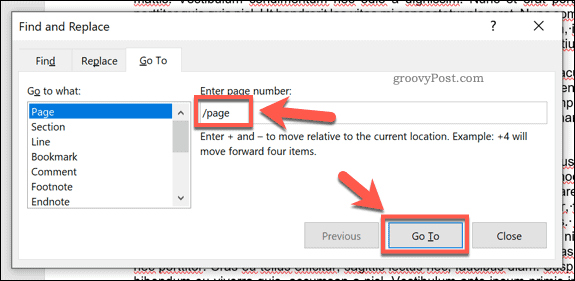
Om du gör detta kommer du att välja allt på den nuvarande aktiva sidan. Med ditt innehåll valt, tryck på antingen radera eller bakrymd på tangentbordet för att radera sidan.
Skapa bättre Word-dokument
Att radera en sida i Word är ett alternativ för att hantera onödigt innehåll, men det finns alternativ. Om du rensa formateringen och ordna om texten, ditt dokument kan bli lättare att läsa, vilket tar bort behovet av att radera stycken eller hela sidor.
Lägga till avsikter till ett Word-dokument är ett annat sätt att få enskilda stycken eller rader att sticker ut, men var inte rädd för att ta saker vidare lägga till en ritning eller andra typer av bilder. Detta hjälper dig att förklara ditt innehåll och hjälper dig skapa bättre Word-dokument på lång sikt.
Vad är personligt kapital? 2019-översyn inklusive hur vi använder dem för att hantera pengar
Oavsett om du börjar med att investera eller är en erfaren handlare, har Personal Capital något för alla. Här är en titt på ...