Hur manuellt säkerhetskopierar Thunderbird-e-postmeddelanden och profiler
Mozilla E Post Säkerhetskopiering Thunderbird / / March 17, 2020
Mozillas Thunderbird hanterar e-postmeddelanden på skrivbordet som en mästare, men det har inte en inbyggd säkerhetsfunktion. Så här säkerhetskopierar du dina Thunderbird-e-postmeddelanden och profiler.
Mozillas Thunderbird hanterar e-postmeddelanden på skrivbordet som en mästare, men det har inga inbyggda säkerhetsverktyg. Om något går fel, eller behöver flytta din profil till en annan dator, behöver du en säkerhetskopia. Du har två alternativ - använd ett tredjepartsverktyg eller säkerhetskopiera dem manuellt. Så här gör du det senare.
Öppna Start-menyn eller Windows Explorer och bläddra till %applikationsdata%.
Den fullständiga sökvägen kommer att vara C: \ Användare \ användarnamn \ Appdata \ Roaming på de flesta Windows-installationer. Rulla ner och hitta Thunderbird-mappen.
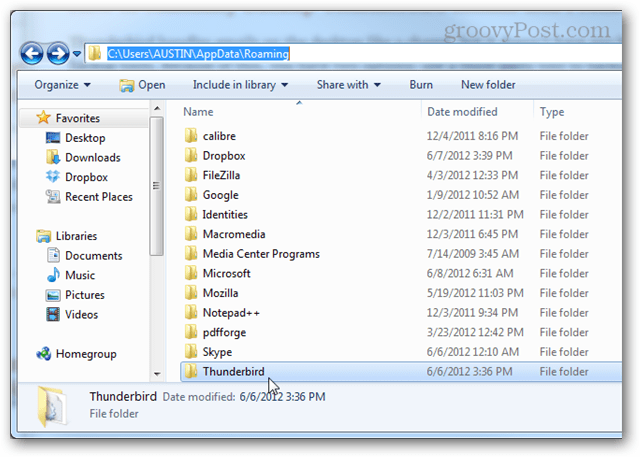
Om du inte ser AppData-mappen, se till att du har avmarkerat Visa dolda filer, mapp och enheter Mappalternativ.
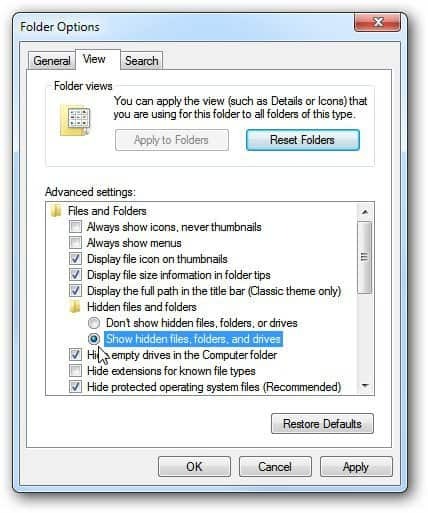
Högerklicka på Thunderbird och välj Skicka till >> Komprimerad (zippad) -mapp.
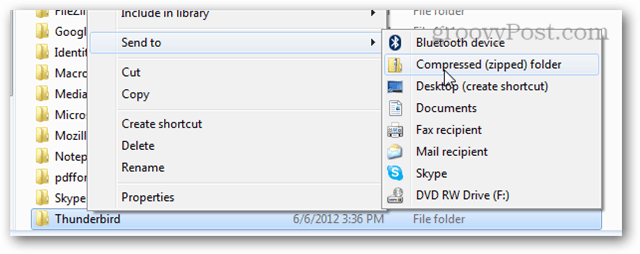
Vänta några minuter tills din Thunderbird-mapp kopieras och komprimeras till ett zip-arkiv. Din ursprungliga mapp kommer att förbli exakt där den var, zip-filen är bara en kopia.

Nu har du Thunderbird helt säkerhetskopierat! Om något händer är allt du behöver veta hur du återställer från säkerhetskopian.



