Partitionera en hårddisk för MacOS Time Machine och Windows 10-säkerhetskopior
Fönster Säkerhetskopiering Mac Os / / March 17, 2020
Har du en stor hårddisk? Så här gör du det användbart för macOS, Windows och Linux.
Idag kan du få en extern hårddisk med stora mängder lagring för billigt. Nyligen plockade jag upp en 2 TB G-Drive. Det finns många goda skäl att köpa en extern hårddisk av hög kvalitet, men den största är för säkerhetskopiera dina Windows 10-datorer och MacOS-datorer.  Ultraportabla bärbara datorer sportar SSD: er som är snygga och snabba, men inte särskilt rymliga. Och även om vi rekommenderar att du använder backup-tjänster för moln som Backblaze eller Crashplan, med att ha en lokal säkerhetskopiering erbjuder redundans, bekvämlighet och lägre kostnader (beroende på hur mycket data du samlar).
Ultraportabla bärbara datorer sportar SSD: er som är snygga och snabba, men inte särskilt rymliga. Och även om vi rekommenderar att du använder backup-tjänster för moln som Backblaze eller Crashplan, med att ha en lokal säkerhetskopiering erbjuder redundans, bekvämlighet och lägre kostnader (beroende på hur mycket data du samlar).
Men vad gör du om du har en blandning av operativsystemplattformar i ditt hem? En av utmaningarna i en heterogen miljö bestående av macOS, Windows och kanske Linux-maskiner är att vart och ett av dessa operativsystem använder ett annat filsystem. Det betyder att de normalt sett inte kan dela en gemensam extern hårddisk. Det är sant att du kan köpa två 1 TB hårddiskar istället för en 2 TB hårddisk. Men det kommer att vara mycket bekvämare att ha en hårddisk för att styra alla, särskilt om du planerar
Det finns en relativt enkel lösning på detta, men det tar lite förarbete innan du börjar använda hårddisken. I den här artikeln ska jag visa dig hur du ställer in en hårddisk så att den kan användas av både Windows 10 och macOS genom att skapa separata partitioner för varje operativsystem. Om du råkar ha Linux i mixen, kan du lägga till det för med lite ansträngning.
Redaktörens anmärkning: När du partitionerar eller formaterar en hårddisk torkar den data på disken helt ren. Det finns verktyg som kan krympa eller dela upp partitioner utan att ta bort dina data, men även de riskerar att förlora dina data eller skada din enhet. Säkerhetskopiera alltid dina data innan du delar upp eller formaterar en disk. Ännu bättre, gör stegen i den här tutorialen innan du skriver något viktigt för disken.
Säkerhetskopiera Windows 10 eller macOS (eller till och med Linux!) Med hjälp av en extern hårddisk
Så, vad ska vi göra exakt? Processen innebär att dela upp en enda extern hårddisk i flera partitioner för att säkerhetskopiera olika operativsystem. Windows 10 använder NTFS (New Technology File System), medan macOS använder HFS + (Hierarchical File System). Båda har liknande attribut som journalföring, behörigheter, kryptering och en mängd standardfunktioner, men de är oförenliga med varandra. Apple arbetar för närvarande med ett nästa generations filsystem som kommer att ersätta HFS + med kallat APFS (Apple File System). APFS stöder inte bara macOS, utan också framtida revisioner av iOS, watchOS och tvOS.
Prepping en macOS-partition med Windows Disk Management
Jag har hittat det bästa sättet att förbereda en extern hårddisk för både Windows och macOS är att utföra partitioneringen från Windows 10. Innan du börjar vill du först bestämma hur mycket utrymme du ska tilldela för varje operativsystem. Detta beror på mängden installerad lagring i varje maskin. Eftersom jag äger fler Windows-datorer än Mac, kommer Windows att få den största delen av den externa hårddisken. Visst, för Mac vill du åtminstone fördubbla mängden utrymme beroende på mängden lokal lagring. Så om Mac har 256 GB utrymme bör du fördubbla mängden säkerhetskopieringsutrymme till 512 GB. Eftersom alla Windows PC använder samma filsystem, de kan dela en stor enda partition för standardbackup och systembilder.
- Börja med att ansluta din externa hårddisk och slå sedan på den (om inte redan gjort).
- Tryck Windows-nyckel + X Klicka sedan Diskhantering. I skivhanteringsfönstret ser du olika diskar, till exempel din lokala hårddisk, återställningspartitioner och anslutna lagringsenheter. Det är möjligt att din externa hårddisk skickades från fabriken utan att formateras. Om inte, högerklicka på den externa hårddisken och klicka sedan på Radera volym; detta konverterar det till otilldelat utrymme. (Redaktörens anteckning: Se till att du väljer rätt volym! Formatera ingenting på din systemenhet (vanligtvis C :) och dubbelkolla för att se till att du inte har några andra USB-enheter eller SD-kort anslutna.)

- Högerklicka på den oallokerade volymen som nu visas i skivhanteringsfönstret och klicka sedan på Ny enkel volym.

- Detta startar den nya enkla volymguiden; välj alternativ som visas på skärmdumpen nedan.
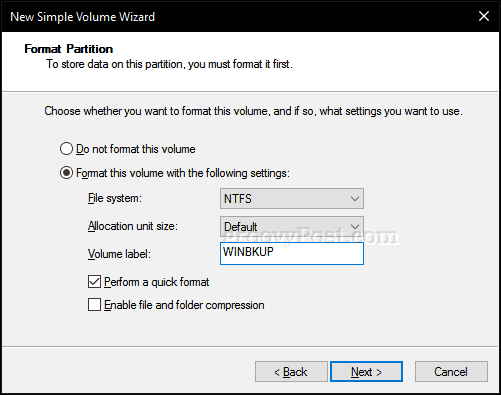
- Din externa hårddisk kommer nu att visas i File Explorer som en ny volym. Nästa steg är att förbereda volymen för användning med andra operativsystem.
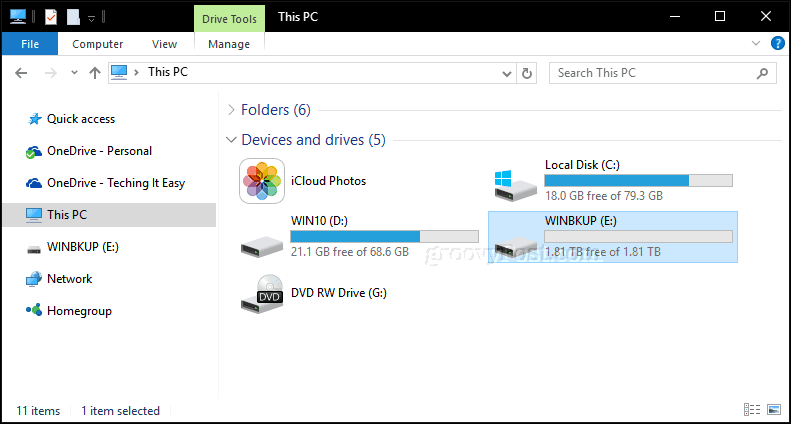
- Öppna Diskhantering igen, högerklicka på den externa hårddiskvolymen och klicka sedan på Krympa. Ange hur mycket utrymme du vill krympa. I mitt fall kommer jag att skapa en 700 GB-partition, som jag ytterligare krymper till en mindre partition. Den här partitionen kommer att vara min Mac: s backuppartition på den externa enheten. Klicka på Krympa för att tillämpa ändringar.

- Vår nya partition visas nu som en otilldelad volym inom diskhantering. Upprepa samma steg som vi först utförde när vi formaterade volymen.

- Vi kallar detta "MACBKP" (förkortning för Mac-säkerhetskopiering) -partitionen.
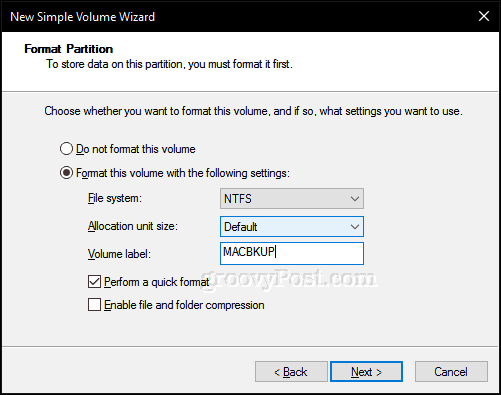
Vid denna punkt kan du gå vidare till nästa avsnitt för att formatera din Mac Backup-partition. Men det är en bra idé att också skapa en tredje partition på din disk som både macOS och Windows 10 kan använda. Detta gör det enkelt att dela filer mellan de två operativsystemen. Dessutom kommer denna tredje partition att vara läsbar och skrivbar för Linux.
Skapa en exFAT-partition för att dela filer mellan macOS och Windows 10
För att skapa vår delade partition krymper vi Mac Backup-partitionen; den här gången kommer vi att använda ett unikt filsystem kompatibelt med både Windows 10 och macOS, kallad exFAT. Vi har tidigare täckt med exFAT för delar en USB-stick mellan Windows 10 och macOS. exFAT liknar FAT32-filsystemet som tidigare använts i äldre operativsystem som Windows 98 och XP, men exFAT kan stödja skivor med upp till 16 exabyte, vilket är mer än 32 GB-gränsen för FAT32.
- Öppna Diskhantering igen, högerklicka på Mac Backup-partitionen och klicka sedan på Krympa. För mina ändamål kommer jag att tilldela 200 GB utrymme till denna partition, eftersom jag sannolikt kommer att använda den för att kopiera stora filer mellan macOS och Windows 10 som videor, bildfiler och programvara. Välj det belopp som passar dina behov.
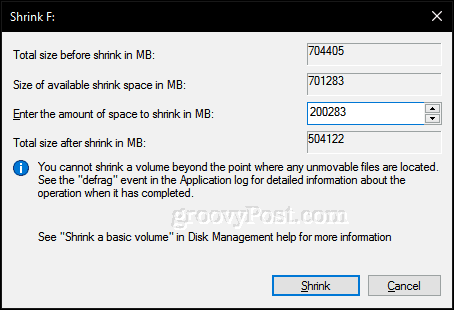
- När du har skapat den nya volymen fortsätter du med att formatera den med exFAT-filsystemet.

- Du bör ha något liknande följande konfigurerat. Här kan du se att jag har tre unika partitioner: Windows 10, macOS och en exFAT-partition. Tidigare nämnde jag att om du råkar ha ett Linux-operativsystem kan du också använda din externa hårddisk för att säkerhetskopiera den. Tja, det är här exFAT-partitionen kommer in, som också stöds fullt ut av Linux. Linux kan använda olika filsystem som EXT4, BTRFS och andra esoteriska val.

Initiera Mac Backup Partition med hjälp av Disk Utility i macOS
Så vi har slutfört de första stegen för att dela en extern hårddisk mellan flera operativsystem. Därefter går vi över till Mac, där vi måste förbereda Mac-delen av den externa hårddisken för användning med macOS.
- Anslut den externa hårddisken, tryck sedan på kommando + mellanslag typ: skivverktyg träffade sedan Stiga på.
- I inspektionsfönstret för Diskverktyg ser du alla dina enheter och tillhörande lagring. Välj Mac-partitionen som vi skapade i Windows 10, klicka på Radera Välj Mac OS Extended (Journaled) i menyfältet i Formatera och klicka sedan på Radera.
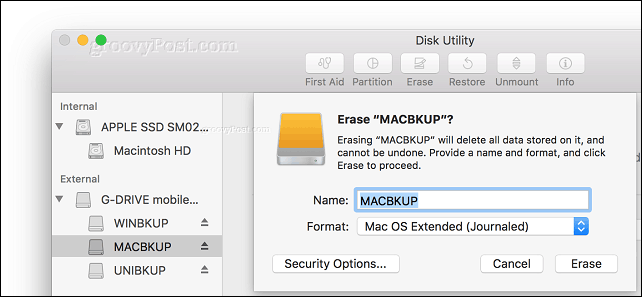
- Du kan sedan konfigurera din Mac Backup-partition som en Time Machine-säkerhetskopiering.

- När det gäller exFAT-partitionen kan du använda den som en vanlig backup-enhet som du kan bläddra och kopiera filer till på Windows 10, Linux eller macOS.
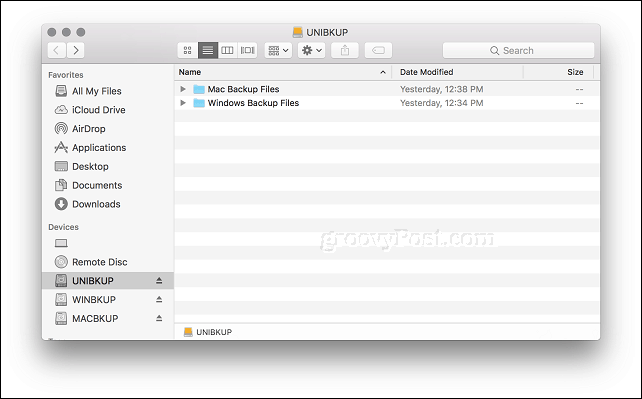
Och där har du det: du har tagit din enda stora hårddisk och gjort den till tre separata volymer som kan användas av Windows, macOS eller Linux efter behov.
Partitionera din enhet som beskrivits ovan är bara det första steget till en solid säkerhetsplan. Kom ihåg att kolla in vår serie artiklar om säkerhetskopiering av dina data. Om du behöver mer information om hur du använder Mac-datorer inbyggda Time Machine, se till vår artikel. Om du behöver avancerade alternativ för partitionering, kanske du vill kolla in vår granskning av Easeus Partition Manager Professional.
Använder du en blandning av skrivbordsoperativsystemmiljöer hemma? Har du en smart installation för din hårddisk för säkerhetskopiering? Låt oss veta i kommentarerna!
