Hur man gör ett flödesschema i Microsoft Word
Microsoft Office Microsoft Word Microsoft Hjälte Ord / / August 08, 2020
Senast uppdaterad den

I den här artikeln lär du dig vad de grundläggande symbolerna i flödesscheman betyder och hur du ritar ut dessa flödesscheman i Microsoft Word.
I nästan varje bransch använder människor flödesscheman som en del av felsökning, beslutsfattande och logisk analys.
Om du lär dig att skapa ett flödesschema i Microsoft Word, har du alltid ett verktyg till ditt förfogande för att göra sådana tankeexperiment.
I den här artikeln lär du dig vad de grundläggande symbolerna i flödesscheman betyder och hur du gör det ta fram dessa flödesscheman i Microsoft Word. Om du redan förstår grundläggande flödesschema kan du hoppa ner till avsnittet om hur du skapar ett flödesschema i Word.
Grundläggande flödessymboler
Innan du kan ta fram flödesscheman i Word är det viktigt att förstå vad dessa symboler betyder.
Följande enkla guide hjälper till med att använda rätt symboler vid rätt tidpunkt.
Start eller terminator

Det ovala blocket kallas "terminator". Nej, inte den typ av terminator som räddar planeten. Denna terminator är den typ du använder för att avsluta en logisk flödesdiagramgren. Det används för att starta flödesschemat också.
Stegblock
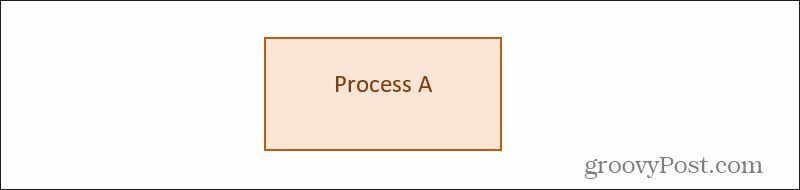
Stegblocket är en av de vanligaste formerna som används när du skriver flödesscheman. Det representerar ett steg där någon process eller arbete utförs. Om du till exempel skriver kod som innehåller en modul som kommer att beräkna något baserat på användarinmatning använder du ett processblock för att representera "Beräkna användarresultat".
Beslutsblock
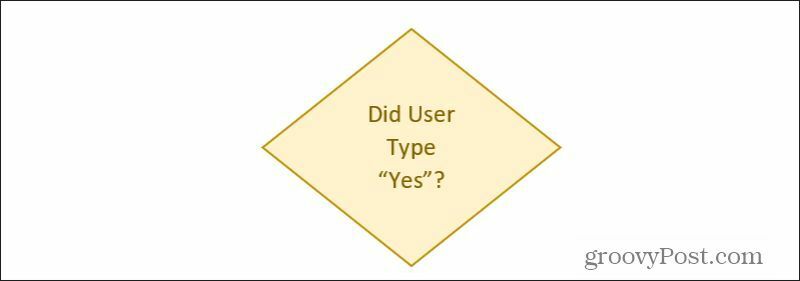
I ett flödesschema-logikflöde måste processen ofta fatta ett logiskt beslut. Detta baseras vanligtvis på ingångar, representerade av linjen eller linjerna som strömmar in i toppen av beslutsblocket. Beslutet genererar sedan output baserat på resultatet av logiken, representerad av linjer som strömmar ut från undersidan av sidorna av beslutsblocket.
Input / Output Data Block
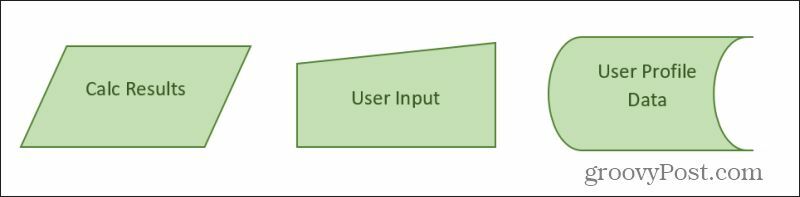
Det finns en mängd olika block som används för att representera data som flyter in och ut ur dina flödesschema-processer. De vanligaste är de som visas ovan. Dessa inkluderar:
- Ingång / utgång: Trapezoidblock som den till vänster. Detta kan matas ut från ett processberäkningsblock eller från en annan process i flödesschemat.
- Manuell inmatning: Användarinmatning trapezoid för något liknande inmatning från en postformulär.
- Allmän datalagring: Formen som visas till höger är ett allmänt datalagringsblock som representerar data du kan skriva till någon fil eller databas.
Det finns också specifika former för saker som databaser, dokument eller intern lagring. Du kan också hitta dem i Microsoft Word-samlingen av flödesschemaformer.
Diverse former
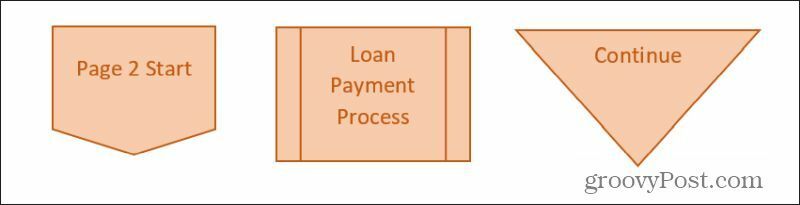
Det finns några andra vanliga former du behöver veta innan du går in i Word för att skapa ditt första flödesschema. Dessa inkluderar:
- Off-page-kontakt: Låter dig fortsätta ditt flödesschema på en annan sida genom att peka på etiketten för början på andra sidans flödesschema här.
- Fördefinierad process: Hänvisa till ett processblock som du har definierat någon annanstans som du vill återanvända på den här platsen.
- Sammanfoga: Kombinera utgången från två andra flödesschema-linjer till en enda process med hjälp av sammanslagningstriangeln.
Du ansluter vanligtvis flödesschemaformer till en linje som avslutas med en pil. Du kan använda vilken typ av linjetyp som helst, så länge du stämmer överens med det i hela flödesschemat.
Skapa ett flödesschema i Microsoft Word
Nu när du känner till de grundläggande, vanligaste flödessymbolerna är du redo att skapa ditt eget flödesschema i Microsoft Word. Syftet med flödesschemat som vi diskuterar här är att skriva ett program för att ta manuell inmatning från ett användarformulär. Programmet kommer att användas i en spritbutik så att kunder automatiskt kan bekräfta sin lagliga förmåga att köpa alkohol.
Användaren skriver in sitt namn och personnummer i formuläret på skärmen. Ditt program kommer att leta upp deras information från en databas för att få sin ålder. Om de är över 21 kommer programmet att behandla deras köp av alkohol och skicka ett kvitto. Om de är under 21 kommer det att visas en felskärm som säger att de är för unga för att köpa alkohol.
Låt oss börja.
Starta flödesschema med manuell inmatning
Öppna Microsoft Word och välj Infoga-menyn. Välj rullgardinsformerna för att visa alla tillgängliga flödesschemaformer.
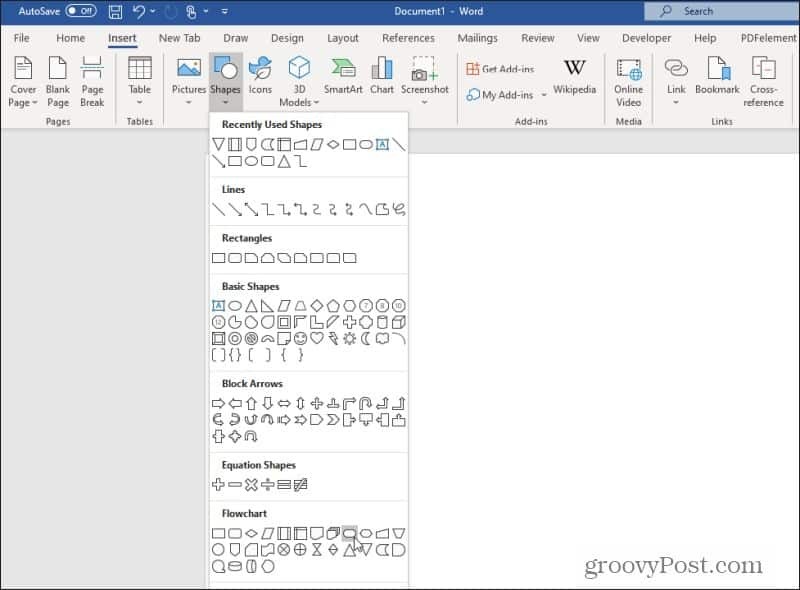
Leta efter och välj Terminator form. Kom ihåg att Terminator-formen är också den som används för att starta ett flödesschema.
Rita formen högst upp på Word-sidan och ställ in färg- och kontureringsfärgningen du vill. Högerklicka på formen och välj Lägg till text för att mata in text i formen.
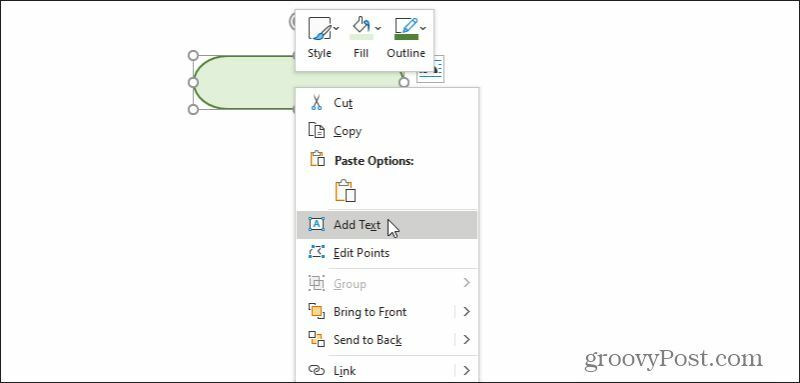
Skriv något som "Program Lanserat" eller till och med bara "Start" för texten i detta block.
Därefter vill du ha ett block för användarinmatning. Välj Föra in menyn, välj former, och välj den manuella inmatningsformen. Rita detta i Word-dokumentet strax under startblocket. Högerklicka, välj Redigera text och skriv rätt text för att beskriva den manuella datainmatningen.
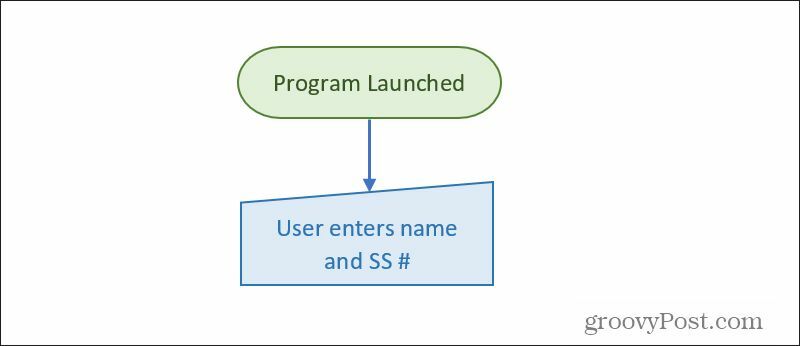
Rita en linje med en pil (med samma Infoga-meny) och formatera linjen till vilken tjocklek du föredrar.
Därefter måste du få processen att hantera de nyinmatade uppgifterna.
Bearbeta data i flödesscheman
I nästa steg på ditt flödesschema vill du hantera angivna data. Detta kommer att kräva ett processblock.
Använd Infoga-menyn och välj Processblock. Placera den under datainmatningen och lägg till en pilrad.
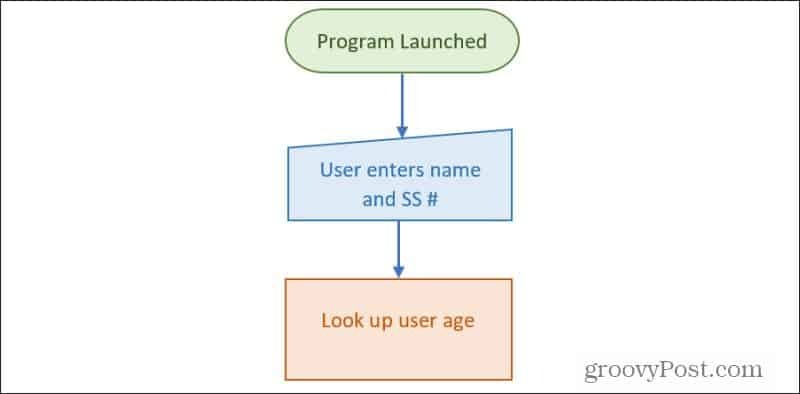
För att denna process ska fungera korrekt måste processblocket få användarens ålder (baserat på namn och SS # -inmatning) från en databas. Du kan använda antingen det speciella databasblocket eller det mer generiska blocket för allmän datalagring som beskrivs ovan.
Lägg till detta block på sidan av processblocket och dra en pil från det till processblocket.
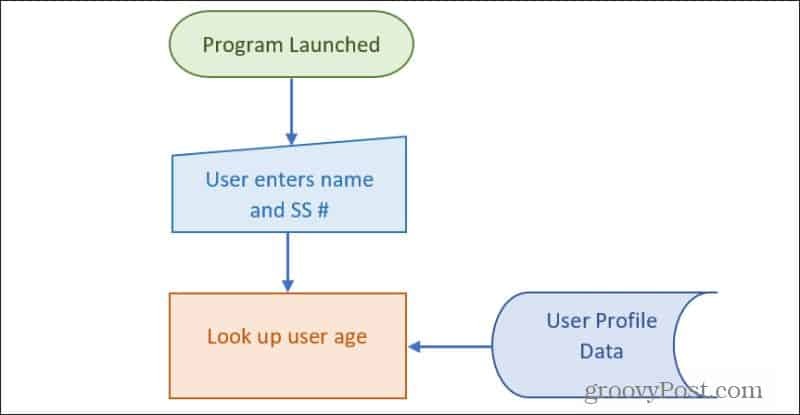
Nu när processen har rätt ingångar måste du rita en processutgångslinje från processens botten. Vanligtvis måste en process fatta ett beslut, som i detta fall. Så nästa steg i ditt flödesschema blir beslutsblocket.
Beslut blockerar i ett ordflödesschema
Rita diamantbeslutningsblocket (från Infoga-menyn) direkt under processblocket. Lägg till text som beskriver beslutet som processen måste fatta.
Som alltid, dra en pil från botten av processblocket ner till beslutsblocket.
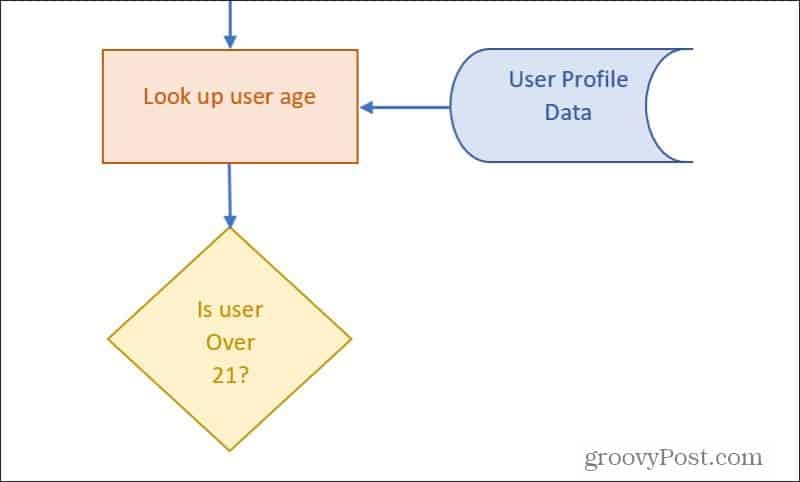
Som nämnts tidigare får beslutsblock input. Du kommer att ha en utgång för alla möjliga resultat. I det här fallet kommer det att matas ut för JA och ett för NEJ.
Tekniskt kommer detta beslut att tas i programmet. Beslutsblock representerar ofta processbeslut, så typiskt följer nästan alltid processblock.
Rita en linje med en pil som utgång från triangelns botten. Märk den här raden JA. Rita en vinklad linje från beslutsblockets sida och märk den NO. Du kan skapa etiketter genom att lägga till en textruta utan kantlinje.
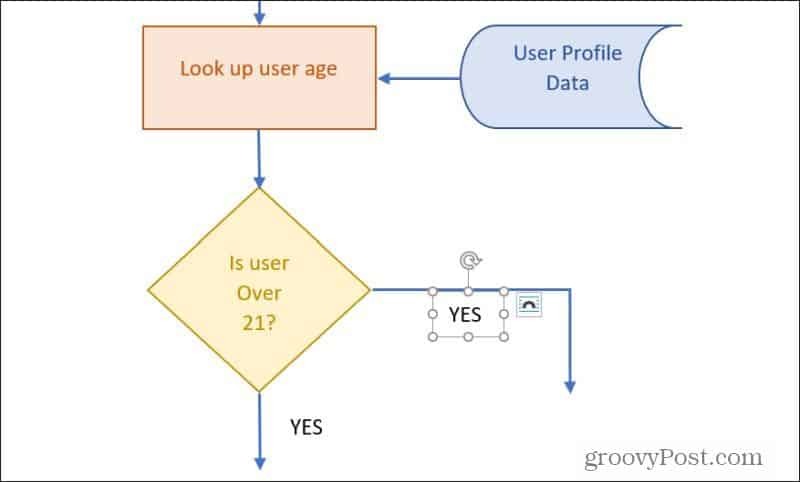
Därefter måste du ange det logiska flödet för varje utgång från beslutsblocket.
Slutför ditt flödesschema i Microsoft Word
Nu kan du bara fortsätta processen med att bygga resten av ditt flödesschema med hjälp av de flödesschemablock som är mest förnuftiga.
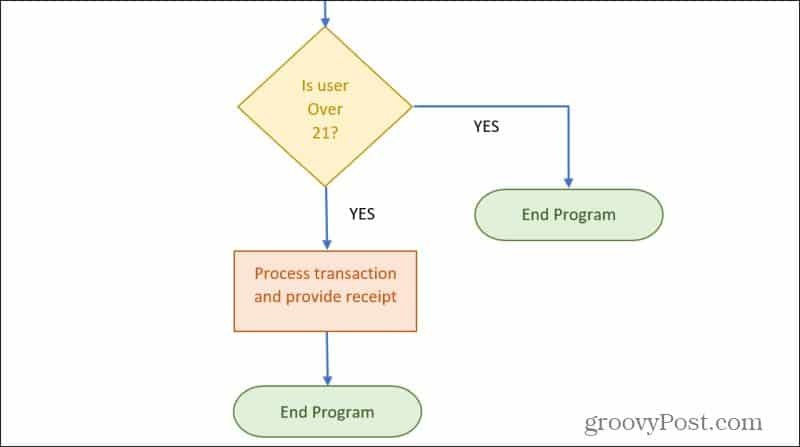
Du kan använda antingen anslutningsblocket för att fortsätta alla processflöden till en annan sida. Eller använd Terminator-blocket för att avsluta alla logiklinjer i flödesschemat.
Att göra flödesscheman i Word är enkelt
Som du kan se behöver det inte vara komplicerat att skapa ett flödesschema i Word. Word tillhandahåller också alla viktiga logiska block som du behöver för att skapa mest flödesdiagram.
Du kan använda flödesscheman för att brainstorma idéer, arbeta genom viktiga beslut eller i detta exempel kartlägga logiken för dina programmeringsprojekt.
Om du inte vill använda Word finns det många andra tillgängliga verktyg för att rita diagram och flödesscheman också.



