Senast uppdaterad den

När det gäller hantering av e-postmeddelanden i Gmail finns det en överraskande mängd alternativ. Du kan sortera e-postmeddelanden i mappar, organisera e-postmeddelanden med etiketter och mer.
När det gäller hantering av e-postmeddelanden i Gmail finns det en överraskande mängd alternativ. Du kan sortera e-postmeddelanden i mappar, organisera e-postmeddelanden med etiketter, och mer. Men en av de mest användbara funktionerna i Gmail är möjligheten att vidarebefordra flera e-postmeddelanden som en bulkbilaga.
Förutom att vidarebefordra flera e-postmeddelanden manuellt, kan du också ställa in regler för automatisk vidarebefordran som alltid vidarebefordrar e-postmeddelanden som passar specifika kriterier.
Varför vidarebefordra flera e-postmeddelanden i Gmail?
Det finns många situationer som kan kräva vidarebefordran av flera e-postmeddelanden i bulk som denna. Några exempel inkluderar:
- Den juridiska avdelningen på jobbet gör en utredning av en kollega och de har begärt att du vidarebefordrar alla e-postmeddelanden till dem om ett visst ämne.
- Din chef har bett om en post av alla e-postmeddelanden till och från en specifik klient.
- Du lämnar ditt jobb och din ersättare måste se viktiga e-postkonversationer för att fylla din roll.
- Din skatteföretag har begärt kvitton som du har fått via e-post.
I alla dessa scenarier sparar processen nedan för att vidarebefordra flera e-postmeddelanden i Gmail mycket tid och frustration.
Hur man vidarebefordrar flera e-postmeddelanden i Gmail
För att komma igång måste du välja alla e-postmeddelanden du vill vidarebefordra. För att göra det lite lättare är det en bra idé att använda sökfältet högst upp i din inkorg för att hitta alla e-postmeddelanden du vill vidarebefordra.
Du kan använda citat (“) för att söka efter ett specifikt ord eller fras i e-postmeddelandet eller ämnet eller använda något av andra 30 operatörer som söker i Gmail-e-postmeddelanden.
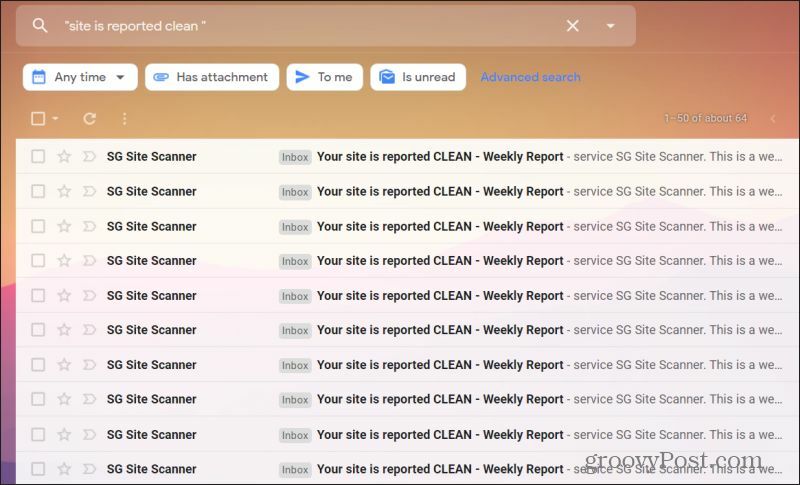
När du har fått resultaten som visar de e-postmeddelanden du vill vidarebefordra kan du välja de enskilda e-postmeddelanden du vill vidarebefordra. Gör detta genom att markera kryssrutorna till vänster om e-postmeddelandet i inkorgen. Om du vill välja alla e-postmeddelanden som visas i sökresultaten väljer du Välj kryssrutans ikon i ikonmenyn högst upp i inkorgen.
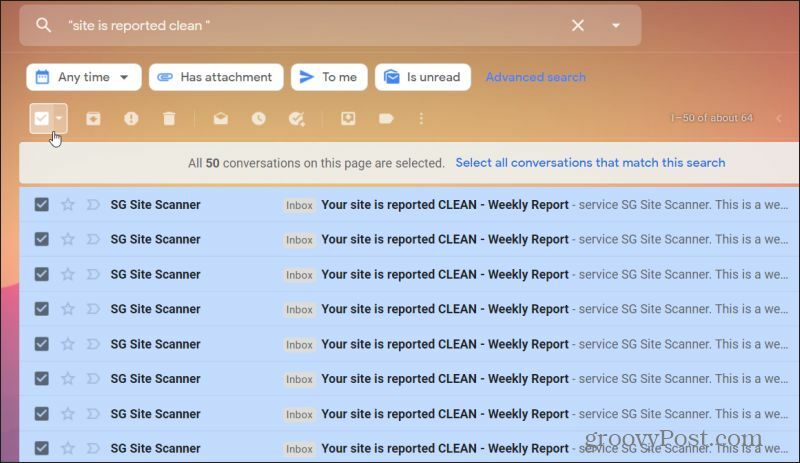
Nu är du redo att vidarebefordra alla e-postmeddelanden du har valt. Välj de tre punkterna till höger om ikonmenyn och välj Vidarebefordra som bilaga.
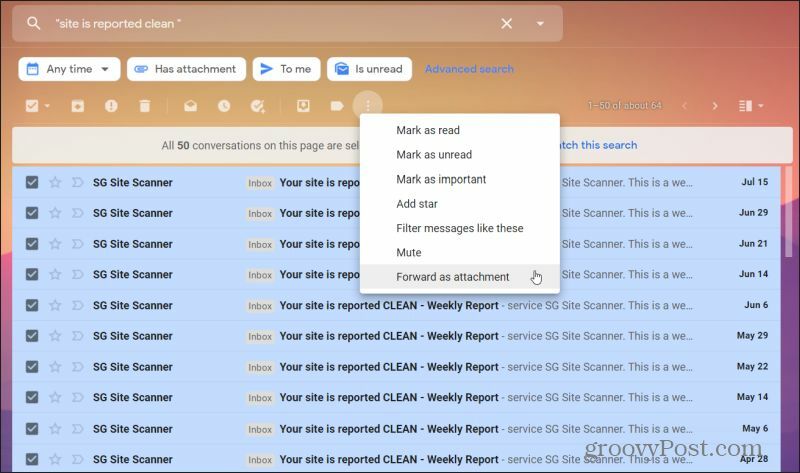
Detta kommer att bifoga var och en av de valda e-postmeddelandena till ett enda nytt e-postmeddelande. Varje e-postfil kommer att bifogas som en individuell EML-fil som du kan öppna med de flesta andra stora e-postklienter eller tjänster.
Lära sig mer om skicka e-postmeddelanden som bilagor i Gmail.
Zippa flera e-postmeddelanden innan vidarebefordran
Kom ihåg att detta bifogar varje e-postmeddelande som en enskild fil, så om du vidarebefordrar en stor volym e-postmeddelanden kan det representera många bilagor och kan ta mycket utrymme.
Du kan komma runt detta om du vidarebefordrar flera e-postmeddelanden i Gmail som en ZIP-fil. För att göra detta, öppna alla e-postmeddelanden du vill vidarebefordra, välj de tre punkterna i det övre högra hörnet av e-postmeddelandet och välj Ladda ner meddelandet från rullgardinsmenyn.
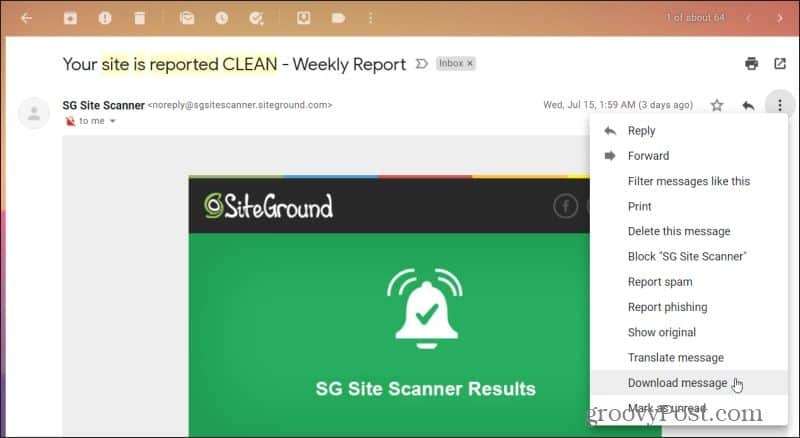
När du har laddat ner alla e-postmeddelanden till en katalog på din dator väljer du dem alla. Högerklicka på någon av de valda EML-filerna, välj Skicka tilloch välj Komprimerad (zippad) mapp.
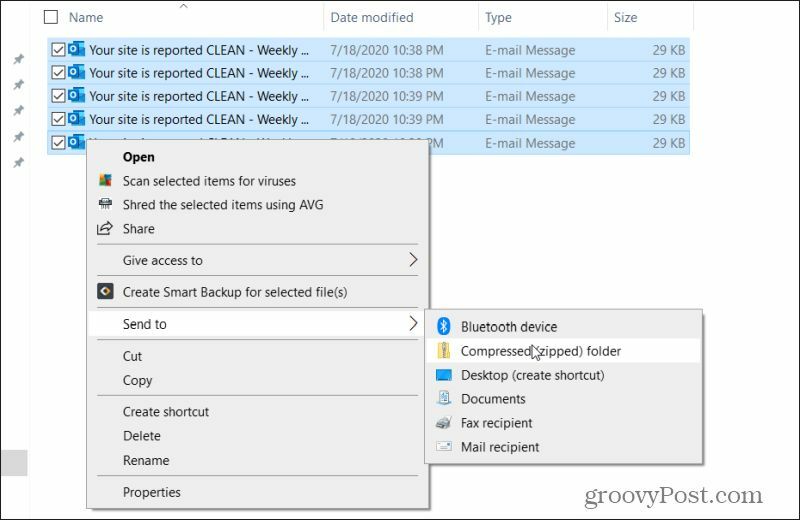
Detta skapar en ny ZIP-fil med samma filnamn. Skapa nu ett nytt meddelande till personen som du vill vidarebefordra alla e-postmeddelanden till. Välj ikonen Bifoga filer längst ner i fönstret för e-postkomponering.
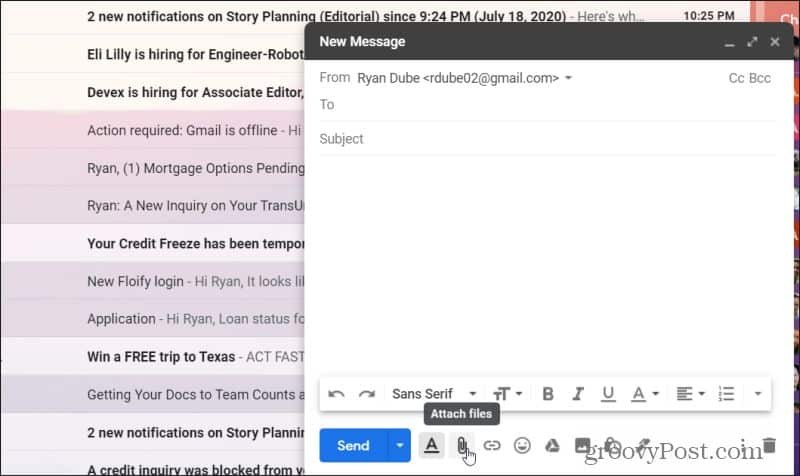
I filvalsfönstret väljer du ZIP-filen som du skapade tidigare. Välj Öppna för att bifoga den här filen till ditt nya meddelande.
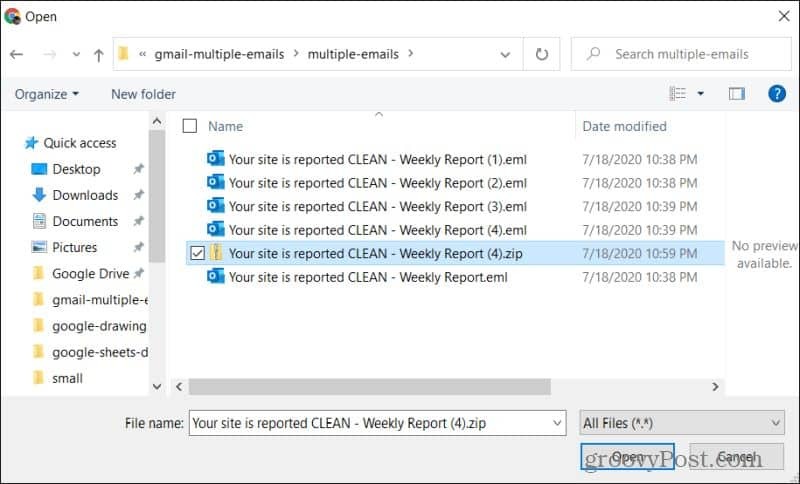
Detta kommer att bifoga den zippade filen för alla dina nedladdade EML-filer. Slutför att skriva ditt meddelande och tryck på Skicka.
Fördelen med detta tillvägagångssätt är att komprimera alla meddelanden minskar avsevärt den storlek som krävs för att vidarebefordra flera e-postmeddelanden i Gmail. Det gör det också mycket enkelt för mottagaren att ta emot meddelandena. Allt de behöver göra är att ladda ner den enda ZIP-filen från ditt meddelande och sedan packa upp alla e-postmeddelanden till en mapp på sin egen dator.
Då kan de öppna alla EML-filer med hjälp av en e-postklient efter eget val.
Lära sig mer om med filkomprimering för att skicka filer säkert.
Skapa ett automatiskt vidarebefilter
Ett sätt att undvika att komma i en situation där du behöver vidarebefordra så många flera e-postmeddelanden i Gmail är att bättre använda filtren för att automatiskt vidarebefordra e-postmeddelanden.
1. Gå till dina Gmail-inställningar genom att välja växelsymbolen uppe till höger och välja Se alla inställningar. Välj Vidarebefordran och POP / IMAP på menyn högst upp. Välj Lägg till en vidarebefordringsadress. Skriv ditt vidarebefordringsmeddelande i fältet och välj sedan Nästa. Välj Fortsätt på nästa sida.
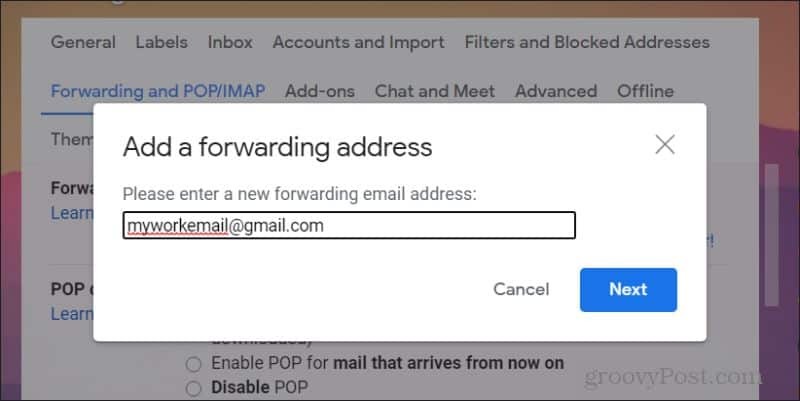
Notera: Du kommer att vara personen som har det e-postkonto du vidarebefordrar dessa e-postmeddelanden till, att öppna sin e-postadress och bekräfta behörigheten för dig att automatiskt vidarebefordra e-postmeddelanden till dem.
2. Gå tillbaka till dina Gmail-inställningar genom att välja växelsymbolen uppe till höger och välja Se alla inställningar. Välj Filter och blockerade adresser i menyn högst upp.
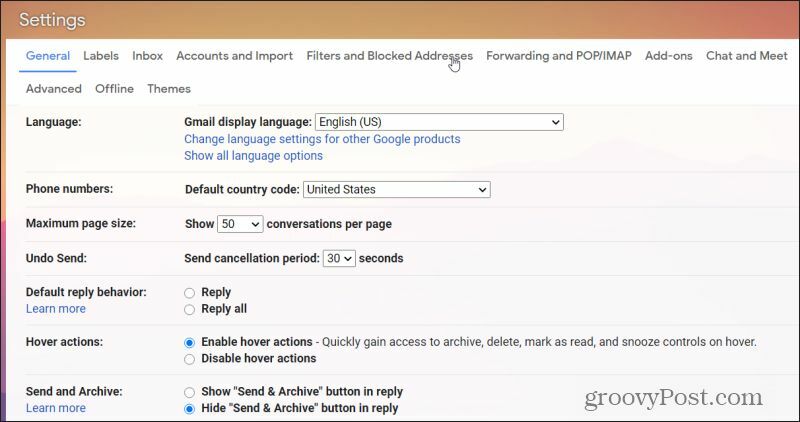
3. Rulla ner till botten av din lista över befintliga filter och välj Skapa ett nytt filter länk.
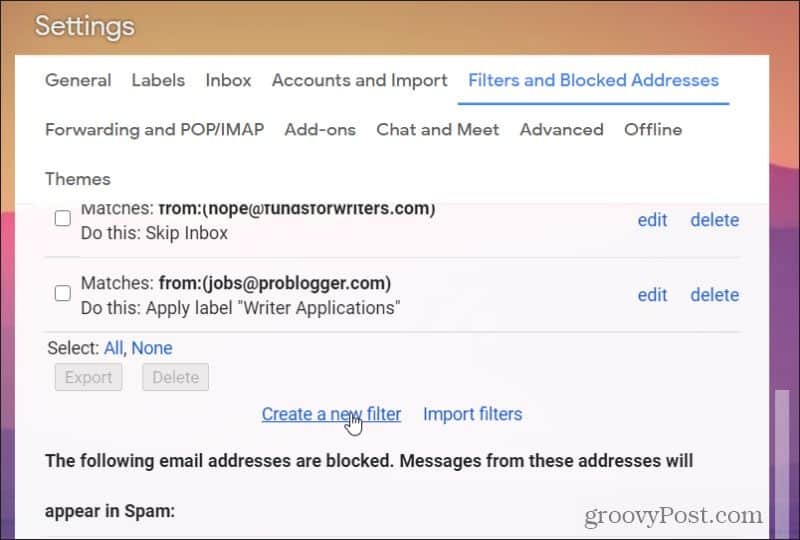
4. Ställ in filterparametrarna för vilka inkommande e-postmeddelanden du vill vidarebefordra automatiskt. Med samma exempel som den första delen av den här artikeln ställde vi in filtret för att identifiera alla inkommande e-postmeddelanden med orden "Din webbplats rapporteras ren". Välj Skapa filter att fortsätta.
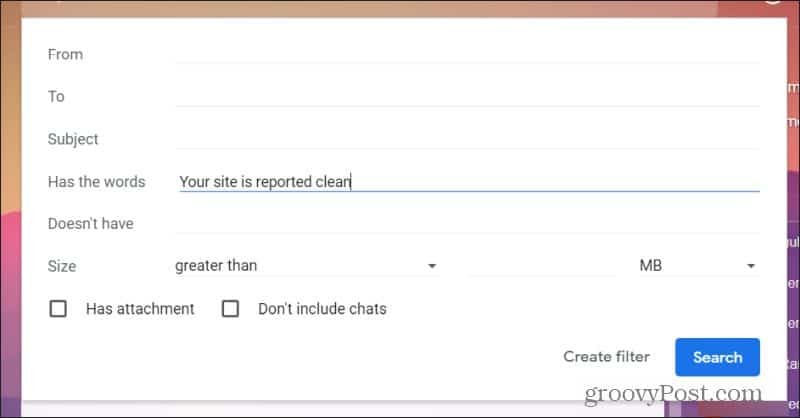
5. Välj i nästa steg Vidarebefordra det till: och välj e-postadressen som du skapade för vidarebefordran i det första steget i den här proceduren.
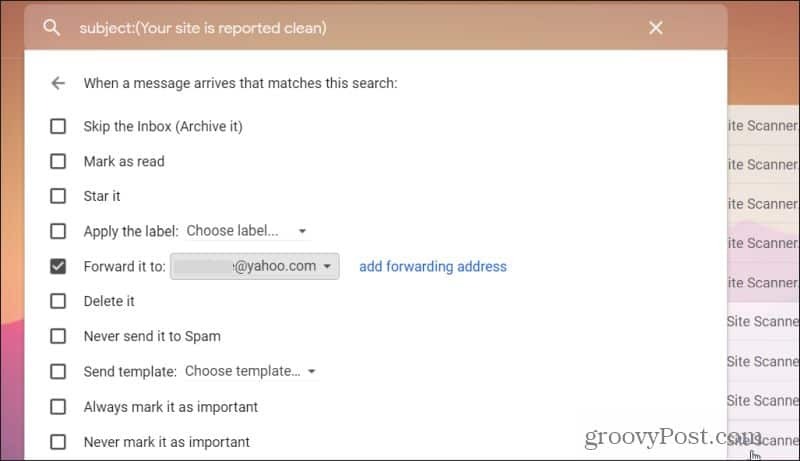
6. Välj Skapa filter att avsluta
Varje gång ett inkommande e-postmeddelande som matchar dina filterkriterier anländer till din inkorg kommer det automatiskt att vidarebefordras till den e-postadress du definierade för den.
Lära sig mer om skapa Gmail-filter för att organisera din inkorg.
Att vidarebefordra flera e-postmeddelanden i Gmail är enkelt
Som du ser finns det många sätt att vidarebefordra flera e-postmeddelanden i Gmail. Det beror på om du bara behöver göra en engångs bulk-vidarebefordran eller om en pågående vidarebefordran av alla e-postmeddelanden som matchar specifika kriterier.
Hur som helst, Gmail erbjuder de funktioner du behöver för att göra detta utan onödiga webbläsartillägg eller annan programvara.
Vad är personligt kapital? 2019-översyn inklusive hur vi använder dem för att hantera pengar
Oavsett om du börjar med att investera eller är en erfaren handlare, har Personal Capital något för alla. Här är en titt på ...


