Hur man skapar en Windows 7-systembild
Hur Microsoft Katastrofåterställning Vindovs 7 Säkerhetskopiering Gratisprogram / / March 17, 2020

Är du redo att säga adjö till tredjepartssäkerhetsprogram? Windows 7 gör detta möjligt med sin excellent säkerhetskopierings- och systembildfunktioner inbyggda Allt versioner av Windows 7. För mig älskar jag en ren installation av Windows. Inte slumpmässigt, direkt efter en ny installation är bästa tiden att skapa en systembild - för att skapa en systembild är precis som att ta en stillbild av hela enheten.
Att skapa en systembild kommer att spara allt på enheterna du väljer och komprimera dem sedan till en bildfil som är goda nyheter eftersom det betyder mindre utrymme för säkerhetskopior! Senare, om du vill återställa datorn till sitt ursprungliga skick (när du köpte eller byggde den), kan du bara ladda upp bilden och presto! Inte mer "reformatera datorn" ritual och inte mer oroa dig för att förlora hela systemet till en dator krasch.
Låter bra? Hur gör du det?
Viktig
Innan du startar denna vägledning, bekräfta säkerhetskopieringsenheten där du sparar bilden är formaterad med NTFS. För mer information om denna påminnelse, se längst ned i den här instruktionshandboken där jag granskar hur du formaterar din säkerhetskopia och konfigurerar den med NTFS-filsystemet.
Hur man skapar en systembild i Windows 7
1. Klick de Start meny, sedan längst upp på menyn KlickKomma igång, sedan på sidan KlickSäkerhetskopiera dina filer.
Notera: Du kan också bara skriva BackUp, och Windows 7 Search bör hitta applikationen
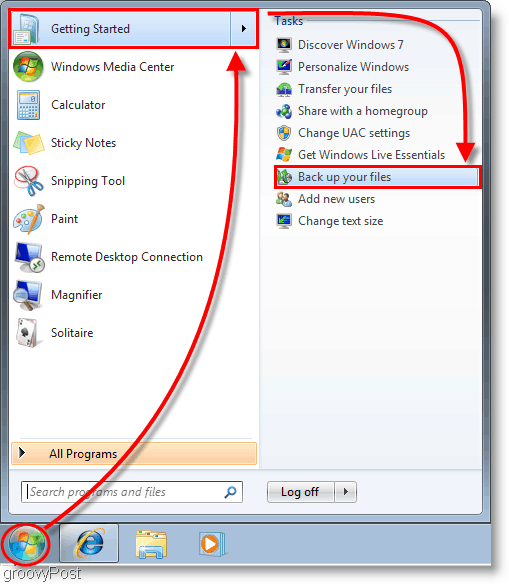
2. I Kontrollpanelfönstret som visas, Klick Det blåa Skapa en systembild länk.
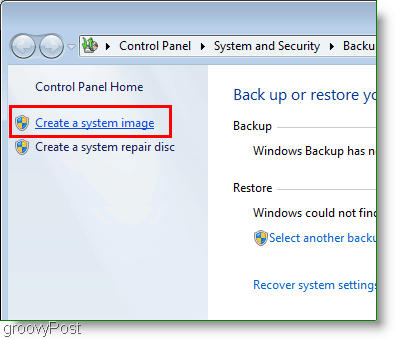
3. Fönstret Skapa ett systembild bör pop-up. Välj som hårddisk, DVD, eller nätverksplats där du ska spara din systembild. KlickNästa att fortsätta.
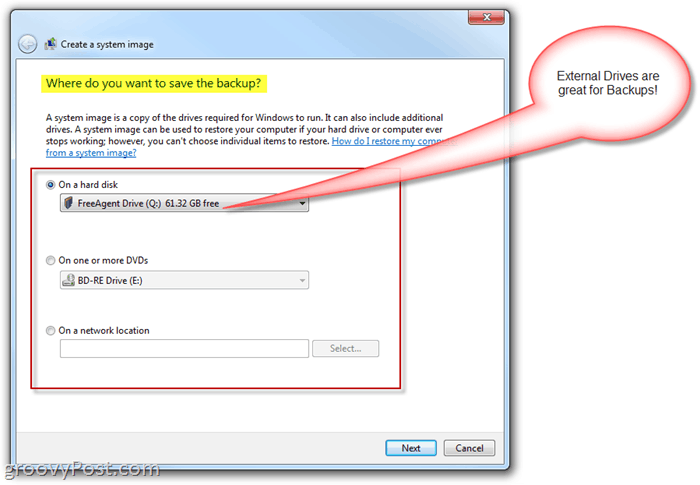
4. På nästa sida följer vi grunderna. men för nu, Kolla upp både din Systemet och System reserverat enheter. När du har valt enheterna Klick Nästa att fortsätta.
Notera: Du kan välja så många enheter du vill, men ju mer du väljer att inkludera betyder desto större blir bildstorleken.
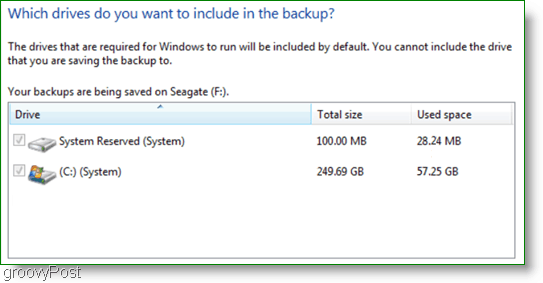
5. Nästa fönster är bara en recension, så se till att allt är korrekt då KlickStarta säkerhetskopieringen för att starta processen. Denna process kan ta flera minuter, så tålamod krävs.
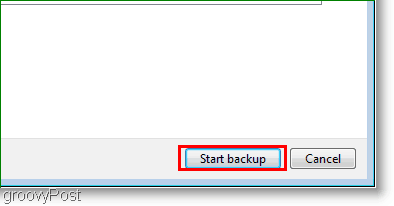
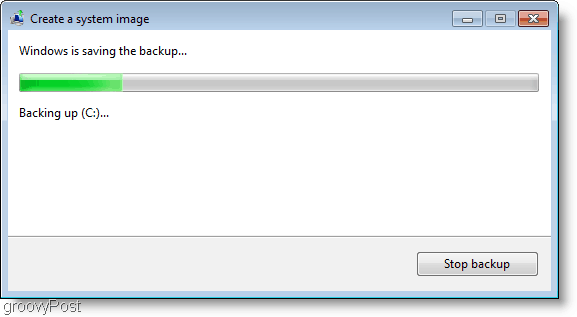
6. När säkerhetskopian är klar får du möjligheten att skapa en systemreparationsskiva. Det här alternativet är en bra idé om ditt system har några problem i framtiden. KlickJa.
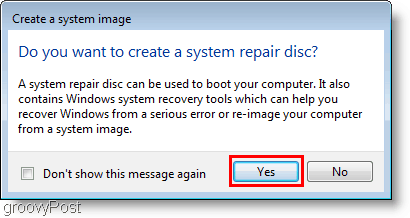
7. Välja som Skivinspelning du kommer att använda för att bränna skivan. Föra in en tom CD eller dvd till den fysiska drivkraften och sedan KlickSkapa skiva.
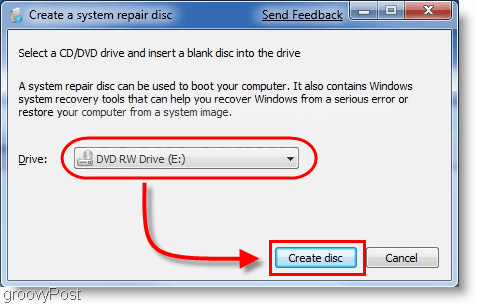
Slutsats
Nu är du täckt om din dator kraschar, eller om du vill ha en ren skiffer och alternativet för att kunna återgå till det sätt som din dator för närvarande är. När den tiden kommer, se till att du läser denna handledning - Hur du återställer från en Windows 7-systembildsbackup.
Viktig uppdatering - 1/24/2011
Titta igenom kommentarerna, vissa läsare har stött på problem under säkerhetskopian / bilden bearbeta. När du skapar systembilden och sparar data på säkerhetskopieringsenheten / extern hårddisk, avbryter processen och Windows rapporterar att hårddisken har slut på diskutrymme trots att enheten verkar vara nästan tom.
En av våra läsare påpekade att den vanliga orsaken till detta misslyckande beror troligen på att enheten formaterades med ett FAT- eller FAT-32-filsystem. Ett FAT-32-filsystem är begränsat eftersom det inte kommer att stödja filer större än 4 Gigabyte. Så även om enheten är 500 spelningar med flera hundra spelningar ledigt utrymme kommer du sannolikt att göra det inte kunna spara en systembild på den eftersom din systembildfil troligen kommer att vara större än 4 Spelningar.
NTFS-filsystemet har inte denna begränsning, så min rekommendation är att formatera säkerhetskopieringsenheten innan lämna och använda NTFS-filsystemet innan du lagrar data på enheten eller slutför hur du gör ovan.
Hur man formaterar en säkerhetskopiering kör med NTFS File System
Obs! Om du formaterar din säkerhetskopia raderas all data från den. Om enheten har data du behöver spara den någon annanstans innan du formaterar den.
Öppen Windows utforskaren och Högerklicka de Extern / säkerhetskopierad hårddisk där du lagrar Windows 7 System Image. Från snabbmenyn, KlickFormatera.
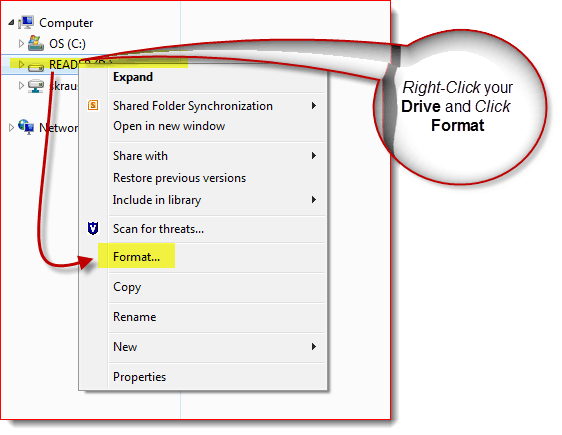
Klick de Filsystem Nedåtpil och VäljNTFS sedan Klick Start.
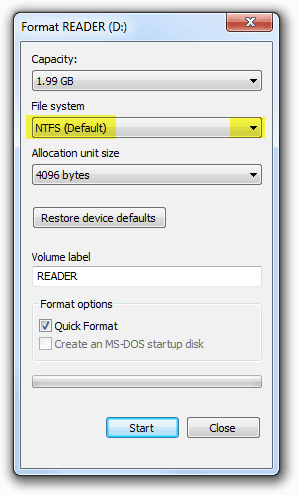
Enheten ska nu formateras och du ska vara bra att gå. Nu beviljat är det också möjligt att konvertera en FAT-32-enhet till NTFS. Det är dock möjligt att du kan ha lite datakorruption, så min rekommendation är bara att hålla saker rena och omformatera backupenheten som NTFS.



