Senast uppdaterad den

Din Chromebook kan verka grundläggande men den kan göra mycket saker. Här är en titt på några tips och tricks för att få dig att rulla.
En Chromebook är ett prisvärt sätt att göra din grundläggande datoranvändning när du är på språng. Om du är ny på Chromebook och Chrome OS kanske du behöver lite hjälp med att använda den till dess fulla potential. Här är en titt på några viktiga tips och tricks för att komma runt din Chromebook.
Kör Android-appar på Chromebook
En av fördelarna med att få en ny Chromebook är att det gör det möjligt att välja mellan och köra miljoner appar från Google Play Store. Men inte alla Chromebook-enheter kan köra Android-appar, och i vissa fall kanske du måste aktivera möjligheten först. De flesta moderna Chromebooks (2017 eller nyare) kommer dock att köra Android-appar från Play Store utanför.
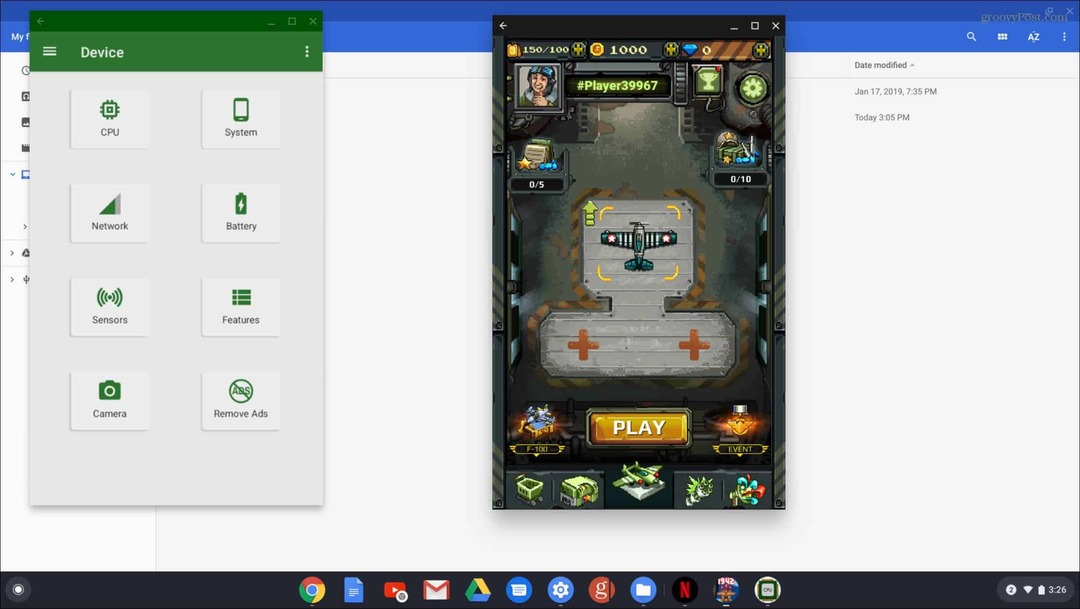
För mer, läs vår artikel om hur man kör Android-appar på Chromebook.
Ändra Chromebook-bakgrundsbild
Du kanske inte gillar standardtapeten som medföljer din Chromebook. Kanske vill du ändra det till något annat eller använda dina egna bilder. Att ändra det är enkelt. Högerklicka bara var som helst på skrivbordet och välj "Ställ in bakgrundsbild" på menyn. Välj sedan från standardbilder eller gå till din egen och välj ut en.
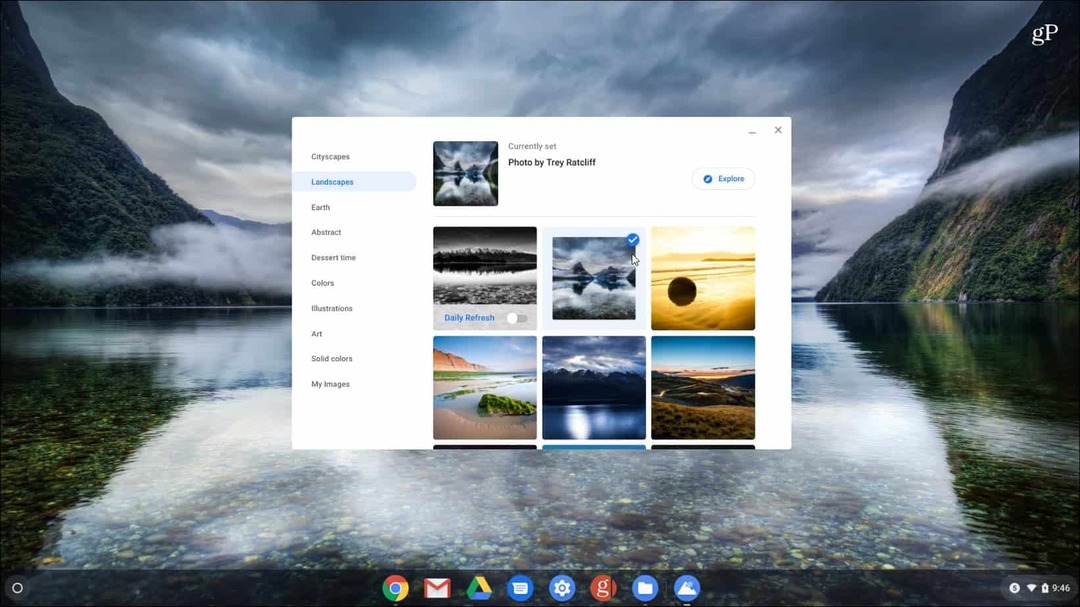
För steg-för-steg-instruktioner, kolla in vår artikel om hur man ändrar bakgrundsbilden på Chromebook.
Virtuella stationära datorer
Du kan göra mycket på en Chromebook. Och i ett försök att hjälpa dig med uppgifter implementerade Google en Virtual Desks-funktion med Chrome OS 76. Funktionen liknar ett virtuellt skrivbord på andra operativsystem. Det låter dig ha upp till fyra olika stationära sessioner med olika appar som körs. För att skapa ett nytt virtuellt skrivbord trycker du på knappen "Nytt skrivbord" i det övre högra hörnet av skärmen. För att växla mellan dem, tryck på F5-tangenten för att visa alla öppna fönster.
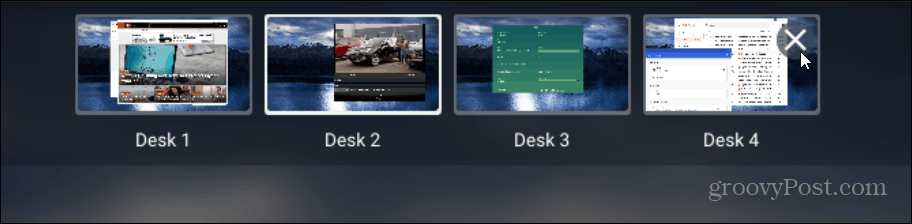
För detaljerade steg-för-steg-instruktioner, kolla in vår artikel om hur man använder virtuella stationära datorer på Chromebook.
Ta ett foto
Google har förbättrat sin Camera-app för Chrome OS. Om du behöver ta en video eller ett foto med din Chromebook med den inbyggda kamera-appen kan du. Starta bara Camera-appen och växla mellan att ta ett foto eller en video och tryck på Spela in knapp.
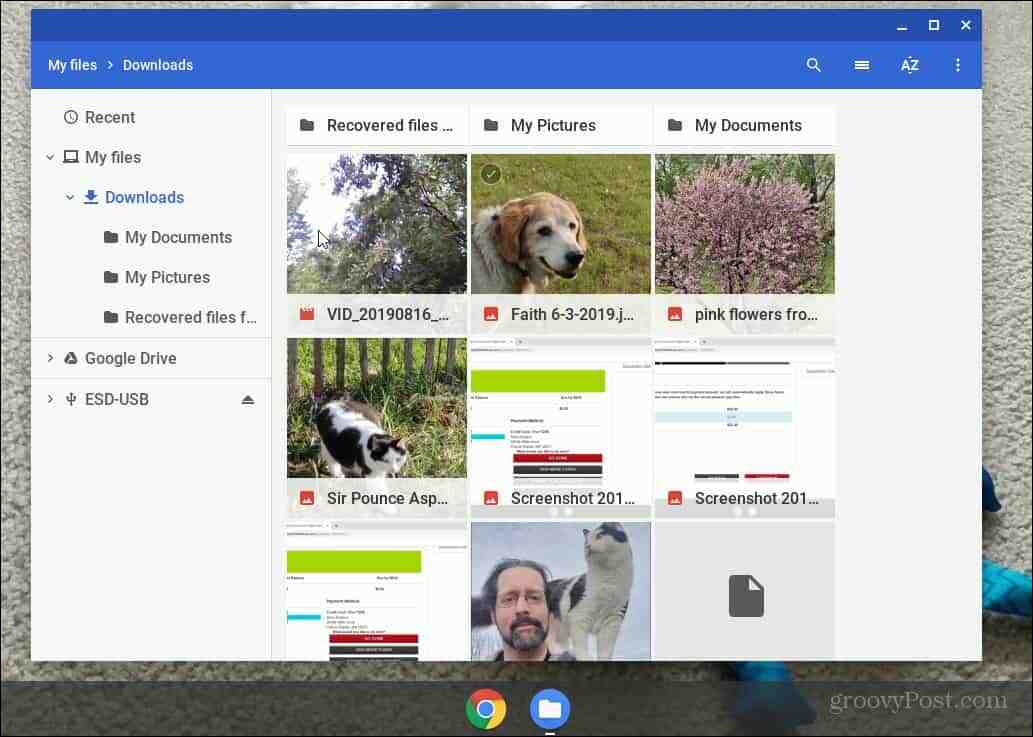
För mer information om var du kan hitta dina bilder och videor efter att ha tagit dem, läs vår artikel om hur du gör ta ett foto eller en video med Camera-appen på Chromebook.
Tangentbordsgenvägar
Precis som med andra datorer kan du använda kortkommandon för att navigera dig igenom din Chromebook. Och eftersom de flesta användare är mobila och utan mus, kan kortkommandon spara tid och spårväg eller pekskärmsvätskor.
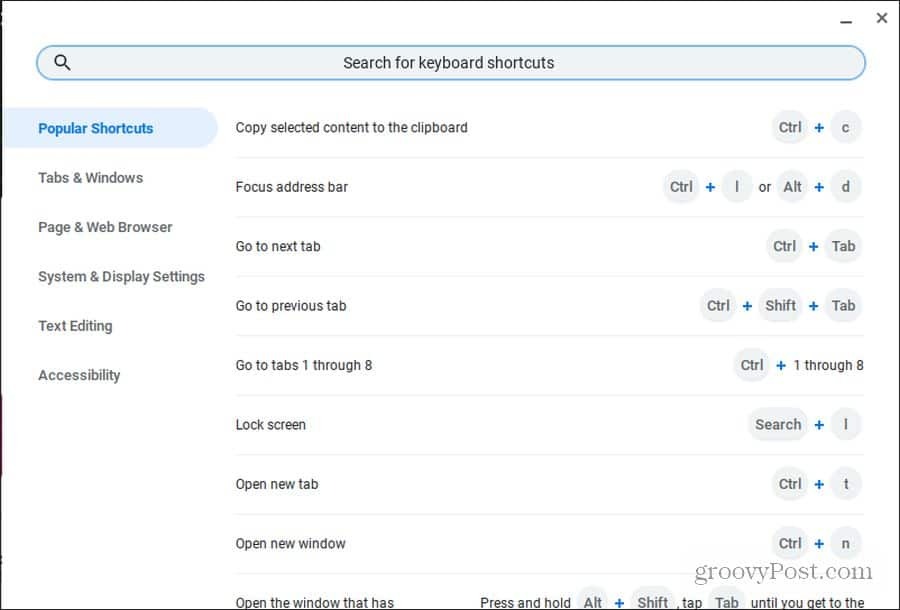
Se till att läsa vår ultimata guide till kortkommandon för Chromebook.
Kör Linux-appar
Förutom att köra Android-appar från Google Play kan du också köra Linux-appar. För att göra det behöver du bara gå till Chromebook-inställningarna och slå på "Linux Beta" i den vänstra panelen under Linux (Beta) rubrik.
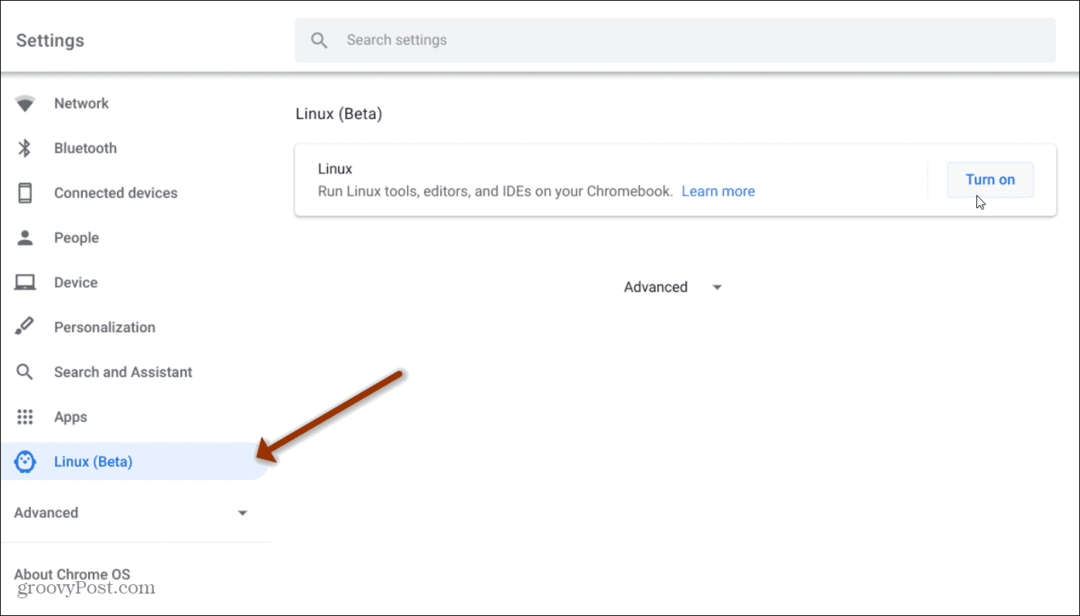
För mer information, kolla in vår artikel om hur man kör Linux-appar på Chromebook.
Vad är personligt kapital? 2019-översyn inklusive hur vi använder dem för att hantera pengar
Oavsett om du börjar med att investera eller är en erfaren handlare, har Personal Capital något för alla. Här är en titt på ...



