Hur du anpassar Microsoft Command Prompt Window
Hur Microsoft Windows Vista Windows Xp Cmd Prompt Windows Server 2008 / / March 16, 2020
 Tidigare i veckan frågade en läsare hur jag anpassade färgerna i min Microsoft Command Prompt / Shell (även känd som CMD.exe) eller Window. Processen är superlätt och har inte förändrats så långt tillbaka som jag minns, så den här instruktionshandboken fungerar på Windows Vista, XP och Server 2003 / Server 2008. Låt oss först täcka hur du ändrar färgerna, och sedan granskar jag några andra snygga knep (buffertstorlek, fönsterstorlek och snabbredigeringsläge, även kopia / klistra in).
Tidigare i veckan frågade en läsare hur jag anpassade färgerna i min Microsoft Command Prompt / Shell (även känd som CMD.exe) eller Window. Processen är superlätt och har inte förändrats så långt tillbaka som jag minns, så den här instruktionshandboken fungerar på Windows Vista, XP och Server 2003 / Server 2008. Låt oss först täcka hur du ändrar färgerna, och sedan granskar jag några andra snygga knep (buffertstorlek, fönsterstorlek och snabbredigeringsläge, även kopia / klistra in).
Hur du anpassar Microsoft Command Prompt-färger
1) Starta kommandotolken för Windows förbi klick de Windows Start-knapp och SkriverCmd sedan Brådskande Stiga på
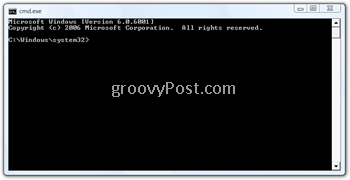
2) Med kommandot Fönster öppet, Klick de CMD-ikon uppe till vänster om fönstret och KlickEgenskaper
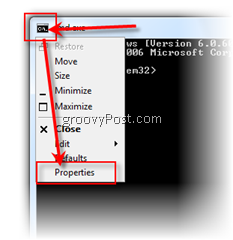
3) Under Färger Tab,KlickSkärmtext Bullet sedan Klick en Färg (Jag gillar en svart bakgrund och gul eller grön text)
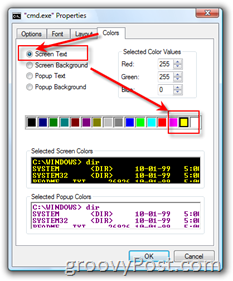 Lek med färgerna tills du hittar vad du gillar. Personligen gillar jag den svarta bakgrunden med gul eller grön text. Ett annat bra schema för gamla skolar geeks är en grön bakgrund med svart text.
Lek med färgerna tills du hittar vad du gillar. Personligen gillar jag den svarta bakgrunden med gul eller grön text. Ett annat bra schema för gamla skolar geeks är en grön bakgrund med svart text.
Även om toppen av denna How-To svarar på frågan om färg, låt mig visa dig de nästa två sakerna jag alltid ändrar när jag loggar in på en ny Windows-maskin för första gången - Alternativ för CMD-fönsterstorlek, buffert och kopiering / klistra in.
Så här anpassar du Microsoft Command Prompt Size och Copy / Paste Options
4) KlickLayout-flik, Under Skärmbuffertstorlek,Förändra de Höjd från 300 till 5000. Under Fönsterstorlek, FörändraBredd från 80 till 120 och Höjd från 25 till 75
-
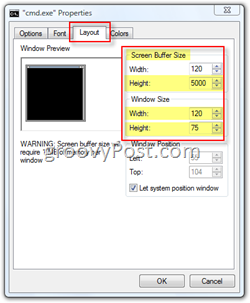 Skärmbuffertstorlek - En större buffertstorlek låter dig bläddra upp och titta igenom data som bläddrar utanför skärmen i ditt CMD-fönster. Denna större buffertstorlek är mycket användbar hela tiden när du arbetar i CMD Window / Shell.
Skärmbuffertstorlek - En större buffertstorlek låter dig bläddra upp och titta igenom data som bläddrar utanför skärmen i ditt CMD-fönster. Denna större buffertstorlek är mycket användbar hela tiden när du arbetar i CMD Window / Shell. - Windows-storlek - Inte mycket att förklara här. Dessa nummer fungerar för mig (19 tums skärm med 1600 x 1200.) Spela med storleken tills du hittar vad som fungerar för dig.
5) Nästa, KlickalternativFlik och Kolla uppQuickLäge Ruta under rubriken Redigera alternativ
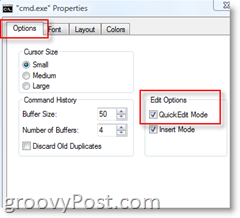
QuickEdit-läget sparar mycket tid om du behöver kopiera och klistra in text från både inuti och ut ur CMD-fönstret. Till exempel, till KOPIA Text till din urklipp från INUTI de CMD-fönster, med musen Håll ner din VänsterMus knapp och Drag/Släppa lite text. När du har markerat all text du vill kopiera släpper du musknappen och högerklickar på musen för att kopiera texten till urklippet. KLISTRA texten i ditt CMD-fönster nu bara Högerklicka (CTRL-V fungerar inte i CMD-fönstret.) Du kan också klistra in texten i en textredigerare som Word eller Notepad med högerklicka på Paste eller CTRL-V.
<Infoga applausljud här>. Jag vet... Jag vet... Det är magiskt :)
Återigen, för Old School Geeks, är detta ett gammalt trick. MEN, jag är förvånad över hur många gånger jag blir frågad: "Hur gjorde du det med medarbetare som tittade över axeln?" Så där går du! WOW och AWE dina medarbetare / fru och barn! Du är nu en certifierad kommandorad
Tags:cmd-prompt, vista, xp, windows server, adminverktyg



![Montera Windows Live SkyDrive till ett enhetsbrev i Windows Explorer [Hur du gör]](/f/fc7b22a7a075aeed333c779706a94358.png?width=288&height=384)