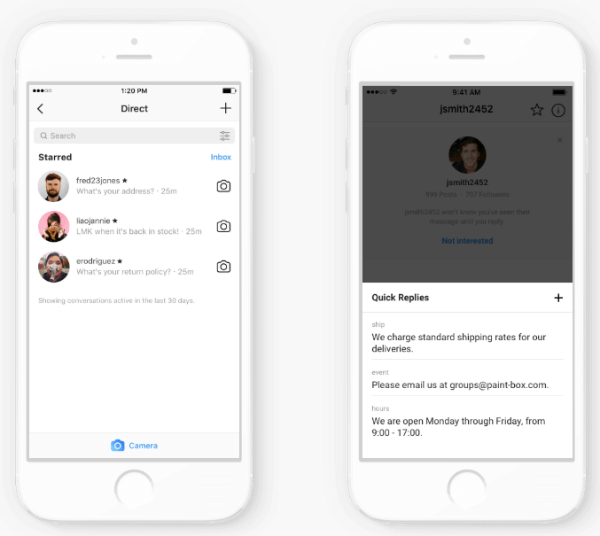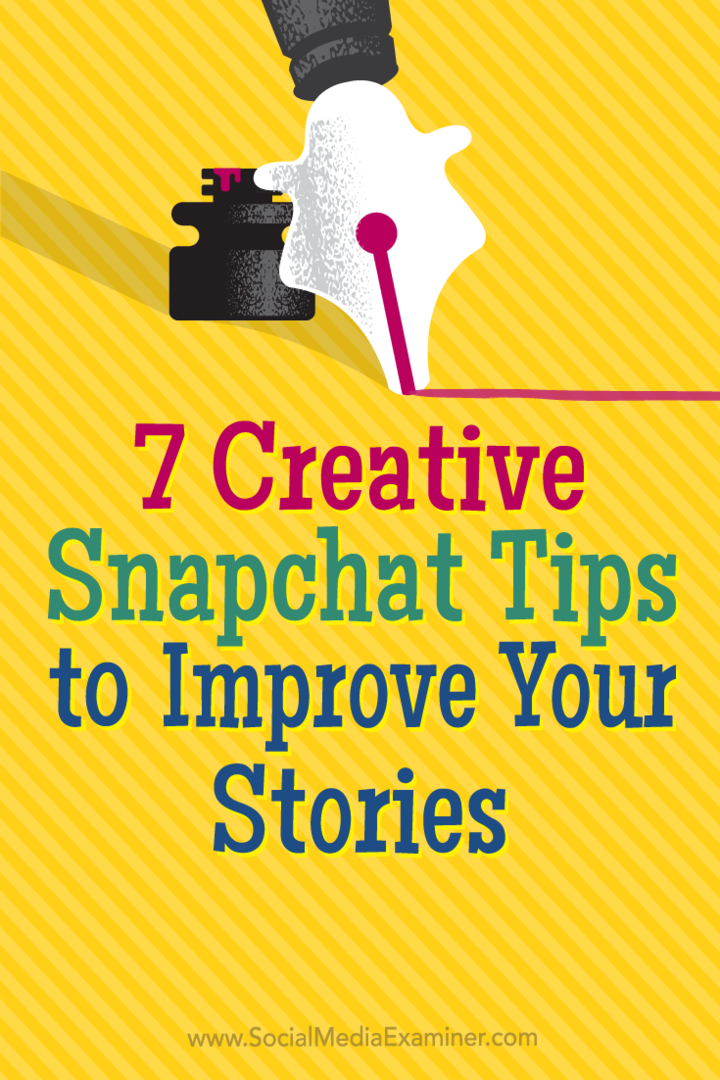Vad är Google Drawings och 10 kreativa sätt du kan använda det
Google Ritningar Google Hjälte / / July 17, 2020
Senast uppdaterad den

I den här artikeln lär du dig hur du får åtkomst till och använder Google Drawings. Vi kommer också att utforska några användbara applikationer för Googles onlineteckningsapplikation.
Om du aldrig har hört talas om Google Drawings tidigare, eller till och med om du har använt det kort, kan du bli förvånad över hur mångsidig och användbar denna webbapp är. Men vad är Google Drawings exakt, och varför ska du använda det mer?
I den här artikeln lär du dig hur du får åtkomst till och använder Google Drawings. Vi kommer också att utforska några mycket användbara applikationer för Googles till synes enkla ritningsprogram på nätet.
Vad är Google Drawings?
Det finns två snabba sätt att komma åt Google Drawings. Den första är helt enkelt att besöka Google Docs URL för det.
Eller kan du besök Google Docs, navigera till mappen där du vill skapa en ritning och välj Ny -knappen i det vänstra navigeringsfönstret.
Du ser en meny öppen. Välj Mer längst ner i den här menyn och välj Google Ritningar från undermenyn.
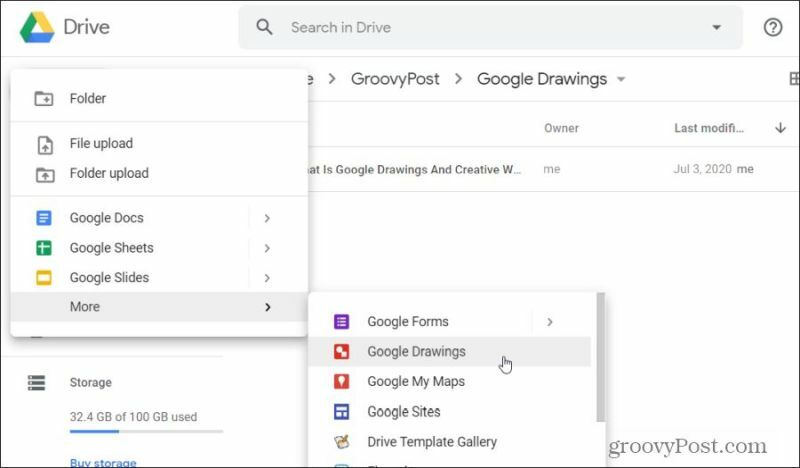
När du öppnar en ny ritning med Google Drawings ser webbappen ganska grundläggande och begränsad ut.
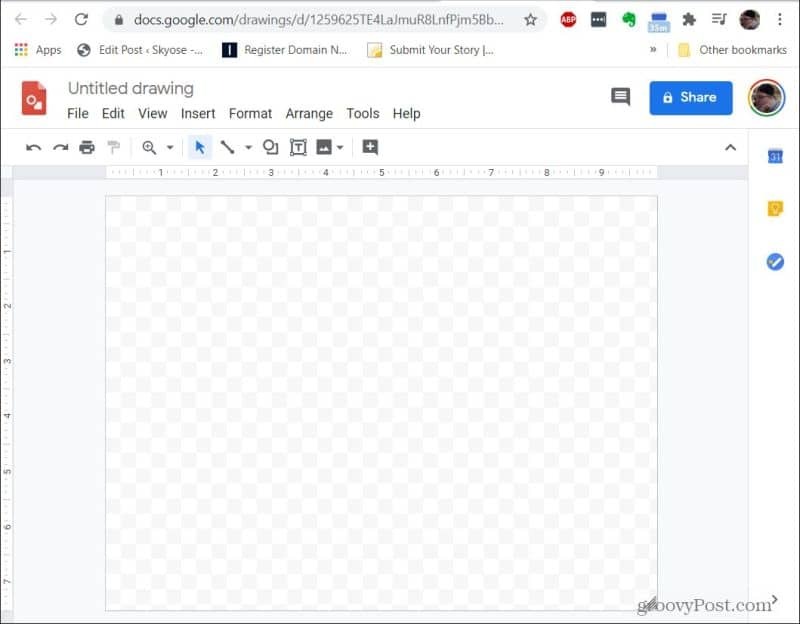
Låt inte det lura dig. Google Drawings är full av användbara funktioner som låter dig förbättra professionella presentationer, utveckla diagram för att förklara saker för människor och till och med skapa cool grafik för din egen webbplats eller infographics.
1. Skapa diagram och anpassad grafik
Om du är en bloggare, en lärare eller ens om du bara använda diagram mycket i ditt professionella jobb är Google Drawings en livräddare.
Google Drawings ger dig en hel palett med verktyg för att skapa diagram. Dessa inkluderar pilar, linjer, textrutor, olika former och ett bibliotek med royalty-fria bilder.
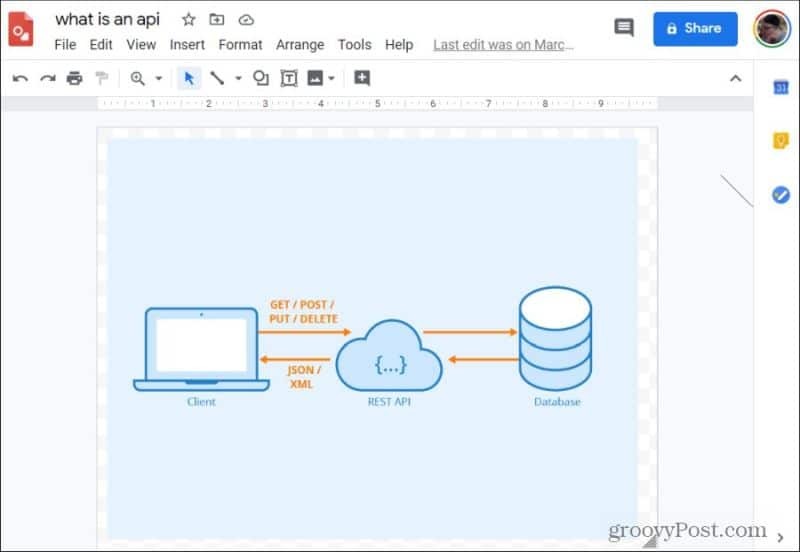
Det är korrekt, Google Drawings innehåller ett helt bibliotek med bilder som du kan använda inuti dina egna diagram och bilder. Du kan komma åt dessa genom att välja Föra in menyn, välja Bildoch sedan välja Sök på webben.
Skriv namnet på den bild du letar efter och dra bara bilden från webbbiblioteket till din egen ritning eller diagram. Du kan infoga flera webbbilder för att skapa din egen bild eller diagram.
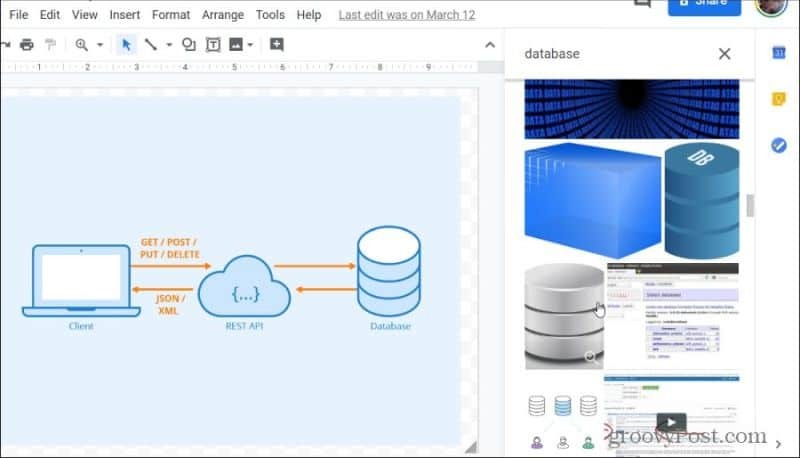
När du är klar med att skapa ditt mästerverk kan du ladda ner din nya bild i vilket format som fungerar bäst för dig. För att göra detta, välj Fil menyn, välj Ladda neroch välj sedan det format du föredrar.
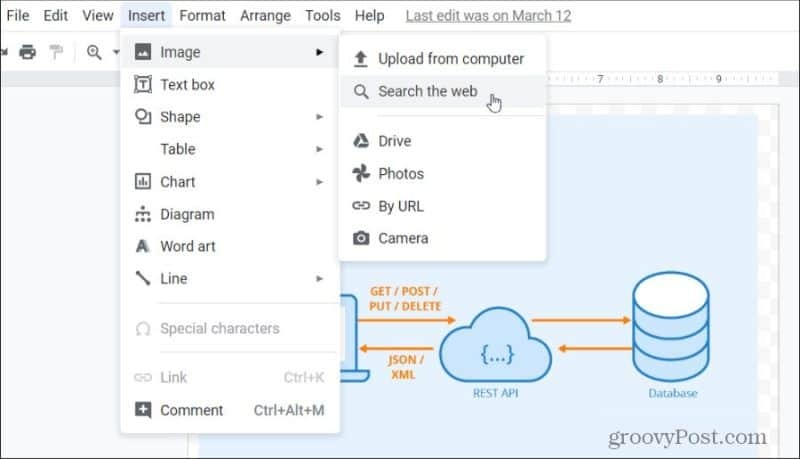
För en blogg eller webbplats kanske du föredrar JPEG eller PNG. Om du skickar det till en arbetskollega som ett informativt diagram kan du överväga att ladda ner det som en PDF- eller SVG-fil.
2. Ta beslutsflödesdiagram
Beslutsflödesdiagram används i en mängd olika branscher, inklusive programmering, vetenskap, teknik och till och med inom företag och finans. organisationer använd flödesscheman att fatta viktiga affärsbeslut som påverkar hela företag.
Möjligheten att skapa flödesscheman som enkelt kan ändras och uppdateras är viktig och Google Drawings passar räkningen.
Du hittar alla standardformat för flödesschema genom att välja formikonen högst upp i ritningsfönstret. Välj figurer så ser du flödesschema-specifika former längst ner i fönstret.
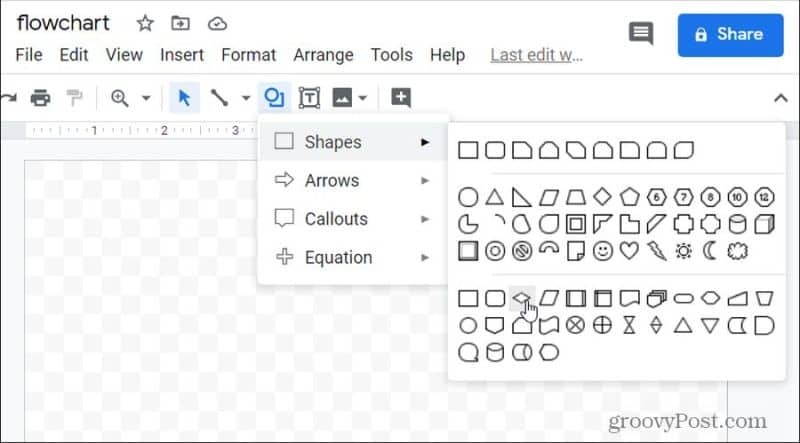
Om du håller muspekaren över någon av formerna ser du en liten popup som berättar vilken del av beslutsträdet den formen är till för. Detta är användbart om du är ny på att skapa flödesscheman.
Att skapa ett enkelt flödesschema, som ett programmeringsflödesschema, är förvånansvärt snabbt och enkelt.
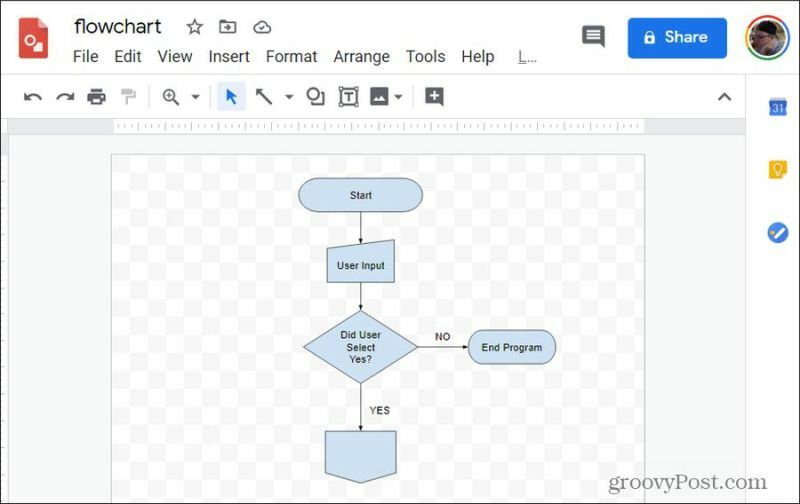
Du har också en lista över standarddiagram tillgängliga som du kan infoga direkt i din ritning.
Välj bara Föra in menyn och välj Diagram. Detta visar en lista över diagramtyper att välja mellan. Välj en typ och bläddra i en underlista med en mängd olika diagram att välja mellan.
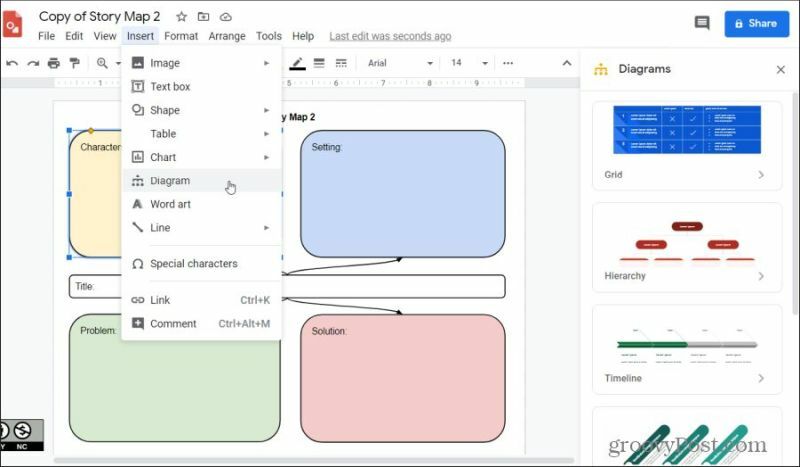
Det finns också olika Google Drawings-mallar tillgängliga för en mängd andra användningsområden om du inte vill börja från början.
- Problem / lösningsmall
- Rot orsakar fiskbenmall
- Koncept stege mall
- Stege rung mall
- Blandad stegeaktivitetsmall
- Venn-diagram med två cirklar
- 3 cirkel Venn diagram
- Prognosdiagrammall
3. Skapa interaktiv grafik med länkar
Ett annat mycket kreativt sätt att använda Google Drawings är att bädda in länkar i bilder. Detta är också känt som att lägga till "hotspots" till bilder. Google Drawings gör detta mycket enkelt.
Om du till exempel är en lärare och vill skapa en bild där eleverna kan klicka på varje stat och besöka en Wikipedia-sida om det tillståndet, är processen väldigt enkel.
Med proceduren i det sista avsnittet för att infoga bilder från webben kan du ta med en karta över USA i Google Drawings.
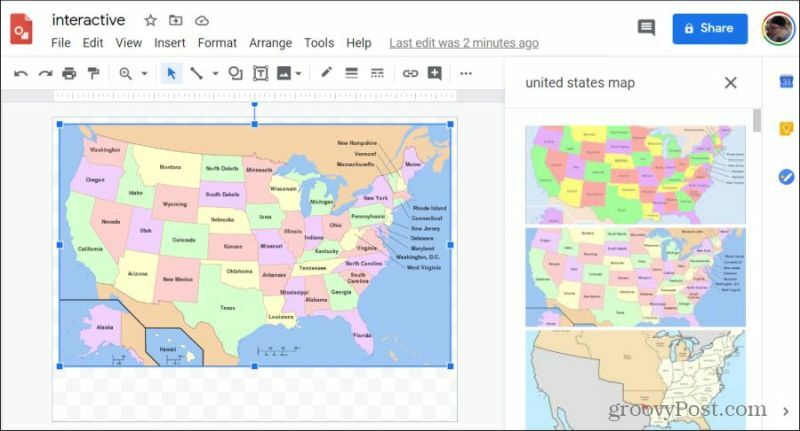
Använd formikonen i menyn för att rita vilken form som helst runt det område på bilden som du vill göra till en URL-länk. Välj sedan formfärgen och textfärgen med den valda formen och ställ dem båda på Transparent.
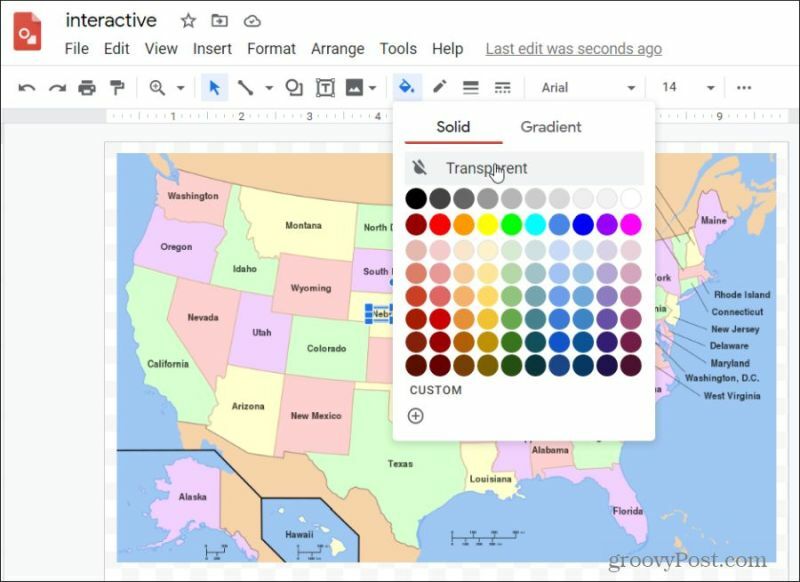
När formen fortfarande är vald väljer du länkikonen i menyn och klistrar in webbadressen som du vill använda för den länken i din bild.
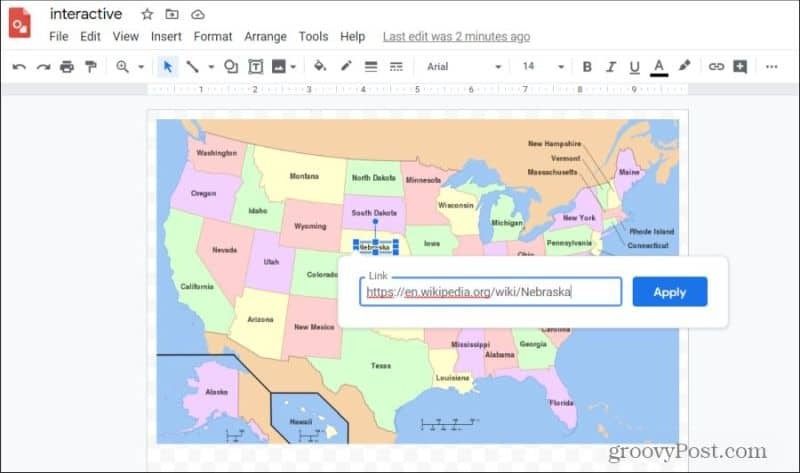
Välj Tillämpa, och nu kan du klicka på det område på bilden som täcks av din osynliga form. Du kan upprepa denna process för varje område i bilden som du vill skapa till en klickbar URL "hotspot".
4. Gör roliga Facebook-memes
Har du sett alla dessa roliga bilder med bildtexter som används på sociala medier? Vill du skapa en själv? Det är snabbt och enkelt med Google Drawings, särskilt med möjligheten att ta in bilder från webben.
Följ proceduren i det första avsnittet i den här artikeln för att ta med all relevant bild från webben till din Google Drawings-duk.
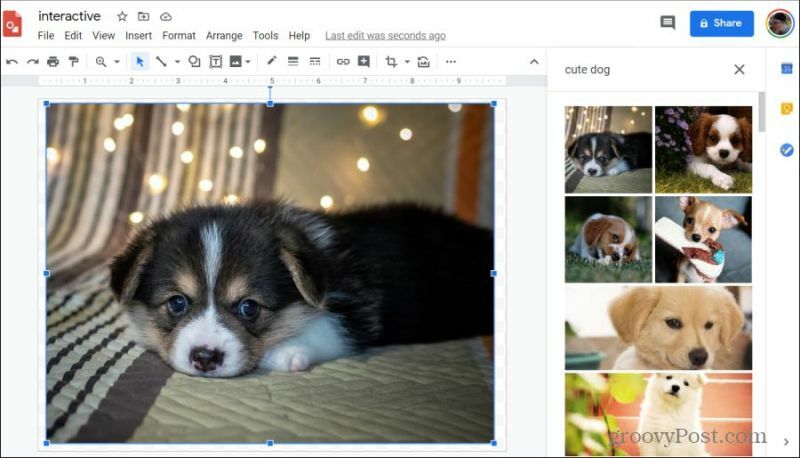
Placera sedan en utropsbild på bilden. Välj formikonen från menyn, välj Bildtexter, och välj någon av de utropslådor du vill använda i ditt meme.
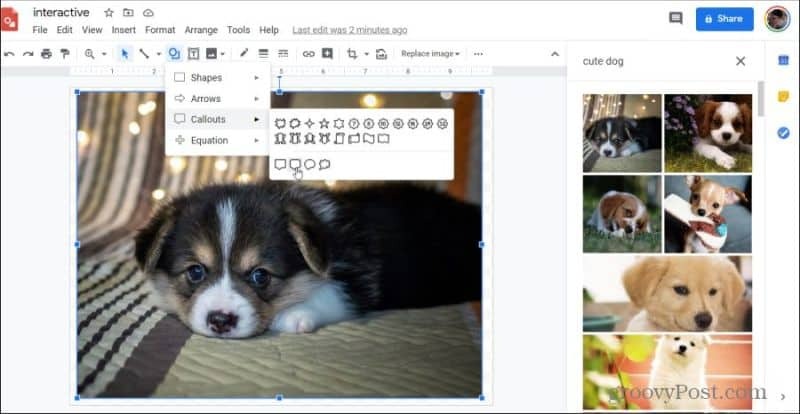
Justera gränsen, fyll färg och texten i utropslådan tills du har den precis rätt.
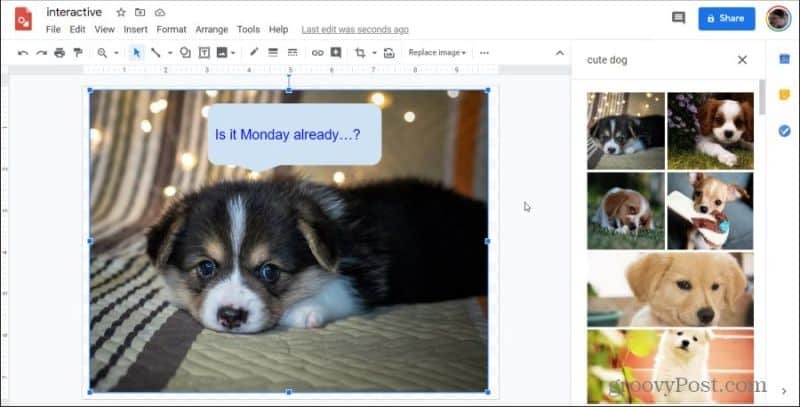
Nu kan du ladda ner den här bilden som en PNG- eller JPG-fil och dela den på Twitter eller Facebook och få alla dina vänner och familj att le.
5. Skapa arrangörer och planerare för ditt liv
Google Drawings är det perfekta verktyget för att organisera idéer och planeringsstrategier. Det är det bästa verktyget av alla dessa skäl:
- Fungerar med dina andra Google-tjänster så att du kan integrera e-post, Google Dokument och Google Blad med mera
- Du kan dela och samarbeta ritningar för att planera med andra
- Det innehåller alla former och kontakter du behöver för att skapa arrangörer och planerare
- Du kan hyperlänka till externa resurser
- Dela som en mall så att andra kan använda det du har utvecklat
Med samma typ av former, linjer, pilar och andra bilder som finns i Google Drawings kan du skapa alla typer av dokument som hjälper dig att organisera. Följande tidslinje mall för Google Ritningar från Ditch That Notebook kan du till exempel lägga upp och organisera händelser efter datum länge en visuell tidslinje.
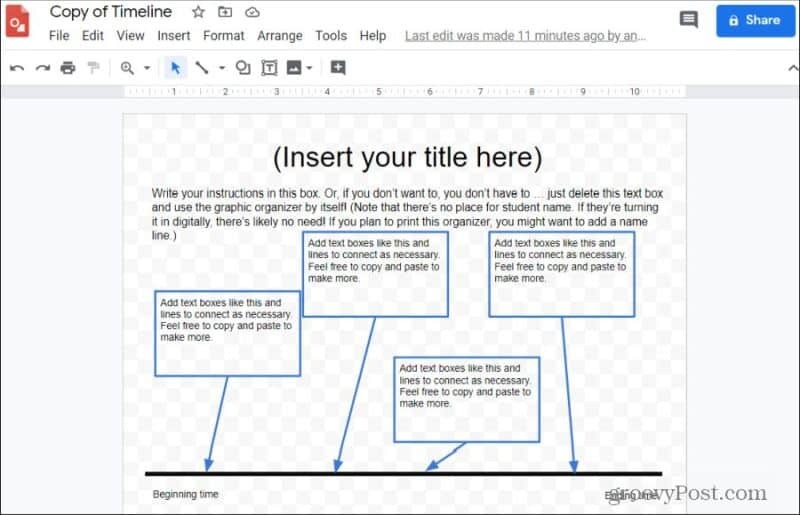
Du hittar en lista med 15 andra gratis Google Drawing-organisatormallar på Ditch That Textbook webbplats.
Följande mallar är några andra Google-ritningsmallar för organisatörer som hjälper dig att komma igång:
- Huvudidé och stödjande detaljer: Utveckla underlag för dina idéer
- 5 Senses diagram: Lägg till i din dagbok för att spåra sensoriska loggar till dina poster
- Mind Map mall: Organisera idéer genom länkade cirklar och linjer som expanderar utåt
- Bubble Map mall: Liknar en tankekarta med ett annat färgschema
- Orsak och verkan: Organisera problemlösning och hitta grundorsaken.
6. Gör affischer och reklamblad
Google Drawings är en av de bästa gratis resurser som finns tillgängliga online för att skapa hög kvalitet, professionella affischer och flygblad. Om du inte tror det, titta bara på den här önskade affischen designad av folket på Instruktion Tech Talk.
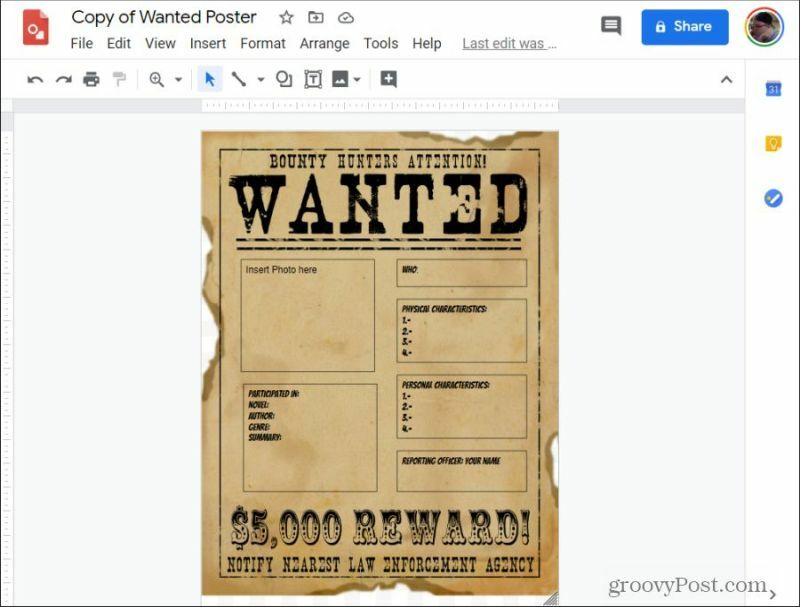
Anledningen till att det är så effektivt för detta ändamål är på grund av alla funktioner som Google Drawings har som du kan använda för detta. Dessa inkluderar:
- Kreativa bakgrundsbilder du kan få från webben
- Unika teckensnitt
- Möjligheten att ändra storlek och rotera teckensnitt och bilder
- Flexibiliteten att ändra storlek på duken så stor som du behöver en affisch eller flygblad
- Använd zoomfunktionen för att skapa intrikata mönster och mönster
Och naturligtvis innebär möjligheten att exportera affischen eller flygbladet till en PDF- eller SVG-fil att du inte begränsas av skrivarens storlek. Ta bara filen till en lokal Staples eller Office Depot och skriv ut din affisch eller flygblad där.
7. Bädda in video i dina bilder
Här är ett fantastiskt trick du kan använda för att bädda in videor i dina Google Drawing-bilder, även om det inte finns någon funktion i Google Drawings för att göra det.
Skapa först en ny Google Slides-presentation och skapa ett tomt bildspel. Välj Föra in menyn och välj Video.
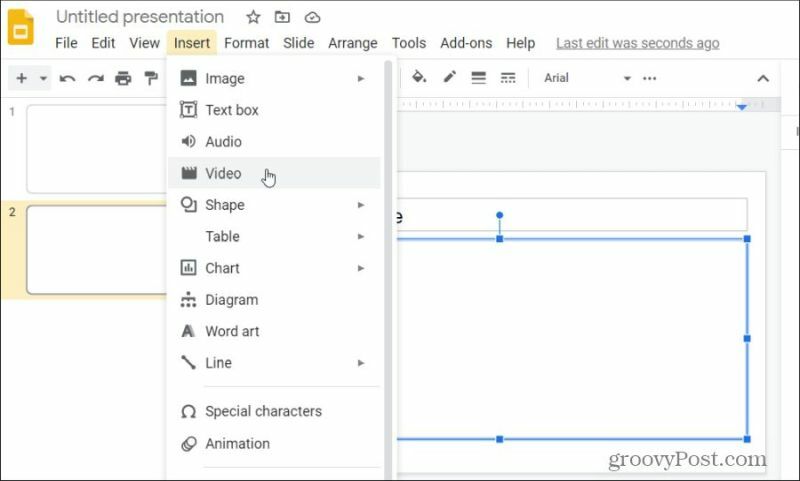
Klistra in länken till YouTube-webbadressen för videon du vill infoga och välj videon från listan. Du ser videon visas i bilden. Högerklicka på videon och välj Kopiera.
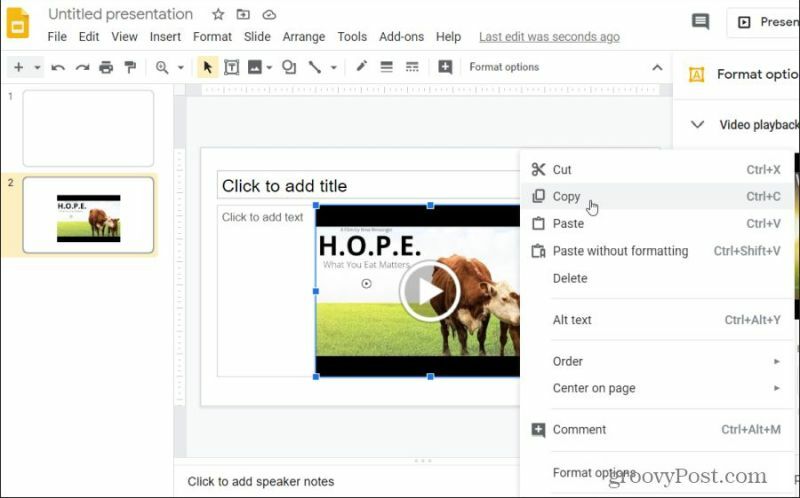
Gå tillbaka till din Google Drawings-bild, högerklicka på duken och välj Klistra.
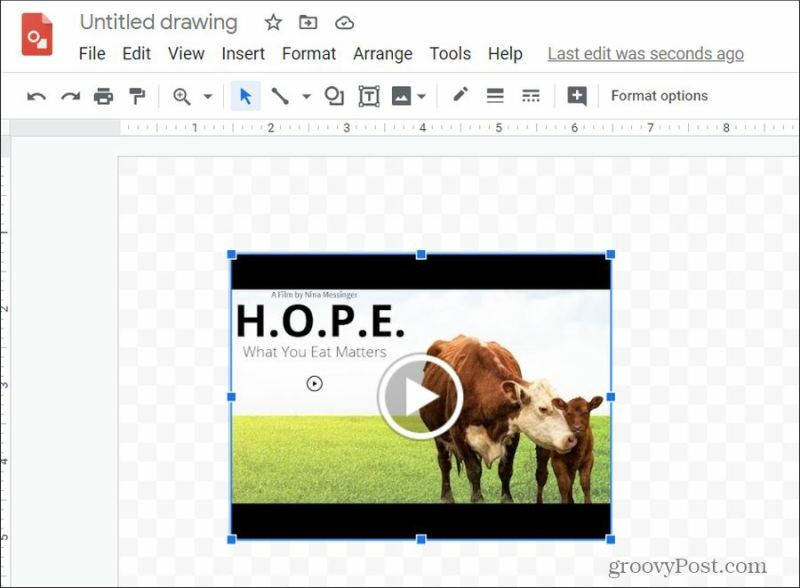
Som ni ser är videon nu inbäddad i din bild. Detta trick låter dig placera faktiska videor i alla större teckningar som du skapar. Tillsammans med länkar och diagram ger möjligheten att bädda in videor ytterligare ett verktyg för att skapa mycket användbar och interaktiv grafik med Google Drawings.
8. Skapa Awesome Infographics
Tack vare möjligheten att utöka ritningsduken till vilken form du vill är Google Drawings fantastiskt för att bygga infografik.
Den typiska infografiken består av rubriker, text, rutor och bilder i flera storlekar. Detta innebär att du har allt du behöver i Google Drawings för att bygga dessa.
Du kan se ett bra exempel på detta med Infografik i Google Classroom mall. (För att använda den här mallen, välj bara Fil > Göra en kopia.)
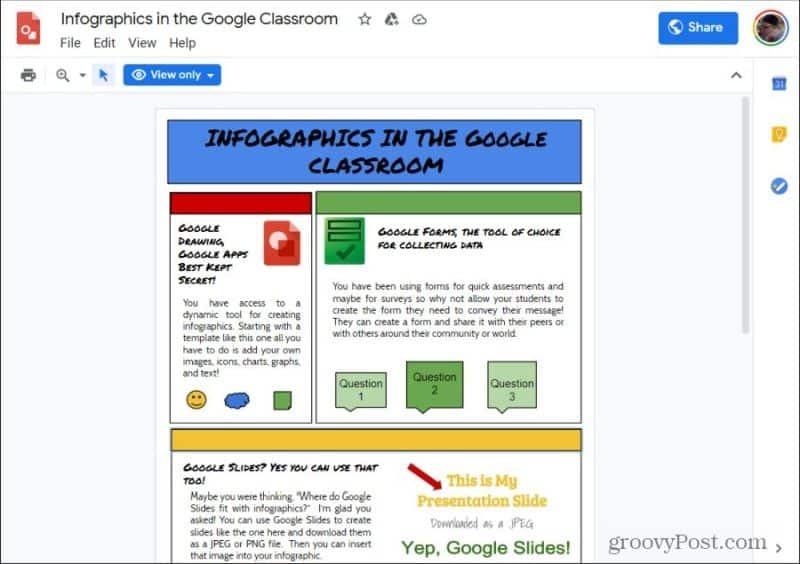
Du kan bygga infografik precis som den här bara med hjälp av de verktyg som finns tillgängliga i Google Drawings.
9. Samarbeta med Post-It-anteckningar
Att använda post-it-anteckningsbilder för att organisera tankar och samarbeta med kollegor är mycket meningsfullt i Google Drawings. Det beror på att det finns en form som är skräddarsydd för syftet.
För att lägga till anteckningar efter det till din ritning, välj Föra in menyn, välj Formoch välj former. Detta kommer att visa listan där du ser den vikta hörnet efter anteckningsformen. Välj detta för att placera den i din bild.
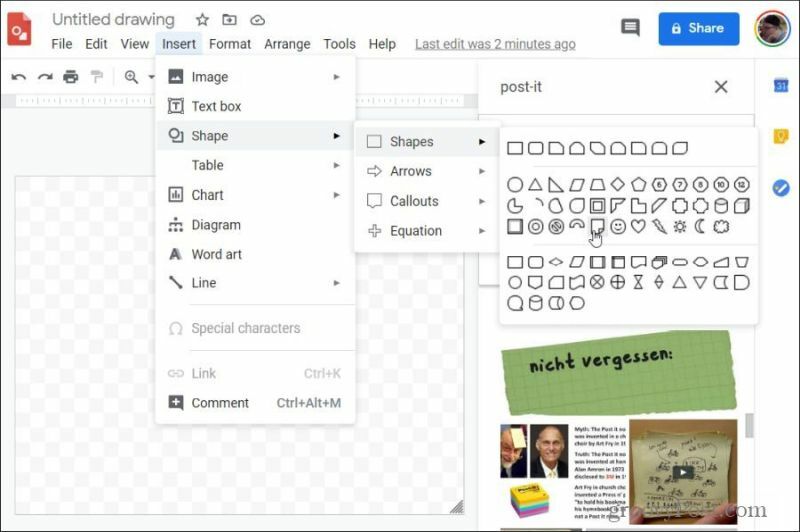
Du kan ändra färgen på varje form för att simulera olika färgade anteckningar. Kopiera och klistra in så många post-it-anteckningar som du behöver.
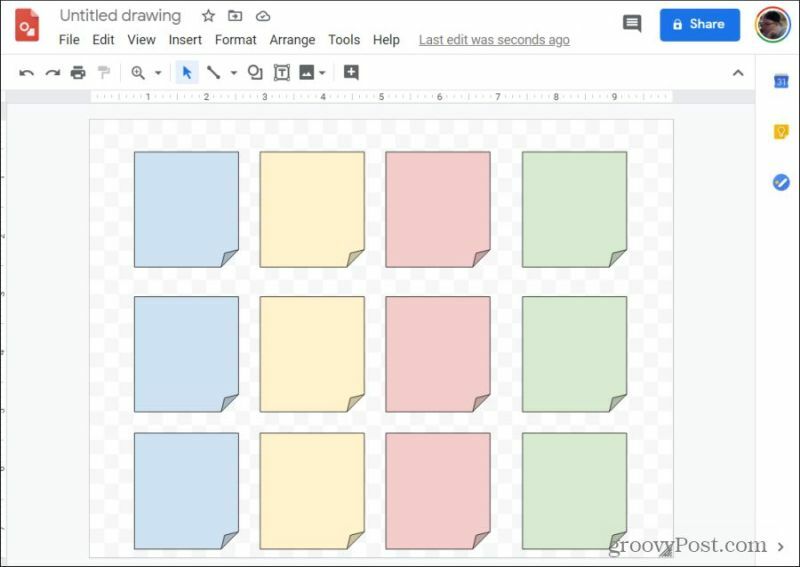
För att lägga till text till något av dessa, klicka bara på formen och börja skriva.
10. Kommentera bilder
Google Drawings är också ett bra ställe att skapa ett annat slags diagram. Den antecknade bilden. Det är här du ritar linjer och lägger till text för att förklara ett koncept för dem som tittar på bilden. Att göra detta i Google Drawings är extremt enkelt.
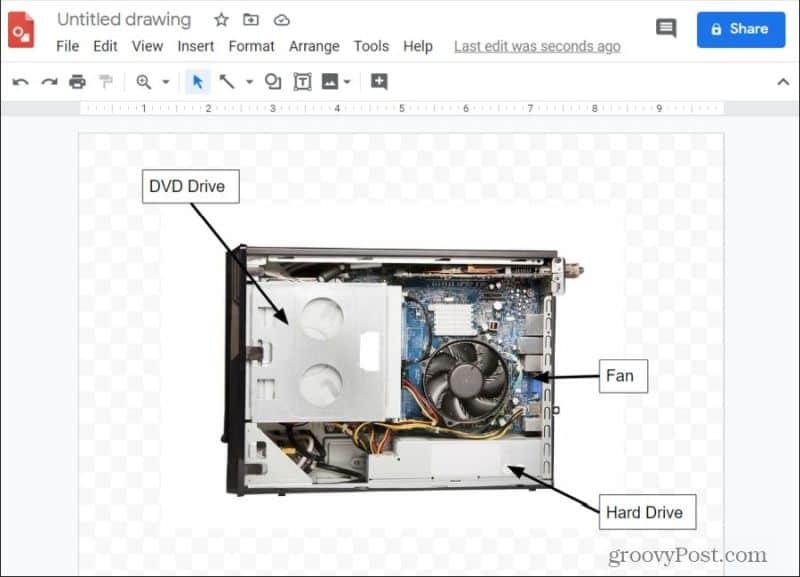
Detta är tack vare de tillgängliga textrutorna och linjeritverktygen. Det hjälper också att det finns ett stort bibliotek med webbaserade bilder också att dra från.
Du kan använda Google Ritningar för allt
Som ni ser är Google Drawings inte bara för att göra enkla ritningar. Det tjänar många syften. Beroende på hur kreativ du är kan du hitta många användningsområden för Google Ritningar både på jobbet och hemma.