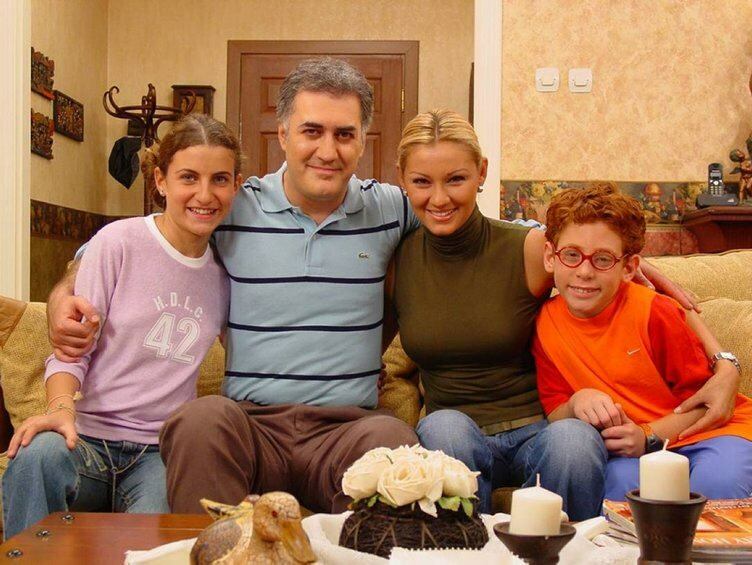Återställ raderad e-post i Microsoft Outlook från valfri mapp
Microsoft Office Säkerhet Microsoft Outlook 2007 Pst / / March 17, 2020
 Återställa raderade objekt / e-postmeddelanden från alla mappar i Outlook 2007 är ett trick som har funnits länge. Jag tror att första gången jag hittade det var tillbaka i Outlook 2003-dagarna. Det är ett mycket praktiskt tips eftersom om du någonsin flyttar ett e-postmeddelande från din inkorg eller annan mapp, är det enda sättet att återställa det med kommandot återställa raderade objekt.
Återställa raderade objekt / e-postmeddelanden från alla mappar i Outlook 2007 är ett trick som har funnits länge. Jag tror att första gången jag hittade det var tillbaka i Outlook 2003-dagarna. Det är ett mycket praktiskt tips eftersom om du någonsin flyttar ett e-postmeddelande från din inkorg eller annan mapp, är det enda sättet att återställa det med kommandot återställa raderade objekt.
Tyvärr är det kommandot emellertid inte aktiverat som standard i någon mapp Bortsett från mappen Raderade objekt.
Så, som ni kan föreställa er, kan detta tips vara en livräddare! MEN, innan jag går igenom hur du gör, låt oss först gå igenom grunderna kring att ta bort e-post i Outlook. Ja ja, jag vet... vad kan vara enklare än att ta bort e-post? Det är riktigt en komplex uppgift, men många människor ärligt talat förstår det inte, så låt oss spendera ett stycke för att granska det snabbt.
Tre Annorlunda Sätt att ta bort e-post i Outlook
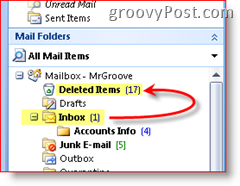
1: a metoden
Låt oss säga att du läser ett e-postmeddelande i din inkorg. Om du
När ett e-postmeddelande raderas i Outlook flyttar det bara det e-postmeddelandet till mappen Raderade objekt där du kan gå in och återställa om du raderar ett e-postmeddelande av misstag. För att ”avsluta” jobbet, bara ta bort e-postmeddelandet igen i mappen Raderade objekt eller klicka på Verktyg, Tom raderade mappmapp. Den här åtgärden kommer att ta bort allt som sitter i mappen Raderade objekt (bra - jag ska prata mer om det senare).
2: a metoden
Vissa personer (jag) vill inte vara värdelösa e-postmeddelanden (som jag redan har raderat en gång) och skräpade i sin brevlåda och använder upp sina Kvotutrymme på brevlådeservern OCH jag vill inte spendera tid på att tömma min mapp med raderade objekt (papperskorg för Syn). Så till permanent radera något från inkorgen (eller någon annan mapp i Outlook) håller du helt enkelt ned Skift-tangenten och trycker på Radera (eller Klicka på X-ikonen i Outlook verktygsfält). Om du gjorde det på rätt sätt skulle du få följande förfrågan som frågar dig - Är du säker?
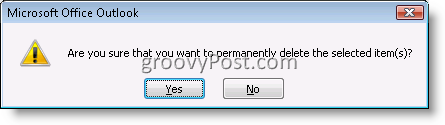
Om du klickar på JA kommer e-postmeddelandet att raderas permanent och flyttas INTE till mappen Raderade objekt.
3: e metoden
Den sista metoden för att ta bort ett e-postobjekt i Outlook är att flytta e-post från din brevlåda till en PST fil. När du flyttar ett e-postmeddelande var som helst i ditt Outlook-konto till en PST använder den i huvudsak funktionen Permanent radering (från den andra metoden ovan) och kopierar sedan e-postmeddelandet till din PST-fil. Så om du någonsin letar efter e-postmeddelandet, kommer det att gå om du inte använder stegen nedan för att återställa permanent borttagna e-postmeddelanden från dina raderade objekt och andra mappar i Outlook.
Ok, nu när ni alla är EXPERTS i hur Outlook tar bort e-post
Hur du återställer permanent borttagna e-postobjekt från mappen Outlook 2007 borttagna objekt
Även om du tömmer din mapp med raderade objekt kan du fortfarande återställa det raderade e-postmeddelandet under en kort period (exakt varaktighet beror på hur du konfigurerar Exchange-servern).
Klick din Raderade föremål mapp, KlickVerktyg, KlickÅterställa raderade objekt
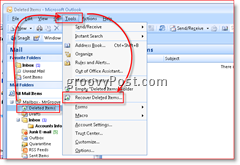
Klick de E-post du vill återhämta dig, KlickÅterställ valda objekt Ikon (som visas nedan) för att hämta e-postmeddelandet
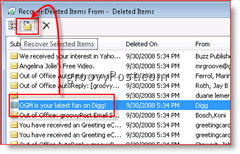
Obs - Om du klickar på den första ikonen, kommer den att välja ALLA lagrade e-postmeddelanden i arkivet "Dumpster Bin" eller Raderade objekt. Du kan antingen välja Återställa raderade objekt eller trycka på X-ikonen för att rensa dem alla från servern. Säkerhet Paranoid användare (eller ppl bara försöker täcka sina spår) använder den här metoden för att ta bort alla spår av e-post från en server.
Efter återställningen visas de återställda e-postmeddelandena i mappen Raderade objekt igen.
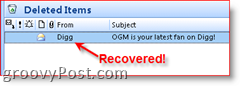
Återställa raderade objekt från alla mappar
Återställa permanent borttagna objekt från mappen Raderade objekt (som låter roligt) är enkelt eftersom funktionen är PÅ som standard i Outlook 2000, 2003 och Outlook 2007. Tyvärr är detta standard inte fallet för alla andra mappar. Denna standardinställning är viktig att veta. Eftersom du gillar mig och du trycker på Skift-radera på e-postmeddelanden i din inkorg, skickade objekt eller andra mappar kommer e-postobjektet att förbli där tills filen rensas permanent av servern (som nämnts ovan, denna period varierar beroende på Exchange-servern konfig.)
Så vad vi måste göra är att snabbt göra en registerändring på din dator för att aktivera funktionen, och sedan kommer processen att fungera på samma sätt som ovan i steg 1 och 2. Med det sagt, låt oss komma in på det.
Notera: Om du inte är bekväm att ändra ditt register steg 3 - 6 klickar du bara på HÄR för att ladda ner en .reg-fil. Spara filen på din hårddisk och starta den. Det kommer automatiskt att uppdatera ditt register för dig och konfigurera alla mappar så att du kan återställa raderade objekt från dem. IE-användare kan bara klicka på länken ovan, men Firefox-användare kan behöva högerklicka på länken ovan och klicka på Spara länk som ...
Stäng Outlook,KlickStartknapp och Typregedt32 och TryckStiga på Nyckel för att öppna Windows registerredigerare
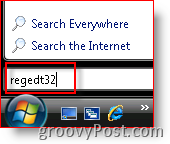
Bläddra till Computer \ HKEY_LOCAL_MACHINE \ Software \ Microsoft \ Exchange \ client \ Options
Klickalternativ Träd / mapp (som visas nedan), Redigera, Ny, DWORD-värde
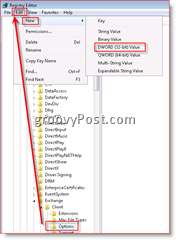
Typ namnet DumpsterAlwaysOn,Dubbelklicka den nya posten och skriv a 1 för att ställa in värdet
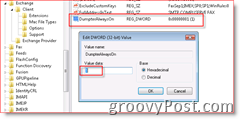
Igen: Om du inte är bekväm att ändra ditt register steg 3 - 6 klickar du bara på HÄR för att ladda ner en .reg-fil, spara den på din PC och köra den.
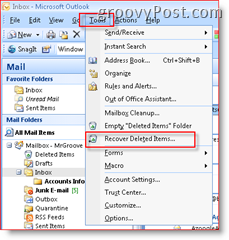 Helt klar! Stäng Windows Register Editor och Öppna Microsoft Outlook.
Helt klar! Stäng Windows Register Editor och Öppna Microsoft Outlook.
Om du klickar på dina skickade objekt eller din inkorg, kommer du att märka att du har ett nytt kommando under menyalternativet Verktyg som visas på skärmen till höger.
Nästa gång du gör en Shift-Delete på ett e-postmeddelande och tar bort den permanent, eller flyttar en fil från din inkorg direkt till en PST och behöver återställa det av någon anledning, du KAN! Klicka bara på din inkorg, verktyg, återställa raderade objekt! MYCKET Häftig verkligen!