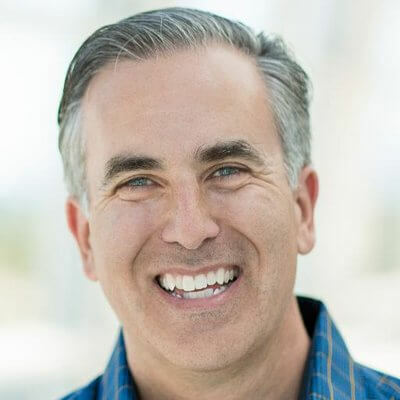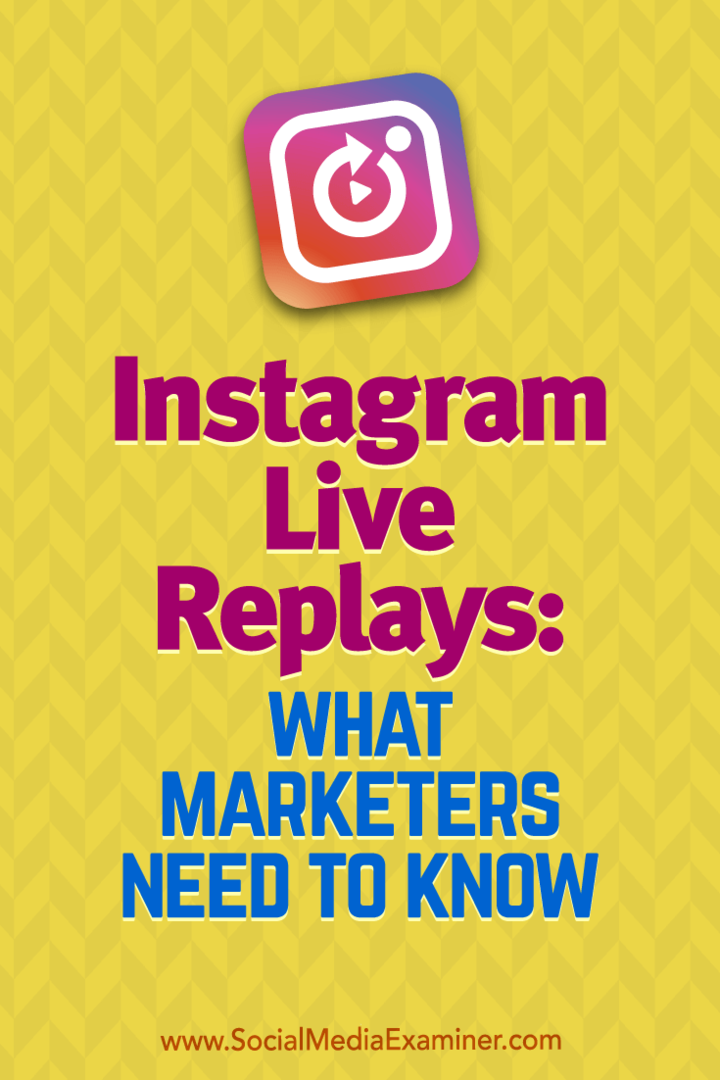Hur man ändrar marginaler i Google Dokument
Google Google Docs Hjälte / / June 19, 2020
Senast uppdaterad den
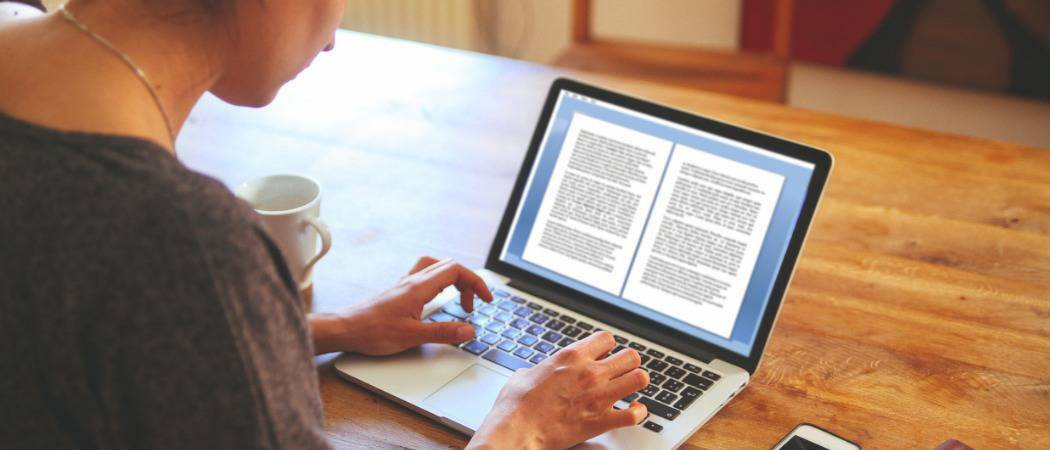
A4-dokument är enkla att skapa, men du kan skapa alla typer av dokument för utskrift i Google Dokument genom att ändra marginalerna. Här är hur.
Marginaler är viktiga i ett dokument, särskilt om du försöker avgöra hur ett dokument ser ut när du skriver ut det.
Om du vill konfigurera din Google Dokument dokumentera lite annorlunda, du kanske vill justera storleken på sidmarginalerna, oavsett om det är för ett enda stycke eller över hela dokumentet. Det är verkligen bra att skriva ut, men det kan också hjälpa dig att förbättra hur din sidlayout ser ut, särskilt om du har mycket text att tävla med.
Tack och lov gör Google Dokument det enkelt att ändra marginalerna för ditt dokument. Det här är vad du behöver göra.
Ställa in marginaler för enskilda stycken
Om du bara vill ändra marginalerna för ett enda stycke måste du först öppna ditt Google Docs-dokument.
Klicka med dokumentet för att placera din blinkande markör i det avsnitt du vill redigera. Under menyraden längst upp bör du se en linjal - detta används för att ställa in sidomarginalerna.

Om du inte kan se den här linjalen klickar du på Visa> Visa linjal för att visa det.
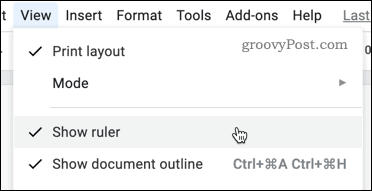
På linjalen ser du två trianglar som visar de aktuella marginalerna för ditt dokument.

För att ändra magin, klicka på triangeln på vänster sida och dra den till en ny position. När du flyttar den bör du se ett värde som visar storleken på marginalen i tum.
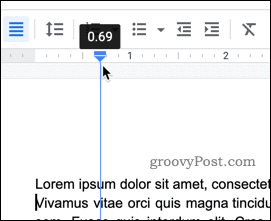
Upprepa samma steg för marginalen till höger. Marginalerna som används i stycket bör ändras, medan resten av dokumentet bibehåller de tidigare marginalinställningarna.
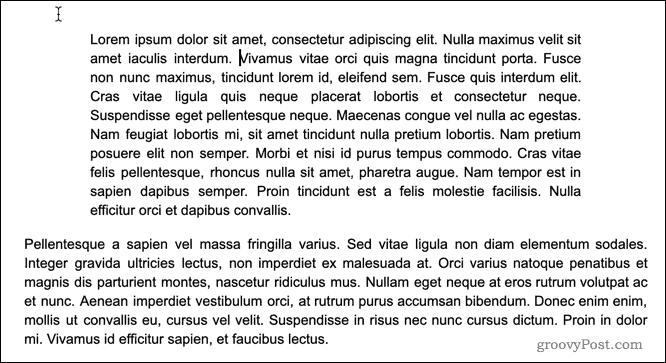
Ställa in marginaler för hela dokumentet med hjälp av linjalerna
Om du vill ändra marginalerna för hela dokumentet har du två alternativ. Den första är att använda linjalen under menyfältet.
För att starta, markera all text i ditt dokument (tryck på Ctrl + A på ditt tangentbord för att snabbt göra detta). Med texten markerad följer du samma steg som ovan för att flytta dina marginaler - flytta trianglarna på båda sidor av menyraden för att ställa in vänster- och högermarginalerna för hela dokumentet.
Om du vill redigera de övre och undre marginalerna kan du använda linjalen som visas på vänster sida av skärmen. Klicka på linjalen där färgen ändras från grått till vitt.
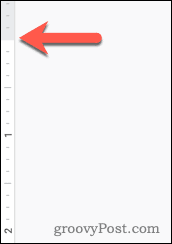
Som med vänster- och högermargen drar du marginalen till sin nya position. Du bör se ett värde som visar storleken på marginalen i tum visas när du drar.
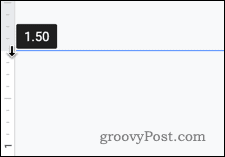
Upprepa dessa steg med den undre marginalen.
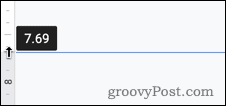
När ändringarna är klara ska du se dina uppdaterade marginaler tillämpade på varje sida i ditt Google Docs-dokument.
Ställa in marginaler för hela dokumentet med sidinställningar
Om du redan vet storleken på de marginaler du vill kan du använda Google Docs Utskriftsformat för att ange dessa värden direkt.
För att göra detta, klicka på Arkiv> Sidinställning från menyraden.
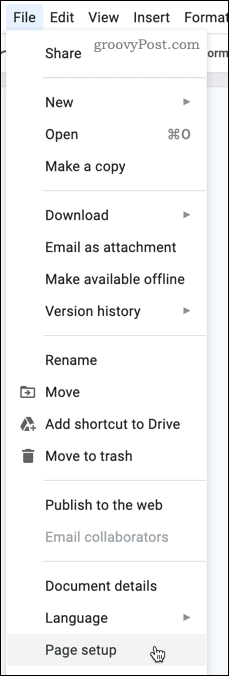
I Utskriftsformat inställningsmenyn, ange värdena för var och en av dina marginaler.
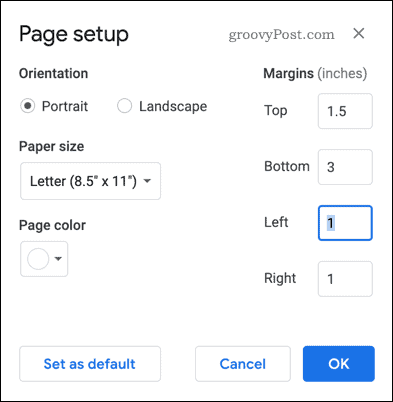
Du kan ställa in dessa marginalinställningar som standard för varje dokument du skapar. Om du vill göra det klickar du på Ange som standard att bekräfta.
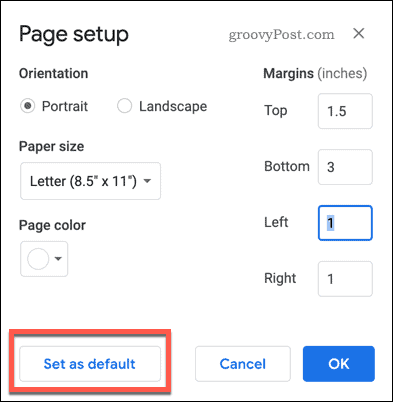
Klicka på OK knappen för att spara.
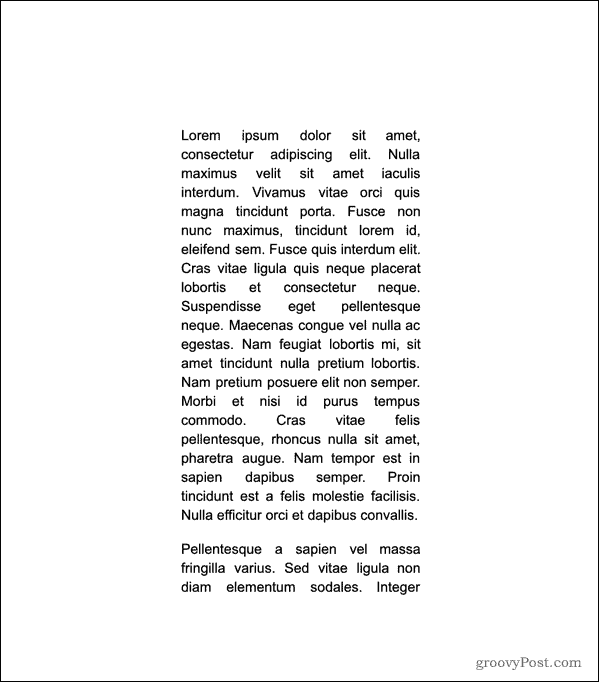
När du har sparat bör marginalerna uppdateras för att återspegla dina valda mätningar omedelbart.
Avancerad formatering av Google Dokument
Genom att ange marginalerna i Google Dokument kan du ändra dina sidor så att de ser exakt ut hur du vill att de ska se ut. Även om detta är utmärkt för utskrift kan det också hjälpa om du behöver stjäla mer utrymme på dina sidor för text eller bilder.
Det finns andra sätt du kan formatera ditt Google Docs-dokument för att skapa mer avancerade dokumentstilar. Akademiska dokument ser bättre ut med dubbelt mellanrum tillämpat, men du kan också tänka på separera text i kolumner för att få din text att stå fram i mindre formella dokument.
Experiment är nyckeln - Google Dokument är inte bara en grundläggande ordbehandlare, med funktioner som gör det till ett allvarligt utmanar till Office-kronen, så använd den för att skapa dokument som verkligen gör intryck på din publik.
Vad är personligt kapital? 2019-översyn inklusive hur vi använder dem för att hantera pengar
Oavsett om du börjar med att investera eller är en erfaren handlare, har Personal Capital något för alla. Här är en titt på ...