Fem enkla sätt att frigöra diskutrymme i Windows 10
Microsoft Windows 10 Hårdvara Hjälte / / June 18, 2020
Senast uppdaterad den

När du tar slut på diskutrymme i Windows 10 finns det ett antal sätt du kan frigöra utrymme. Här är fem enkla lösningar.
Ingenting är mer irriterande än att få ett lågt diskutrymme på din dator. Eller inser att det inte finns tillräckligt med utrymme att installera ett nytt spel. Eller kanske du vill hålla din enhet ren och tydlig. Hur som helst, ibland måste du frigöra diskutrymme på din Windows 10 PC. Här är en titt på fem enkla sätt att få mest utrymme på enheten.
Töm papperskorgen
Ett av de enklaste sätten att frigöra diskutrymme är att tömma papperskorgen. Med tiden raderar du massor av filer och dokument men de raderas inte permanent. De hålls i papperskorgen tills du tömmer den. Detta ger dig en chans att återställa en saknad fil eller dokument om det raderas av misstag. Men under månader kan dessa artiklar samlas och snabbt äta upp diskutrymme.
För att tömma det, högerklicka helt enkelt på facket och välj "Tom papperskorg" och klicka ja till verifieringsmeddelandet.
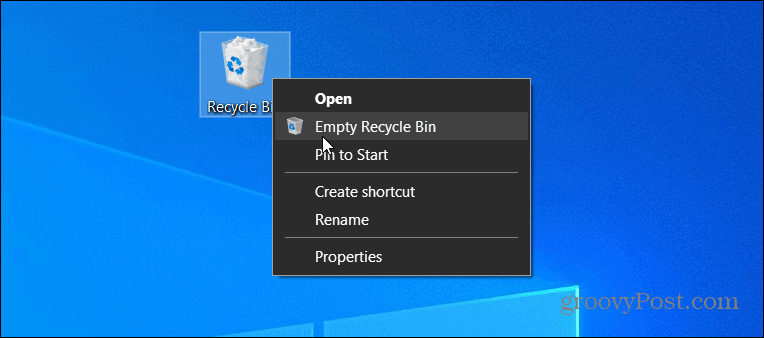
När det gäller papperskorgen är det värt att påpeka att du kan begränsa diskutrymmet som används i papperskorgen. Detta kommer att minska kapaciteten och spara utrymme genom att inte låta gigabyte dokument samla i första hand.
Kör diskrensning
Gamla dokument och tempfiler byggs upp på ditt system över tid. Det är därför det är viktigt att köra diskrensning då och då. Detta identifierar och tar bort gamla filer och annat skräp som tar plats på din enhet.
För att köra det, dubbelklicka på Den här datorn och högerklicka på din lokala enhet och välj Egenskaper. Klicka sedan på fliken Allmänt under Diskrensning -knappen och följ anvisningarna.
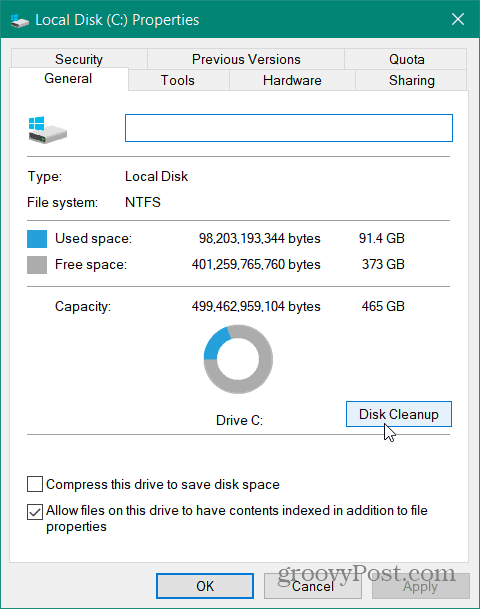
Slå på Storage Sense
Istället för att köra Diskrensning hela tiden kan du låta Windows 10 automatisera en del av saneringen med funktionen Storage Sense. För att vrida på huvudet till Inställningar> System> Lagring och slå på Storage Sense-omkopplaren. Du kan också konfigurera den så att den körs varje dag, vecka, månad eller bara när du har lite diskutrymme. Du kan också köra den manuellt. Läs mer om hur du aktiverar och konfigurera Storage Sense på Windows 10.
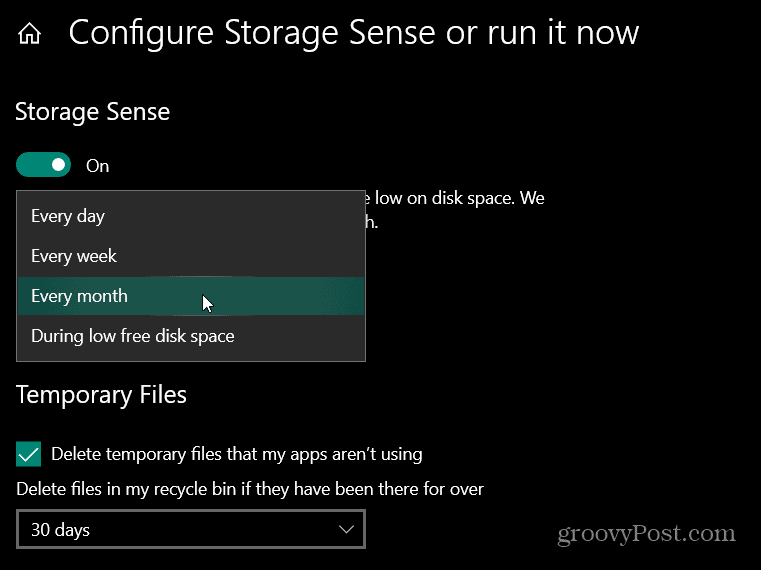
Avinstallera appar
Precis som din telefon har du antagligen gamla spel och appar som du aldrig använder installerat på ditt system. De tar bara plats. Gå igenom var tredje till sex månad och avinstallera det du inte behöver och inte längre använder.
Så här avinstallerar du appar eller spel på Windows 10 Inställningar> Appar Klicka på objektet du vill ta bort och klicka på knappen Avinstallera.
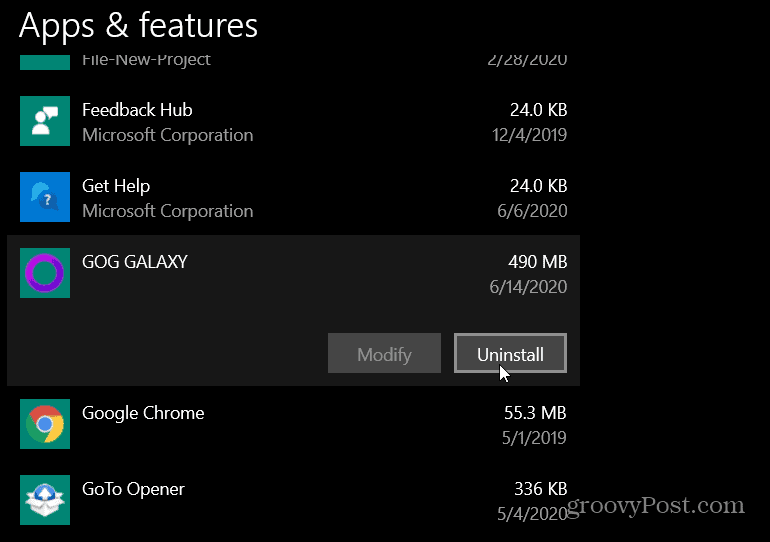
Radera tillfälliga filer
Ibland om du har lite hårddiskutrymme behöver du bara ta bort tillfälliga filer. Tempfiler laddas ner och skapas objekt som dina appar inte längre behöver. De tar bara plats. I vissa fall gigabyte av det.
Ta bort tillfälliga filer från Inställningar> System> Lagring och klicka på Tillfälliga filer. Windows kommer att söka på din enhet och ta fram en lista över saker som inte längre behövs på din dator och bara tar plats. Windows Update är en stor brottsling när det gäller temp-filer. När den har tagit fram listan klickar du på Ta bort filer för att frigöra lite diskutrymme.
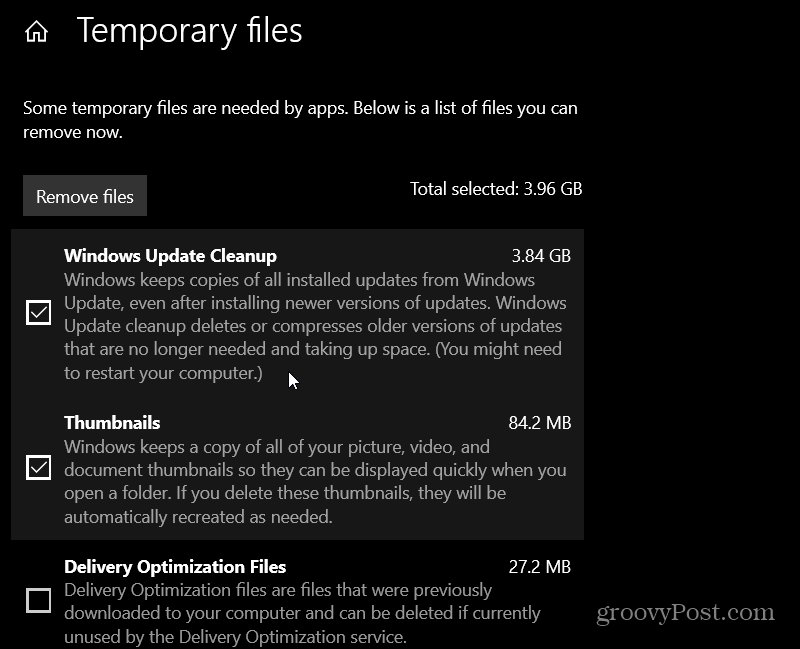
Oavsett om din enhet är fylld på gälarna eller om du behöver frigöra precis tillräckligt med utrymme för att installera en app, innehåller Windows 10 flera sätt att rensa utrymmet. Och för att vara tydlig fungerar dessa steg på samma sätt på gamla hårddiskar, SSD: er eller NVMe M.2 SSD-enheter.
Vad är personligt kapital? 2019-översyn inklusive hur vi använder dem för att hantera pengar
Oavsett om du börjar med att investera eller är en erfaren handlare, har Personal Capital något för alla. Här är en titt på ...
