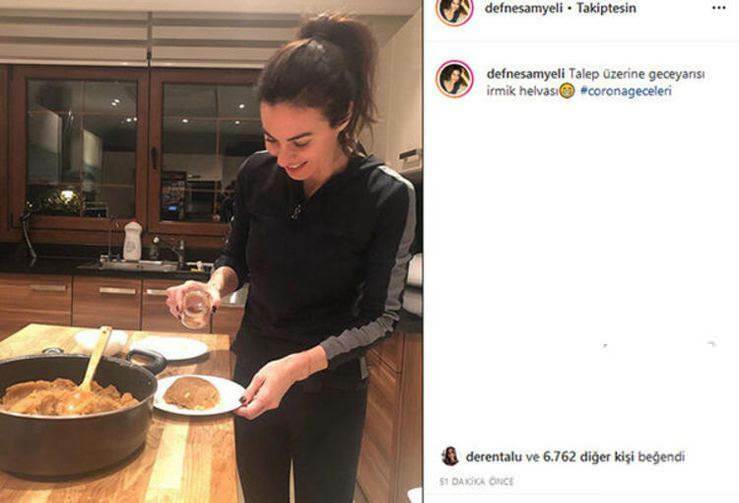Hur man skapar två kolumner i Google Dokument
Google Google Docs Hjälte / / June 16, 2020
Senast uppdaterad den

Om du vill skapa ett nyhetsbrev eller broschyr med Google Dokument, kommer du förmodligen att infoga kolumner. Här är hur.
Bland de många användbara funktioner som Google Dokument har att erbjuda är möjligheten att dela upp din text i flera kolumner.
Detta är särskilt användbart för vissa typer av dokument. Om du skapar nyhetsbrev eller broschyrer kanske du vill dela upp dina dokument med flera kolumner med text och bilder på en sida. Den här funktionen har inte alltid funnits i Google Dokument, med några ovanliga lösningar tillgängliga.
Tack och lov har Google lagt till den här funktionen i Google Dokument, vilket gör det till en enkel process att formatera din text i två kolumner. Här är hur.
Skapa två kolumner i Google Dokument
Om du vill dela upp ett Google Docs-dokument i två kolumner måste du först markera texten som du vill dela upp.
All text som du lämnar utan belysning förblir i sitt ursprungliga format.
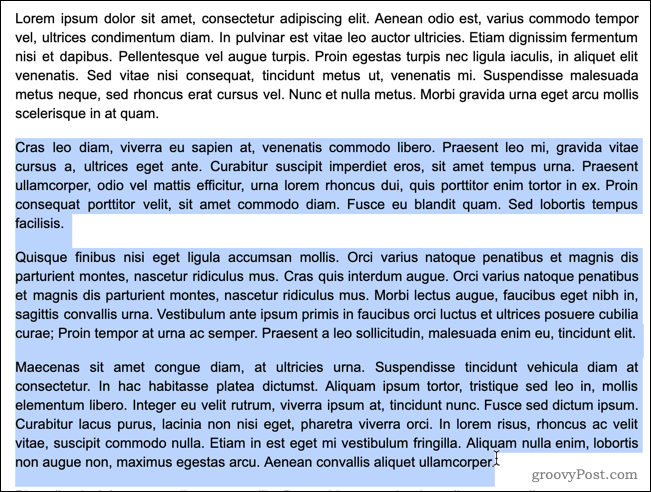
För att börja, klicka på Formatera menyn i menyfältet för Google Dokument.
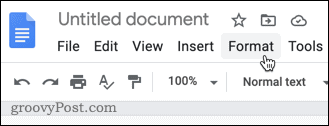
I Formatera menyn, håll muspekaren över kolumner, klicka sedan på ikonen för två kolumner i mitten.
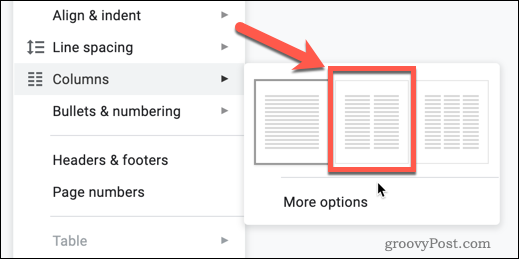
Så snart du klickar på det här alternativet kommer texten du valt att delas upp i två kolumner.
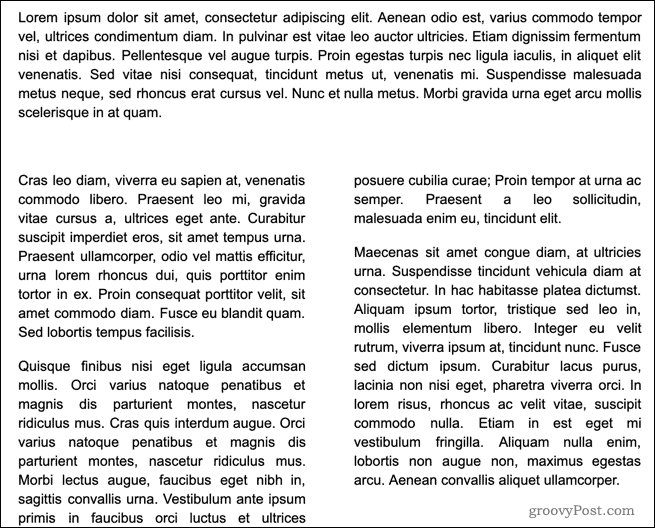
Formatet för dessa kolumner är i tidningens stil, vilket innebär att den vänstra kolumnen kommer att fyllas med text, och först när du har nått botten av sidan kommer den andra kolumnen att börja fyllas. Om du inte har tillräckligt med text för att fylla mer än en kolumn förblir den högra kolumnen tom.
Om du vill lägga till en ytterligare kolumn kan du följa samma steg, men välj ikonen för tre kolumner till höger istället. Tre är det maximala antalet kolumner som du kan skapa i Google Dokument, även i liggande läge.
Återställa Google Dokumenttext i en enda kolumn
Om du har text i kolumner som du vill återgå till ett enda blockblock med text kan du gå tillbaka till dina steg för att återställa den till formatering av enstaka kolumner.
Markera kolumnerna som du vill återgå till ett enda blockblock till att börja med.
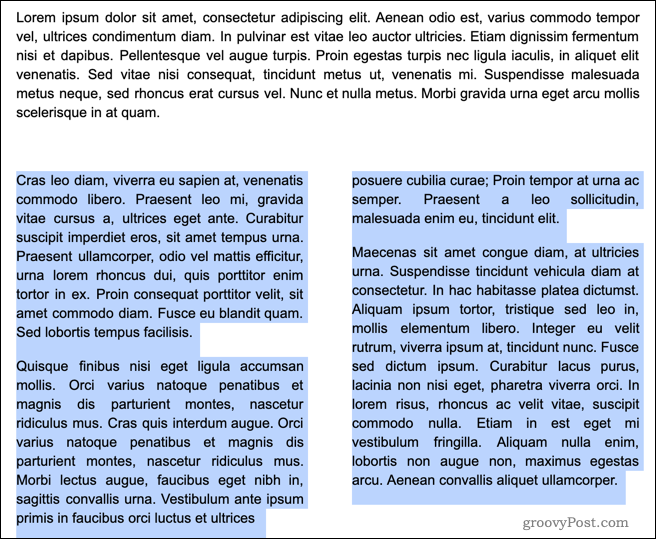
Tryck Formatera i menyraden i Google Dokument högst upp.
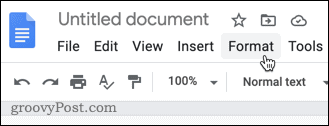
Håll muspekaren över kolumner undermeny, klicka sedan på ikonen med en enda kolumn till vänster.
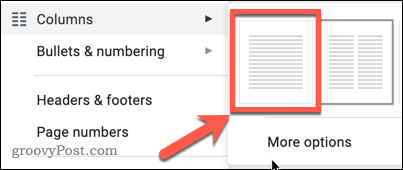
När du har tryckt på den kommer texten du valt att återgå till standardformatet med en enda kolumn för att fylla hela sidan.
Andra alternativ för kolumnformatering
Google Docs tillåter dig viss kontroll över hur dina kolumner ser ut, men inte så mycket. Om du vill formatera dina kolumner kan du antingen ställa in avståndet mellan dem eller lägga till en rad mellan dem.
För att göra endera, markera texten du vill lägga till i kolumner först och tryck sedan på Formatera i menyraden.
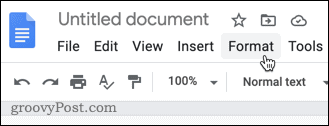
Håll muspekaren över kolumner undermeny och tryck sedan på Fler alternativ.
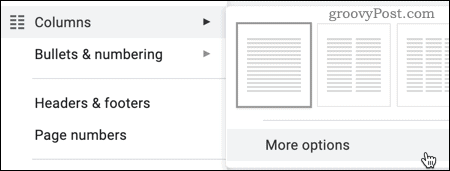
Du kan redigera antalet kolumner i Kolumnalternativ menyn som visas upp till högst tre. Du kan också ställa in avståndet mellan kolumner (visas i tum), samt bestämma om en rad visas mellan kolumnerna.
Ställ in dessa alternativ efter dina önskemål och tryck sedan på Tillämpa för att tillämpa ändringarna på din markerade text.
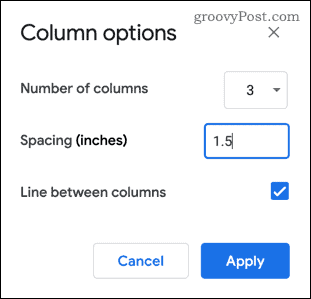
En gång Tillämpa trycks ned kommer textformateringen att uppdateras för att återspegla dina val.
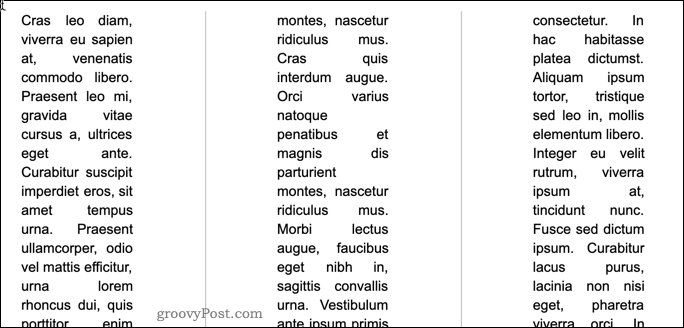
Tyvärr är dessa formateringsalternativ begränsade. Om du vill ha mer kontroll över utseendet på dina kolumner kan du hitta det bättre att använda en tabell för att organisera och hantera din text istället.
Hur du skriver in andra kolumner
Som vi nämnt kommer Google Dokument vanligtvis att försöka fylla en hel kolumn innan den går vidare till nästa. Tills den kolumnen är full kan du inte flytta över den andra eller tredje kolumnen utan att sätta in en kolumnavbrott.
För att göra detta, leta efter var du vill infoga en kolumnavbrott och placera din blinkande markör. Detta kommer att vara slutpunkten för din nuvarande kolumn - valfri text efter denna punkt flyttas till nästa.
För att lägga till en radbrytning, högerklicka på markörens position och klicka sedan på Kolumnbrott från menyn som visas.
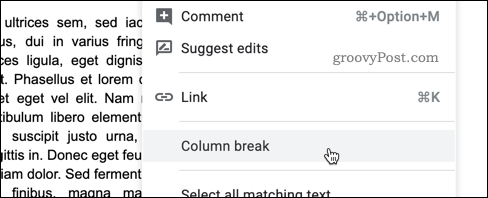
Ett kolumnavbrott infogas omedelbart, och all text efter detta infogade kolumnavbrott kommer att flytta in i den andra eller tredje kolumnen.
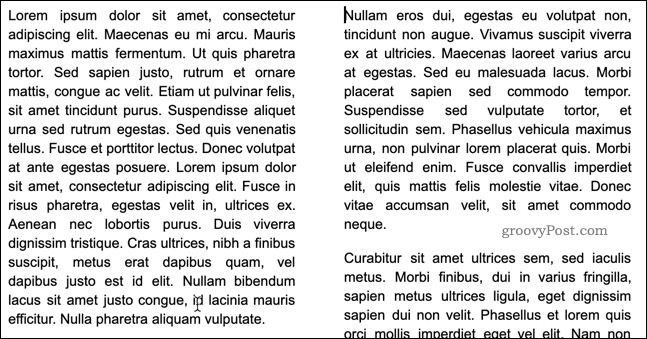
Andra Google-dokument som formaterar trick
Nu vet du hur du skapar två kolumner i Google Dokument, du kan gå vidare till att lära dig några andra formateringstrick för att skapa mer avancerade dokument.
Du kanske till exempel vill ändra standardformatet för ditt dokument med lägga till ytterligare teckensnitt att utforma saker annorlunda. Alternativt kan du välja att göra det använd dubbelt avstånd, särskilt om du skapar ett akademiskt arbete.
I slutändan kan du använda funktionerna i Google Dokument till förbättra dina skrivfärdigheter och skapa välgjorda dokument för dina målgrupper. Ju mer du lär dig om Google Dokument, desto lättare är det att få ut mesta möjliga av alla funktioner.