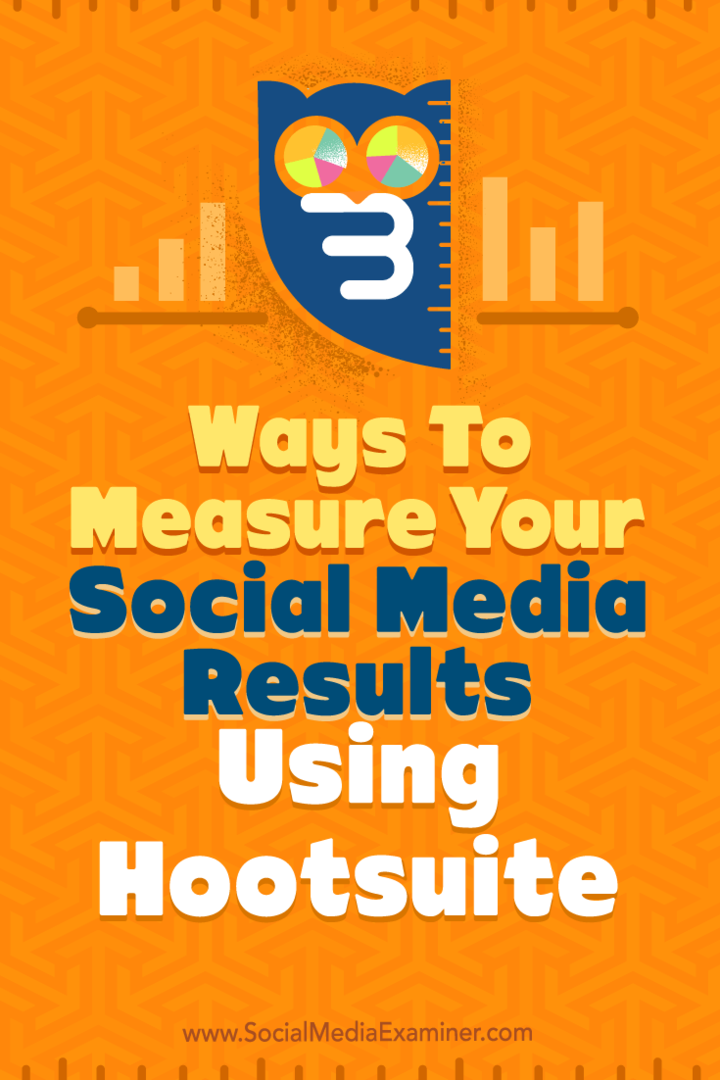Senast uppdaterad den

Bookfusion är en gratis onlinetjänst för att hantera och läsa dina e-böcker på alla dina enheter. Ett bra alternativ till Caliber, det organiserar din boksamling på alla dina enheter.
Denna artikel sponsras av BookFusion.com
Jag älskar att läsa, och i dag läser jag främst bara e-böcker. Det tog mig lite tid att bli bekväm med att läsa från en surfplatta vs. papper. Men bekvämligheten kan bara inte slås för att inte tala om decenniet av förbättringar av att läsa appar för surfplattor och telefoner. Jag kan ta med mig tusentals e-böcker på min iPhone och iPad och behöver aldrig oroa mig för att förlora en bok en ny och dyr bok på ett hotellrum under resan (kan du säga att jag fortfarande är upprörd över det där…).
I likhet med fysiska böcker är det viktigt att hålla dina e-böcker organiserade när du har fler än några dussintals. Jag har använt en app som heter Caliber för att hantera och organisera alla mina e-böcker, men det finns inget enkelt sätt att få e-böcker flyttade från Caliber till min PC och mina mobila enheter. Jag skulle behöva ställa in en dedikerad server eller låta min dator gå för att få åtkomst till mina e-böcker i Caliber. Så även om det är bra för att organisera mina böcker, är det inte möjligt att hålla alla mina enheter synkroniserade med appen.
Lyckligtvis hittade jag en mycket bättre lösning - BookFusion!
Vad är BookFusion?
BookFusion är verkligen den lösning jag har väntat på. Det är en gratis onlinetjänst för att hantera och läsa dina e-böcker på alla dina enheter. Du kan ladda upp alla dina e-böcker till ditt BookFusion-konto och de synkroniseras mellan alla dina enheter. Den har en app för både Android och iOS (iPhone / iPad) och Mac och Windows; webbgränssnittet kommer att synkronisera med din mobilläsning. Om du är som jag och redan har allt lagrat i Caliber kan du exportera böckerna till din BookFusion konto, med taggarna och metadata (som du också kan redigera i BookFusion), med hjälp av BookFusions gratis kaliber plugin. Trots att tjänsten är gratis för de första 100 böckerna, har den också ett premiumabonnemang som möjliggör fler funktioner och ett obegränsat antal böcker.
För att ge dig en detaljerad titt på produkten, låt oss gräva djupt i BookFusions funktioner och hur den fungerar. Förhoppningsvis svarar jag på alla dina frågor om produkten. Om inte, vänligen släpp en anteckning i kommentaravsnittet.
Registrera dig för ett gratis konto
Kom igång med att registrera dig för ett BookFusion-konto. Gå till deras registreringssida för att skapa ett gratis provkonto.
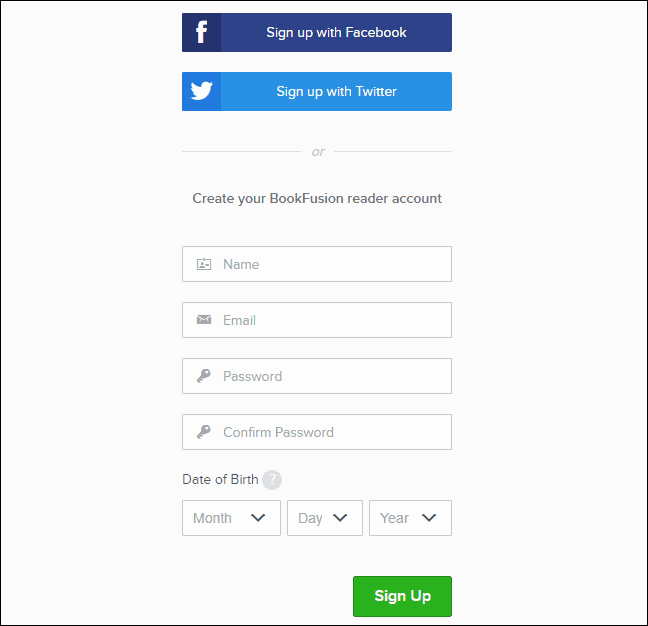
Kom igång med ditt e-bibliotek
När du har skapat ditt konto loggas du automatiskt och presenteras med en tom bokhylla. Låt oss lägga till några böcker.
För att lägga till en bok i ditt bibliotek, klicka på Ladda upp till vänster. Du kan också dra bokfiler till Ladda upp ruta från en filhanterare som File Explorer eller Finder.
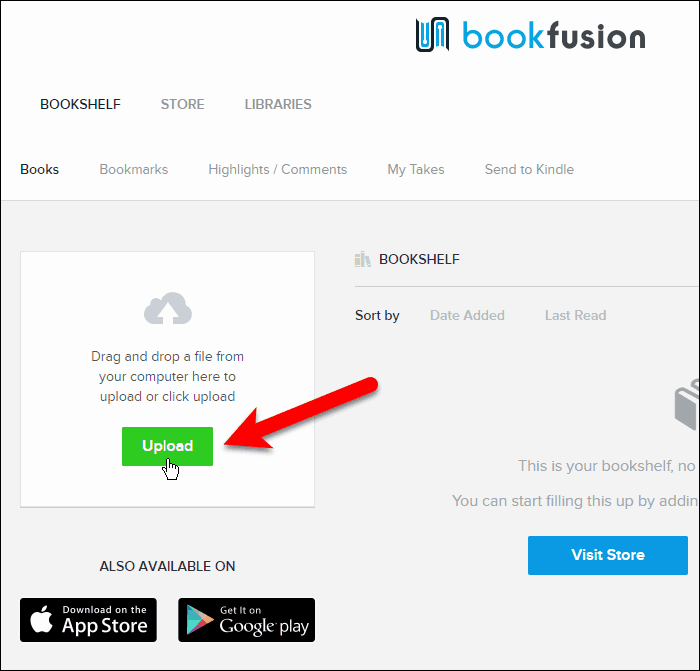
Om du klickade Ladda upp, välj den fil (er) du vill ladda upp till ditt bibliotek och klicka på Öppen. För att göra det enkelt kommer jag att välja flera böcker som ska laddas upp samtidigt.
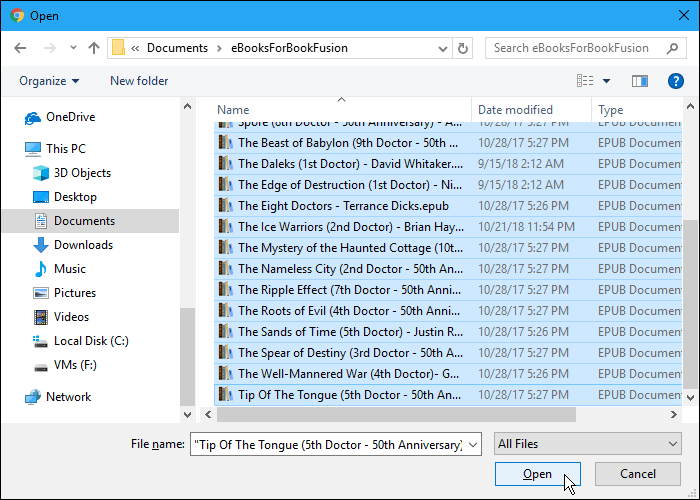
Uppladdade böcker behandlas ganska snabbt. Ju mer du laddar upp, desto längre kommer saker att bearbetas.
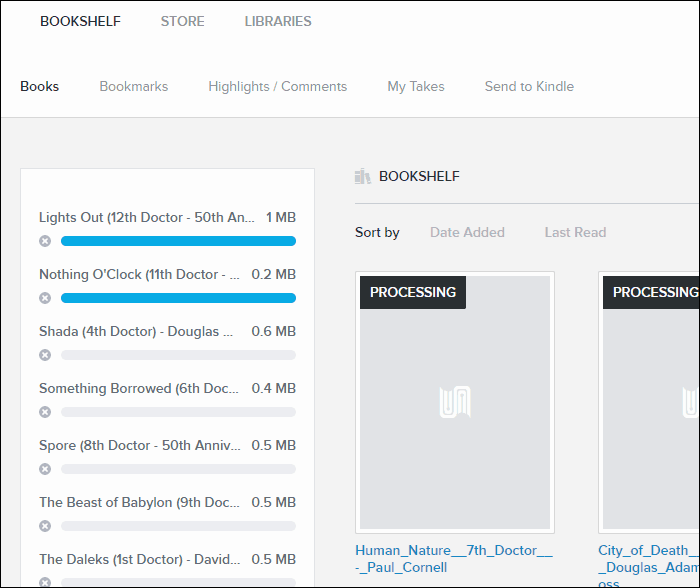
Du kan sortera dina böcker efter datum tillagt eller Senast läst. Pilen till höger om var och en Sortera efter alternativet ändrar ordningen mellan stigande och fallande. Det här är praktiskt om du har många böcker i ditt bibliotek och bara vill komma åt den sista boken du lagt till eller den du läste senast.
BookFusion arbetar för närvarande med en ny funktion som låter dig sortera dina böcker efter serier, titel, författare, ämnen och taggar. Och du kommer att kunna gruppera dina böcker efter serier och författare. Till exempel kan du se en lista över alla dina serier och välja en för att bara visa böckerna. Och sortera dem sedan i serieordning. Du behöver inte hänvisa till en annan app eller lista eller slå upp nästa bok i en serie du läser. Mycket böckerna jag läser är serier, så det här är en funktion som jag ser fram emot de kommande månaderna.
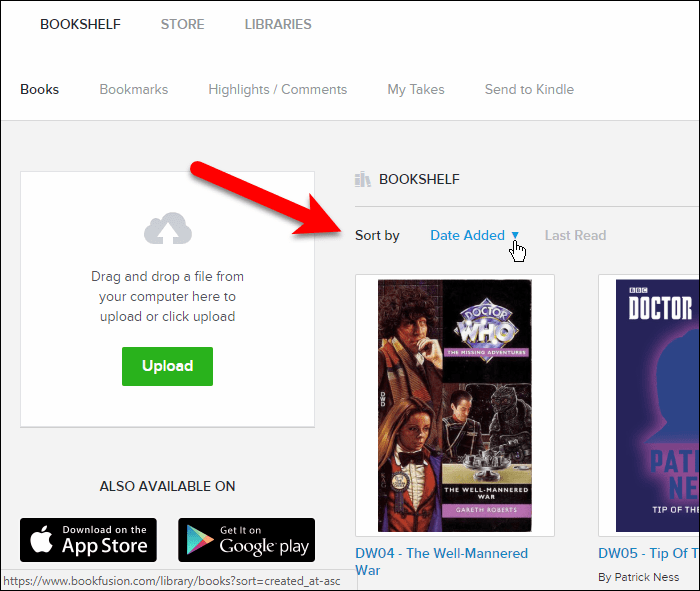
För att göra dina böcker mer tillgängliga att hitta via sökning låter BookFusion dig redigera metadata för dina böcker, som titel och författare. Klicka bara på boken du vill redigera och klicka sedan på Redigera.
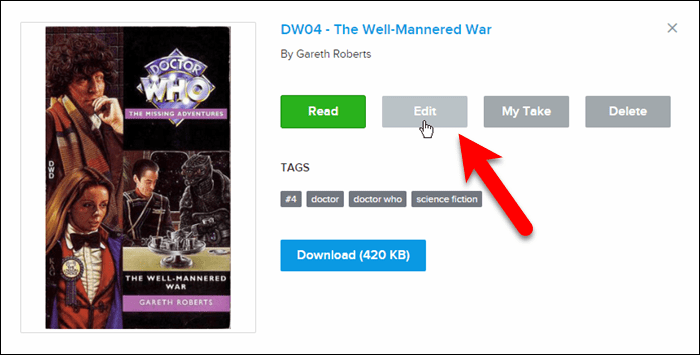
På Uppdatera boken kan du ändra dialogrutan Titel och Författare, Lägg till Tags och kategorier, och välj att skapa boken offentlig. Skapa en bok offentlig ger dig möjlighet att dela den med andra BookFusion-användare i en framtida lansering av produkten.
Ställer in kategorier är ett enkelt sätt att organisera din samling av böcker. Från Uppdatera boken klicka var som helst på kategorier låda.
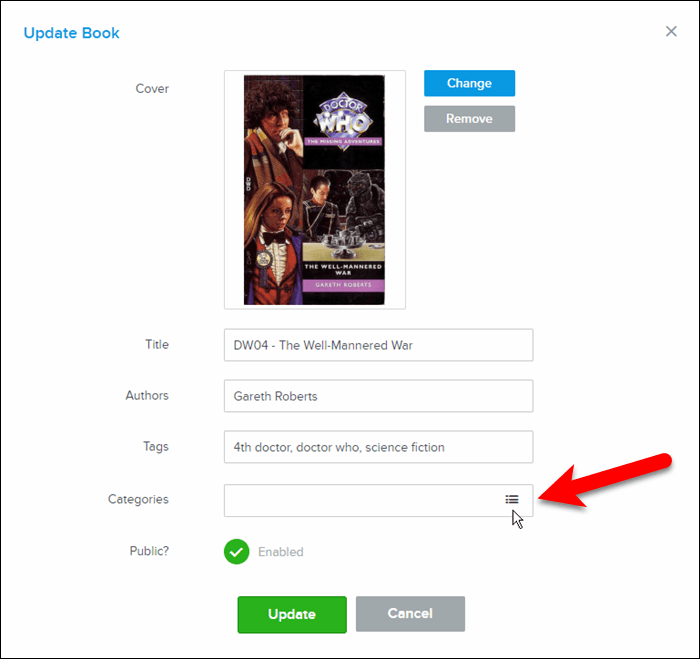
Bläddra igenom listan och välj de kategorier och underkategorier du vill tilldela boken.
Klicka sedan Gjort.
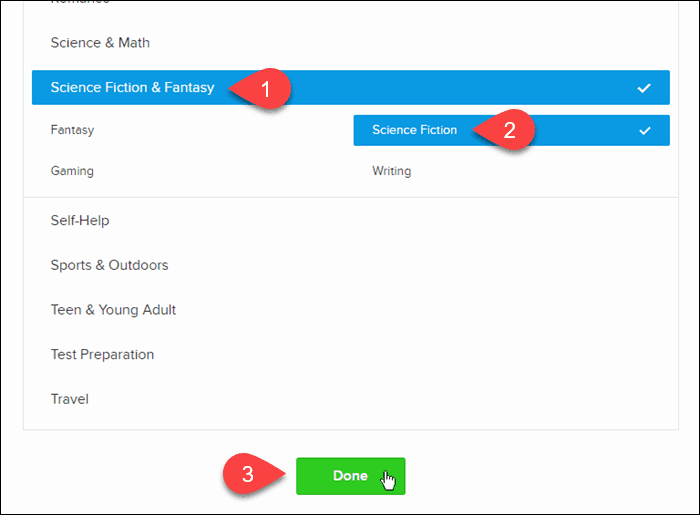
Om du har en annan bild du vill använda som Omslag för boken kan du Förändra det också.
Klick Uppdatering när du har gjort ändringar.
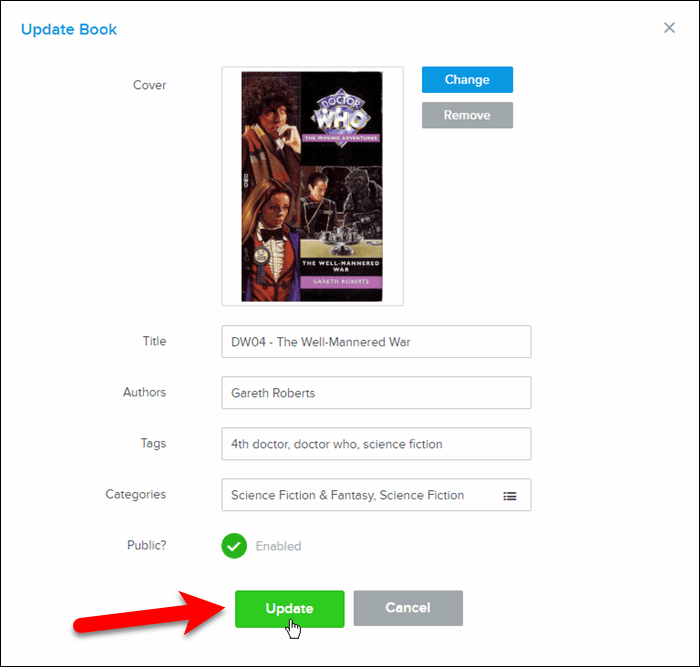
Importera dina e-böcker från Caliber till BookFusion
Jag har massor av e-böcker i Caliber, där jag har organiserat och hanterat dem. Nu när jag använder BookFusion, hur får jag snabbt alla böckerna till mitt BookFusion-konto?
BookFusion tillhandahåller ett plugin för Caliber som gör att du snabbt och enkelt kan importera alla eller några av dina e-böcker från Caliber till ditt BookFusion-konto med alla metadata för e-böckerna.
Att börja, ladda ner plugin.
Öppna sedan Caliber och klicka på Inställningar på verktygsfältet.
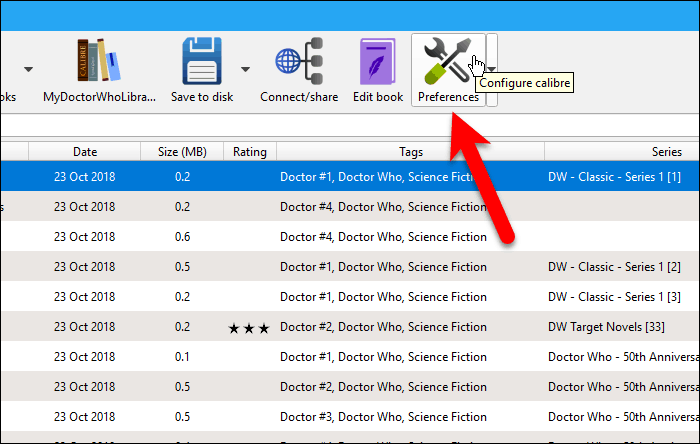
På Inställningar dialogrutan, klicka plugins under Avancerad.
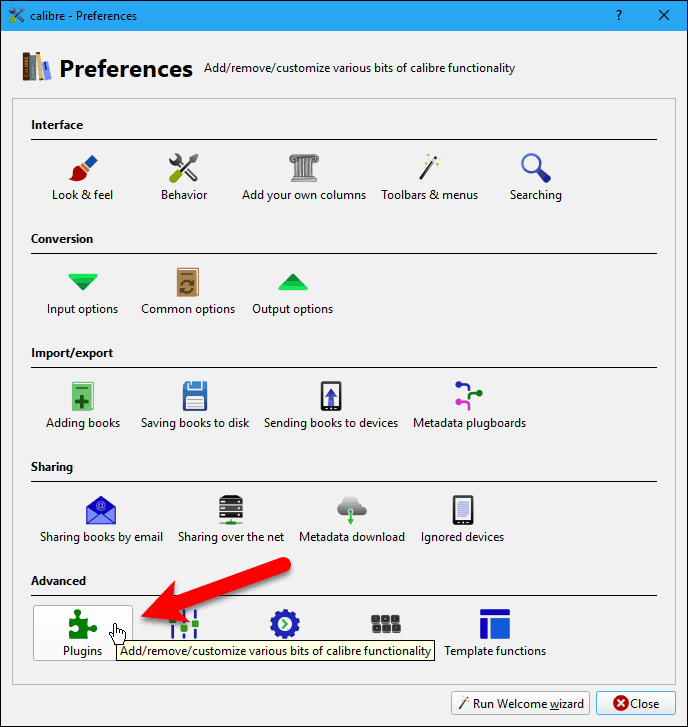
Klick Ladda plugin från filen längst ner i plugins dialog ruta.
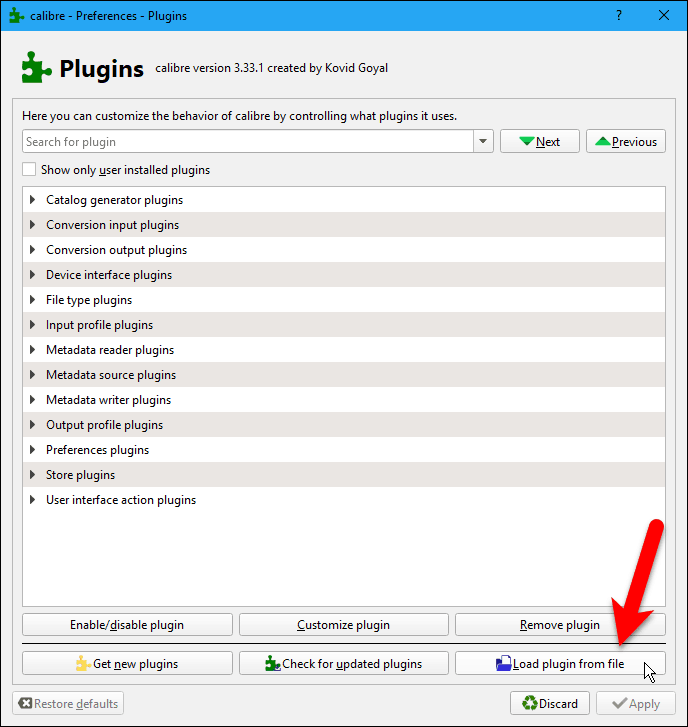
Navigera till där du sparat BookFusion.zip fil, markera filen och klicka på Öppen.
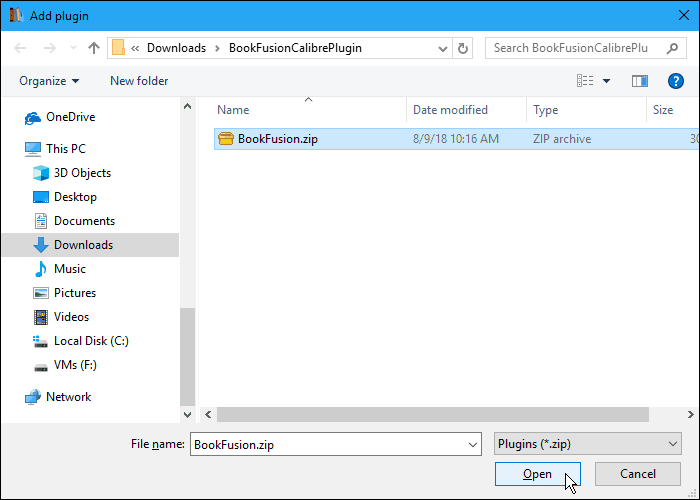
En dialogruta visar varning om att det är riskabelt att installera plugins. BookFusions kaliber-plugin-fil är säker. Men du bör vanligtvis skanna plugin-filer efter virus och skadlig kod innan du installerar dem.
Klick Ja att fortsätta.
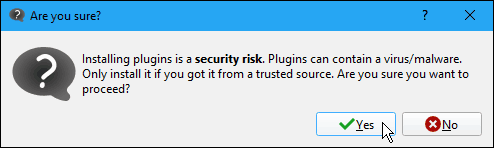
Klicka sedan OK på Framgång dialog ruta.
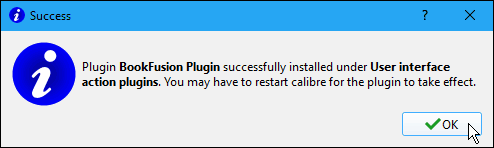
BookFusion Caliber-plugin läggs till i Användargränssnitt action plugins avsnittet om plugins dialog ruta.
Klick Tillämpa.
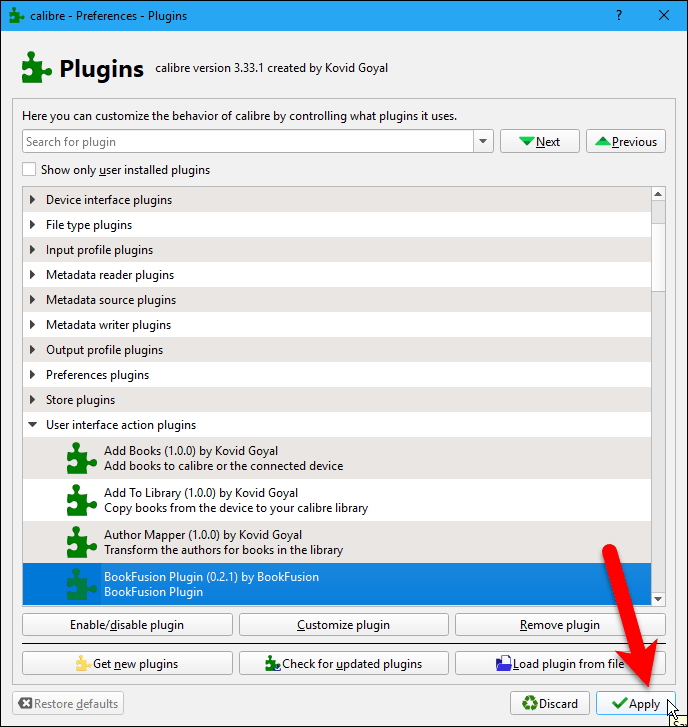
Klicka sedan Stänga på Inställningar dialogrutan och starta om Caliber.
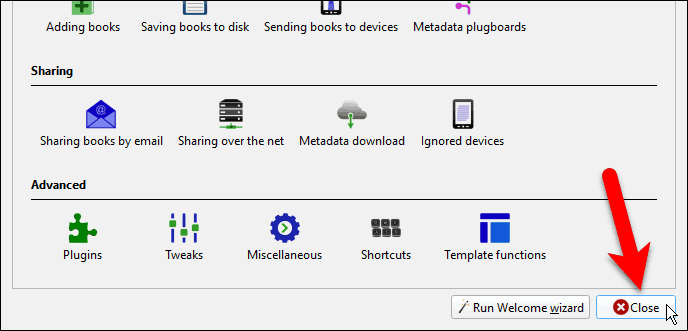
Nu ser du en BookFusion-knapp i verktygsfältet i Caliber.
Om du vill synkronisera vissa, men inte alla, dina e-böcker till ditt BookFusion-konto, välj de du vill synkronisera. Klicka sedan på BookFusion-knappen eller klicka på pilen på BookFusion-knappen och välj Synkronisera utvalda böcker.
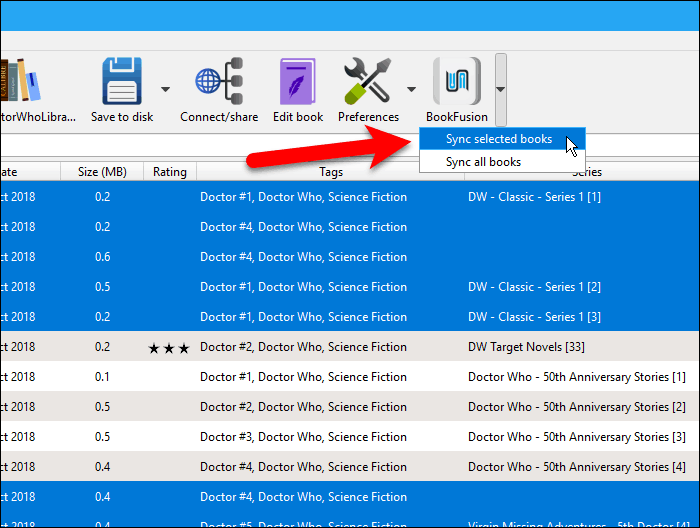
Innan du kan synkronisera e-böcker från Caliber till ditt BookFusion-konto måste du konfigurera plugin-programmet. Det betyder att du måste få något som kallas en API-nyckel från ditt BookFusion-konto för att ange BookFusion-insticksprogrammet i Caliber. Oroa dig inte; det är lätt att få.
Klick Konfigurera på BookFusion Sync dialog ruta.
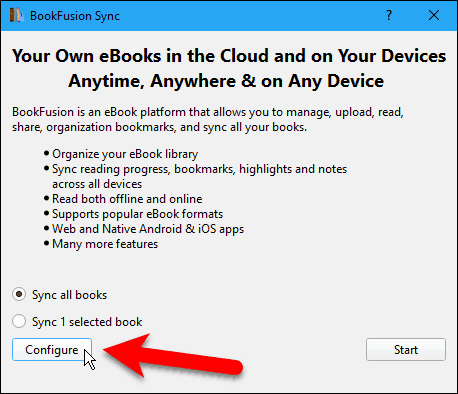
Klicka på Besök länk på Anpassa BookFusion-plugin dialog ruta.
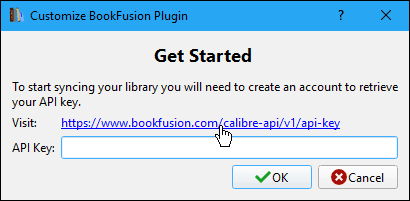
Standardwebbläsaren öppnas och du har tagits till ditt BookFusion-konto. Du ombeds att logga in om du inte redan har gjort det.
När du har loggat in API-nyckel sidan i dina kontoinställningar visas. Välj teckensträngen i Din API-nyckel ruta och kopiera den.
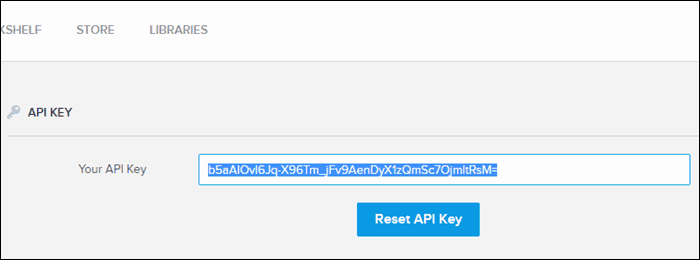
Gå tillbaka till Anpassa BookFusion-plugin dialogrutan i Kaliber, klistra in den kopierade nyckeln i API-nyckel och klicka på OK.
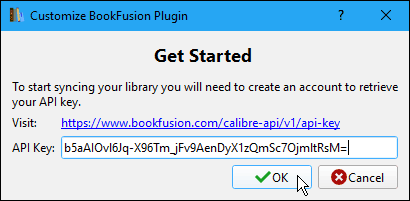
Nu är du redo att synkronisera dina e-böcker i Caliber till ditt BookFusion-konto.
Se till att det önskade alternativet är valt. Du kan Synkronisera alla böcker (även om vissa e-böcker för närvarande är valda) eller Synkronisera valda böcker, där "X" är antalet e-böcker du valt innan du klickar på BookFusion knapp.
Klicka sedan Start.
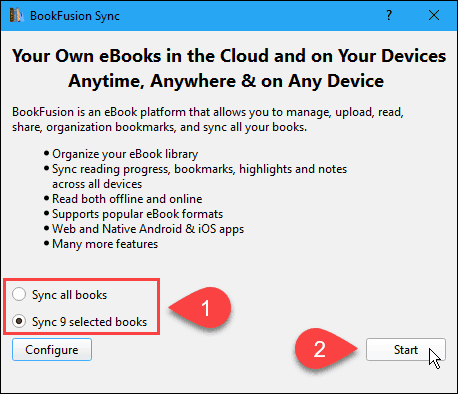
Synkroniseringsförloppet visas på BookFusion Sync dialog ruta.
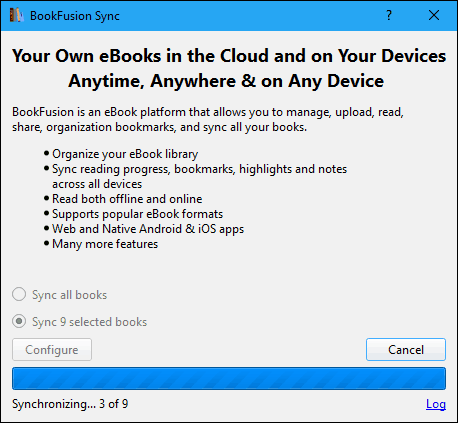
När synkroniseringsprocessen är klar klickar du på X i dialogrutans övre högra hörn för att stänga den.
De synkroniserade e-böckerna finns nu i ditt BookFusion-konto.
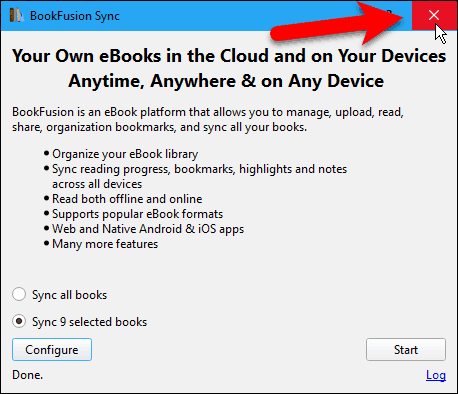
Lägg till en kolumn till kaliber som visar vilka böcker som synkroniseras till ditt BookFusion-konto
Vad händer om du bara synkroniserade några av dina e-böcker i Caliber till ditt BookFusion-konto? Hur kommer du ihåg vilka du synkroniserade?
Kaliber låter dig lägga till anpassade kolumner och jag visar hur du lägger till en kolumn som anger vilka e-böcker som har synkroniserats till ditt BookFusion-konto.
Börja med att klicka Inställningar på kaliberverktygsfältet. Klicka sedan Lägg till dina egna kolumner under Gränssnitt.
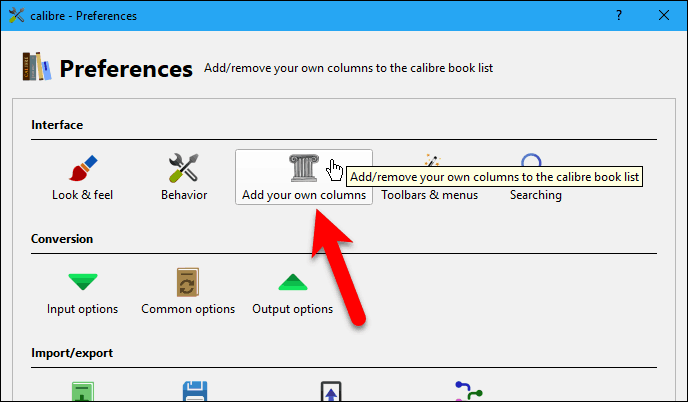
På Lägg till dina egna kolumner dialogrutan, klicka Lägg till anpassad kolumn.
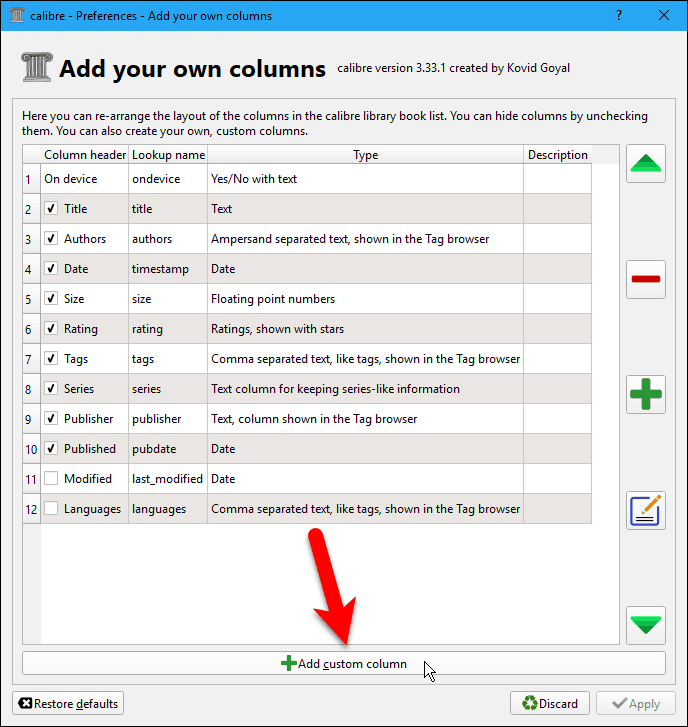
På Skapa en anpassad kolumn i dialogrutan, ange eller välj alternativen som visas på följande bild.
De Söknamn används för att söka i kolumnen och måste vara alla små bokstäver eller siffror. Den kan inte innehålla mellanslag.
Ange vad du vill för Kolumnrubrik, som "BookFusion" eller "BookFusion Sync." Gör det inte för länge.
Se till Kolumn byggd från andra kolumner är vald som Kolumntyp.
För Mall, kopiera följande rad och klistra in den i rutan.
program: test (välj (fält ('identifierare'), 'bokfusion'), 'Ja', '')
Acceptera standardinställningarna för de återstående fälten och klicka på OK.
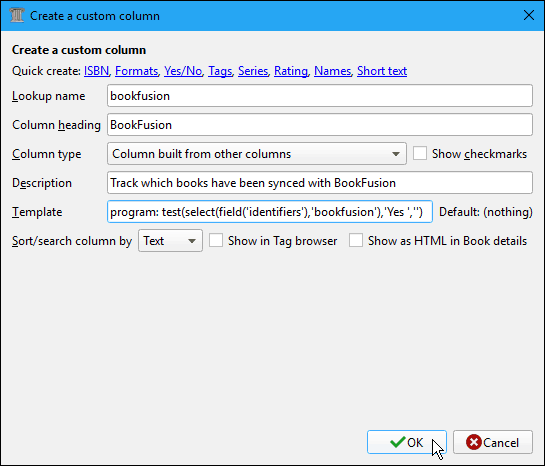
Den nya kolumnen BookFusion läggs till i listan på Lägg till dina egna kolumner dialog ruta. Det bör kontrolleras som standard, men se till att det är.
Klicka sedan Tillämpa.
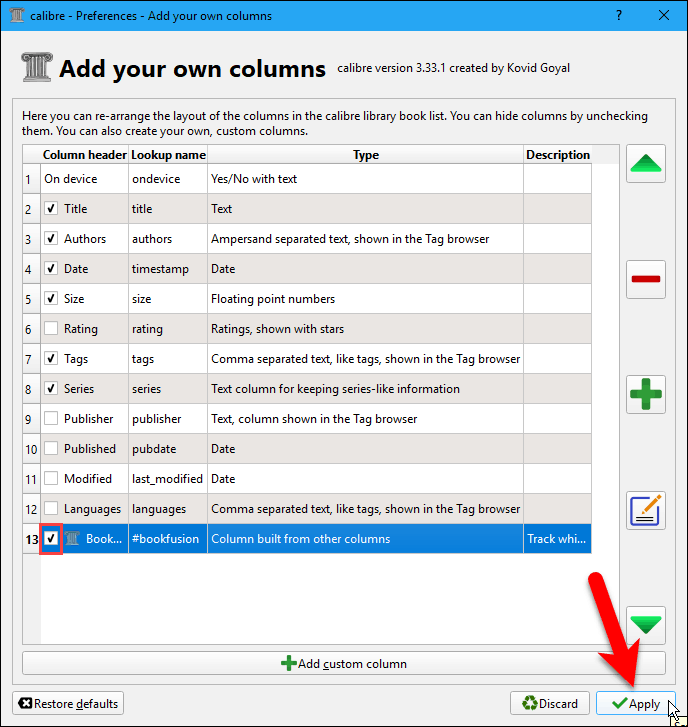
Denna ändring kräver att du startar om Caliber, så klicka Starta om kaliber nu i varningsdialogrutan.
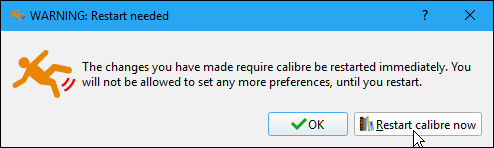
När Caliber öppnas ser du BookFusion-kolumnen med "Ja" som indikerar att en e-bok synkroniserades till ditt BookFusion-konto.
Kolumnen uppdateras när du synkroniserar fler e-böcker.
Jag älskar den här plugin. Jag har så många e-böcker i Caliber, och det här plugin gör det så enkelt att överföra dem till mitt BookFusion-konto. Om du är en Caliber-användare kommer du också att älska det här insticksprogrammet.
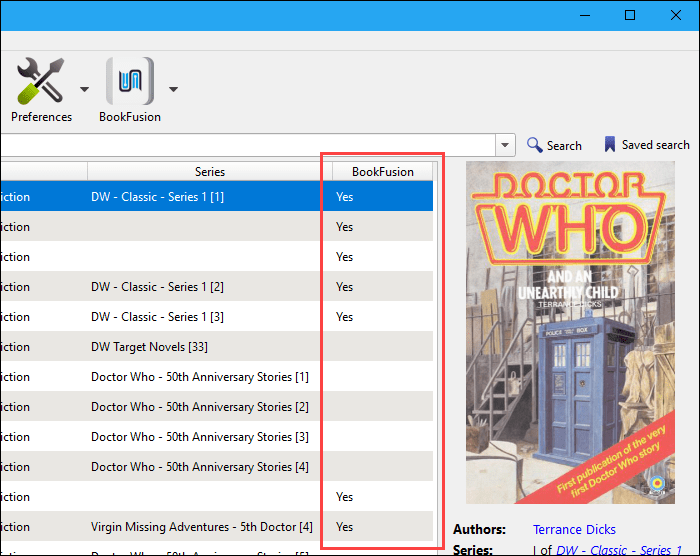
Läs dina e-böcker på alla enheter
Nu när du har lagt till e-böcker till ditt BookFusion-konto, vare sig manuellt eller med hjälp av plugin-programmet Caliber, kan du läsa dem på en iPhone, iPad eller Android-enhet när du installerar BookFusion-appen. Här är en snabb rundtur i appen från en PC eller Mac. Logga bara in på ditt BookFusion-konto i en webbläsare och klicka på boken på din bokhylla du vill läsa.
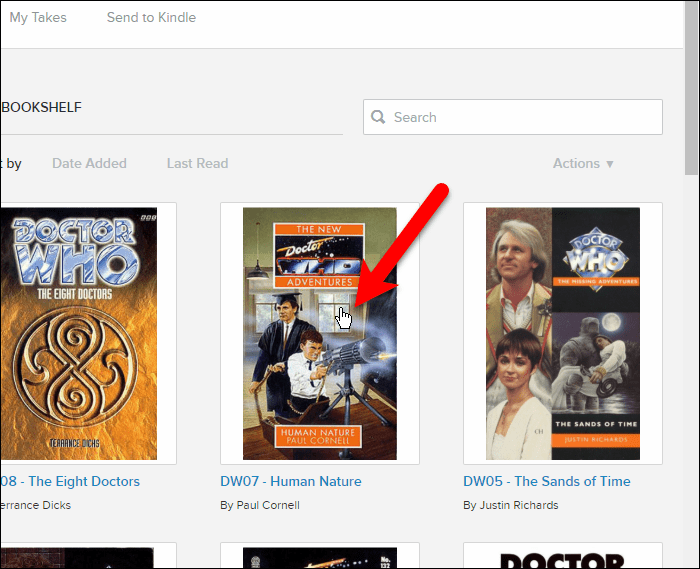
Klicka sedan Läsa.
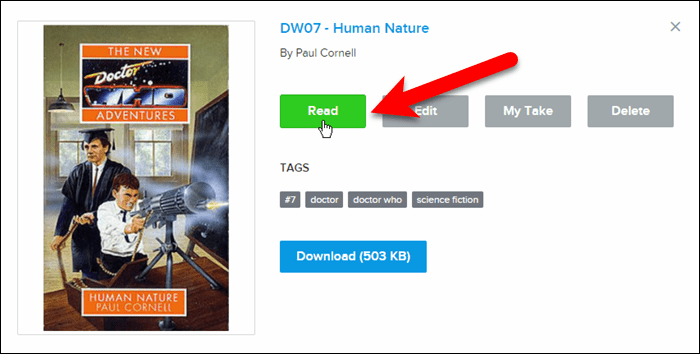
EBok öppnas i webbläsaren. Använd vänster- och högerpilarna för att ”vända” sidor i boken.
Verktygsfältet längst upp låter dig gå tillbaka till din Bokhylla, öppna Innehållsförteckning för boken, lägg till och få åtkomst bokmärken och slingor i boken, Zooma ut och Zooma inoch ändra bakgrundsfärg och textstorlek i inställningar.
Den nedre fältet visar procentandelen av den bok som hittills har lästs.
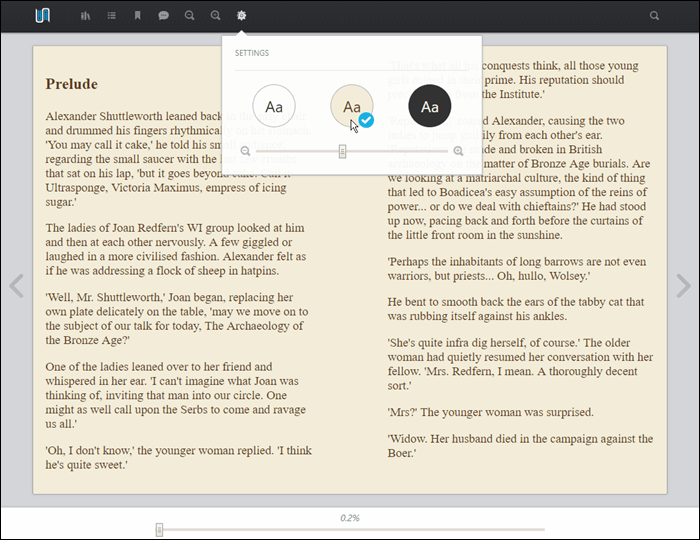
När du har öppnat en bok i ditt bibliotek läggs den till i Fortsätt läsa avsnitt på din bokhylla som är trevligt om du vill börja läsa igen från en mobil enhet eller dator.
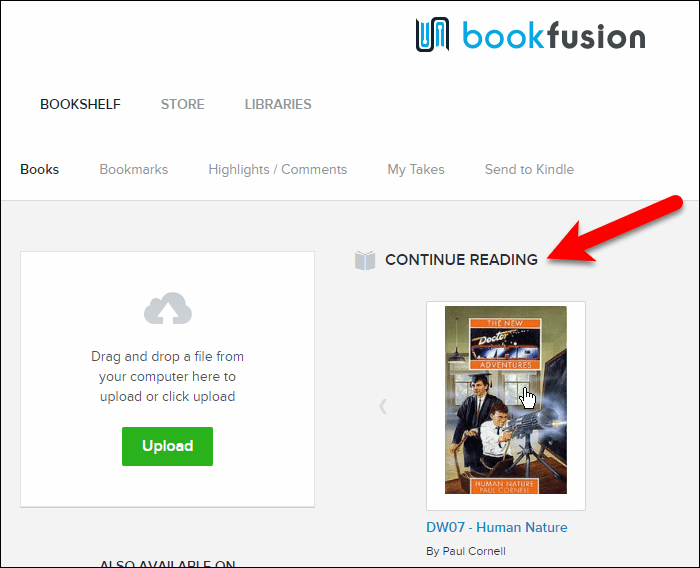
Läs e-böcker på en iOS- eller Android-enhet
IOS- och Android-apparna är väldigt lika. För mina skärmdumpar nedan visar jag iOS-appen och pekar på skillnader i Android-appen.
För att lägga till böcker till din enhet att läsa trycker du på Moln flik. Du kan också besöka BookFusion-butiken för att lägga till böcker till ditt bibliotek och din enhet, där det finns många gratisböcker tillgängliga och böcker att köpa.
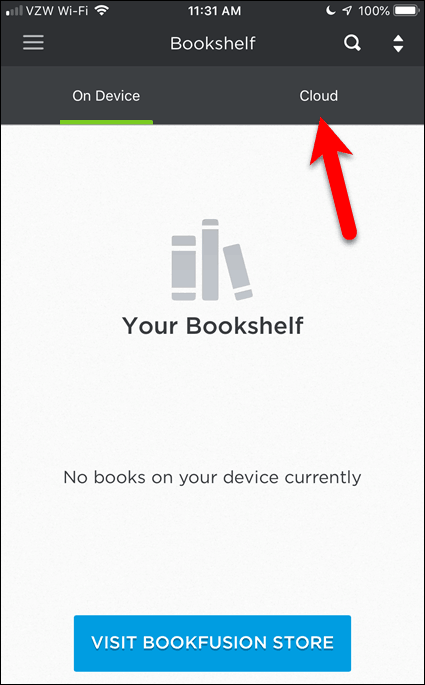
De Fortsätt läsa avsnittet visar böcker som du har börjat läsa på alla enheter Alla böcker som du inte börjat läsa listas i avsnittet Mina böcker sektion.
Klicka på boken du vill läsa på din enhet i båda avsnitten.
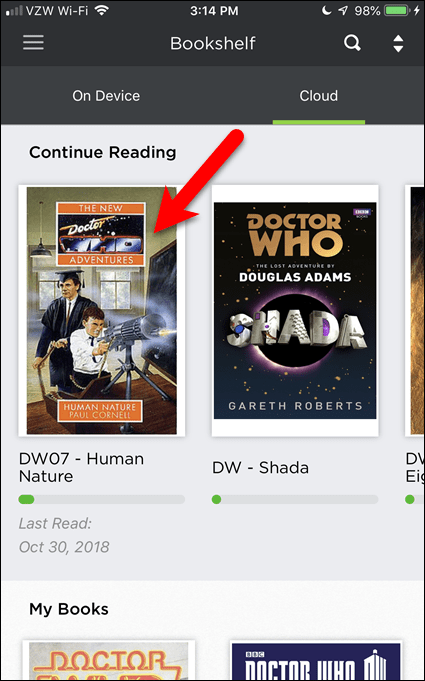
Klicka sedan på Ladda ner.
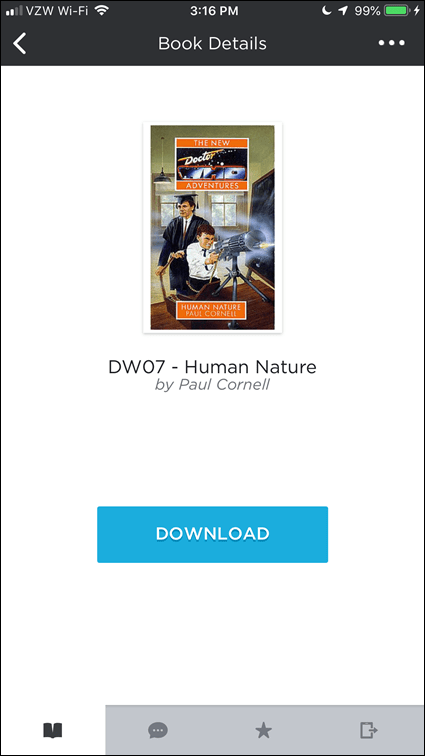
I iOS-appen hämtas e-boken till din enhet och öppnas automatiskt. I Android-appen måste du klicka Läsa för att öppna boken efter att den har laddats ner.
För att lägga till ett bokmärke trycker du på bokmärkesikonen i det övre högra hörnet på den aktuella sidan.
Om du vill ändra läsarens utseende klickar du på kugghjulsikonen i verktygsfältet.
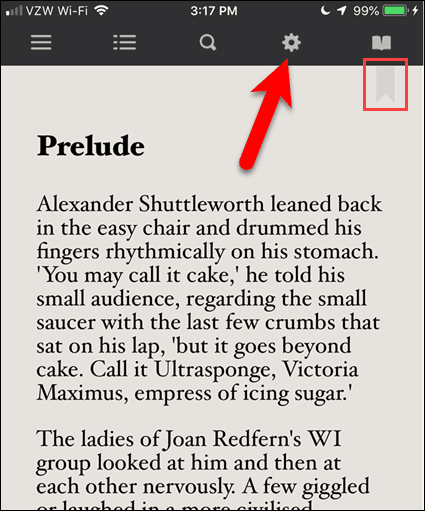
I Läspreferenser, kan du ändra ljusstyrka, textens stil (vanlig, kursiv, fet eller fet kursiv) och bakgrundens färg.
Tryck på växelsymbolen igen för att stänga Läspreferenser.
Med den öppna bokikonen kan du komma åt bokmärken för den aktuella boken. Du kan gå till bokmärken eller ta bort dem i mobilapparna. Vi visar hur du redigerar bokmärktitlar och lägger till taggar till bokmärken med webbgränssnittet i nästa avsnitt.
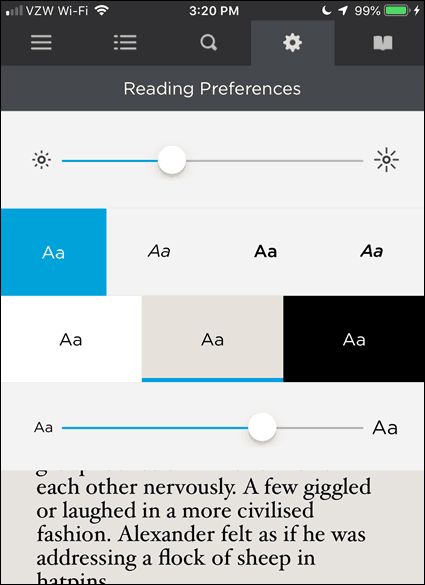
Synkronisera dina läsframsteg och bokmärken över enheter
Som vi nämnde tidigare synkroniseras dina läsframsteg på alla dina enheter. Dina bokmärken är också synkroniserade.
Att läsa framsteg och bokmärken är separata saker. Att läsa framsteg är bara det, det håller reda på var du slutade så att du kan fortsätta vid en annan tidpunkt på olika enheter. Med bokmärken kan du lägga till anteckningar på andra sidor. Kanske finns det ett avsnitt du vill komma ihåg. Du kan bokmärka den sidan och det bokmärket sparas separat från läsningen.
I webbgränssnittet kan du få åtkomst till alla bokmärken för alla böcker du läser på någon av dina enheter och redigera dem, lägg till taggar till dem (klicka på etikettikonen) eller ta bort dem (klicka på papperskorgen ikon).
Som standard heter alla bokmärken Bokmärke och inkludera namnet på boken, författaren och sidnumret. Men du kanske vill ändra namnet på en markör för att påminna dig själv varför du bokmärkt den sidan.
Om du vill ändra namnet på ett bokmärke klickar du på bokmärken och klicka sedan på pennikonen för det bokmärke du vill ändra.
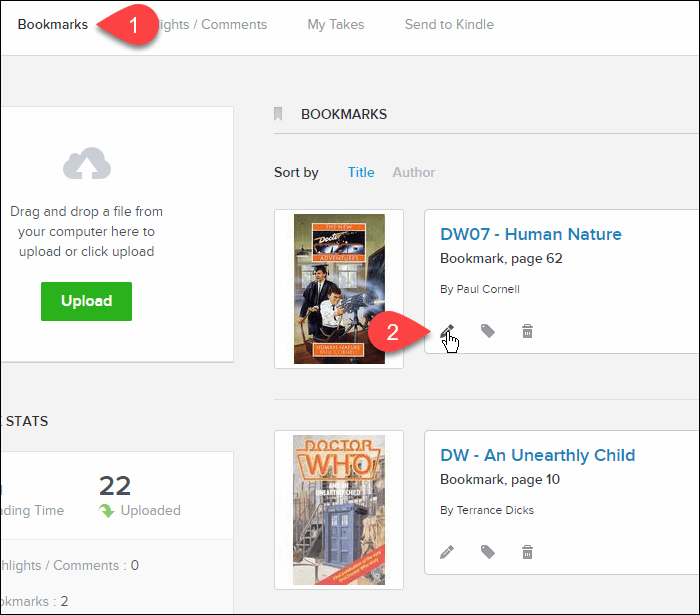
Ange ett nytt namn för bokmärket och klicka på Spara.
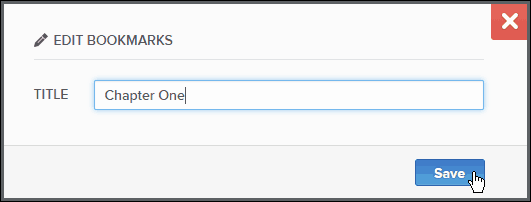
Markera och kommentera passager i böcker
Säg att du läser en bok och att du vill komma ihåg en specifik del i boken. Du kan markera passagen och lägga till en kommentar till den också. BookFusion lagrar alla markerade passager och eventuella kommentarer du lagt till dem och du kan komma åt dem på valfri enhet.
Du kan markera passager i någon av dina egna böcker eller alla böcker du lånar från ett bibliotek. Höjdpunkter och kommentarer gjorda i lånade böcker raderas inte när du returnerar en bok till ett bibliotek eller tar bort en av dina egna böcker. På det här sättet har du tillgång till dina höjdpunkter och kommentarer som referens även om boken inte finns i ditt bibliotek längre.
Jag visar BookFusion för iOS här, men BookFusion för Android fungerar på samma sätt.
Om du vill markera en passage i en bok trycker du på skärmen i några sekunder i början av innehållet du vill markera. Dra gränserna för markeringen för att täcka innehållet du vill markera.
Klicka på på verktygsfältet som dyker upp Markera.
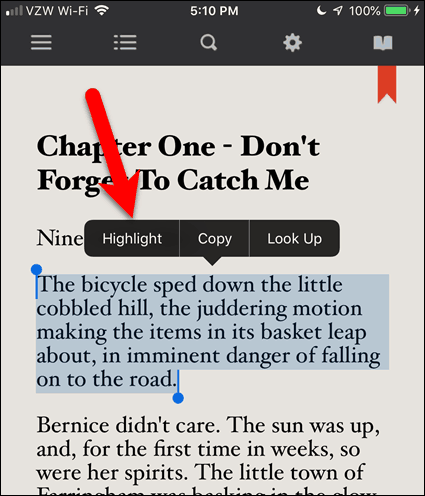
Den markerade delen sparas på ditt BookFusion-konto.
För att lägga till en kommentar till den markerade passagen, tryck på det markerade innehållet och tryck sedan på Kommentar.
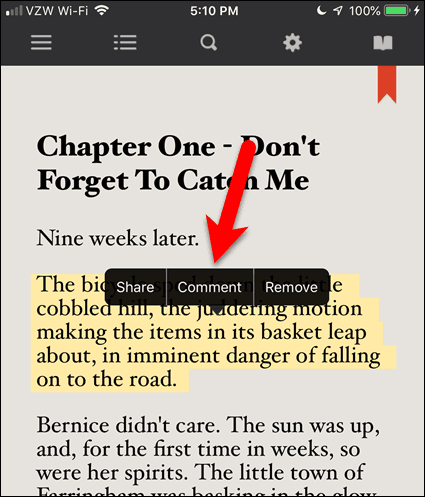
Klicka på mellanrummet under raden för att placera markören där och aktivera tangentbordet. Skriv sedan din kommentar.
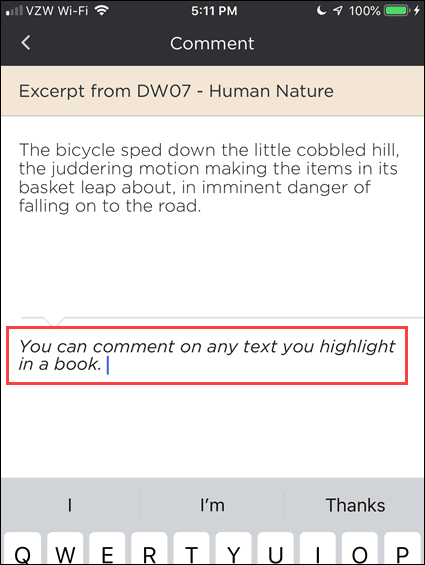
För att spara din kommentar, bläddra ner och tryck på Uppdatering.
Du har återvänt till din bok.
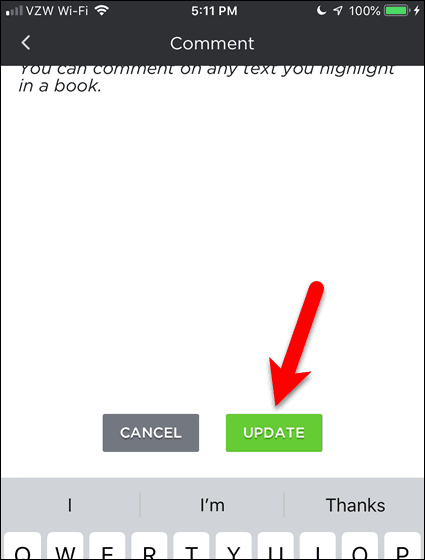
Eftersom dina höjdpunkter och kommentarer lagras i ditt BookFusion-konto kan du komma åt dem i webbgränssnittet.
Säg att du är på din PC och att du vill lägga till en kommentar du gjorde i en bok på din iPhone. Logga in på ditt BookFusion-konto i en webbläsare och klicka på Höjdpunkter / kommentarer.
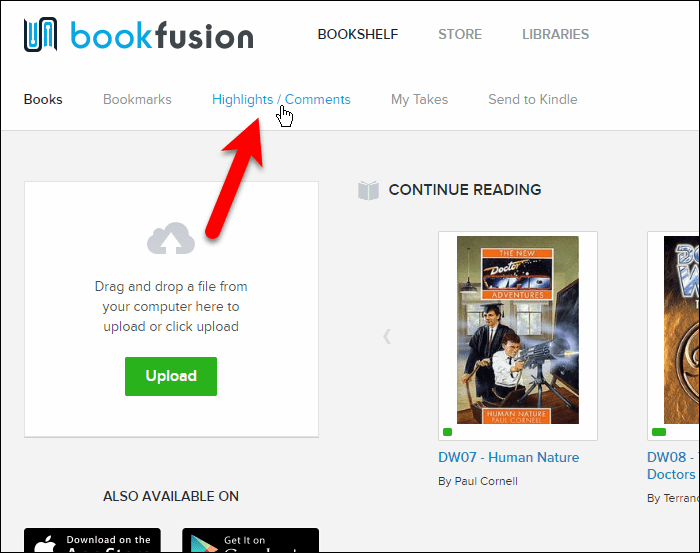
Höjdpunkterna från alla dina böcker listas med alla kommentarer du gjort.
Om du vill redigera en kommentar på en höjdpunkt klickar du på blyertsikonen i rutan för den markeringen.
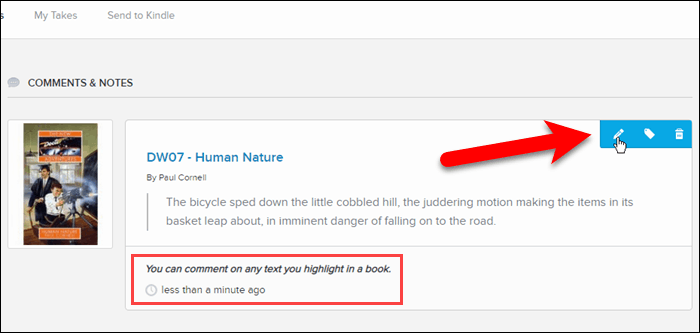
Ändra eller lägg till kommentaren och klicka på Spara.
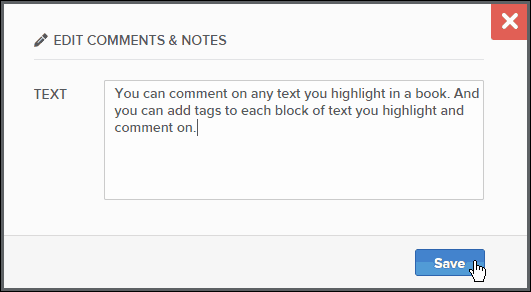
Ändringen du gjorde synkroniseras med dina andra enheter.
Öppna boken på din iPhone (eller Android-enhet) och tryck på ikonen för öppen bok i verktygsfältet.
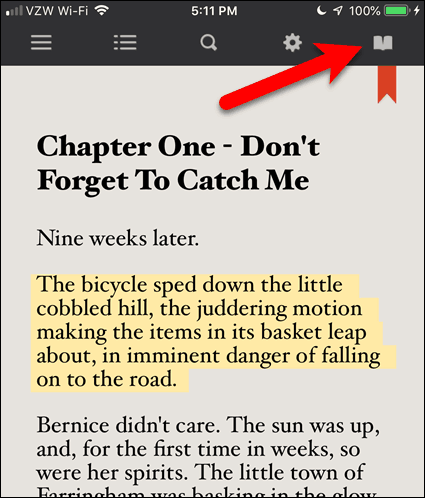
Kran kommentarer.
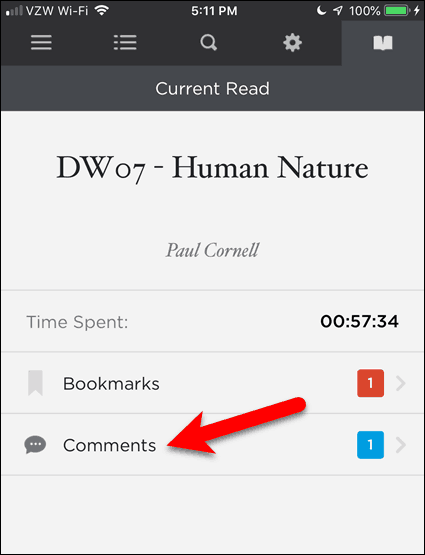
Klicka sedan på det markerade avsnittet du vill se kommentarerna på.
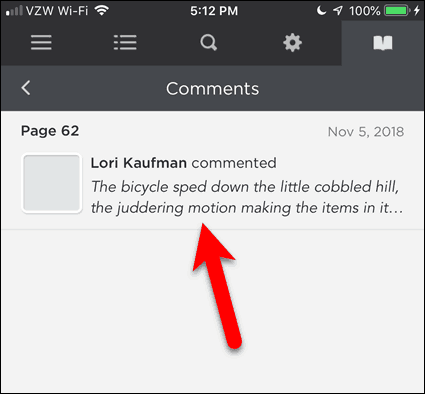
Du kommer att se de ändringar du gjort i kommentaren.
Om du råkar vara på den sida som innehåller den markerade passagen kan du trycka på det markerade innehållet och sedan trycka på Kommentar. Du kommer att tas direkt till den här skärmen.
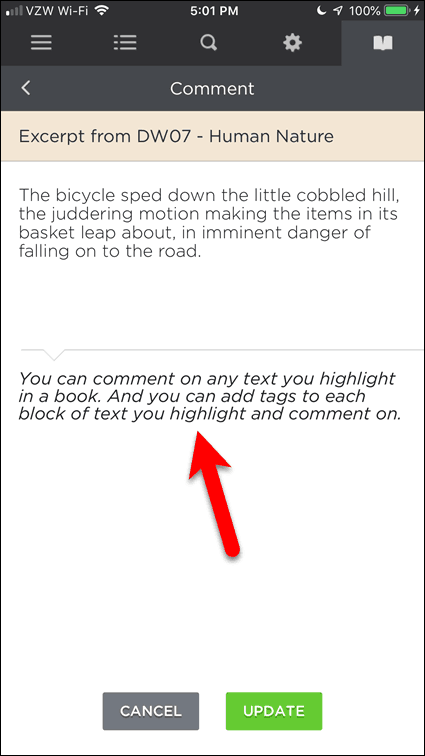
Älska dina e-böcker ännu mer med BookFusion
Jag älskar att läsa e-böcker men att hantera min stora samling har varit tidskrävande. Så jag är tacksam att det äntligen finns en produkt som hjälper mig att hantera dem.
En trevlig sak med BookFusion, den är aktivt under utveckling, och många fler funktioner är för närvarande under utveckling och kommer snart att släppas. Här är några jag ser fram emot, av vilka jag nämnde ovan:
- Ändra teckensnitt i iOS- och Android-apparna.
- Ordbokstöd i webbgränssnittet och Android-appen. IOS-appen stöder redan detta.
- Skapa anpassade kategorier.
- Ändra mellan en rutvy och en listvy på din bokhylla.
- Stöd för bokserier.
- Visa och redigera ytterligare metadata som serier, serienummer och beskrivning.
- Redigera metadata i mobilapparna BookFusion.
- Lägg till anpassade metadata.
- Redigera och radera flera e-böcker samtidigt.
- Skapa anpassade samlingar.
- Gruppera och sortera e-böcker efter samlingar, författare, ämnen och taggar, serier och förlag.
- Skapa olika anpassade bokhyllor som visar utvalda böcker eller kategorier eller taggar.
- Dela din bokhylla med familj och vänner och se böcker i deras bokhyllor.
- Lån och låna böcker med familj och vänner.
BookFusion Pricing
Tjänsten har två kontotyper. Gratis och premium.
- Gratis konto: Gratiskontot är begränsat till 100 uppladdade böcker och med en maximal storlek på 30 MB per uppladdad bok.
- Premiumkonto: $ 60 / år eller $ 9.99 / månad. Med premiumkonton kan du ladda upp ett obegränsat antal böcker utan maxstorlek per bok. I planen kan du också läsa, dela och synkronisera ditt eBook-molnbibliotek.
Om du precis börjar föreslår jag att du börjar med Gratis-kontot och uppgraderar till Premium senare. För närvarande kör BookFusion ett kampanjerbjudande där du kan låsa in en livslängdrabatt på $ 39,99 / år eller $ 4,99 / månad. Gå till användarmenyn i det övre högra hörnet och klicka på Inställningar> Fakturering för detaljer om Premium-kontot och rabatt.