Hur du synkroniserar Outlook-kalender med Google Kalender
Microsoft Office Google Kontor Syn Google Kalender Hjälte / / June 12, 2020
Senast uppdaterad den

Om du vill använda kalendrar från Outlook och Google tillsammans måste du importera dem. Här är hur.
Att vara organiserad är inte lätt. Om du försöker hålla dig uppdaterad med ett upptaget schema kanske du redan använder en kalenderapp som Outlook eller Google Kalender för att hålla dig uppdaterad.
Du kanske till och med använder mer än en app för att hålla livet tillsammans: Google Kalender för ditt personliga liv, Outlook för dina arbetsåtaganden. Om så är fallet, kanske du vill kombinera de två och visa alla dina händelser på ett ställe.
Det är möjligt att synkronisera Outlook-kalendrar med Google Kalender, men processen är inte helt enkel. Det här är vad du behöver göra.
Hur du importerar en Google-kalender till Outlook
Om du vill se dina Google Kalender-händelser i Outlook måste du prenumerera på den kalendern först i Outlook. Du måste börja med öppnar Google Kalender som du vill lägga till i Outlook.
Håll muspekaren över den kalender du vill exportera i vänster menyn och klicka på de tre prickar-menyikonen bredvid den.
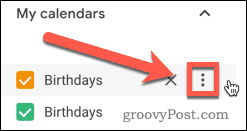
Klicka på Inställningar och delning i alternativlistan som visas.
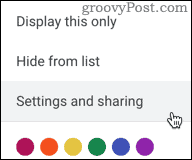
Detta öppnar din Google Kalender-alternativmeny. Klicka på menyn till vänster Integrera kalender alternativ.
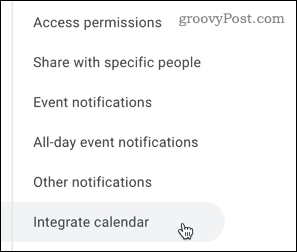
Välj och kopiera URL: en som visas under Hemlig adress i iCal-format. Detta är den URL som Outlook behöver för att importera din Google Kalender.
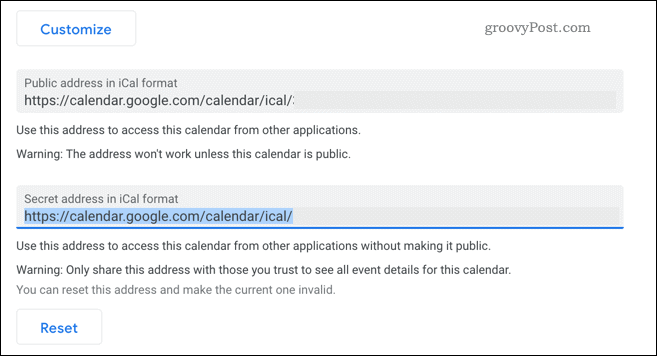
Med den hemliga iCal-kalenderadressen sparad i urklippet, öppna Outlook och tryck på kalenderikonen för att komma åt din kalender.
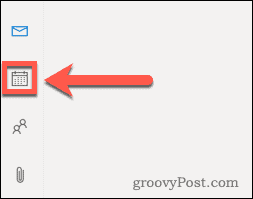
Tryck på i din Outlook-kalender Lägg till kalender alternativet att lägga till en extern kalender.
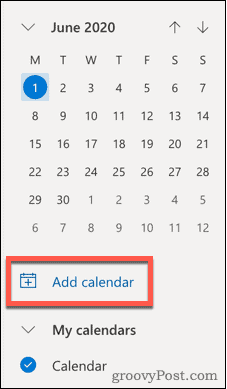
Välj Prenumerera från webben från menyn till vänster.
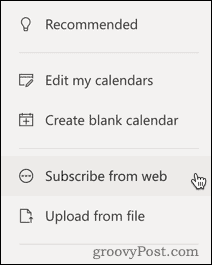
Klistra in webbadressen som du kopierade från din Google Kalender i rutan. Ge kalendern ett namn, färg och ikon och klicka sedan på Importera att importera det till Outlook.
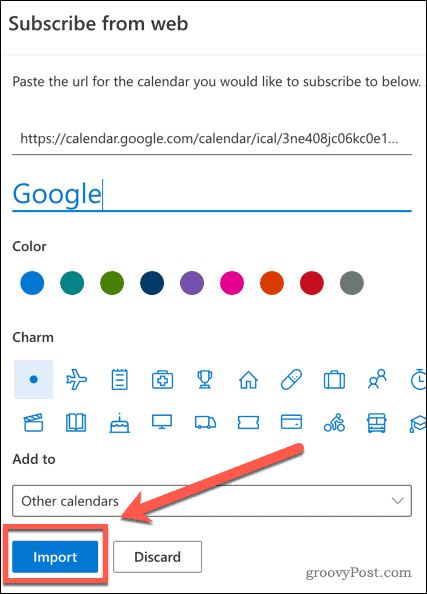
Om processen är framgångsrik bör du nu kunna se dina Google Kalender-händelser och varningar i Outlook. Alla nya händelser du lägger till i din Google Kalender visas också i Outlook, men de kan ta lite tid att synkronisera över.
Om du skapar en ny händelse i Outlook kommer det dock inte att synkroniseras till Google Kalender. Tyvärr fungerar processen bara i en riktning med denna metod.
Hur du importerar en Outlook-kalender till Google
Det är också möjligt att göra saker på andra sättet och importera din Outlook-kalender till Google Kalender. Om du vill göra detta, logga in på ditt Outlook-konto först.
Från menyraden längst upp, tryck på inställningar kuggeikonen.
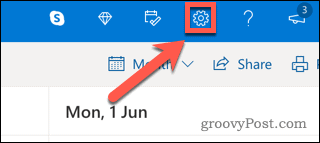
Klicka på Visa alla Outlook-inställningar alternativet längst ner i menyn.
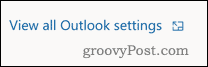
I Outlook-inställningsmenyn trycker du på Kalender och klicka sedan på Delade kalendrar alternativ.
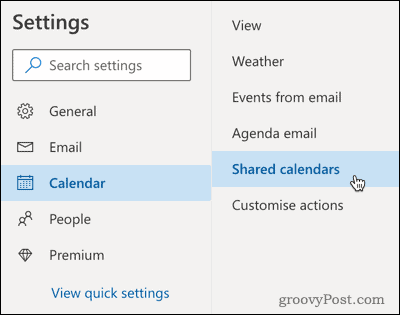
I Publicera en kalender avsnitt, klicka på Välj en kalender, välj sedan kalendern du vill synkronisera.
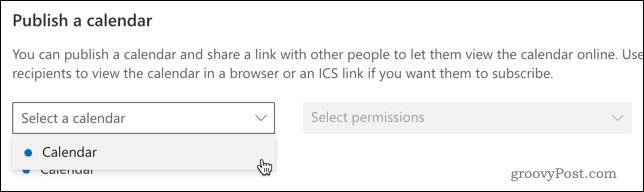
Ställ in behörigheter till Kan visa alla detaljer, klicka sedan på Publicera knapp.
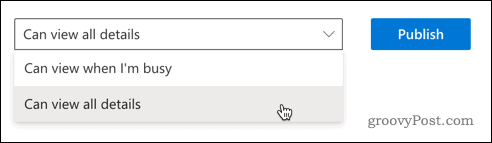
Din Outlook-kalender kommer nu att vara offentlig, så att du kan exportera den till Google Kalender.
För att göra detta, klicka på ICS länk, tryck sedan på Kopiera länk för att kopiera det till ditt urklipp.
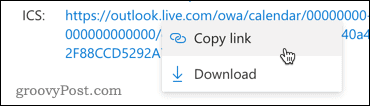
Du är nu redo att importera din Outlook-kalender till Google Kalender, så öppna Google Kalender för att börja.
I menyn till vänster trycker du på plus (+) -ikonen intill Andra kalendrar alternativ.
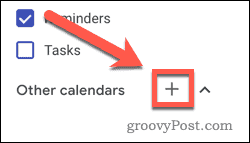
Välj Från URL från menylistan som visas.
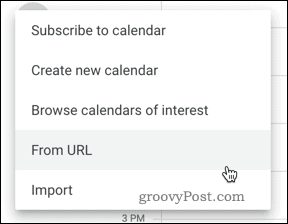
Klistra in din Outlook-länk i URL till kalender klicka sedan på Lägg till kalender för att lägga till kalendern i din inkorg.
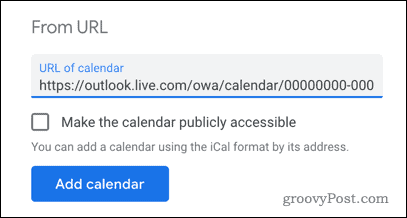
Om processen är en framgång bör du nu kunna se dina Outlook-händelser och aviseringar i Google Kalender.
Alla nya händelser som skapats i Outlook kommer att synkroniseras med Google Kalender, men förväntar sig en försening för att detta ska synkroniseras över. Liksom med Google Kalender-till-Outlook-metoden är detta bara ett sätt, eftersom händelser som skapats i Google Kalender inte synkroniseras med Outlook.
Tvåvägs kalendersynkronisering
Om du vill ha tvåvägssynkronisering (så att du kan skapa händelser på endera plattformen som synkroniseras till båda), är ditt enda alternativ att använda en tredjepartsapp.
Många av dessa kommer att kosta en premium, men öppna källkodsalternativ som Outlook Google Kalendersynkronisering för PC finns tillgängliga som gör att du kan hålla händelser synkroniserade på båda plattformarna.
Om du prenumererar på G Suite kan du också använda det kostnadsfria verktyget som heter G Suite Sync för Microsoft Outlook (GSSMO).
Om ditt mål helt enkelt är att se händelser från både Outlook och Google-kalendrar på ett ställe, är en enkel lösning att använda din smartphone. På iPhone kan du lägga till flera kalendrar till standardkalenderappen så att du kan se och skapa händelser för både Google Kalender och Outlook.
På Android kommer den kostnadsfria Microsoft Outlook-appen att låta länk till ett annat konto, inklusive Google-konton. Endera av dessa metoder ger dig ett enkelt sätt att se alla dina händelser i en app.
Håller dig organiserad med Outlook- och Google-kalendrar
Synkronisera dina Outlook- och Google-kalendrar är inte så enkelt som du kan förvänta dig att vara. Genom att följa en av metoderna ovan bör du dock kunna se dina händelser från både Google och Outlook i en kalender, så att du inte bokar dig själv.
Vilken kalender du väljer att använda som standard beror verkligen på personliga preferenser. Båda har utmärkta funktioner, som förmågan att ställa in ur kontorsläget, skapa delade kalendrar med andra användare, och omplanera möten i farten.



